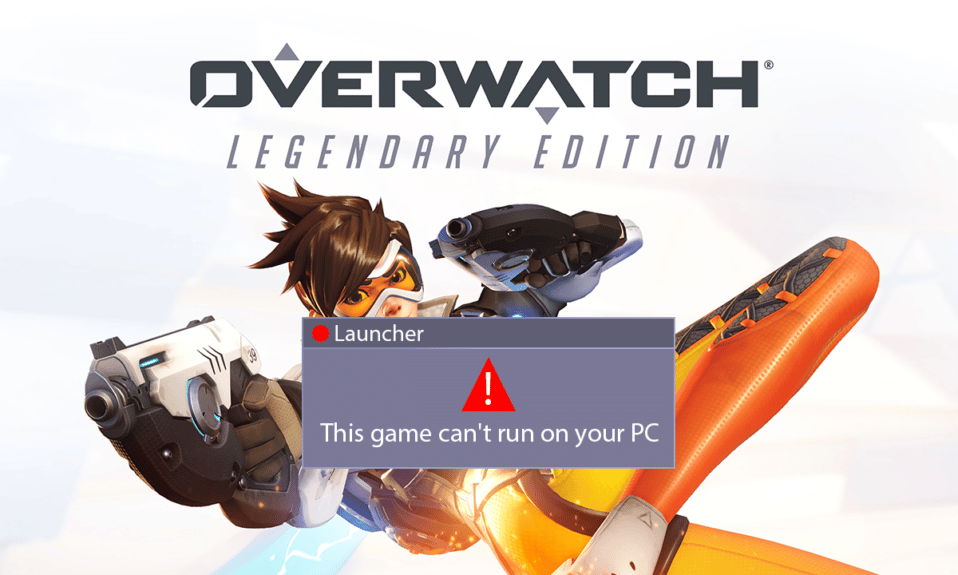
Overwatch es uno de los juegos de disparos multijugador populares entre la gran comunidad de jugadores. Se sabe que este juego proporciona los mejores juegos y gráficos a los jugadores, lo que aumenta la experiencia de juego a un nivel completamente nuevo. Sin embargo, los jugadores se quejan de que Overwatch no se inicia en su PC. Este problema es grave ya que muchos usuarios están experimentando que Overwatch no inicia errores de PC día a día. ¡Pero no te preocupes! Lea este artículo hasta el final para corregir el error de ejecución del juego Overwatch con la ayuda de los métodos mencionados.
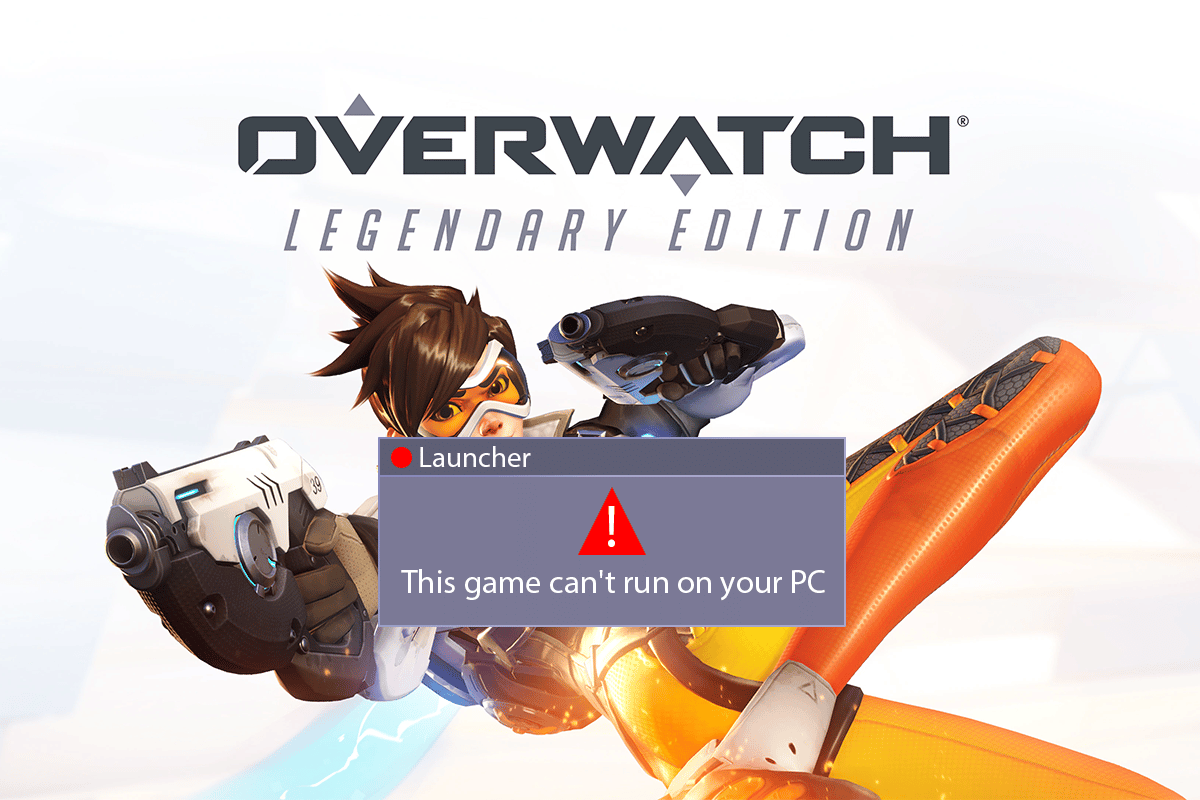
Tabla de contenido
Cómo arreglar Overwatch que no se inicia en Windows 10
Veamos primero algunas de las razones por las que este error de Overwatch no se inicia en primer lugar.
- Algunos archivos de juegos perdidos o dañados pueden causar este error en su PC.
- Para algunos usuarios, la función Game DVR ha causado este problema al iniciar el juego. Su PC también puede ser víctima de las complicaciones que surgen de esta característica.
- Los controladores de gráficos viejos y rotos también pueden ser la razón por la que Overwatch dice que el juego está ejecutando un error en su computadora.
- A veces, los programas antivirus causan este problema sin saberlo.
Entonces, ahora, entremos directamente en las soluciones para resolver este problema de inmediato y disfrutemos el juego Overwatch una vez más.
Método 1: Reiniciar PC
Este método es uno de los comunes, ya que puede resolver su problema sin entrar en soluciones complejas y perder tiempo en ellas.
1. Presione la tecla de Windows en su teclado y haga clic en la opción de Encendido.
2. Luego, seleccione la opción Reiniciar para reiniciar la PC.
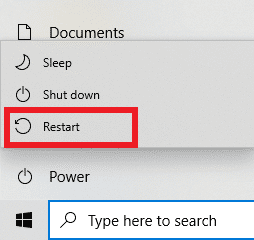
3. Vuelva a iniciar el juego Overwatch en su PC para ver si Overwatch no inicia el problema de la PC o no.
Método 2: ejecutar Overwatch en modo de compatibilidad
Varios usuarios han notado que al ejecutar el juego Overwatch en modo de compatibilidad, se resuelve el problema de que Overwatch no se inicia. Lea y siga los pasos a continuación para realizar lo mismo en su PC.
1. Haga clic con el botón derecho en el acceso directo de la aplicación Battle.net desde el escritorio y haga clic en la opción Abrir ubicación del archivo en el menú contextual.
2. Nuevamente, haga clic con el botón derecho en la carpeta Overwatch Launcher y haga clic en la opción Propiedades del menú contextual.
3. Cambie a la pestaña Compatibilidad.
4. En la sección Modo de compatibilidad, marque la casilla Ejecutar este programa en modo de compatibilidad para y seleccione Windows 7 en el menú desplegable.
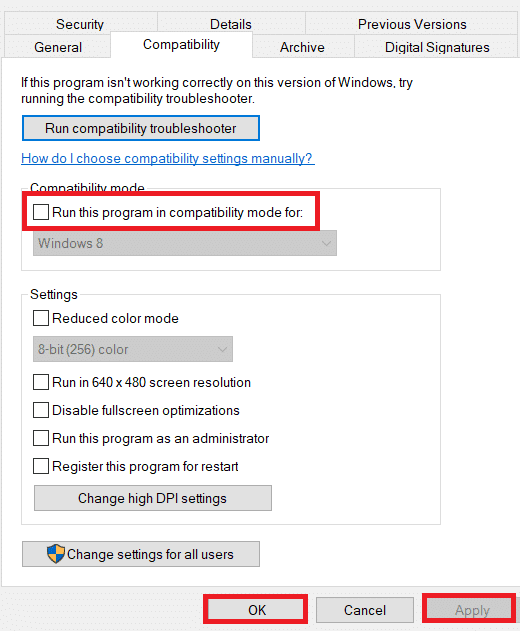
5. Haga clic en Aplicar > Aceptar para guardar los cambios realizados.
Método 3: Desactivar la función Game DVR
La función Game DVR permite a los usuarios grabar cualquier juego que deseen y también tomar tantas capturas de pantalla. Pero esta función puede afectar el rendimiento del juego e incluso puede impedir que se inicie. Por lo tanto, siga los próximos pasos para que Fic Overwatch no inicie el problema.
1. Presione las teclas Windows + R juntas para abrir el cuadro de diálogo Ejecutar.
2. Escriba regedit y presione la tecla Intro para abrir la ventana del Editor del Registro.
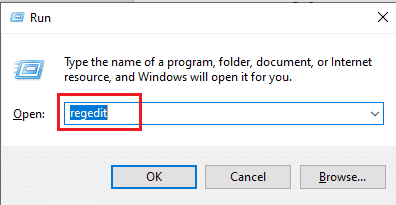
3. Haga clic en Sí en la ventana emergente Control de cuentas de usuario.
4. En la página del Editor del Registro, navegue hasta la ruta, como se muestra.
ComputerHKEY_CURRENT_USERSystemGameConfigStore
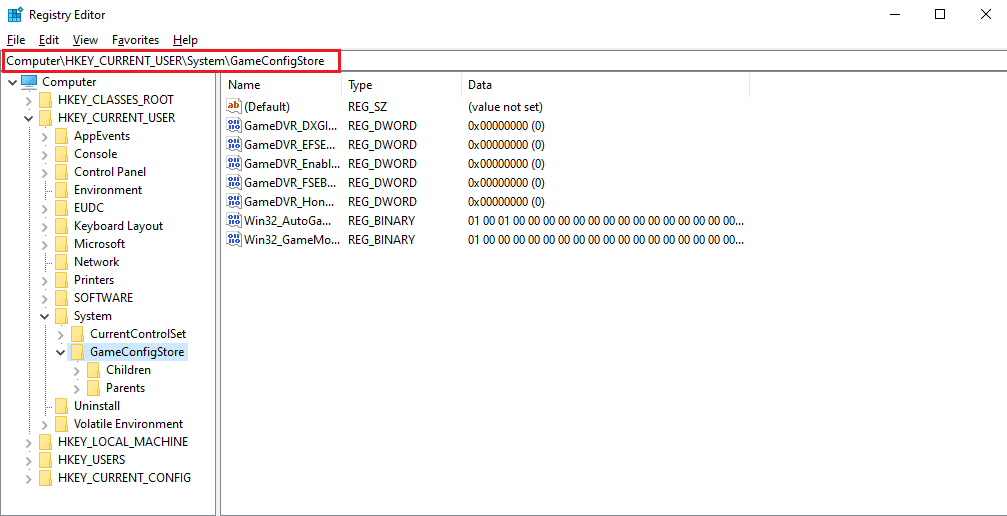
4. Haga doble clic en la opción GameDVR_Enabled de la carpeta GameConfigStore.
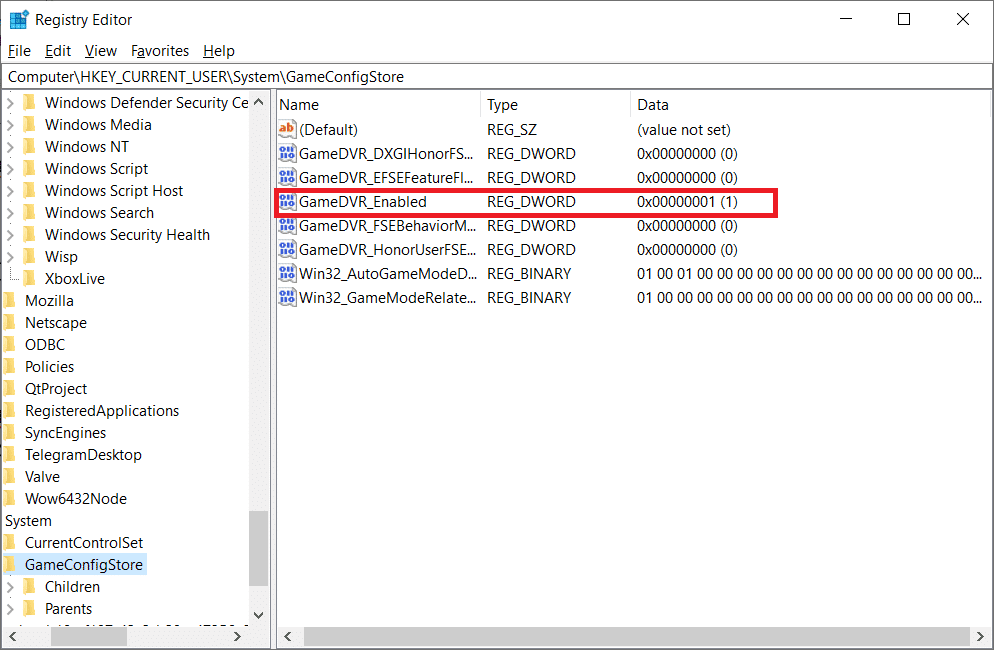
5. Luego, desde la ventana emergente Editar valor DWORD, cambie los datos del valor a 0 y haga clic en Aceptar para guardar los cambios.
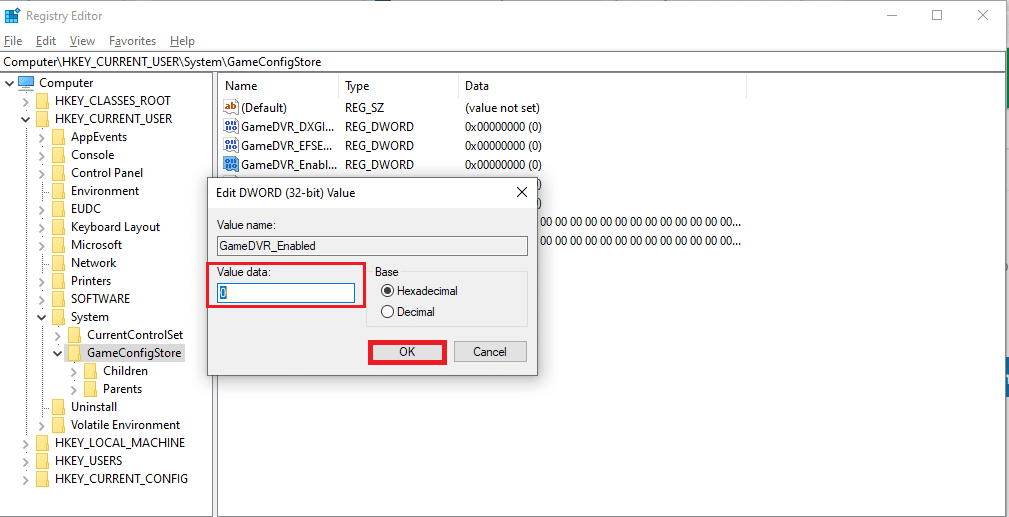
6. Ahora, haga doble clic en la opción GameDVR_FSEBehaviorMode. Cambie los datos del valor a 0 desde la ventana emergente y haga clic en Aceptar para guardar los cambios.
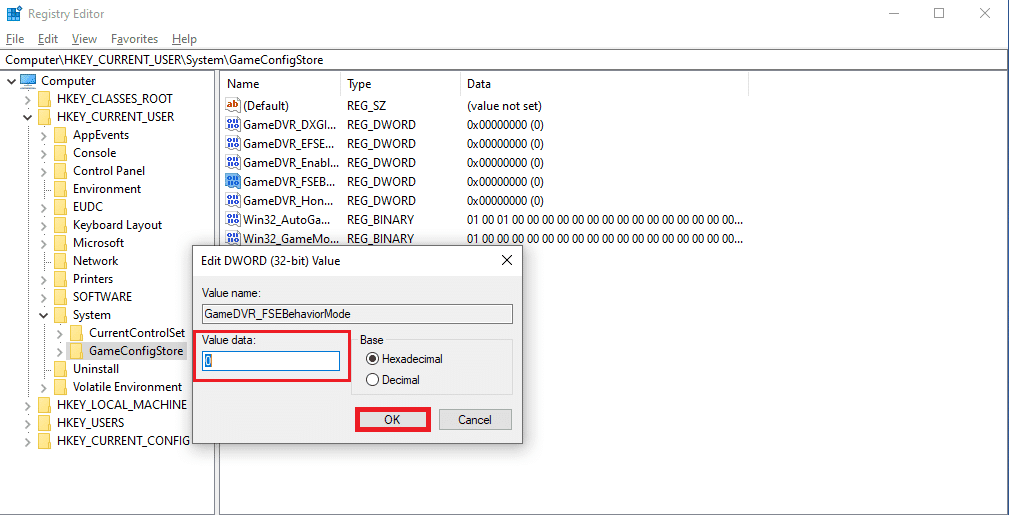
7. Nuevamente, vaya a la siguiente ruta:
ComputerHKEY_LOCAL_MACHINESOFTWAREMicrosoftPolicyManagerdefaultApplicationManagementAllowGameDVR
8. Haga doble clic en la opción Valor. Establezca Información de valor en 0 en la ventana emergente Editar DWORD y haga clic en Aceptar para finalizar los cambios.
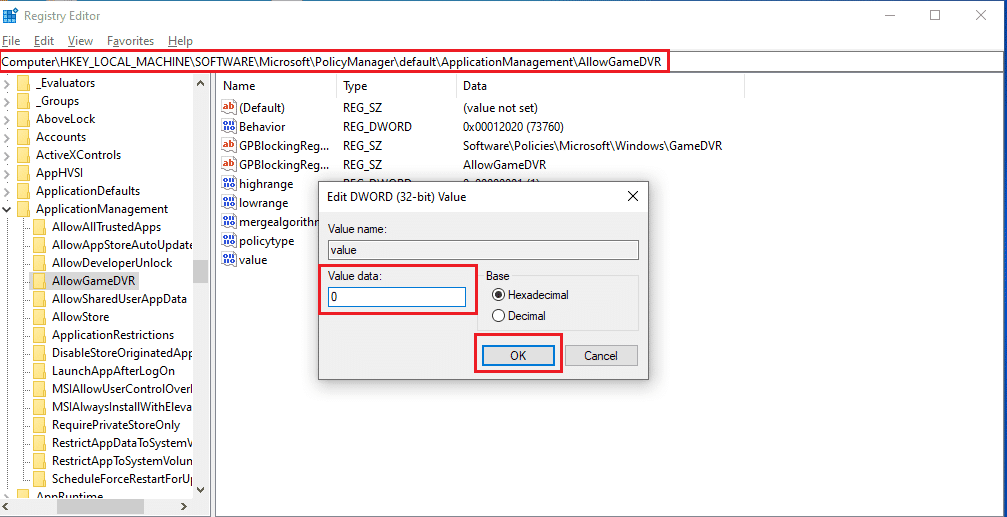
9. Después de todo esto, deshabilite Game DVR y cierre las ventanas del Editor del Registro.
10. Reinicie su PC y verifique si el juego Overwatch se está ejecutando. El error está solucionado o no.
Método 4: Reparación de archivos de juegos de Overwatch
Si algunos de los archivos esenciales del juego están dañados o faltan en el juego, es posible que experimente el error Overwatch no iniciará la PC. En este caso, deberá escanear y reparar los archivos del juego para solucionar este problema por completo en su computadora. Siga los pasos a continuación para hacerlo.
1. Inicie la aplicación Blizzard Battle.net.
2. Seleccione Overwatch y haga clic en Opciones.
3. En el menú desplegable, haga clic en Escanear y reparar, como se muestra.
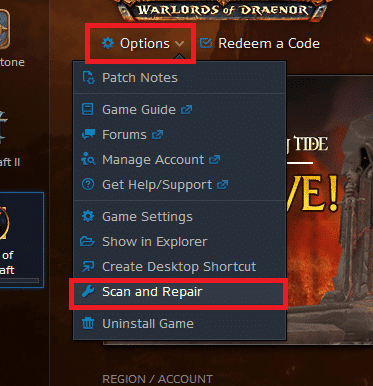
4. Siga las instrucciones en pantalla para completar el proceso y vuelva a iniciar el juego.
Método 5: actualizar el controlador de gráficos
A veces, los controladores de gráficos obsoletos hacen que el juego Overwatch falle al iniciarse. Estos controladores también afectan el rendimiento de otros juegos en su PC, lo que hace que su PC no pueda abrir ciertas aplicaciones. Sin embargo, puede solucionar esto actualizando dichos controladores antiguos instalando los controladores gráficos más recientes en su computadora. Lea y siga nuestra guía sobre 4 formas de actualizar los controladores de gráficos en Windows 10 para comprender las formas de hacerlo. Después de actualizar correctamente los controladores, podrá iniciar el juego Overwatch y jugarlo sin ningún obstáculo.
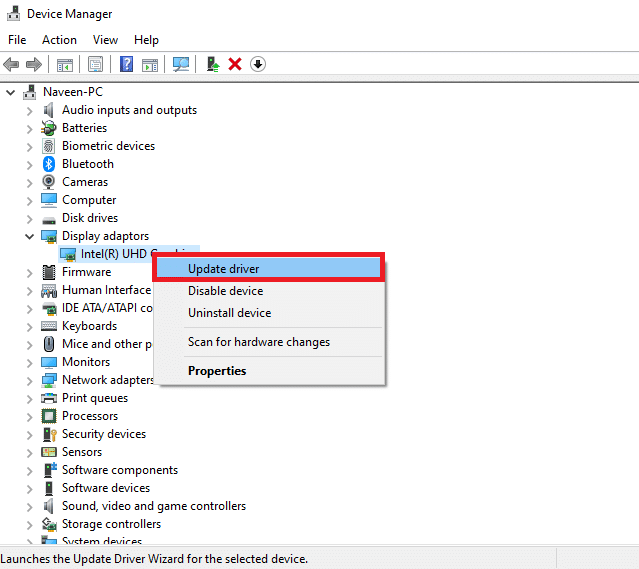
Método 6: Actualizar Windows
También puede actualizar el sistema operativo Windows de su PC para asegurarse de que tenga instalados los paquetes más recientes. Si tiene problemas para iniciar otras aplicaciones junto con el juego Overwatch, deberá actualizar su sistema operativo. Todos los errores o problemas técnicos asociados con el juego Overwatch se resolverán con esta actualización. Siga nuestro artículo sobre cómo descargar e instalar la última actualización de Windows 10. Este artículo le dará una demostración detallada del proceso de actualización del sistema operativo Windows. Después de terminar con este proceso, verifique si ha solucionado el problema o no.
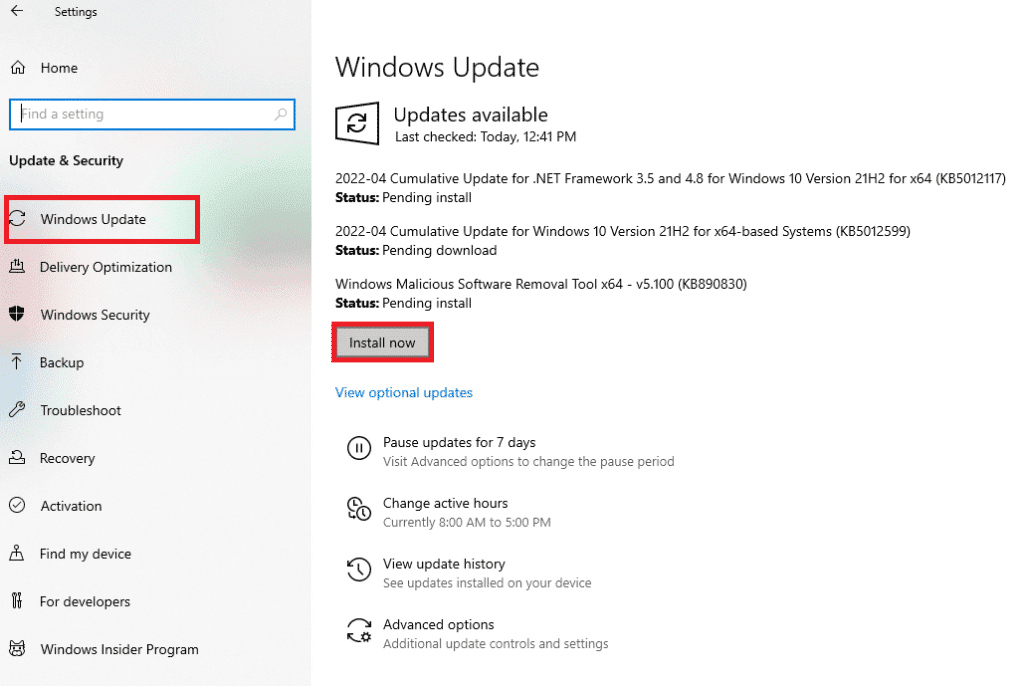
Método 7: deshabilite el antivirus temporalmente (si corresponde)
A veces, los programas antivirus identifican algunas aplicaciones como dañinas para su PC. Por lo tanto, evitan que la aplicación se inicie y los aíslan del escritorio. Si nota que Overwatch no se inicia cada vez que intenta abrirlo, esta podría ser la razón. Como los antivirus están destinados a proteger la PC de aplicaciones desconocidas y dañinas, no se aplica en este caso. Por lo tanto, deberá deshabilitar el antivirus durante un tiempo para verificar si este es el motivo de dicho problema. Lea nuestra guía sobre cómo deshabilitar el antivirus temporalmente en Windows 10 para realizar este método en su PC y resolver el problema para siempre.
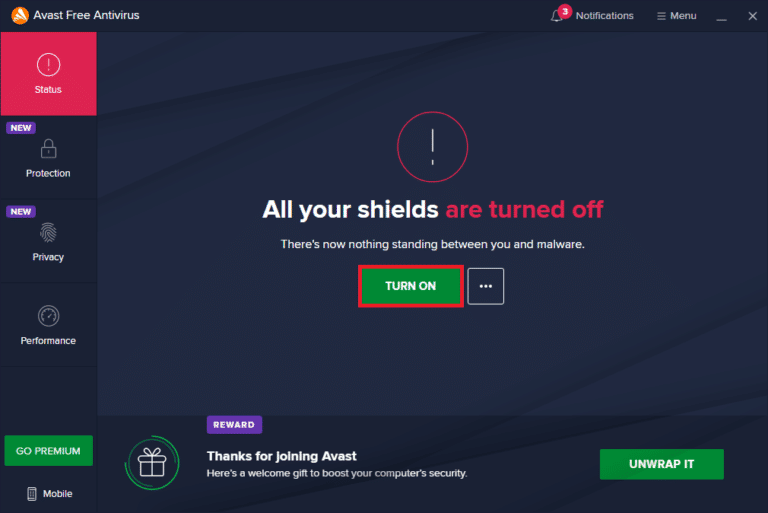
Método 8: eliminar la extensión msvcp140.dll
En algunas ocasiones, los usuarios de Overwatch notaron que la extensión de la aplicación msvcp140.dll impide que el juego se inicie y funcione correctamente. Entonces, si elimina esta extensión, es posible que pueda jugar y disfrutar el juego Overwatch como antes.
1. Escriba msvcp140.dll en la barra de búsqueda de Windows y haga clic en Abrir ubicación de archivo.
2. Aquí, haga clic con el botón derecho en la extensión de archivo msvcp140.dll resaltada y haga clic en Eliminar en el menú contextual.
3. Ahora, reinicie el juego en su PC.
Método 9: eliminar la caché del juego
Si el caché del juego Overwatch está dañado, seguramente enfrentará el problema de inicio, ya que el juego no se cargará correctamente en este caso. Los juegos almacenan algunos archivos temporales en la PC para cargar y procesar el juego más rápido al iniciarse cada vez. Entonces, esos archivos que se corrompen darán como resultado dicho problema. Siga los próximos pasos para arreglar esto correctamente.
1. Presione las teclas Ctrl + Shift + Esc juntas para iniciar la ventana del Administrador de tareas.
2. Vaya a la pestaña Procesos y haga clic con el botón derecho en agent.exe o en un Cliente de actualización de Blizzard.
3. Luego, seleccione la opción Finalizar tarea en la esquina inferior derecha para cerrar el programa.
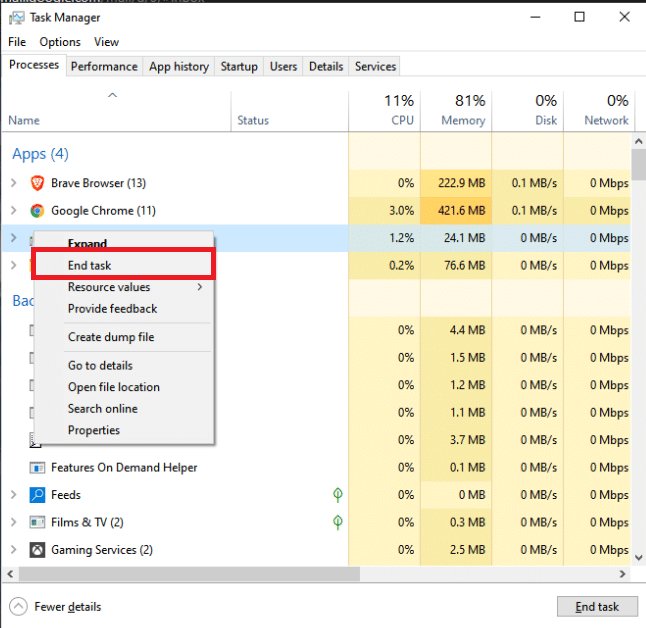
4. Ahora, presione las teclas Windows + R simultáneamente para abrir el cuadro de diálogo Ejecutar.
5. Escriba %Programdata% en el campo dado y presione la tecla Enter en el teclado.
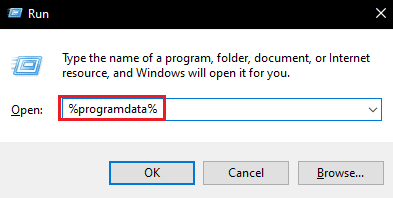
6. Ahora, busque y haga clic con el botón derecho en la carpeta Blizzard Entertainment dentro del directorio y haga clic en Eliminar en el menú contextual.
7. Reinicie el juego para ver si el problema se solucionó o no.
Método 10: eliminar las herramientas de Battle.net
La aplicación Blizzard Battle.net Tools del escritorio puede causar este problema debido a las carpetas de juegos faltantes, dañadas o desactualizadas. Entonces, en este método, veremos los pasos para eliminar los archivos de Battle.net.
1. Presione las teclas Ctrl + Shift + Esc juntas para iniciar la ventana del Administrador de tareas.
2. Haga clic en la pestaña Procesos y seleccione agent.exe o un Cliente de actualización de Blizzard.
3. Haga clic en la opción Finalizar tarea en la esquina inferior derecha para cerrar el programa.
4. Ahora, presione las teclas Windows + R simultáneamente para abrir el cuadro de diálogo Ejecutar.
5. Escriba C:ProgramData en el campo dado y presione la tecla Enter en el teclado.
6. Ubique y haga clic con el botón derecho en la carpeta Battle.net dentro del directorio y haga clic en Eliminar en el menú contextual.
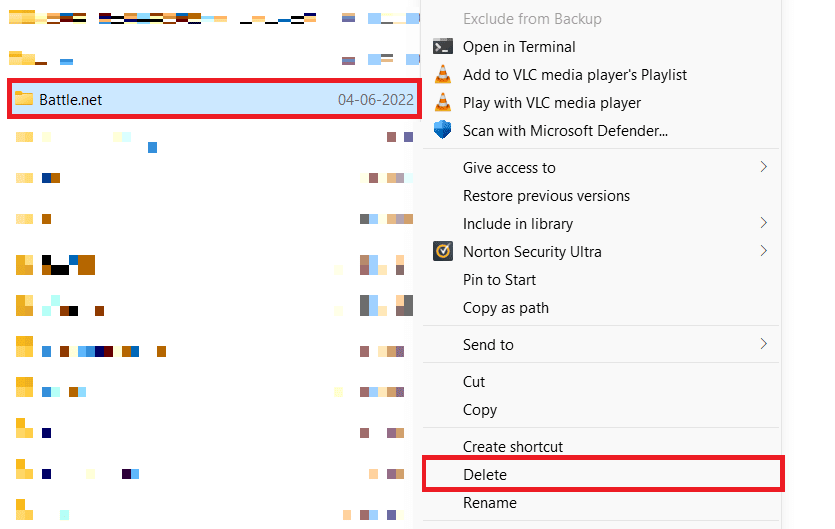
7. Finalmente, reinicia el juego.
Método 11: restablecer la configuración del juego
Si aún enfrenta el problema de que Overwatch no iniciará la PC después de probar todos los métodos mencionados anteriormente, deberá restablecer la configuración del juego.
Nota: si restablece la configuración del juego, todas las configuraciones del juego volverán a los valores predeterminados.
1. Inicie la aplicación Blizzard Battle.net en su PC.
2. Ahora, haga clic en el logotipo de Blizzard y haga clic en la opción Configuración de la lista.
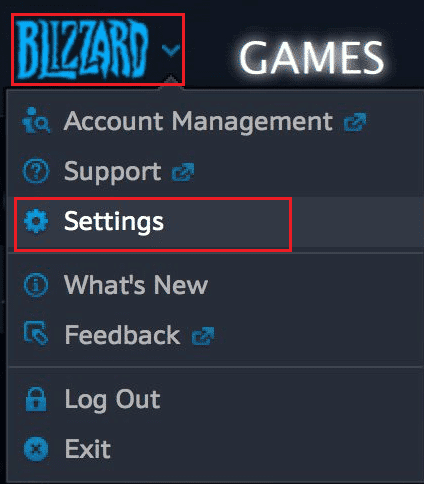
3. Aquí, navega a GameSettings y selecciona Reset In-Game Options, como se muestra a continuación.
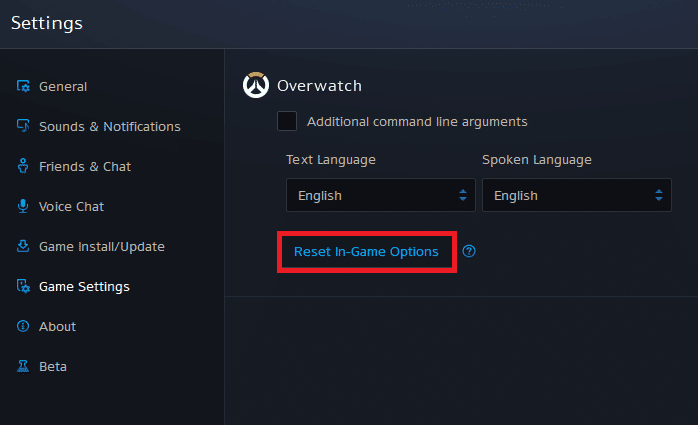
4. Por último, haga clic en Listo para restablecer la configuración.
Ahora, reinicie el juego y verifique si Overwatch no iniciará el problema de la PC está solucionado para usted o no. Si el problema persiste, puedes reinstalar el juego en tu PC.
***
Esperamos que haya podido corregir el error de Overwatch que no se inicia en Windows 10 con la ayuda de los métodos mencionados anteriormente. Puedes hacernos saber cualquier duda sobre este artículo o sugerencias sobre cualquier otro tema sobre el que quieras que hagamos un artículo. Déjalos en la sección de comentarios a continuación para que los sepamos.
