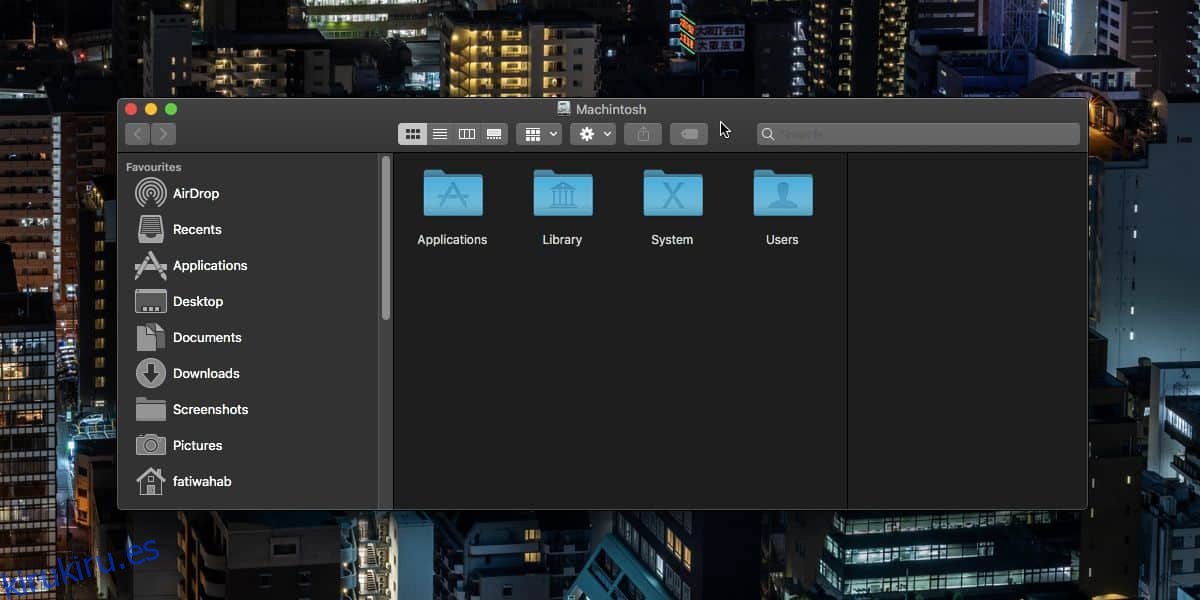Finder es más que una aplicación de exploración de archivos en macOS. De hecho, es un conjunto completo de características y una parte central del sistema operativo que controla bastantes cosas. Al ajustar macOS desde la Terminal, o incluso ejecutar ciertos tipos de aplicaciones con privilegios elevados, es posible que deba reiniciar el Dock, su sistema o simplemente el Finder. Aquí hay cuatro formas de reiniciar Finder en macOS.
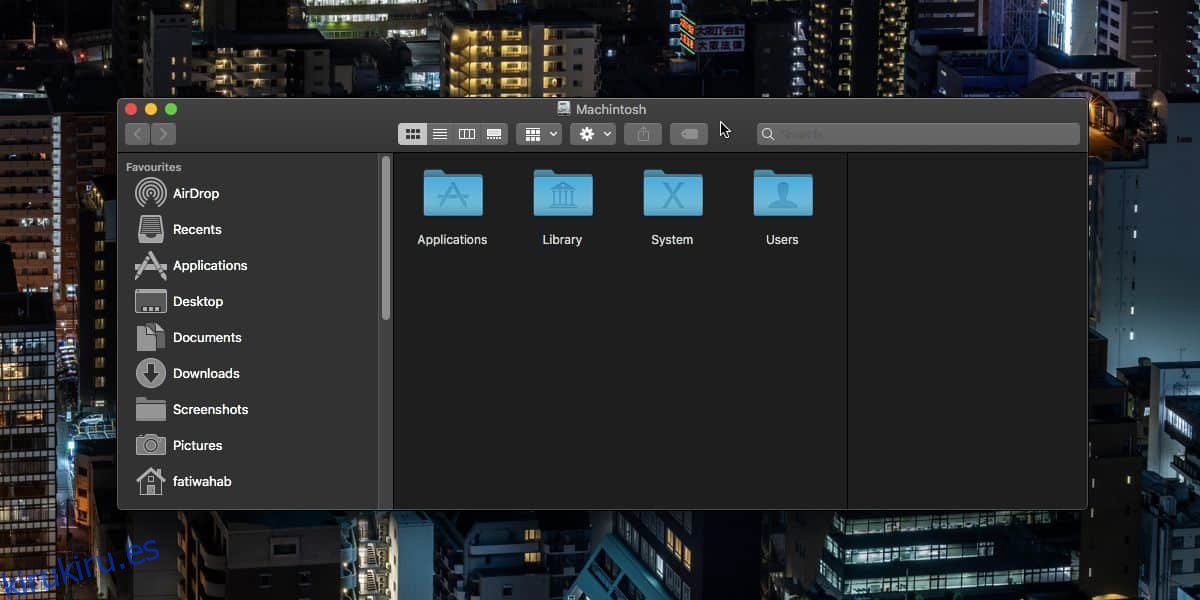
Tabla de contenido
Barra de menú – Menú de Apple
Asegúrese de que Finder sea la aplicación activa en su escritorio. Puede hacer esto seleccionando una ventana del Finder, o puede minimizar todo y hacer clic en un área vacía en su pantalla.
Mantenga presionada la tecla Mayús y haga clic en el menú Apple. Seleccione la opción Forzar salida del buscador. Finder es una aplicación principal en macOS, por lo que una vez que se cierra, se ejecutará automáticamente de nuevo. La ventana de la aplicación no se abrirá, pero se iniciarán los servicios detrás de ella.
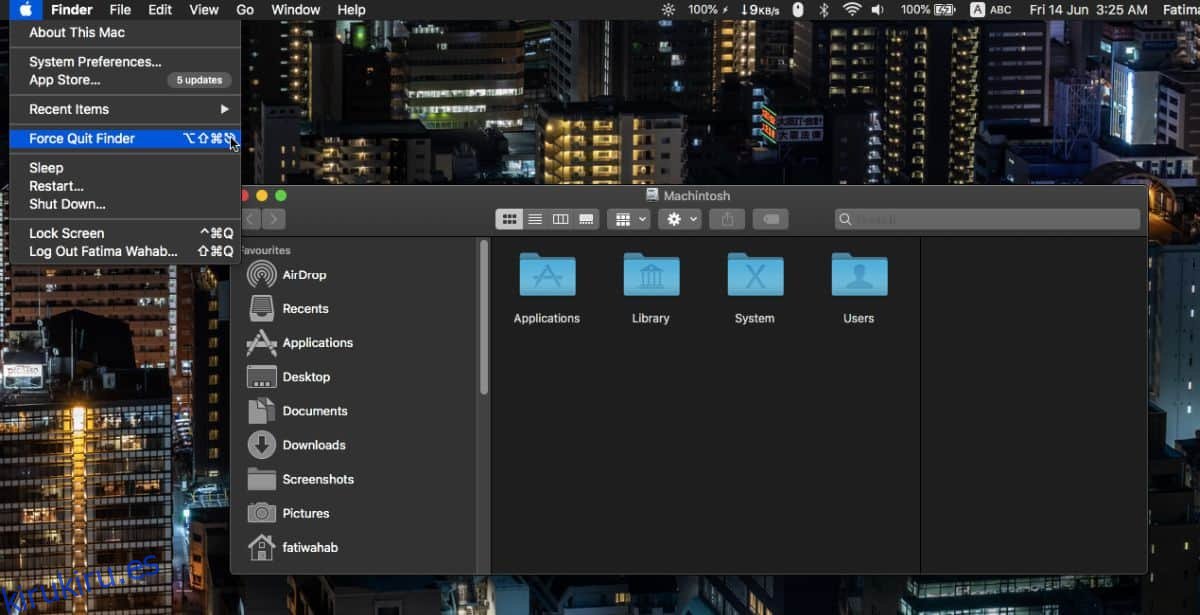
Muelle
Mantenga presionada la tecla Opción en su teclado y haga clic con el botón derecho en el ícono Finder en el Dock. El menú contextual tendrá una opción de reinicio. Selecciónelo para reiniciar Finder.
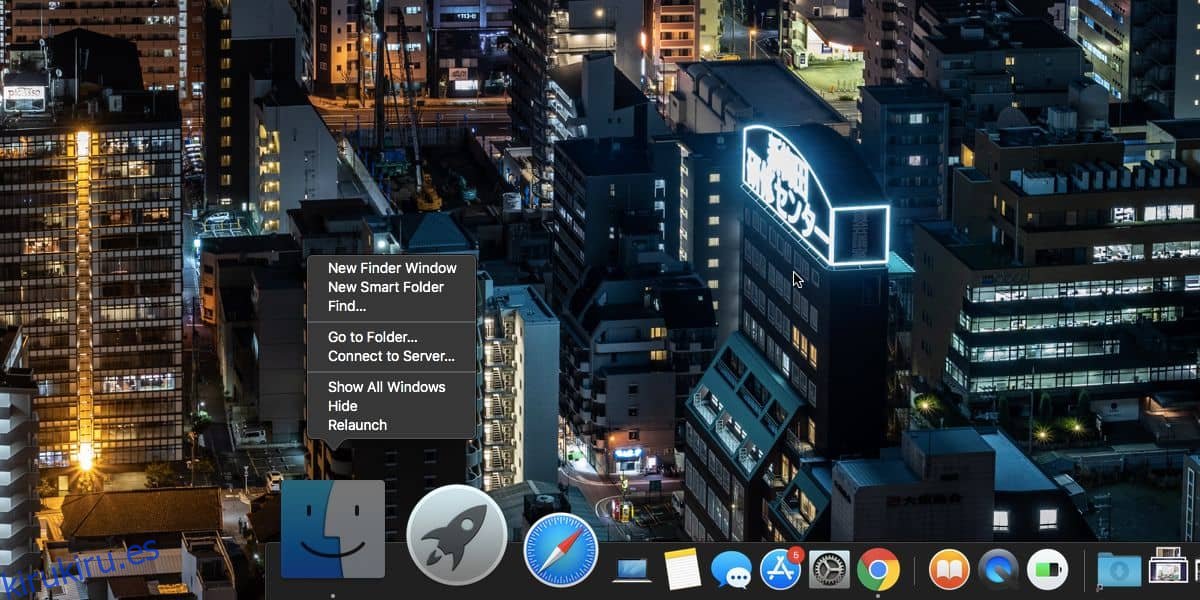
Monitor de actividad
Activity Monitor enumera todas las aplicaciones y servicios que se ejecutan en su Mac. Si no puede llevar el Finder al frente y su icono de Dock tampoco responde, puede reiniciar el Finder desde el Monitor de actividad.
Abra el Monitor de actividad y busque el Finder. Selecciónelo y haga clic en el botón Finalizar en la parte superior izquierda. Nuevamente, esto cerrará el Finder como el primer método en esta lista, pero como es una aplicación principal, se iniciará nuevamente.
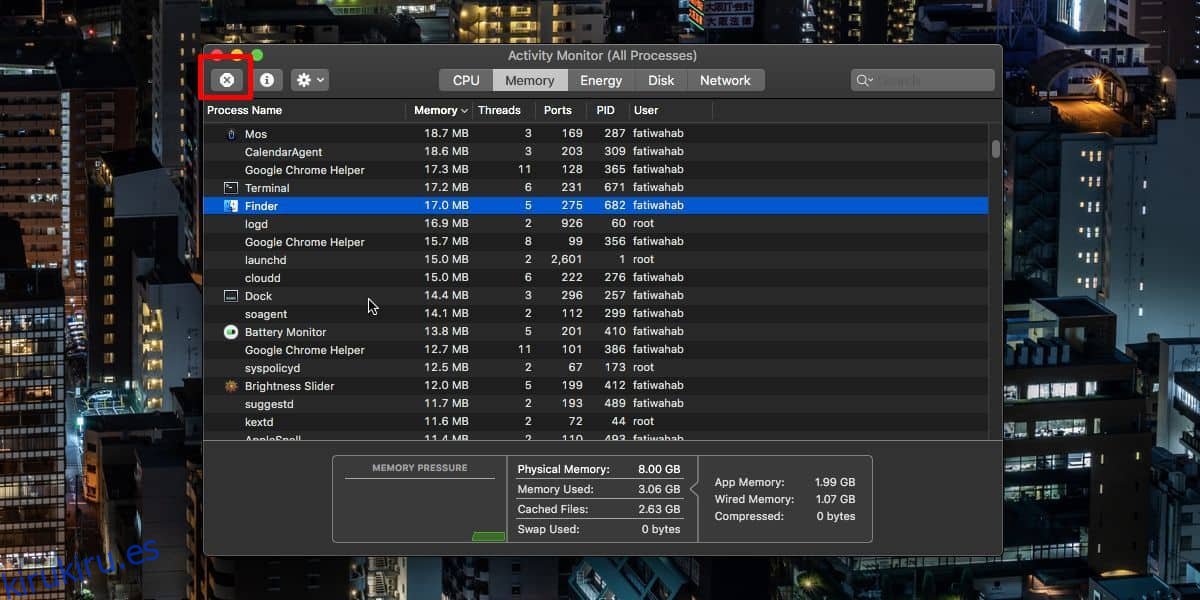
Terminal
Si todo lo demás falla, es decir, su sistema no responde hasta el punto de que no se puede acceder a las opciones anteriores, o simplemente desea usar la Terminal sobre la GUI, puede reiniciar Finder desde allí.
Abra Terminal y ejecute el siguiente comando.
killall -KILL Finder
Esto saldrá del Finder y se iniciará automáticamente de nuevo.
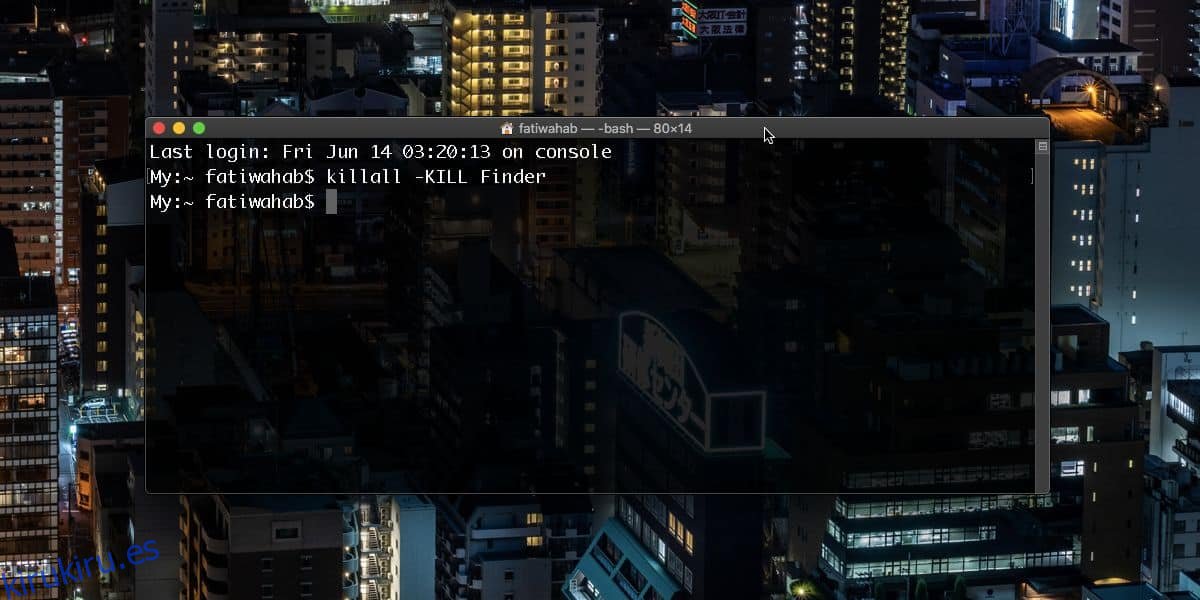
Reiniciar el Finder a menudo puede ayudar a resolver problemas a pequeña escala con su sistema. No le ayudará si otras aplicaciones en su sistema no responden, pero ayuda en muchos otros casos, por ejemplo, problemas para acceder a ubicaciones de red, montar discos y mover archivos.
Reiniciar Finder no sustituye a reiniciar el Dock. Reiniciar Finder no hará lo que hace al reiniciar el Dock, por lo que cuando es necesario reiniciar el Dock, debe hacerlo en lugar de reiniciar Finder. Del mismo modo, si es necesario reiniciar el sistema, reiniciar el Dock y el Finder no funcionará.