¿Estás frustrado por no tener contenido de audio en Firefox? Si tiene problemas con Firefox sin sonido en Windows 10, estamos aquí para ayudarlo. Puede disfrutar viendo clips de audio y video en su navegador favorito. Sin embargo, los navegadores pueden estar asociados con problemas de audio en su computadora con Windows 10. Firefox no es una excepción. Si tiene problemas con el sonido de Firefox que no funciona, esta guía lo ayudará con seguridad. Continúe leyendo el artículo para arreglar el audio de Firefox que no funciona en el problema de Windows 10.

Tabla de contenido
Cómo arreglar la ausencia de sonido en Firefox
Mozilla ha anunciado que Firefox no reproducirá sonido si hay alguna pestaña de fondo en Firefox (que tiene contenido de audio) que el usuario no ha interactuado durante un tiempo determinado. En otro caso, Firefox baja el mezclador de audio para esa pestaña específica o todas las demás pestañas. Su anuncio dice,
Cualquier reproducción que ocurra antes de que el usuario haya interactuado con una página a través de un clic del mouse, la pulsación de una tecla imprimible o un evento táctil, se considera reproducción automática y se bloqueará si es potencialmente audible.
Aparte de esto, algunas otras razones contribuyen al problema de Windows 10 sin sonido de Firefox. Se enumeran a continuación.
- El mezclador de audio se ha bajado automáticamente/involuntariamente.
- Caché/cookies dañadas en Firefox.
- Complementos/temas en conflicto en el navegador.
- Los permisos de audio en el navegador están bloqueados.
- Controladores de audio obsoletos.
- Los archivos de instalación de Firefox están corruptos.
- Navegador obsoleto.
Sin embargo, puedes solucionar fácilmente el problema de que Firefox no reproduzca sonido siguiendo los métodos de solución de problemas que se indican a continuación.
En esta sección, hemos compilado una lista de métodos que lo ayudarán a solucionar el problema de que el sonido de Firefox no funciona. Siga los métodos como se indica en el mismo orden para lograr resultados perfectos.
Solución de problemas básicos
Antes de pasar a la siguiente sección de métodos avanzados de solución de problemas, aquí hay algunos trucos básicos de solución de problemas que te ayudarán a solucionar el problema de que el audio de Firefox no funciona con pasos muy simples.
- Reinicie la PC.
- Comprueba si el audio funciona bien en otros sitios de Firefox.
- Asegúrese de que ningún otro navegador esté utilizando la utilidad de audio. Cierra todas las demás tareas en segundo plano excepto Firefox.
- Si está utilizando el complemento Adobe Flash en su computadora, asegúrese de que esté actualizado o intente reinstalarlo.
- Intente conectar diferentes dispositivos de audio.
Aún así, si se enfrenta a un problema de Firefox que no reproduce el sonido, puede cambiar a los métodos avanzados de solución de problemas que se enumeran a continuación.
Método 1: modificar el volumen del mezclador de audio
Cuando instala actualizaciones para cualquier aplicación o instala cualquier programa, su configuración de audio puede modificarse, lo que hace que no haya sonido en el navegador Firefox. Puede ajustar manualmente el volumen a niveles más altos como se indica a continuación.
1. Haga clic con el botón derecho en el icono de los altavoces en la esquina inferior derecha de la pantalla.
![]()
2. Luego, seleccione la opción Mezclador de volumen abierto como se resalta.

3. Asegúrese de que los niveles de audio estén configurados al máximo para los niveles de audio de Dispositivo, Aplicación y Firefox, como se muestra.
Nota: También puede ajustar los niveles de audio según sus necesidades.

Método 2: Ejecute el Solucionador de problemas de sonido de Windows
Es posible que tenga problemas con el sonido de Firefox que no funciona si hay fallas o errores en la parte del hardware. La solución de problemas lo ayudará a resolver lo mismo. Realice como se indica a continuación.
1. Presione la tecla de Windows. Escriba Solucionar problemas de configuración en la barra de búsqueda y ábrala.

2. Ahora, haga clic en Solucionadores de problemas adicionales como se muestra a continuación.

3. Ahora, seleccione Reproducir sonido, que se muestra en la sección Ponerse en marcha como se muestra.

4. Ahora, seleccione Ejecutar el solucionador de problemas.

5. Seleccione el dispositivo de audio cuyo problema desea solucionar y haga clic en Siguiente.

6. Espere hasta que se complete el proceso de escaneo y luego haga clic en Aplicar esta corrección. Luego, siga las instrucciones dadas en las indicaciones sucesivas.
7. Finalmente, reinicie su PC para solucionar el problema de Firefox sin sonido en Windows 10.
Método 3: reiniciar Firefox en modo de solución de problemas
Para solucionar el problema de falta de sonido en Firefox, intente reiniciarlo en el modo de solución de problemas. Esto deshabilitará todas las extensiones, desactivará la aceleración de hardware y usará la configuración y los temas predeterminados de la barra de herramientas. Si lo hace, se resolverán todos los conflictos del navegador. Siga como se indica.
1. Presione la tecla de Windows. Escribe Firefox y ábrelo.

2. Haga clic en el menú de la aplicación.

3. Seleccione la opción Ayuda.

4. Haga clic en Modo de resolución de problemas.
Nota: también puede presionar la tecla Shift mientras abre Firefox para iniciarlo en el modo de solución de problemas.

5. Confirme la solicitud haciendo clic en Reiniciar.

6. Nuevamente, confirme el aviso haciendo clic en Abrir.
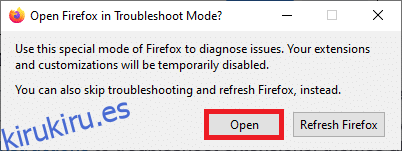
Nota: Para desactivar el modo de resolución de problemas, siga los pasos 1 y 2 y haga clic en Desactivar el modo de resolución de problemas.

Método 4: permitir permisos de audio en Firefox
Si la configuración de reproducción automática de audio está bloqueada en Firefox, es posible que enfrente este problema en las nuevas pestañas automáticas. Aquí, tenemos algunos trucos breves para permitir permisos de audio en Firefox.
1. Abra el navegador Firefox y haga clic en Menú de aplicaciones.

2. Luego, seleccione la opción Configuración como se muestra.

3. Ahora, haga clic en la pestaña Privacidad y seguridad y desplácese hacia abajo hasta la sección Permisos.

4. Ahora, haga clic en el botón Configuración… junto a Reproducción automática, como se muestra arriba.
5. Seleccione la opción Permitir audio y video en el menú Predeterminado para todos los sitios web.
6. Finalmente, haga clic en el botón Guardar cambios.

Método 5: eliminar la caché del navegador en Firefox
El caché del navegador corrupto temporal y las cookies en Firefox no causan ningún sonido en el problema de Firefox. Aquí hay algunas instrucciones para eliminar el caché del navegador en Firefox.
1. Inicie el navegador Firefox.
2. Luego, haga clic en el icono Abrir menú de la aplicación como se muestra a continuación.

3. Luego, seleccione la opción Configuración de la lista como se muestra.

4. Ahora, haga clic en la pestaña Privacidad y seguridad del panel izquierdo.
5. En el panel derecho, desplácese hacia abajo hasta la sección Cookies y datos del sitio.
6. Ahora, haga clic en la opción Borrar datos….

7. En la ventana emergente, desmarque la casilla Cookies y datos del sitio y asegúrese de marcar la casilla Contenido web en caché, como se muestra.
Nota: Al borrar las cookies y los datos del sitio, se desconectará de los sitios web, se eliminará el contenido web sin conexión y se borrarán las cookies. Mientras que borrar el contenido web en caché no afectará sus inicios de sesión.

8. Luego, haga clic en el botón Borrar para borrar el contenido web en caché de Firefox.
9. Ahora, haga clic en el botón Administrar datos… como se muestra.

10. Escriba el nombre del sitio en el campo Buscar sitios web cuyas cookies desea eliminar.

11A. Seleccione los sitios web y haga clic en Eliminar seleccionados para eliminar los datos seleccionados.

11B. De otra manera, seleccione Eliminar todo para eliminar todas las cookies y datos de almacenamiento.

12. Finalmente, haga clic en el botón Guardar cambios como se muestra.

13. Haga clic en Borrar ahora en el aviso.

14. Salga del navegador y reinicie su PC.
Método 6: desactivar la aceleración de hardware (si corresponde)
La configuración de aceleración de hardware está destinada a realizar cualquier tarea gráfica en su navegador. Si hay algún conflicto en el navegador, esta configuración puede interferir con el proceso normal y causar este problema. Puede resolverlos fácilmente desactivando la opción Aceleración de hardware como se indica a continuación.
1. Navegue hasta el navegador Firefox y haga clic en el ícono de Menú como se muestra.

2. Ahora, seleccione la opción Configuración de la lista desplegable como se muestra.

3. En la pestaña General, desplácese hacia abajo hasta el menú Rendimiento.

4. Luego, desmarque las siguientes opciones.
-
Utilice la configuración de rendimiento recomendada.
- Usar aceleración de hardware cuando este disponible

5. Salga del navegador presionando las teclas Ctrl + Shift + Q simultáneamente.
6. Finalmente, reinicie Firefox.
Método 7: Actualizar extensiones (si corresponde)
Si hay extensiones incompatibles en su navegador, no verá ningún sonido en Firefox. Se lanzan actualizaciones para corregir los errores en los complementos en conflicto. Aquí hay algunas instrucciones para actualizar las extensiones de Firefox.
1. Como lo hizo anteriormente, haga clic en el ícono de Menú en Firefox.

2. Luego, seleccione la opción Complementos y temas como se muestra.

3. Luego, haga clic en el icono de engranaje.

4. Ahora, seleccione la opción Buscar actualizaciones de la lista desplegable como se muestra.

5A. Si hay una actualización pendiente en acción, siga las instrucciones en pantalla para actualizar la misma.
5B. Si las extensiones ya están actualizadas, mostrará el mensaje No se encontraron actualizaciones.

Método 8: deshabilitar extensiones (si corresponde)
Si actualizar las extensiones de Firefox no soluciona el problema, intente deshabilitar las extensiones como se indica a continuación.
1. Como se indica en el método anterior, navegue a la página de complementos y temas de Firefox.
2. Luego, desactive las extensiones (por ejemplo, Grammarly para Firefox).

3. Repita los mismos pasos para todas las extensiones una por una y verifique qué extensión le está causando el problema.
Nota: Si ha encontrado la extensión problemática, seleccione la opción Eliminar como se muestra para eliminarla.

4. Actualice su navegador Firefox.
Método 9: actualizar o revertir los controladores de audio
El dispositivo de hardware se comunica con el sistema operativo utilizando archivos de controlador de dispositivo. Si hay controladores de audio obsoletos en su PC, es posible que enfrente este problema. Para actualizar los controladores de audio, siga las instrucciones mencionadas a continuación. Si la actualización de los controladores no soluciona el problema de Firefox sin sonido en Windows 10, intente revertir los controladores.
Opción I: Actualizar controladores de audio
1. Escriba Administrador de dispositivos en el menú de búsqueda de Windows 10 y ábralo.

2. Haga doble clic en Entradas y salidas de audio para expandirlo.

3. Ahora, haga clic derecho en el controlador de la tarjeta de audio, por ejemplo, Micrófono (2- Dispositivo de audio de alta definición) y haga clic en Actualizar controlador.

4. Seleccione Buscar controladores automáticamente.

5A. Si el controlador está desactualizado, los controladores se actualizarán a la última versión.
5B. Si ya están en una etapa de actualización, la pantalla muestra el siguiente mensaje, Los mejores controladores para su dispositivo ya están instalados.

6. Reinicie la computadora y verifique si ha solucionado el problema de que el sonido de Firefox no funciona.
Opción II: revertir los controladores de audio
Siga estos pasos para revertir las actualizaciones del controlador y solucionar el problema de que el sonido de Firefox no funciona.
1. Escriba Administrador de dispositivos en la barra de búsqueda de Windows y haga clic en Abrir como lo hizo anteriormente.

2. Haga doble clic en las entradas y salidas de audio del panel de la izquierda para expandirlo.

3. Haga clic derecho en el controlador de audio y haga clic en Propiedades.

4. Cambie a la pestaña Driver y seleccione Roll Back Driver, como se muestra resaltado.
Nota: Si la opción para Revertir el controlador está atenuada en su computadora, indica que su PC no tiene los archivos del controlador preinstalados o que faltan los archivos del controlador original. En este caso, intente otros métodos discutidos en este artículo.

5. Haga clic en Aceptar para aplicar este cambio.
6. Finalmente, haga clic en Sí en el mensaje de confirmación.
7. Reinicie su PC y compruebe si ha solucionado el problema de que el sonido de Firefox no funciona.
Método 10: Actualizar Firefox
Un Firefox desactualizado no solo se enfrenta a que Firefox no reproducirá sonido, sino también a algunos otros problemas de audio y video. Asegúrese siempre de utilizar una versión actualizada de los navegadores para evitar problemas de conflicto. Siga las instrucciones mencionadas a continuación para actualizar Firefox.
1. Abra Firefox y haga clic en el Menú de aplicaciones como se muestra.

2. Ahora, seleccione la opción Ayuda como se destaca a continuación.
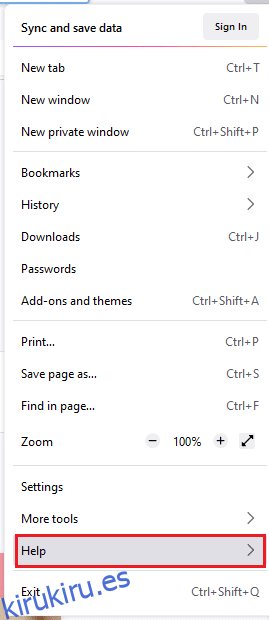
3. Luego, haga clic en Acerca de Firefox como se muestra a continuación.

4A. Si el navegador está actualizado a su última versión, mostrará el mensaje Firefox está actualizado.

4B. Si el navegador está desactualizado, haga clic en Reiniciar para actualizar la opción de Firefox.
Después de actualizar Firefox, compruebe si ha solucionado el problema de Firefox sin sonido de Windows 10.
Método 11: Actualizar Firefox
La actualización del navegador eliminará las extensiones y los temas de Firefox, los permisos del sitio web, las preferencias modificadas, los motores de búsqueda agregados, el almacenamiento DOM, el certificado de seguridad y la configuración del dispositivo, las acciones de descarga, los estilos de usuario y las personalizaciones de la barra de herramientas. Esto te ayudará a solucionar el problema de Firefox sin sonido en Windows 10. A continuación, te mostramos cómo hacerlo.
Nota: Todos los datos del perfil de Firefox se almacenarán en la carpeta Datos antiguos de Firefox en el escritorio. Puede restaurar sus datos de Firefox a su nuevo perfil siempre que sea necesario. También puede eliminarlo si lo considera innecesario.
1. Inicie Firefox y haga clic en el ícono de Menú como se muestra.

2. Ahora, haga clic en la opción Ayuda como se muestra.

3. Ahora, seleccione la opción Más información de solución de problemas como se muestra.

4. Ahora, haga clic en la opción Actualizar Firefox… como se resalta.

5. Luego, haga clic en el botón Actualizar Firefox como se muestra.

6. Luego, haga clic en Finalizar en la ventana del Asistente de importación.

7. Finalmente, haga clic en ¡Vamos! opción de seguir navegando tu navegación.

Método 12: eliminar los archivos de preferencias de Firefox
Toda la configuración y los datos de Firefox se almacenan en los archivos de preferencias de Firefox. Si hay algún conflicto en estos archivos, se enfrentará a este problema. Sin preocupaciones. Puede eliminar fácilmente los archivos de preferencias de Firefox para corregir el problema del navegador Firefox sin sonido siguiendo las instrucciones a continuación.
1. Abra Firefox y haga clic en el botón Menú de la aplicación como se muestra.

2. Ahora, seleccione la opción Ayuda como se destaca a continuación.

3. Luego, seleccione la opción Más información de solución de problemas como se muestra.

4. Ahora, haga clic en el botón Abrir carpeta debajo de Actualizar carpeta como se muestra.

5. Si tiene archivos prefs.js, elimínelos o cámbieles el nombre.
6. Finalmente, reinicie Firefox y verifique si Firefox no tiene ningún problema de sonido en Windows 10 resuelto.
Método 13: reinstalar Firefox
Si Firefox no está instalado correctamente o los archivos de instalación están dañados, no tendrá problemas de sonido. Para resolver el problema de que el sonido de Firefox no funciona, puede intentar reinstalar el navegador como se indica a continuación.
1. Presione la tecla de Windows y haga clic en el ícono de Configuración.

2. Haga clic en Aplicaciones.

3. Desplácese hacia abajo y seleccione Mozilla Firefox.

4. Haga clic en Desinstalar.

5. Nuevamente, haga clic en Desinstalar en la ventana emergente.

6. Haga clic en Sí en el indicador de Control de cuentas de usuario.
7. Ahora, haga clic en el botón Siguiente > en el Asistente de desinstalación de Mozilla Firefox.

8. Si se le solicita, haga clic en Aceptar y cierre todos los procesos de Firefox.

9. Ahora, haga clic en Desinstalar.

10. Finalmente, haga clic en Finalizar para cerrar el asistente.

10. Escriba %localappdata% en la barra de búsqueda de Windows y haga clic en Abrir.

9. Ahora, desplácese hacia abajo y haga clic en la carpeta Mozilla. Luego, haga clic en la opción Eliminar como se resalta.

10. Nuevamente, escriba %appadata% en la barra de búsqueda de Windows y ábralo.

11. Desplácese hacia abajo y haga clic en la carpeta Mozilla. Luego, haga clic en la opción Eliminar como se hizo anteriormente.

12. Luego, reinicie su PC.
13. Descarga el navegador Firefox desde el página web oficial.

14. Ahora, navegue hasta Descargas e inicie el archivo de instalación.
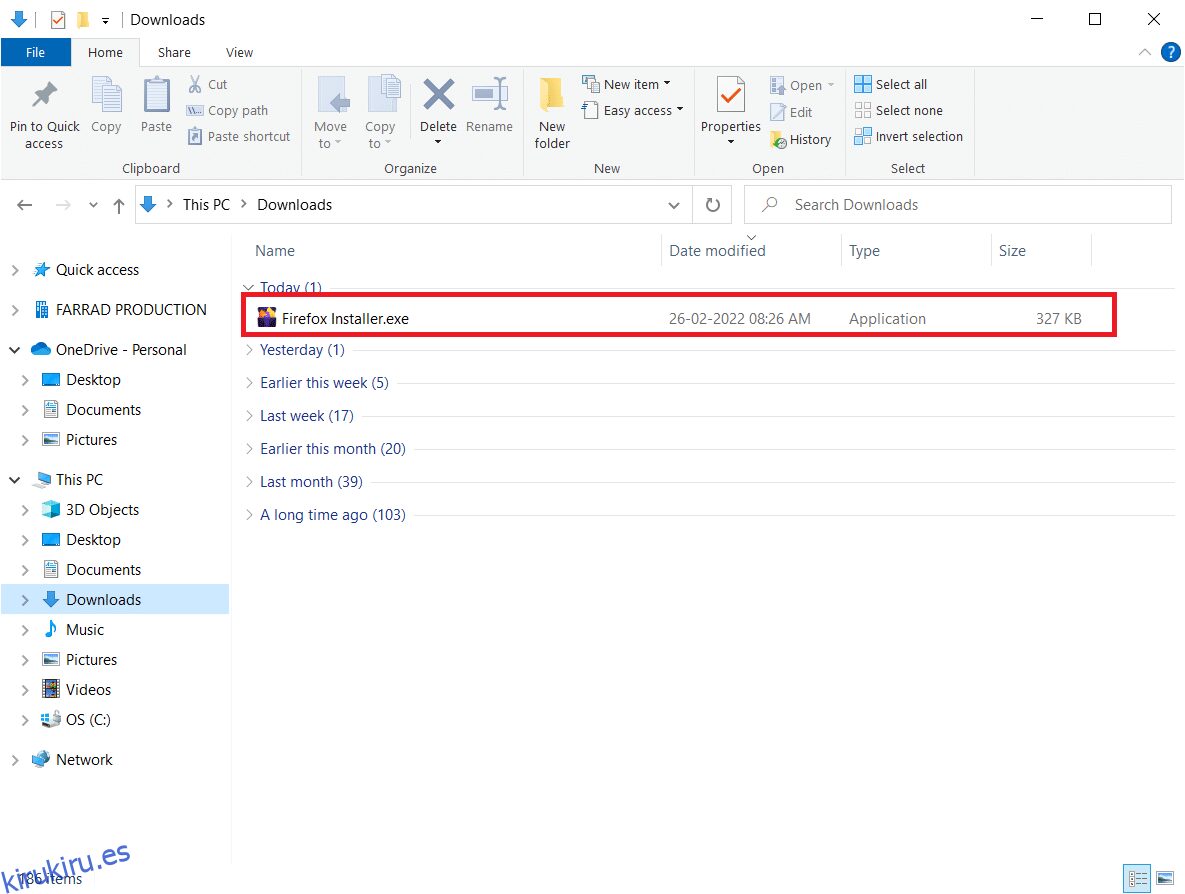
15. Haga clic en Sí en el aviso.
16. Ahora, haga clic en Reinstalar en el siguiente mensaje.

17. Finalmente, inicie una página web y compruebe si ha solucionado el problema de que el sonido de Firefox no funciona.
***
Esperamos que esta guía haya sido útil y que no haya podido corregir ningún sonido en el navegador Firefox. Háganos saber qué método funcionó mejor para usted. No dude en comunicarse con nosotros con sus consultas y sugerencias a través de la sección de comentarios a continuación.