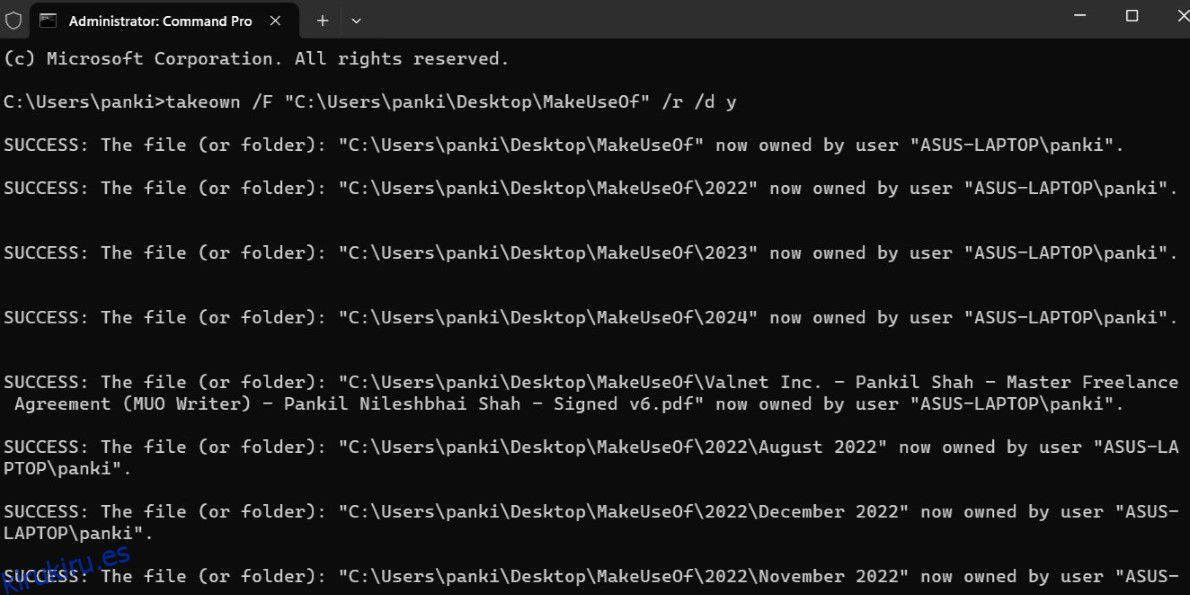Tabla de contenido
Conclusiones clave
- El uso de una cuenta que no sea de administrador puede provocar el error «Error al enumerar los objetos en el contenedor».
- Si experimenta errores incluso con una cuenta de administrador, considere usar el símbolo del sistema para tomar posesión de un archivo o carpeta.
- La interferencia de aplicaciones y servicios de terceros, o archivos del sistema dañados, también pueden provocar este tipo de errores.
El error de Windows «Error al enumerar objetos en el contenedor» surge al realizar ciertas acciones como acceder a archivos, carpetas o una unidad en su PC. También puede aparecer al intentar modificar sus permisos. Aunque la causa puede variar, desde privilegios de administrador insuficientes hasta archivos del sistema corruptos, resolver el error no es demasiado difícil.
1. Cambie a una cuenta de administrador
Una razón común por la que puede tener problemas para cambiar los permisos de un archivo, carpeta o unidad es si no está utilizando una cuenta de administrador. Para evitar esto, asegúrese de que su cuenta de Windows tenga privilegios administrativos.
Si está utilizando una cuenta estándar, cambie a una cuenta de administrador e inténtelo nuevamente. Alternativamente, puede cambiar un tipo de cuenta de usuario de estándar a administrador a través de la aplicación Configuración o el Panel de control, aunque, por supuesto, necesitará usar una cuenta de administrador para hacerlo.
2. Tomar posesión de un archivo o carpeta mediante el símbolo del sistema
En ocasiones, Windows puede mostrar el mensaje de error «Error al enumerar objetos en el contenedor» incluso cuando estás usando una cuenta de administrador para tomar posesión de un archivo, carpeta o unidad. En tales casos, puede intentar utilizar el símbolo del sistema para obtener la propiedad del archivo o carpeta específica que desea.
Para hacer esto, primero deberá copiar la ruta completa del archivo o carpeta en cuestión. Aquí están los pasos:
takeown /F FilePath /r /d y
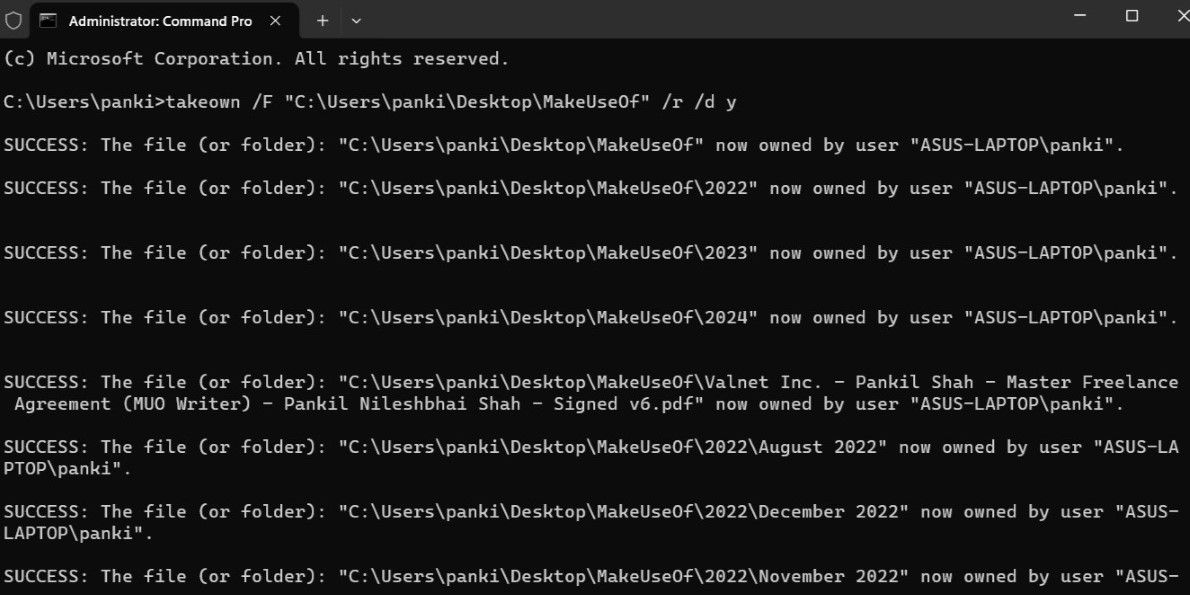
Una vez que complete los pasos anteriores, debería poder acceder y modificar el archivo o carpeta sin ningún error.
3. Desactivar temporalmente UAC
Otro paso que puede seguir para corregir el error «Error al enumerar objetos en el contenedor» es desactivar temporalmente el Control de cuentas de usuario (UAC) en su computadora con Windows. Para hacerlo, siga estos pasos:
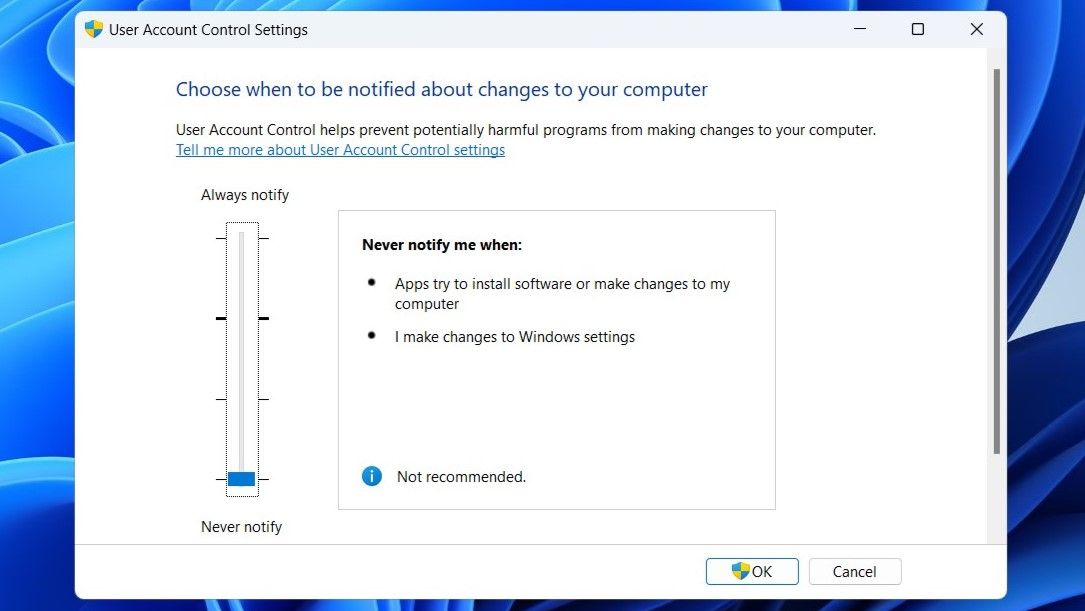
Intente acceder o modificar su archivo, carpeta o unidad y vea si el error aún aparece. Recuerde que UAC es una característica de seguridad que ayuda a proteger su sistema de cambios no autorizados, por lo que es importante volver a habilitarla inmediatamente después de realizar los cambios deseados.
4. Ejecute análisis CHKDSK, SFC y DISM
También pueden surgir errores como «Error al enumerar objetos en el contenedor» debido a problemas con el sistema de archivos y los archivos principales del sistema. Afortunadamente, Windows incluye algunas herramientas que pueden ayudarle a solucionar estos problemas con facilidad. En este caso, debe ejecutar los análisis CHKDSK (Comprobar disco), SFC (Comprobador de archivos del sistema) y DISM (Herramienta de administración y servicio de imágenes de implementación) siguiendo los siguientes pasos:
chkdsk c: /f /r
DISM /Online /Cleanup-Image /RestoreHealth
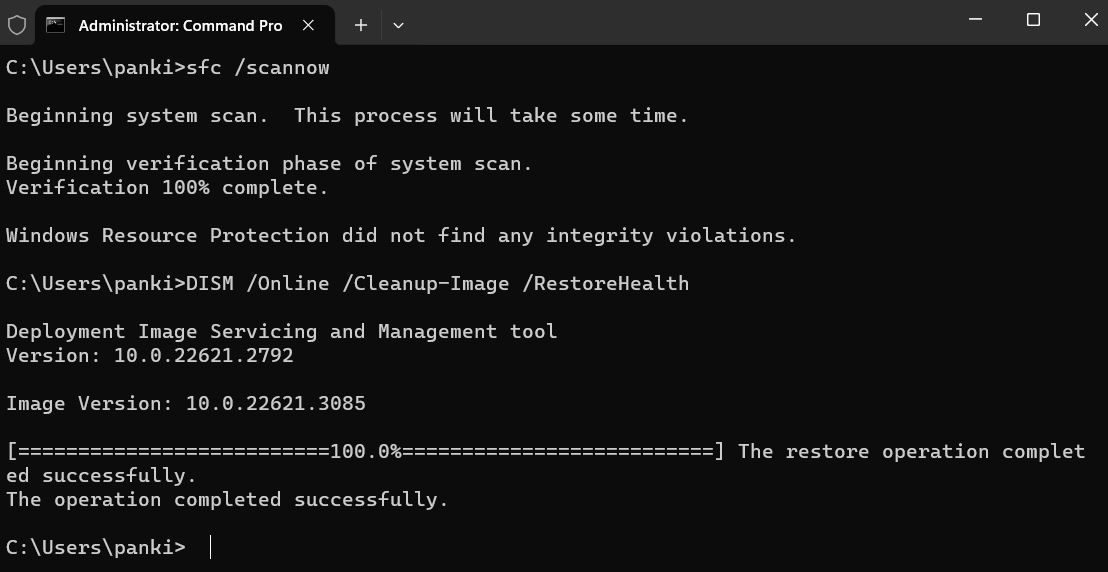
sfc /scannow
Espere a que se completen los análisis y luego reinicie su PC. Después de eso, no debería encontrar más errores.
5. Pruebe el modo seguro
Si nada más funciona, puede considerar iniciar su PC con Windows en modo seguro, lo que cargará el sistema con un conjunto mínimo de programas y controladores. Hacerlo le permite acceder y modificar los permisos de un archivo o carpeta sin ninguna interferencia de aplicaciones y servicios de terceros, lo que le ayuda a evitar errores de «Acceso denegado» en Windows.
Consulte nuestra guía sobre cómo iniciar su PC con Windows en modo seguro y luego siga los pasos para tomar posesión del archivo o carpeta una vez más. Si todo lo demás ha fallado, este paso más avanzado debería ayudarle a resolver este error.