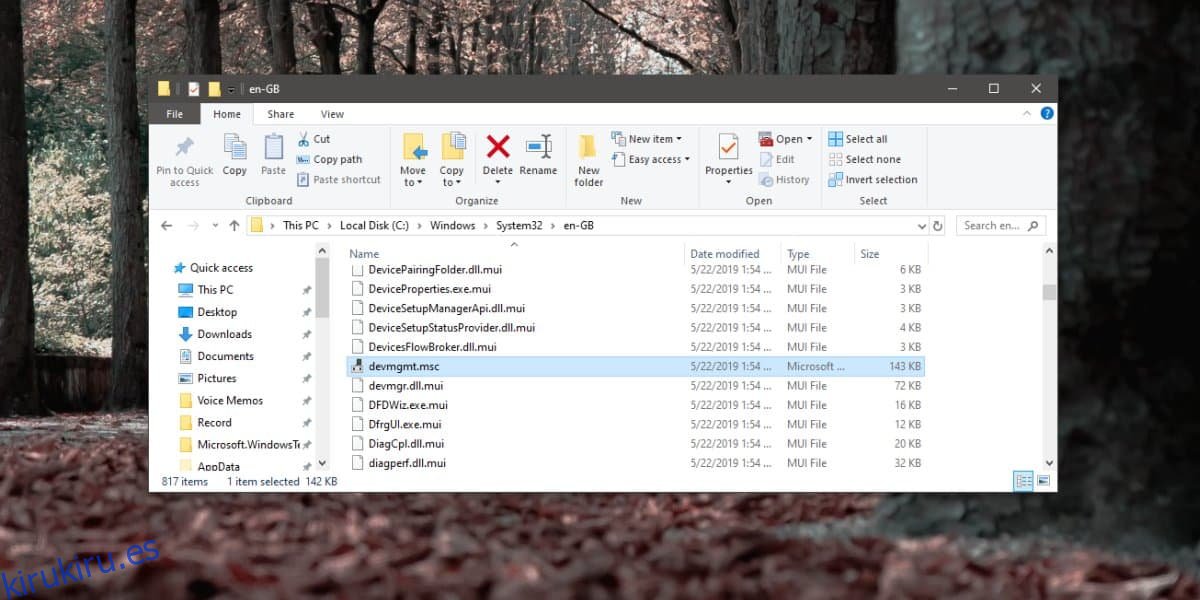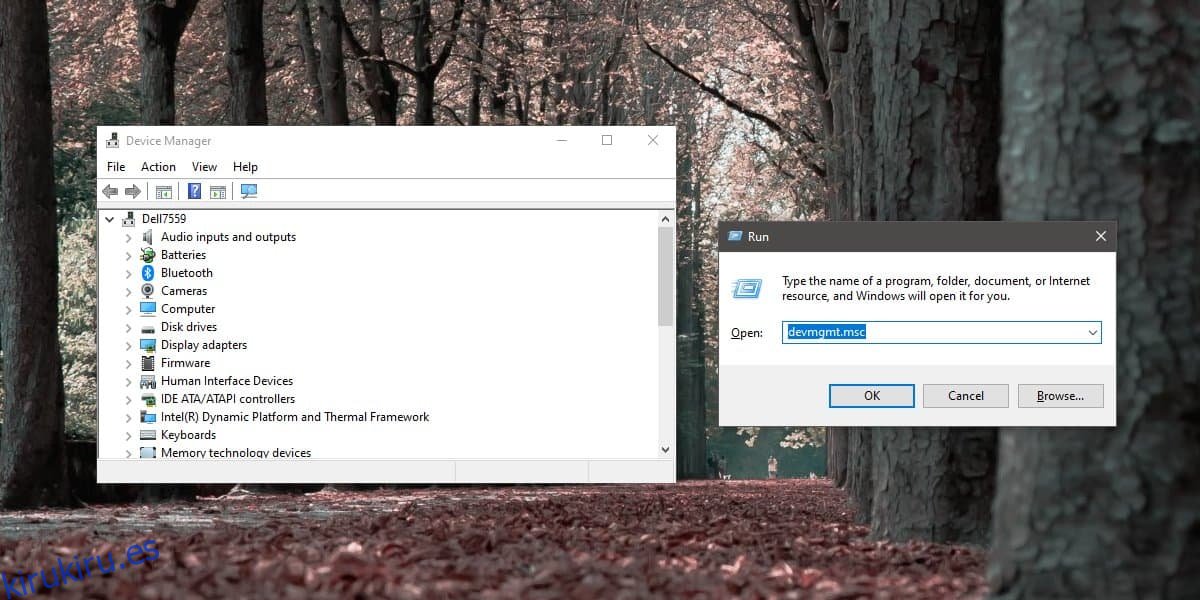El Administrador de dispositivos es una aplicación que normalmente necesita si tiene problemas de hardware causados por software, o si generalmente está solucionando problemas en Windows 10. A diferencia del Administrador de tareas, el Administrador de dispositivos no es tan fácil de abrir. Si Windows Search funciona sin problemas en su sistema, puede buscar el Administrador de dispositivos desde allí y debería abrirlo. Dicho esto, si tiene problemas con la búsqueda de Windows, aquí hay seis formas diferentes de abrir el Administrador de dispositivos en Windows 10.
Tabla de contenido
Ejecutar cuadro
Use el atajo de teclado Win + R para abrir el cuadro Ejecutar. En el cuadro Ejecutar, ingrese lo siguiente y toque la tecla Intro.
devmgmt.msc
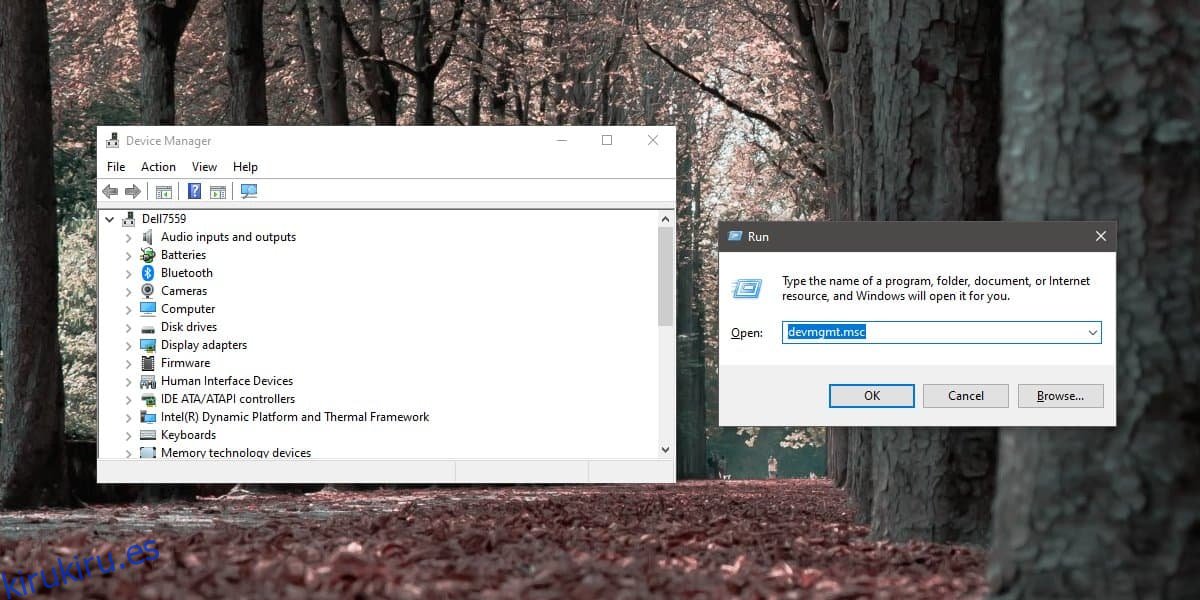
Explorador de archivos
Abra el Explorador de archivos en cualquier ubicación. Si ya tiene una ventana del Explorador de archivos abierta, eso también funcionará. Haga clic dentro de la barra de ubicación e ingrese lo siguiente. Toque Intro y se abrirá el Administrador de dispositivos.
devmgmt.msc
Panel de control
Este método es definitivamente el método menos conveniente en esta lista, pero aún así, vale la pena conocerlo en caso de que no se puedan usar los otros métodos. Abra el Panel de control y vaya al grupo de configuración Sistema y seguridad. Seleccione Sistema y, en la columna de la izquierda, haga clic en Administrador de dispositivos.
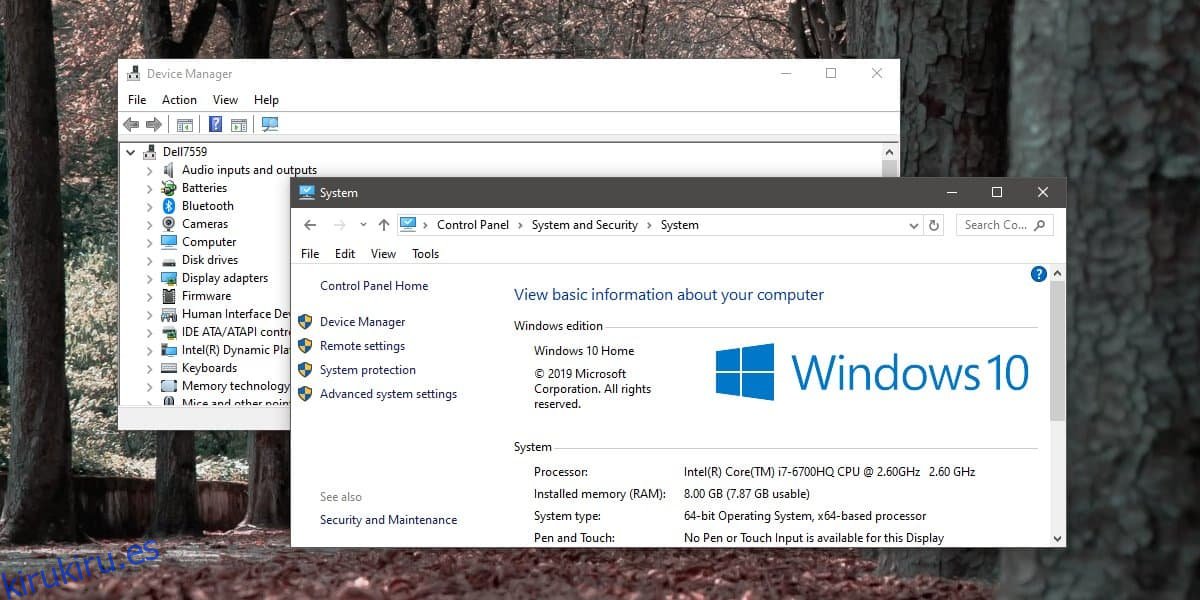
Aplicación de configuración
La aplicación Configuración no se vincula directamente al Administrador de dispositivos desde ninguna de sus pestañas, sin embargo, tiene una barra de búsqueda y puede usarla para abrir la aplicación. Ingrese al Administrador de dispositivos en la barra de búsqueda y seleccione el único y único resultado. Abrirá el Administrador de dispositivos.
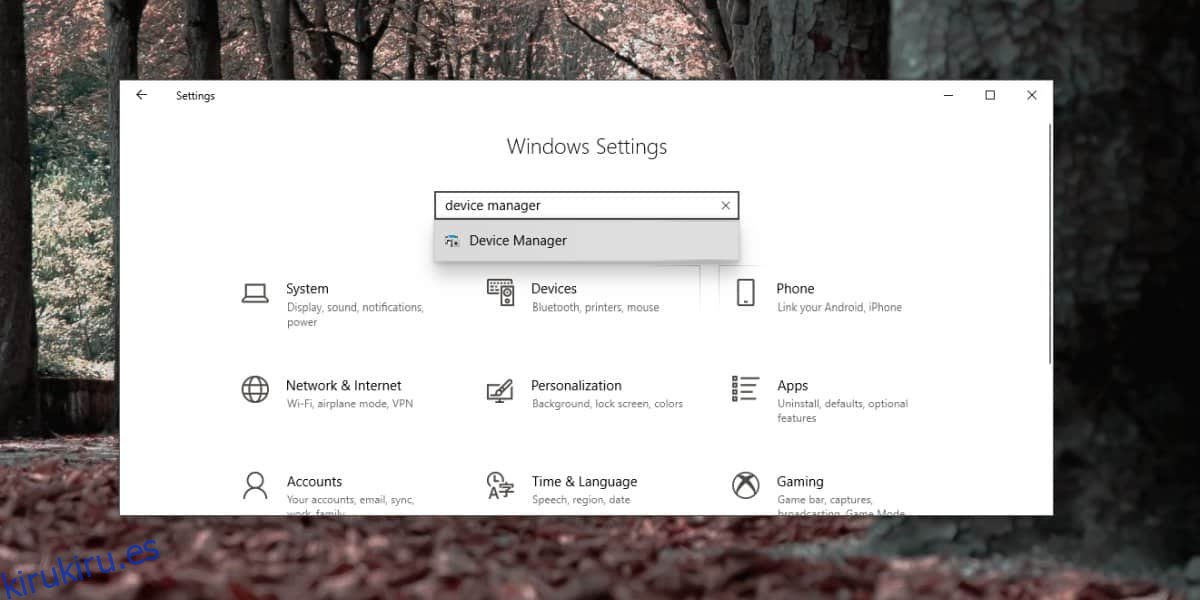
Menú de usuario avanzado de Windows
Haga clic con el botón derecho en el botón Inicio en la barra de tareas y se abrirá un menú. Mire los elementos de esta lista y encontrará el Administrador de dispositivos. Selecciónelo para abrir la aplicación.
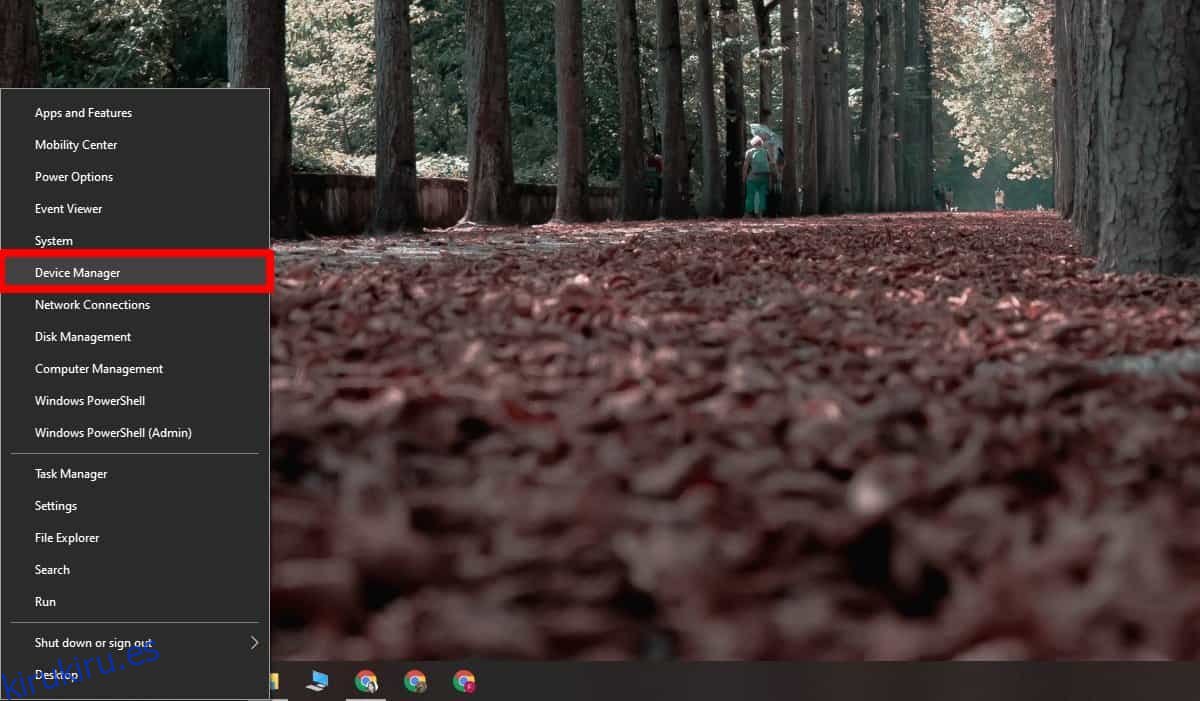
Símbolo del sistema y PowerShell
Puede abrir el Administrador de dispositivos en Windows 10 tanto desde el símbolo del sistema como desde PowerShell. Abra cualquiera de los terminales. Si planea realizar cambios en el sistema, por ejemplo, actualizar o deshacer los controladores, debe abrir el símbolo del sistema o PowerShell con derechos de administrador.
Una vez abierto, ejecute el siguiente comando y se abrirá el Administrador de dispositivos.
devmgmt.msc
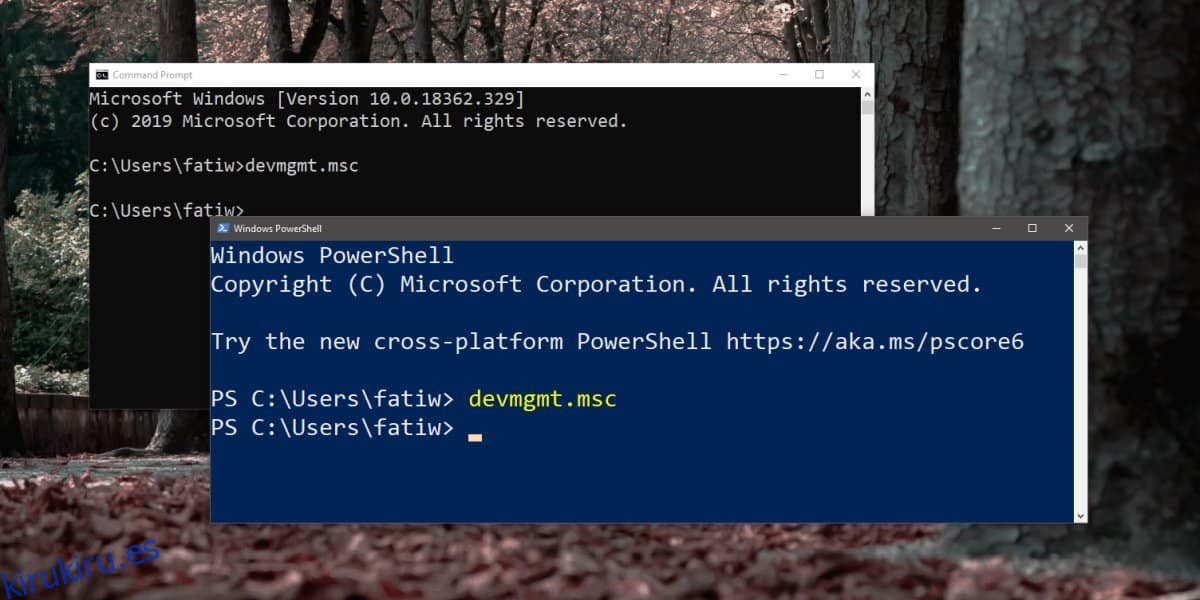
Método de bonificación: ruta del Administrador de dispositivos
Hay otra forma en que puede abrir el Administrador de dispositivos, aunque después del método del Panel de control, esta es la siguiente en la línea para ser menos conveniente. En el Explorador de archivos, navegue hasta la siguiente ubicación. La carpeta que seleccione en System32 puede diferir, pero lo que debe seleccionar es la carpeta de idioma para cualquier idioma que use en su escritorio, por ejemplo, en-US, o simplemente en.
C:WindowsSystem32en-GB
Aquí, busque una aplicación llamada devmgmt.msc y ejecútela.