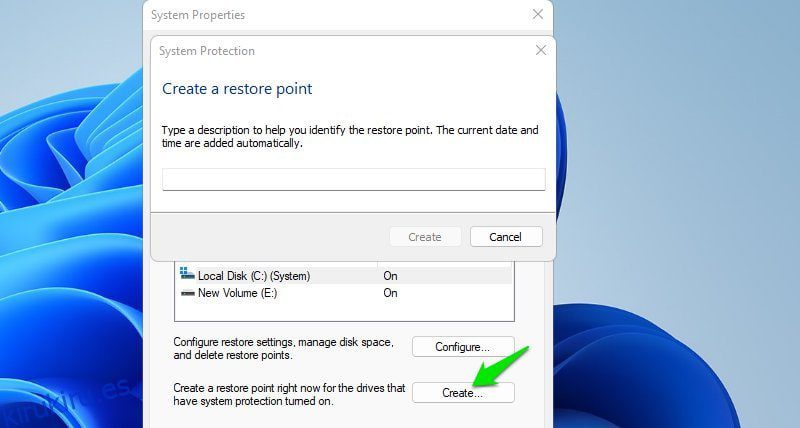Jugar en Windows es parte de mi trabajo diario, aunque sea solo para experimentar y aprender. Con docenas de Windows corruptos en mi haber, debo enfatizar que no deberías modificar algunas de las características sensibles de Windows sin el conocimiento necesario.
Está bien modificarlos si tienes las instrucciones exactas a mano; Quiero decir, a menudo te recomiendo que los modifiques para mejorar tu experiencia con Windows. Me refiero principalmente a modificarlos por curiosidad y para experimentar.
Estas funciones pueden dañar fácilmente Windows o los datos que contiene, por lo que debes tener mucho cuidado al modificarlas. En esta publicación, hablaré sobre estas funciones confidenciales y cómo mantener segura tu PC si tienes la intención de modificarlas o si ya has estropeado las cosas.
Tabla de contenido
Tener un plan de recuperación
Su primera línea de defensa es contar con un plan de recuperación antes de lidiar con características riesgosas de Windows. Si las cosas van mal, debería poder revertir el proceso o al menos tener una copia de seguridad de los datos importantes en un lugar seguro.
A continuación se muestran algunas soluciones de recuperación comunes que debería considerar configurar:
Restauración del sistema
La restauración del sistema le permitirá restaurar su PC a un estado anterior y revertir cualquier cambio realizado después del punto de restauración. Windows puede crear puntos de restauración automáticamente, pero también puedes crear uno manualmente antes de hacer algo riesgoso. Busque Restaurar en la Búsqueda de Windows y abra la opción Crear un punto de restauración a partir de los resultados.
Esto abrirá la ventana Protección del sistema, donde puede ajustar el espacio asignado para la restauración automática del sistema y crear manualmente un punto de restauración.
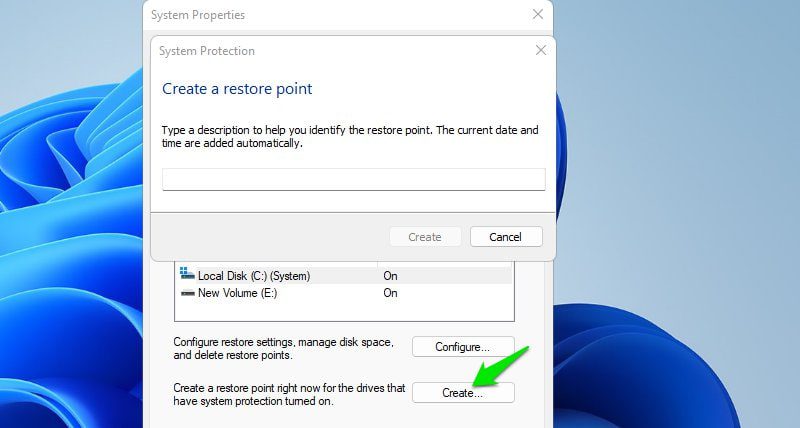
Unidad de recuperación
Puede crear una unidad de recuperación en Windows que se puede utilizar para solucionar problemas o restaurar Windows. Es especialmente útil cuando Windows se daña y no puede iniciarse. Puede iniciar la PC a través de la unidad USB para restaurarla a un estado anterior o solucionar problemas detectables.
Soluciones de respaldo de terceros
Si tiene datos irremplazables en su PC, entonces vale la pena una solución de respaldo. Puede hacer una copia de seguridad de los datos en la nube o utilizar una herramienta como Copia de seguridad avanzada de Acronis para copias de seguridad locales. También podría interesarte la clonación de discos si prefieres tener una copia exacta de tu sistema operativo y tus datos.
Registro de Windows
Si alguna vez leyó una instrucción en línea que implicaba modificar el Registro de Windows, es muy probable que haya una sección de advertencia dedicada con las instrucciones de copia de seguridad del Registro. Editar el Registro no sólo es riesgoso sino también complejo, lo que dificulta deshacer los cambios. Confía en mí; Me vi obligado a restablecer mi PC de prueba desde mis últimos intentos de pirateo del Registro porque no creé copias de seguridad adecuadas.
El Registro de Windows, como su nombre indica, funciona como un registro para todas las configuraciones y aplicaciones de Windows. Cualquier cosa que cambies afectará directamente a Windows y a su funcionamiento. Esto significa que eliminar o agregar cualquier cosa podría interrumpir fácilmente las funciones. No hay un botón para deshacer ni pasos sencillos para editar o eliminar los cambios.
Algunos problemas comunes que podrían surgir incluyen fallas, rendimiento lento, aplicaciones corruptas, fallas de arranque y, en algunos casos, exposición de su sistema a vulnerabilidades de seguridad.
Pasos de recuperación recomendados
Desafortunadamente, no existe ningún método para restablecer el Registro de Windows para solucionarlo, ya que también registra sus aplicaciones y datos que se romperán si el Registro de Windows está configurado de forma predeterminada. El Registro tiene una función incorporada de «Exportación» para crear una copia de seguridad del Registro, que se recomienda utilizar cada vez que edite el Registro.
Si no hizo una copia de seguridad del Registro y no tiene un punto de restauración al que regresar, desafortunadamente, tendrá que restablecer la PC. Aunque las herramientas de limpieza del Registro pueden reparar entradas básicas relacionadas con aplicaciones, no pueden reparar un Registro roto.
Para restablecer Windows, abra Configuración de Windows y vaya a Sistema > Recuperación > Restablecer esta PC.

Aquí selecciona la opción Conservar mis archivos y sigue las instrucciones.
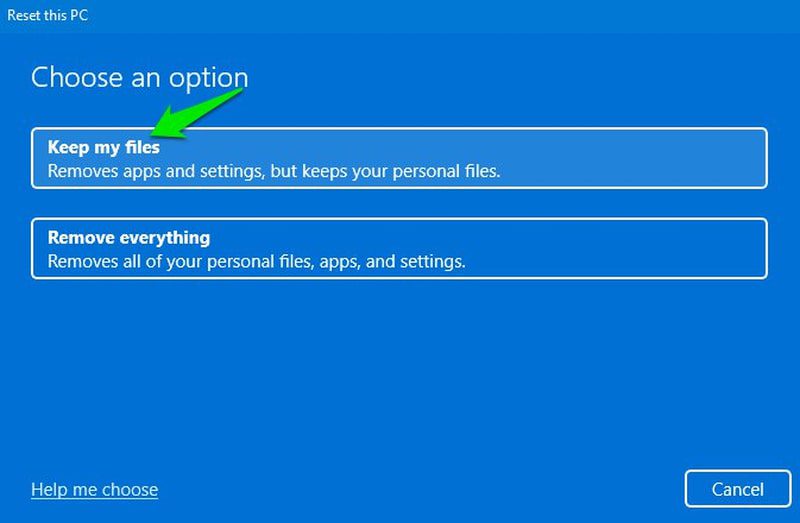
El proceso de reinicio no eliminará sus datos dentro de las particiones, como documentos, medios, archivos, etc. Sin embargo, restablecerá completamente la configuración de Windows y desinstalará todas las aplicaciones y programas.
Administrador de dispositivos
El Administrador de dispositivos controla completamente los controladores responsables del funcionamiento del hardware de su PC. Puede usarlo para instalar nuevos controladores, actualizarlos y desinstalarlos/deshabilitarlos. Es peligroso porque cualquier instalación o desinstalación incorrecta del controlador puede inutilizar los componentes de hardware.
Recientemente dejé mis gráficos completamente inutilizables al instalar un controlador incorrecto, tuve que cambiar a la tarjeta gráfica incorporada para incluso ver la pantalla. Los controladores de dispositivos pueden provocar problemas similares que incluso podrían requerir un reinicio completo de la PC desde la pantalla de inicio.
No debe instalar ni desinstalar controladores manualmente. Windows puede manejar bien los controladores básicos y recomiendo encarecidamente utilizar un actualizador de controladores de terceros para administrar automáticamente las actualizaciones de controladores. Estas herramientas tienen métodos integrados para solucionar problemas si algo sale mal.
Pasos de recuperación recomendados
Si deshabilita o desinstala un controlador, generalmente simplemente reiniciando la PC se soluciona, ya que Windows los reinstala automáticamente. Sin embargo, la instalación incorrecta del controlador o las malas actualizaciones deben solucionarse volviendo a la versión correcta.
En el Administrador de dispositivos, haga clic derecho en el controlador que no funciona correctamente y seleccione Propiedades. Aquí vaya a la pestaña Controlador y haga clic en Revertir controlador para volver al controlador que funcionaba anteriormente. Alternativamente, puede hacer clic derecho en el controlador y seleccionar Actualizar controlador. Luego, seleccione Buscar controladores en mi computadora para ver la lista de controladores disponibles en la PC para instalar.
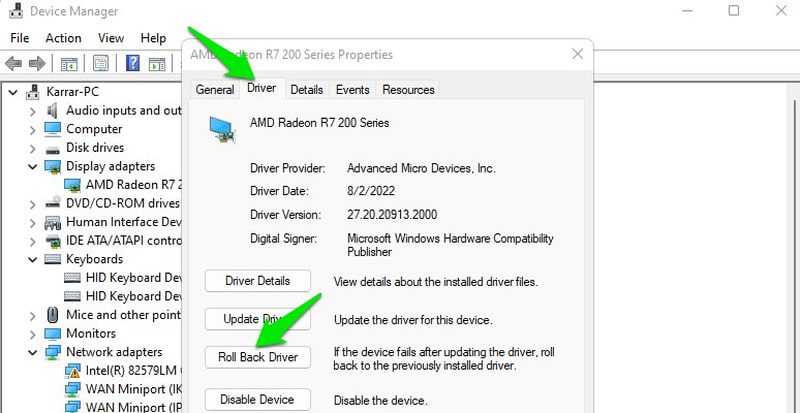
Si puede descargar una herramienta de actualización automática de controladores, estas herramientas también pueden solucionar problemas de controladores al encontrar automáticamente el controlador correcto e instalarlo.
Archivo de página
Windows utiliza el Archivo de página en la unidad de almacenamiento para guardar procesos menos importantes de la RAM cuando se le aplica más carga. Es muy importante para el rendimiento estable de la PC, ya que evita errores de memoria al liberar RAM para tareas importantes. Sin embargo, dependiendo de la cantidad de RAM que tenga, Pagefile se puede modificar para liberar espacio de almacenamiento o mejorar el rendimiento.
Si modifica incorrectamente Pagefile o lo desactiva, puede provocar que el sistema se congele si la RAM de su PC no puede manejar su actividad.
Pasos de recuperación recomendados
La mejor manera de solucionarlo es deshacer los cambios realizados en el archivo de paginación. Sin embargo, tendrá problemas para hacerlo si su PC ya comenzó a congelarse. Para solucionarlo, reinicie la PC y no active ninguna otra aplicación. Intente cerrar también las aplicaciones de inicio de la bandeja del sistema, si las hay.
Ahora presione las teclas Windows+R y escriba SystemPropertiesPerformance en el cuadro de diálogo Ejecutar para abrir Opciones de rendimiento. Aquí, en la pestaña Avanzado, haga clic en Cambiar y luego habilite la opción Administrar automáticamente el tamaño de archivo de página para todas las unidades.
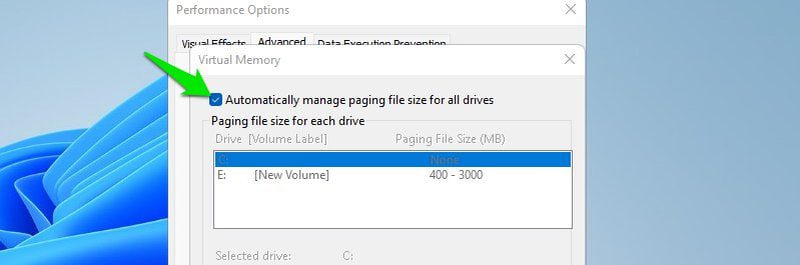
firewall de Windows
Windows Firewall es responsable de administrar el tráfico de su red para garantizar que ningún tráfico dañino entrante o saliente pueda dañar su PC. Es altamente personalizable y le permite crear manualmente listas de permitidos/bloqueados e incluso administrar diferentes puertos.
El Firewall de Windows es extremadamente sensible a los cambios incorrectos, ya que permitir conexiones maliciosas puede provocar el robo de datos e incluso un control total de su dispositivo. Además, bloquear conexiones o puertos importantes puede inutilizar las aplicaciones o ralentizar el rendimiento.
A continuación se muestran algunos ejemplos de posibles configuraciones incorrectas del firewall que podrían ser peligrosas para su PC:
- Bloquear los puertos 43, 53 y 443 puede cortar su conexión a la web y a los servicios que dependen de HTTP/HTTPS para las actualizaciones.
- Permitir accidentalmente todo el tráfico entrante en una red pública puede hacer que su PC sea extremadamente vulnerable a ataques externos.
- Permitir el puerto 3389 para el tráfico entrante gratuito puede permitir que otros obtengan acceso remoto a su PC.
Curiosamente, muchas de estas ediciones las realizan automáticamente aplicaciones maliciosas, así que tenga cuidado con qué aplicaciones permite configurar las reglas del firewall.
Pasos de recuperación recomendados
Además de eliminar manualmente las reglas que agregó, una solución simple es restablecer el Firewall al estado predeterminado. Windows Firewall tiene una opción para restablecer todos los cambios realizados por los usuarios y restablecerlos a un estado limpio.
Busque el firewall de Windows en la búsqueda de Windows para abrir el Firewall de Windows. Aquí haga clic en Restaurar valores predeterminados en el panel izquierdo y luego haga clic en Restaurar valores predeterminados nuevamente en la página siguiente para restablecerlo.
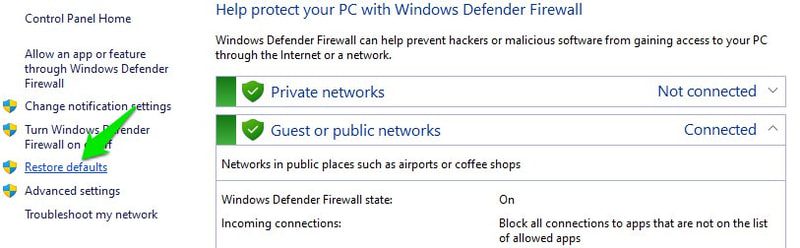
Política de grupo
La Política de grupo es poderosa para administrar tanto la computadora local como las computadoras en una red compartida. Le permite configurar políticas que podrían controlar muchas funciones críticas de Windows, incluido el Firewall de Windows, políticas de contraseñas, instalación de aplicaciones, derechos de usuario, etc.
Si abre la sección Todas las configuraciones, encontrará muchas opciones que tendrá la tentación de habilitar/deshabilitar. Si se aplican incorrectamente, pueden comprometer la seguridad e impedir el acceso a las funciones de Windows.
Pasos de recuperación recomendados
Afortunadamente, recuperarse de configuraciones incorrectas en la Política de grupo es bastante fácil y, en la mayoría de los casos, no tendrá que restablecer todo. En Política de grupo, vaya a la siguiente ubicación:
Configuración de la computadora > Plantillas administrativas > Todas las configuraciones
Aquí, en el panel derecho, haga clic en la columna Estado y se enumerarán todas las configuraciones con las modificadas en la parte superior. Simplemente cámbielos nuevamente a No configurado para aplicar el comportamiento predeterminado.
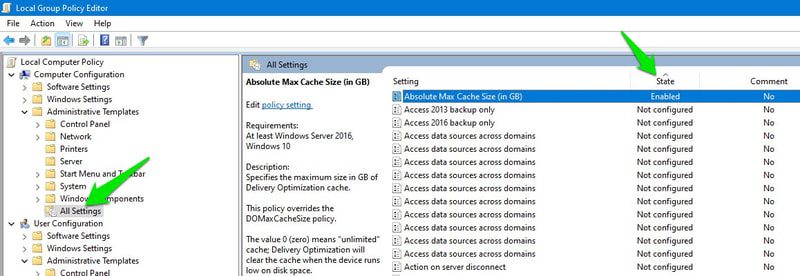
Ahora haga lo mismo también en Todas las configuraciones para la configuración de usuario.
Si ha realizado demasiados cambios y desea restablecer todo de una vez, puede utilizar un comando del símbolo del sistema. Busque el símbolo del sistema en la Búsqueda de Windows y luego haga clic derecho en Símbolo del sistema y seleccione Ejecutar como administrador.
Aquí ingrese los dos comandos a continuación, uno tras otro:
RD /S /Q “%WinDir%\System32\GroupPolicy
RD /S /Q “%WinDir%\System32\GroupPolicyUsers
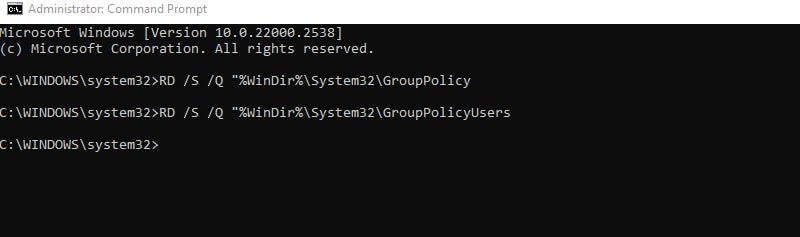
Asegúrese de presionar Enter después de cada comando. No habrá ninguna confirmación de un comando exitoso debido al /Q (Modo silencioso) que contiene, pero la Política de grupo se restablecerá a los valores predeterminados.
Archivo de hosts
El archivo de hosts es anterior al sistema DNS que usamos hoy para asignar direcciones IP a nombres de host. Sin embargo, todavía se utiliza para diferentes propósitos para resolver DNS localmente, como bloquear sitios web o anuncios. Lo más importante es que tiene prioridad sobre el proceso de búsqueda de DNS de Windows, por lo que puede afectar negativamente a su conexión si se configura incorrectamente.
Aunque el archivo Hosts no es algo que moleste a los usuarios habituales, muchos tutoriales en línea recomiendan editarlo para diferentes propósitos. Sin mencionar que los ataques de malware pueden editarlo para redirigirlo a un sitio web de phishing.
Si alguna vez necesita editarlo, asegúrese de seguir las instrucciones exactamente y de saber qué le está agregando. También le recomendaré que utilice una aplicación de administrador de host de terceros en lugar de editarla manualmente. una herramienta como Editor de archivos de hosts puede facilitar el proceso y evitar errores humanos.
Pasos de recuperación recomendados
Dado que el archivo Hosts no cambia de una PC a otra, puede reemplazar el archivo Hosts configurado incorrectamente por uno nuevo copiado desde cualquier lugar. Aquí hay un tutorial de Microsoft para restablecer el archivo Hosts en Windows. Hay un archivo Hosts de muestra disponible para que pueda crear uno nuevo y reemplazar el anterior.
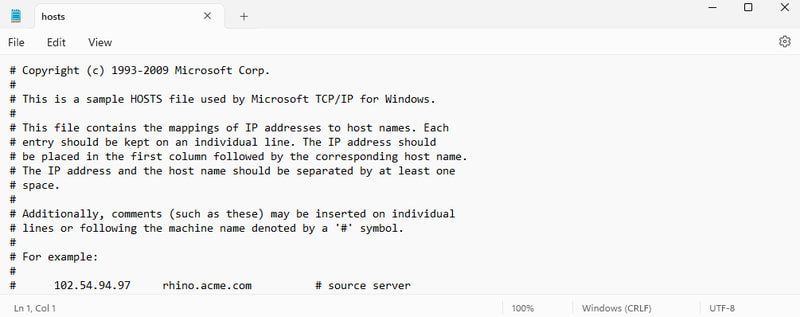
Palabras finales 🔧🤔
Cualquier ajuste incorrecto en las funciones anteriores se puede solucionar fácilmente simplemente creando un punto de restauración antes de lanzarse a la acción. Además, le recomendaré que primero realice cambios tan riesgosos en una máquina virtual, que evitarán que su PC sufra cualquier impacto negativo.