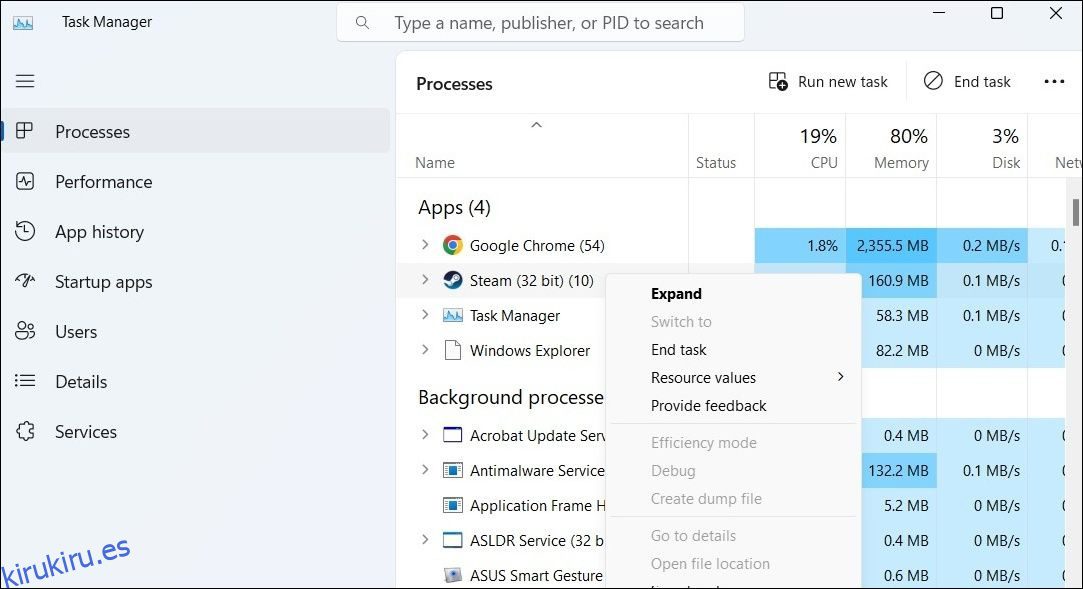El modo Big Picture de Steam en Windows mejora tu experiencia de juego al proporcionar una interfaz similar a una consola que es fácil de navegar con un controlador. Sin embargo, si el modo Big Picture de Steam deja de funcionar o falla con frecuencia en su PC con Windows, es posible que se pregunte qué hacer.
No te preocupes, no es necesario que utilices Steam en su modo estándar. A continuación se ofrecen algunos consejos para que el modo Big Picture de Steam funcione en Windows.
Tabla de contenido
1. Cierra Steam y ejecútalo como administrador
Esto puede parecer demasiado simple, pero los fallos temporales de las aplicaciones a menudo pueden provocar que el modo Big Picture de Steam falle o deje de funcionar en Windows. Por lo tanto, es una buena idea finalizar todos los procesos de Steam y volver a abrir la aplicación.
Presione Ctrl + Shift + Esc para abrir el Administrador de tareas. En la pestaña Procesos, haga clic derecho en Steam y seleccione la opción Finalizar tarea.
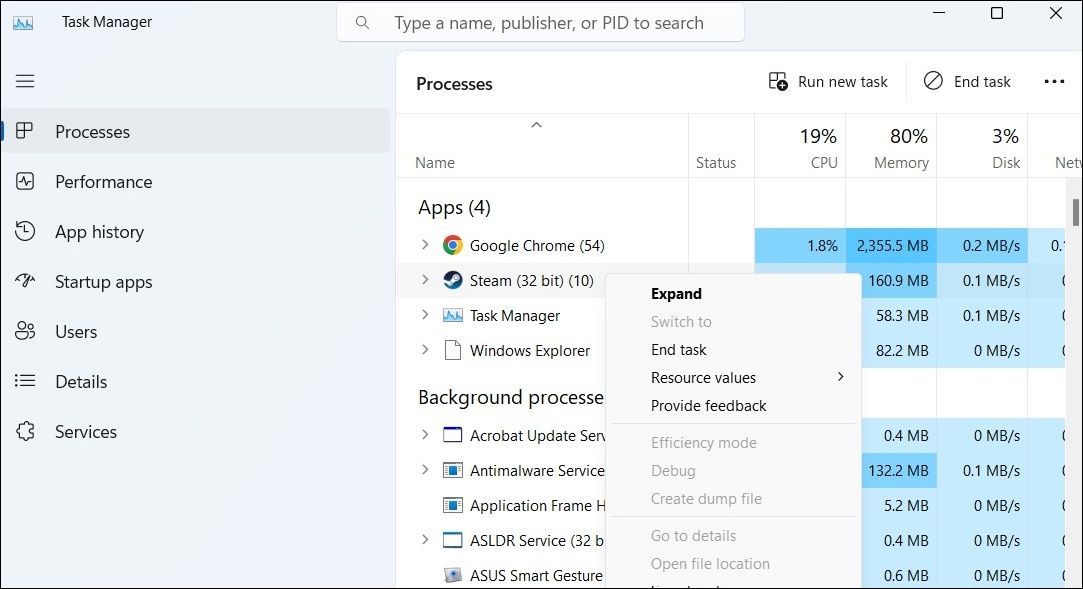
Haga clic derecho en el acceso directo a la aplicación Steam y seleccione Ejecutar como administrador. Después de eso, intente utilizar el modo Imagen grande nuevamente.
2. Modificar el archivo EXE de Steam
Otra cosa que puedes hacer es abrir Steam directamente en el modo Big Picture. Varios usuarios de la comunidad Steam informaron que solucionaron el problema con este truco.
Para abrir Steam directamente en el modo Big Picture, haga clic derecho en el acceso directo de su aplicación y seleccione Propiedades. En el campo Destino, ingrese «-diez pies» hasta el final de este camino, sin las comillas. Luego, presione Aplicar y haga clic en Aceptar.
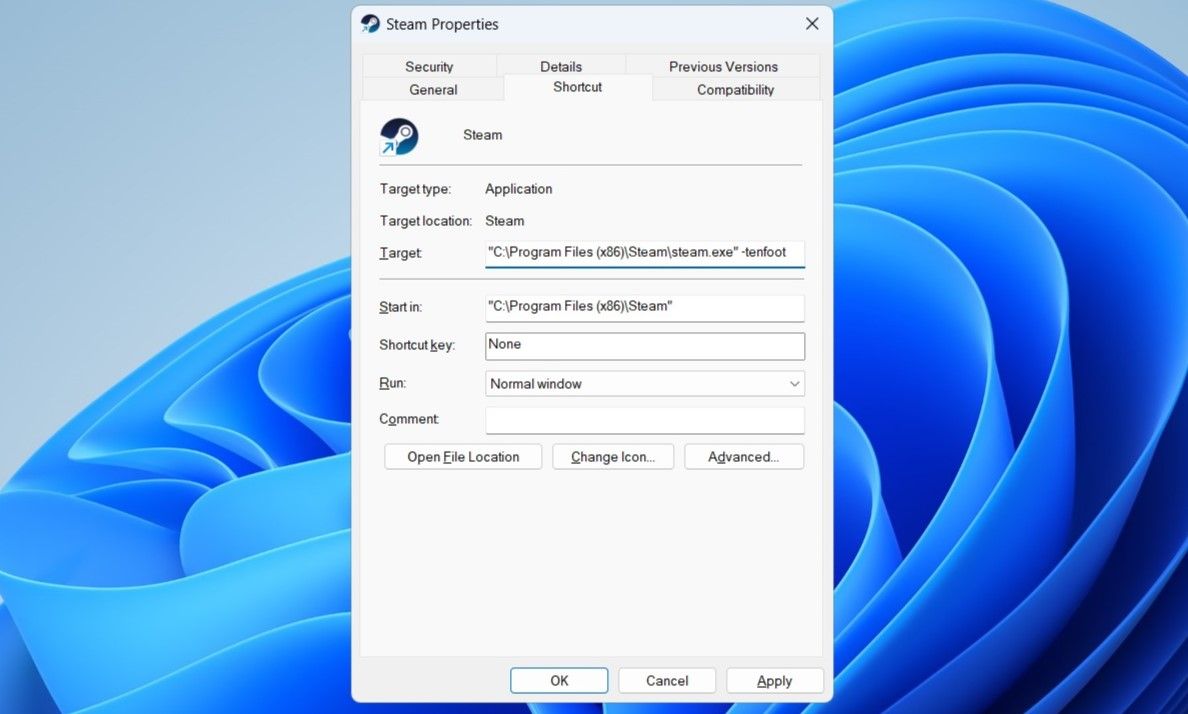
Haga doble clic en el acceso directo de Steam para abrirlo en modo Imagen grande y verifique si el problema persiste.
3. Desconecte los dispositivos externos
A veces, los dispositivos externos conectados a su computadora, como un controlador de juegos defectuoso o mal configurado, pueden interferir con Steam y causar problemas. Para verificar esta posibilidad, desconecte temporalmente cualquier dispositivo externo y vea si eso resuelve el problema.
4. Borrar caché de Steam
Los archivos de caché abrumadores o corruptos también pueden hacer que la aplicación Steam se comporte mal en Windows. Cuando esto sucede, es posible que ciertas funciones, como el modo Imagen grande, no funcionen como se esperaba. Puede intentar borrar el caché de la aplicación Steam para ver si eso restablece la normalidad. Estos son los pasos para lo mismo.
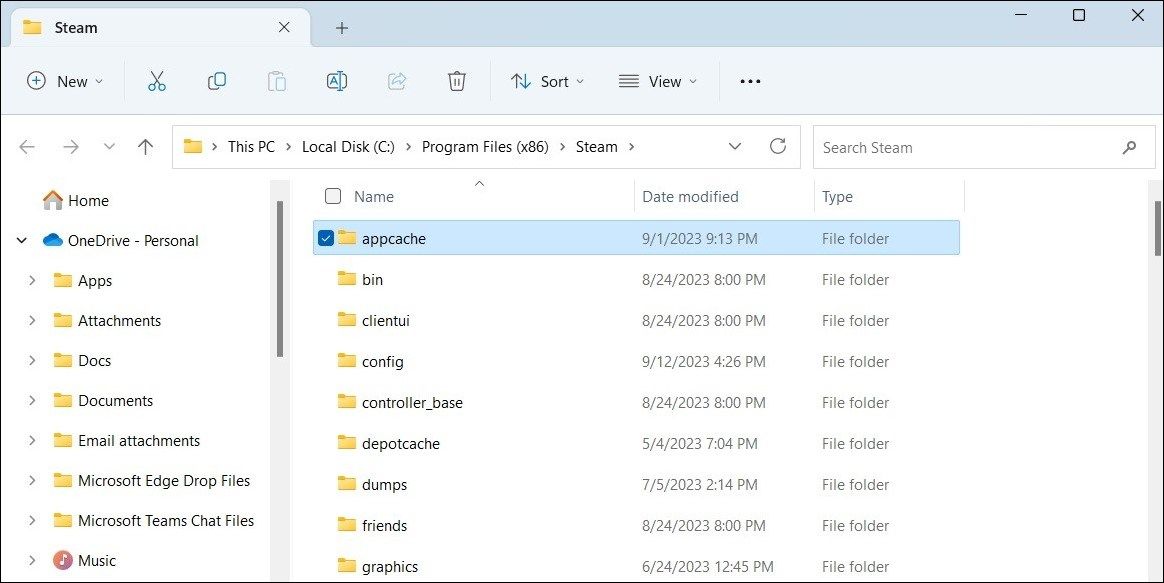
5. Actualice los controladores de gráficos
Otra razón por la que el modo Big Picture puede no funcionar o fallar durante la carga es si los controladores de gráficos de su PC están desactualizados o tienen errores. Si ese es el caso, actualizar los controladores de gráficos debería ayudar.
6. Salir de Steam Beta
¿Estás utilizando la versión beta del cliente Steam? Si es así, es posible que tengas problemas con Steam, ya que las versiones beta de la aplicación no siempre son confiables. Deberías considerar cambiar a la versión estable de Steam para evitar estos problemas.
Para excluirse de la versión beta de Steam:
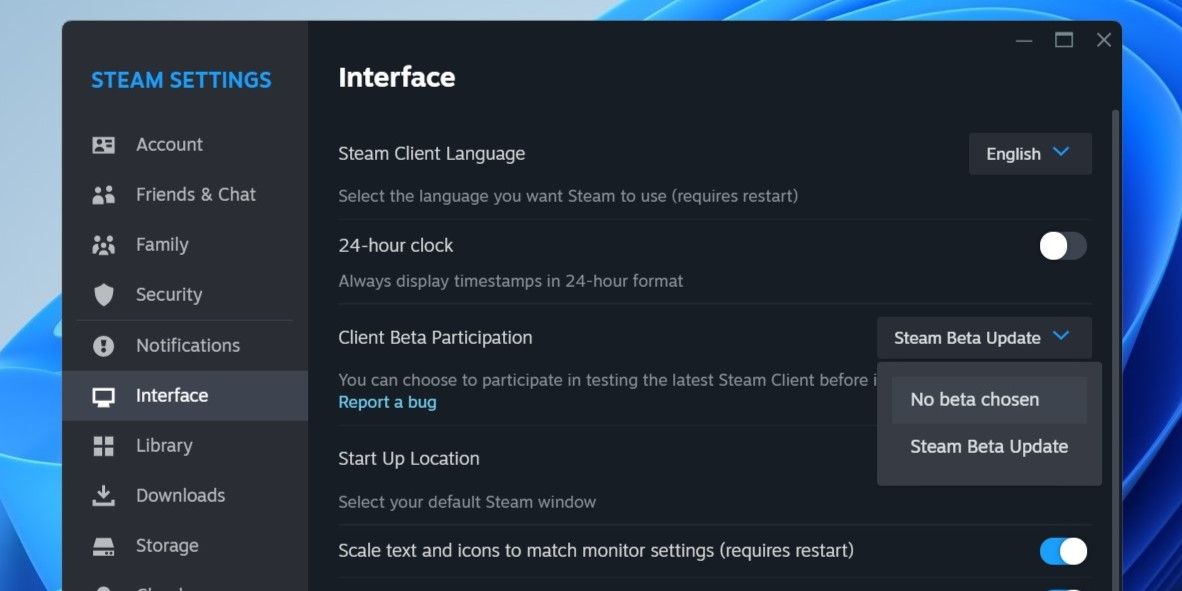
Espere a que Steam aplique las actualizaciones necesarias y cambie a la versión estándar. Después de eso, deberías poder usar el modo Big Picture en Steam.
7. Restablecer las configuraciones de Steam
Restablecer los ajustes de configuración de Steam es una forma eficaz de resolver varios problemas. Si este problema específico se debe a una configuración de Steam mal configurada, restablecerla debería ayudar. Aquí están los pasos:
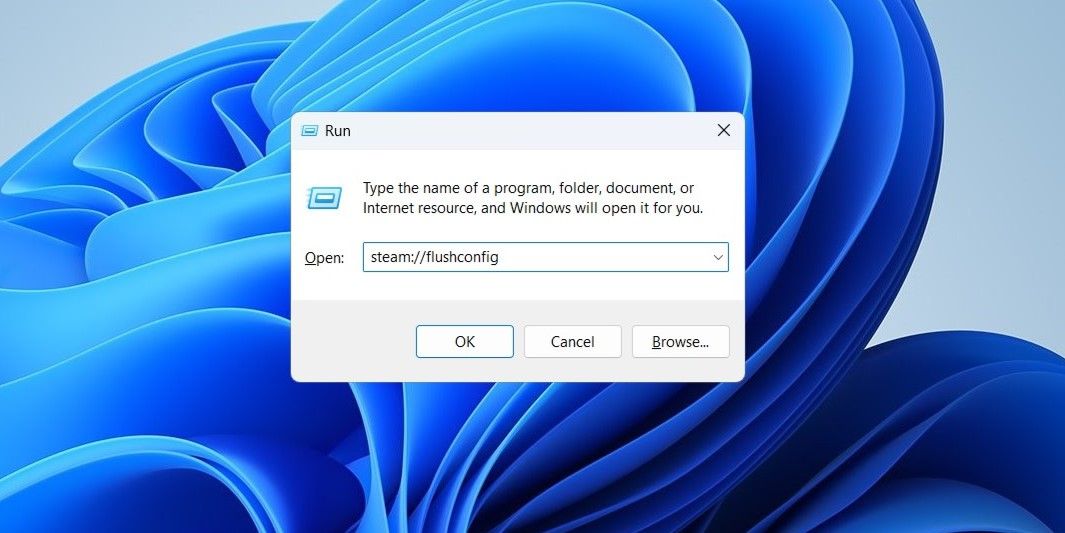
8. Desinstale y reinstale Steam
Finalmente, si todo lo demás falla, puedes considerar desinstalar Steam por completo y reinstalarlo. Consulte nuestra guía sobre diferentes formas de desinstalar software en Windows y utilice su método preferido para eliminar Steam. Después de eso, descargue e instale nuevamente la aplicación Steam.
Comience a usar el modo de imagen grande de Steam nuevamente
Si eres alguien que usa un controlador mientras juega en tu PC, el modo Big Picture de Steam puede brindarte mucha comodidad. Con suerte, uno o más de los consejos anteriores le han ayudado a solucionar problemas con el modo Big Picture de Steam en Windows y usted está en paz.