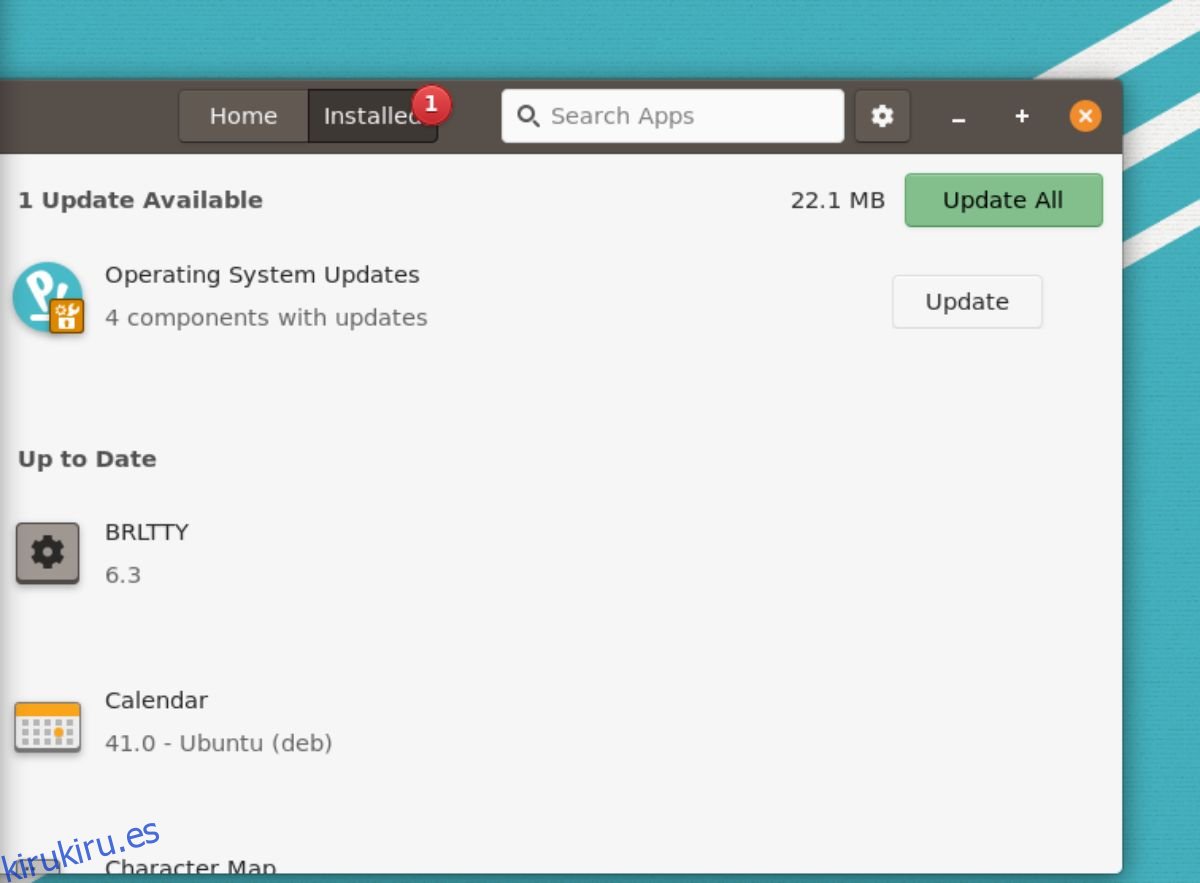¿Eres nuevo en Pop_OS? ¿No está seguro de qué hacer con el sistema operativo después de instalarlo? Si es así, ¡esta lista es para ti! ¡Aquí hay 7 cosas que hacer después de instalar Pop_OS!
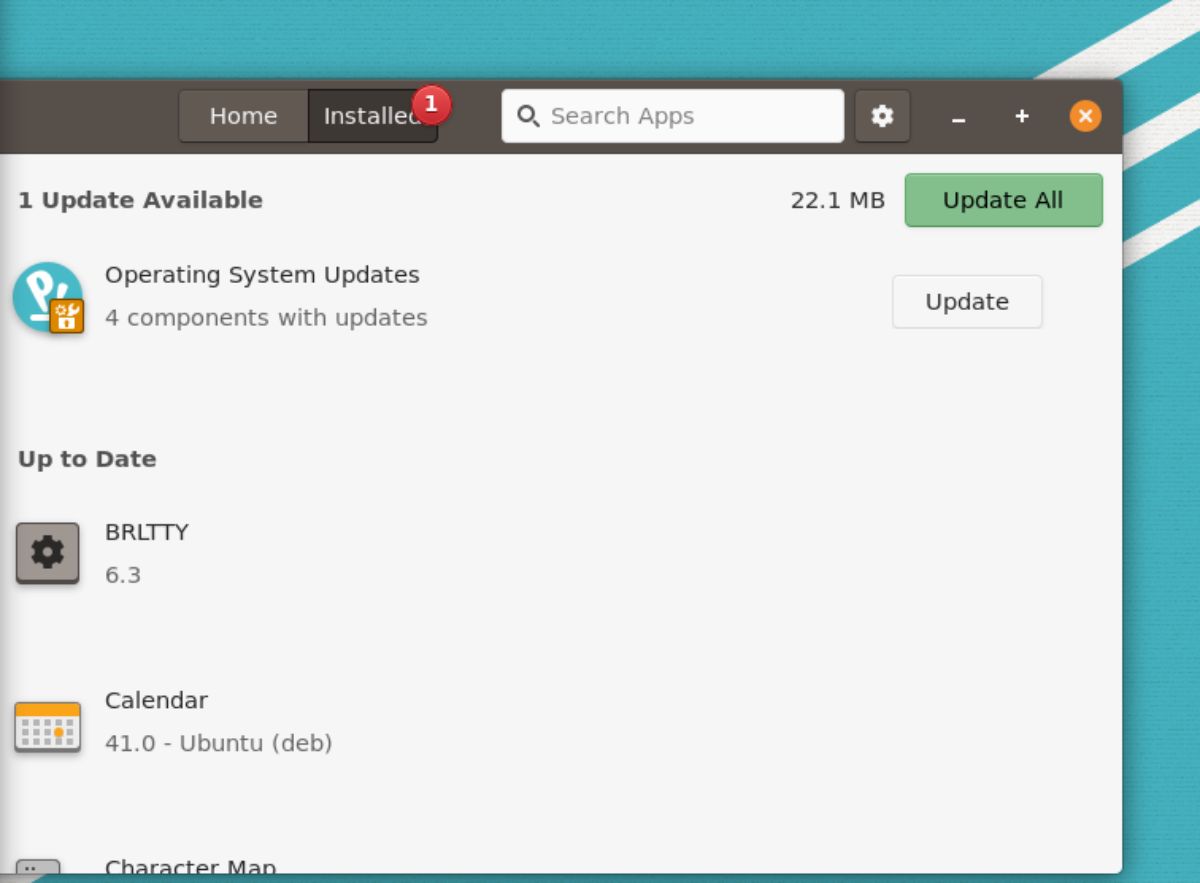
Tabla de contenido
1. Actualización del sistema
Después de instalar Pop_OS en su computadora, primero debe buscar actualizaciones del sistema e instalarlas. Hay dos formas de buscar actualizaciones en Pop_OS: la tienda de aplicaciones Pop Shop y la terminal.
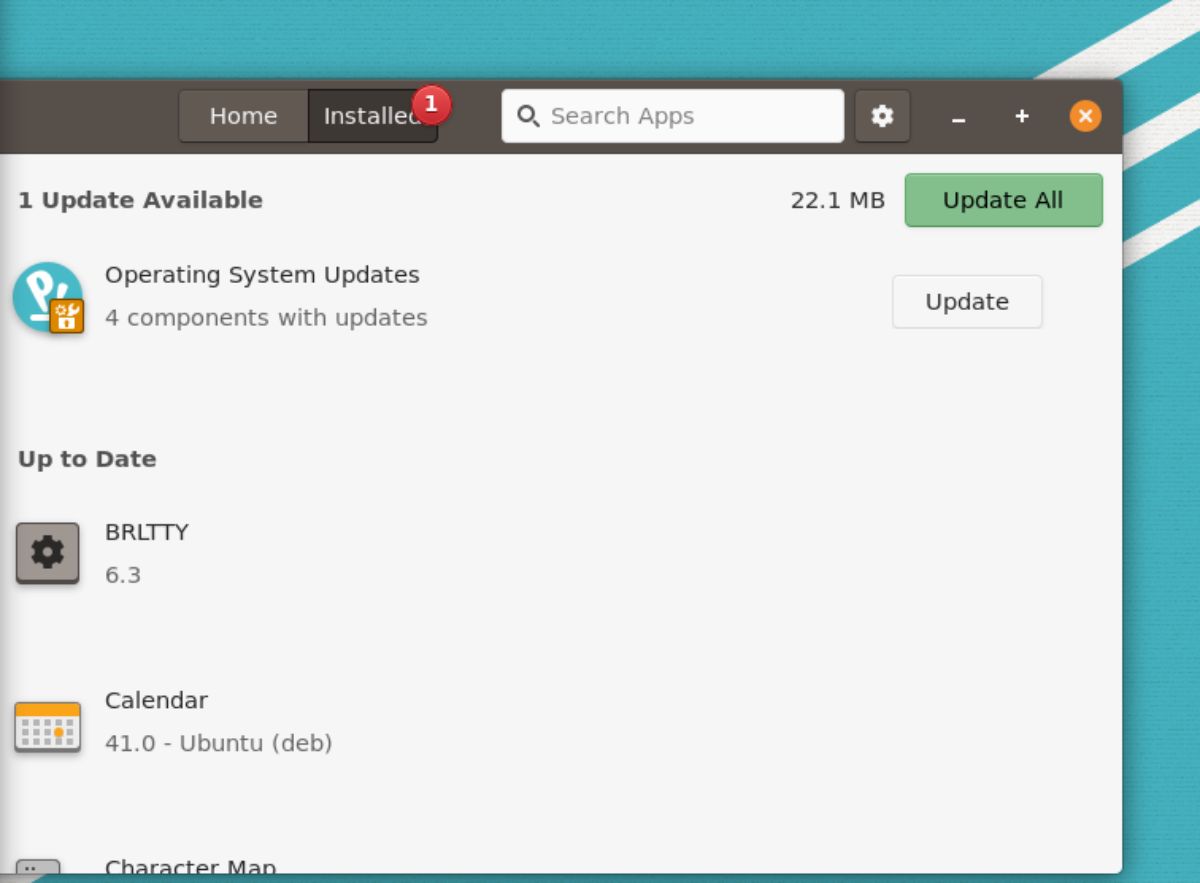
Si desea buscar actualizaciones para Pop_OS con la GUI, abra la tienda de aplicaciones Pop Shop. Una vez que esté abierto, busque el botón «Instalado» y haga clic en él. Después de seleccionar el botón «Instalado», verá las actualizaciones del sistema operativo disponibles. Instale las actualizaciones con la aplicación Pop Shop.
Actualización de terminales
Si Pop Shop no es su estilo, también puede actualizar Pop_OS usando la terminal. Para hacerlo, abre una ventana de terminal. Puede iniciar una ventana de terminal presionando Ctrl + Alt + T en el teclado o buscando «Terminal» en el menú de la aplicación.
Con la ventana del terminal abierta, use el comando apt update para buscar actualizaciones del sistema operativo en Pop_OS.
sudo apt update
Después de buscar actualizaciones de software, puede instalarlas utilizando el comando de actualización apt.
sudo apt upgrade -y
2. Actualiza tu firmware
Pop_OS admite la actualización de firmware dentro del sistema operativo. Entonces, si su computadora Linux tiene dispositivos de hardware compatibles con esta herramienta, es bueno usar la herramienta de actualización de firmware Pop_OS.
Para actualizar su firmware en Pop_OS, comience presionando la tecla Win en el teclado. Después de presionar la tecla Win, escriba «Configuración» y abra la configuración de Pop_OS. Una vez dentro del área de «Configuración», desplácese hacia abajo hasta «Firmware» y haga clic con el mouse.
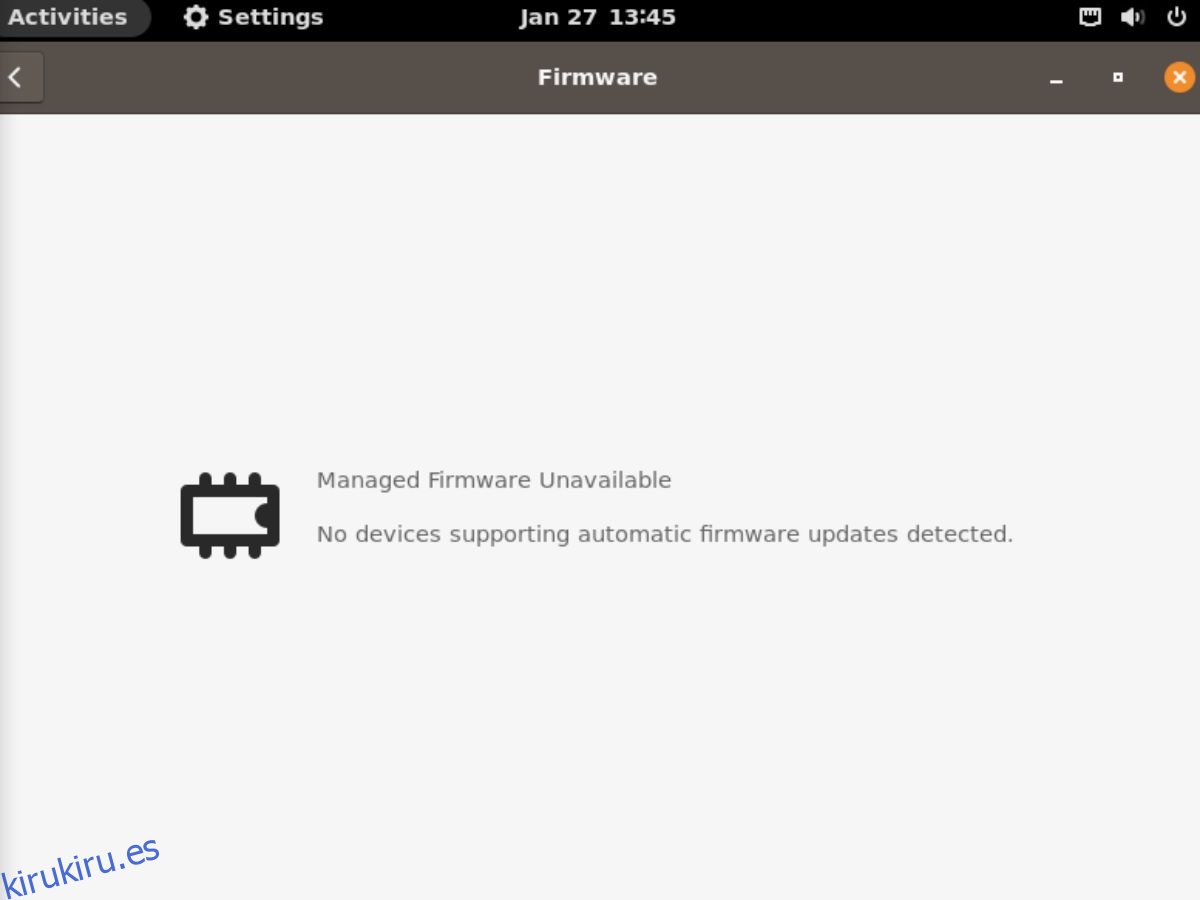
Una vez que se cargue la pestaña «Firmware», buscará actualizaciones. Instale actualizaciones de firmware si están disponibles. De lo contrario, cierre la ventana «Configuración».
3. Crea una copia de seguridad con Timeshift
Si bien Pop_OS no viene con Timeshift, es bueno instalarlo y usarlo para crear una copia de seguridad. Crear una copia de seguridad para Pop_OS significa que podrá restaurar la copia de seguridad si algo sale mal.
Para crear una copia de seguridad con Timeshift, comience instalando la aplicación en su computadora. Puede instalarlo buscando «Timeshift» en Pop Shop. O use el siguiente comando en una ventana de terminal.
sudo apt install timeshift
Después de instalar la aplicación Timeshift, ejecútela. Luego, seleccione «Rsync» en el área «Seleccionar tipo de instantánea». Luego, elija la ubicación de su instantánea y sus niveles de instantánea.
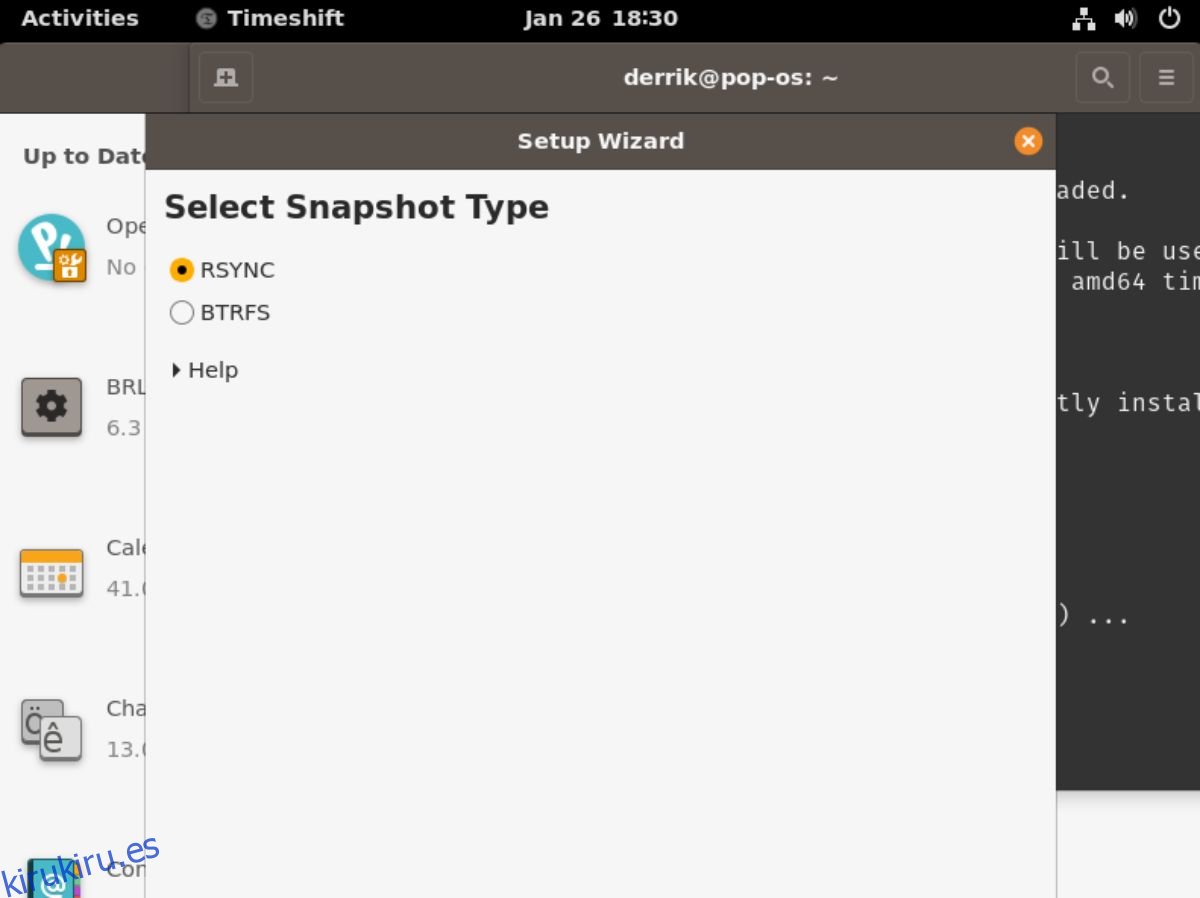
Una vez que haya seleccionado sus niveles de instantáneas, tendrá que elegir qué respaldar en la sección «Directorios de inicio de usuario». Luego, finalmente, cierre la herramienta de configuración.
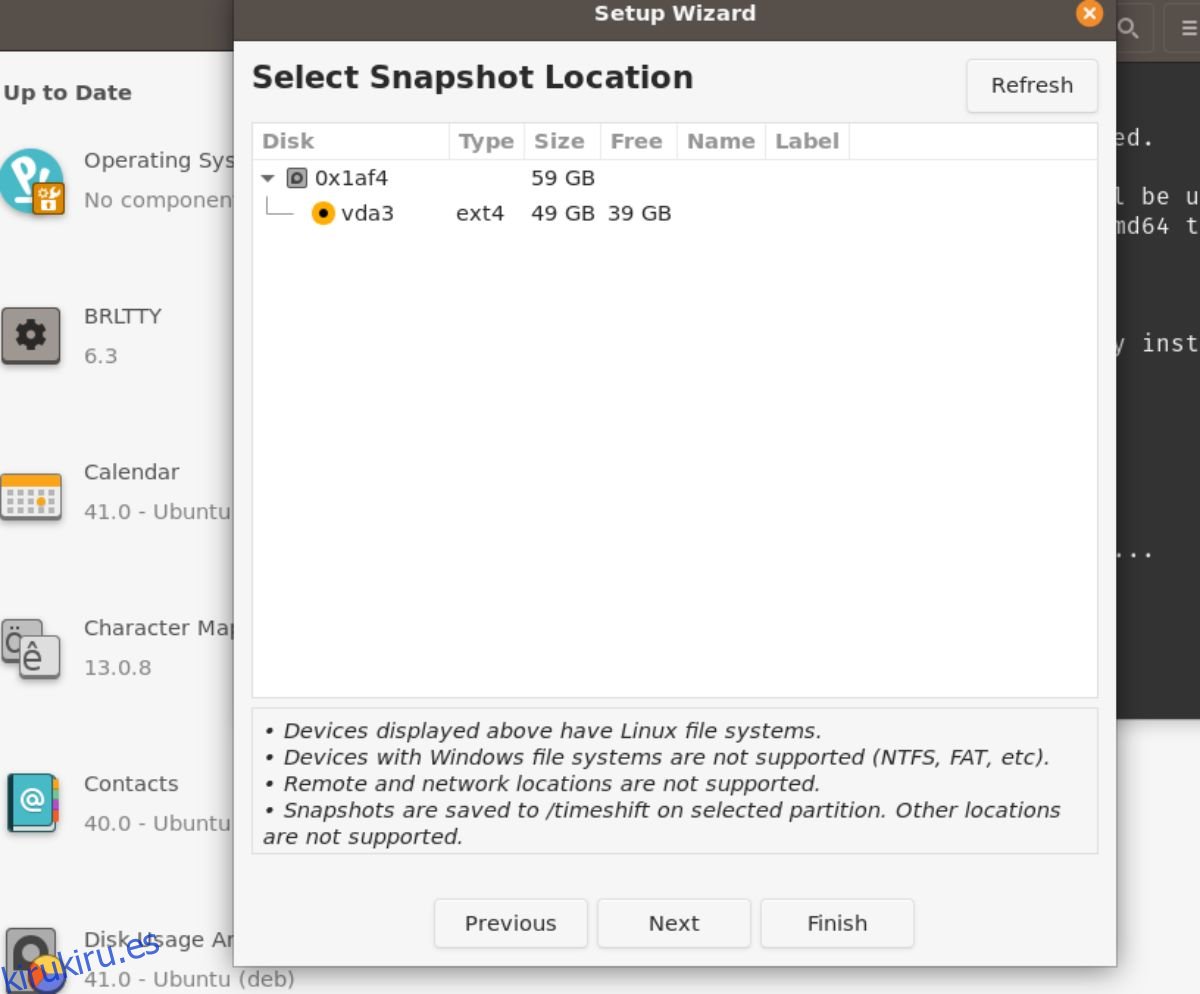
Con la herramienta de configuración de Timeshift cerrada, busque el botón «Crear» para crear una nueva copia de seguridad. Esta copia de seguridad tardará un poco en completarse. Sin embargo, cuando termine, sus datos estarán seguros.
4. Instalación de formatos restringidos
Pop_OS no se entrega con los códecs restringidos que los usuarios necesitan para reproducir archivos de audio y video específicos listos para usar. Estos códecs no están configurados de fábrica por razones legales. Sin embargo, si planea ver videos y reproducir archivos MP3, deberá instalarlos.
Para instalar los códecs, inicie una ventana de terminal en el escritorio de Pop_OS. Al presionar Ctrl + Alt + T en el teclado, puede hacer esto. O busque «Terminal» en el menú de la aplicación y ejecútelo de esa manera.
Con la ventana del terminal abierta y lista para usar, ejecute el comando apt install y configure el paquete «ubuntu-restricted-extras». Este paquete incluye todo lo que necesitará para escuchar archivos de audio propietarios, así como archivos de video propietarios.
sudo apt install ubuntu-restricted-extras
5. Habilite el cortafuegos
Otra cosa que los usuarios deben hacer inmediatamente después de instalar Pop_OS es habilitar el firewall. Para instalar, inicie Pop Shop. Una vez dentro de Pop Shop, escriba «Gufw» y seleccione la aplicación «Configuración de firewall» en los resultados de búsqueda.
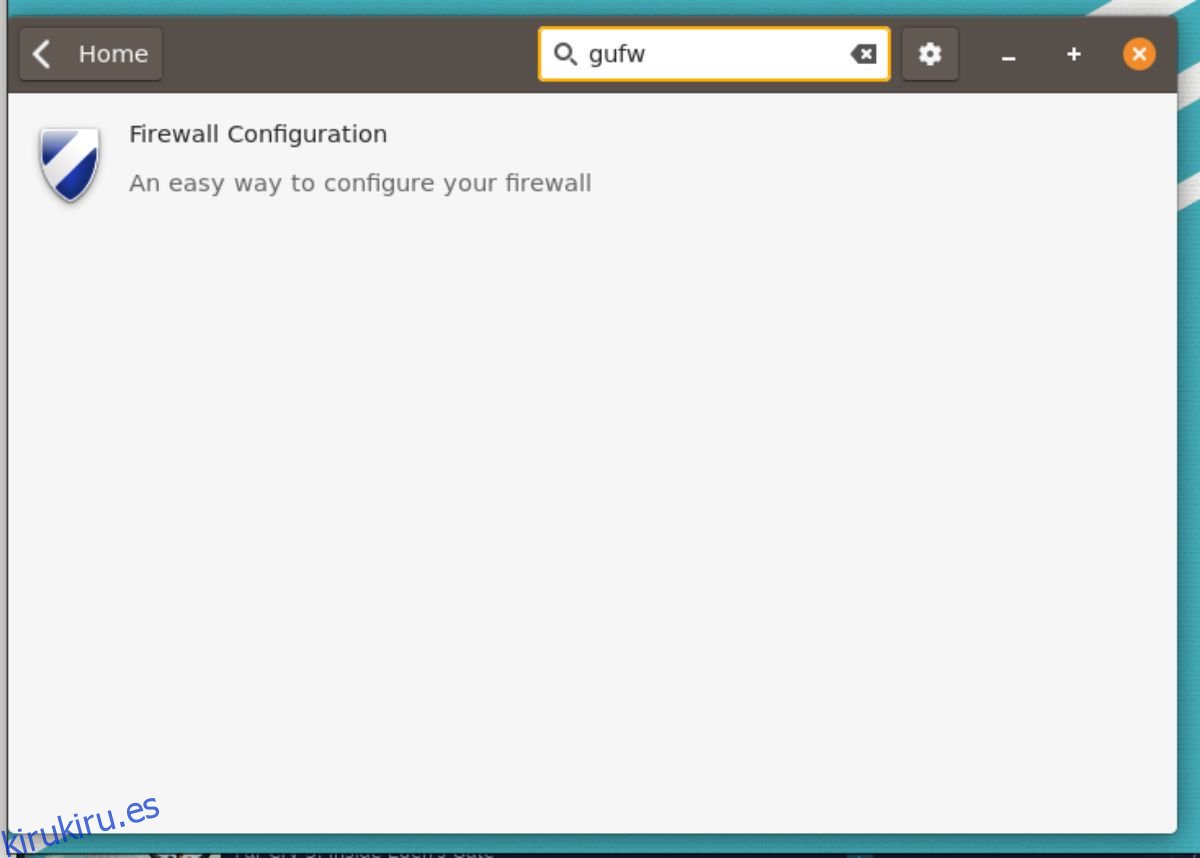
Instale la «Configuración del cortafuegos» a través de Pop Shop. Luego, inícielo en Pop_OS buscando «Configuración de firewall» en el menú de la aplicación.
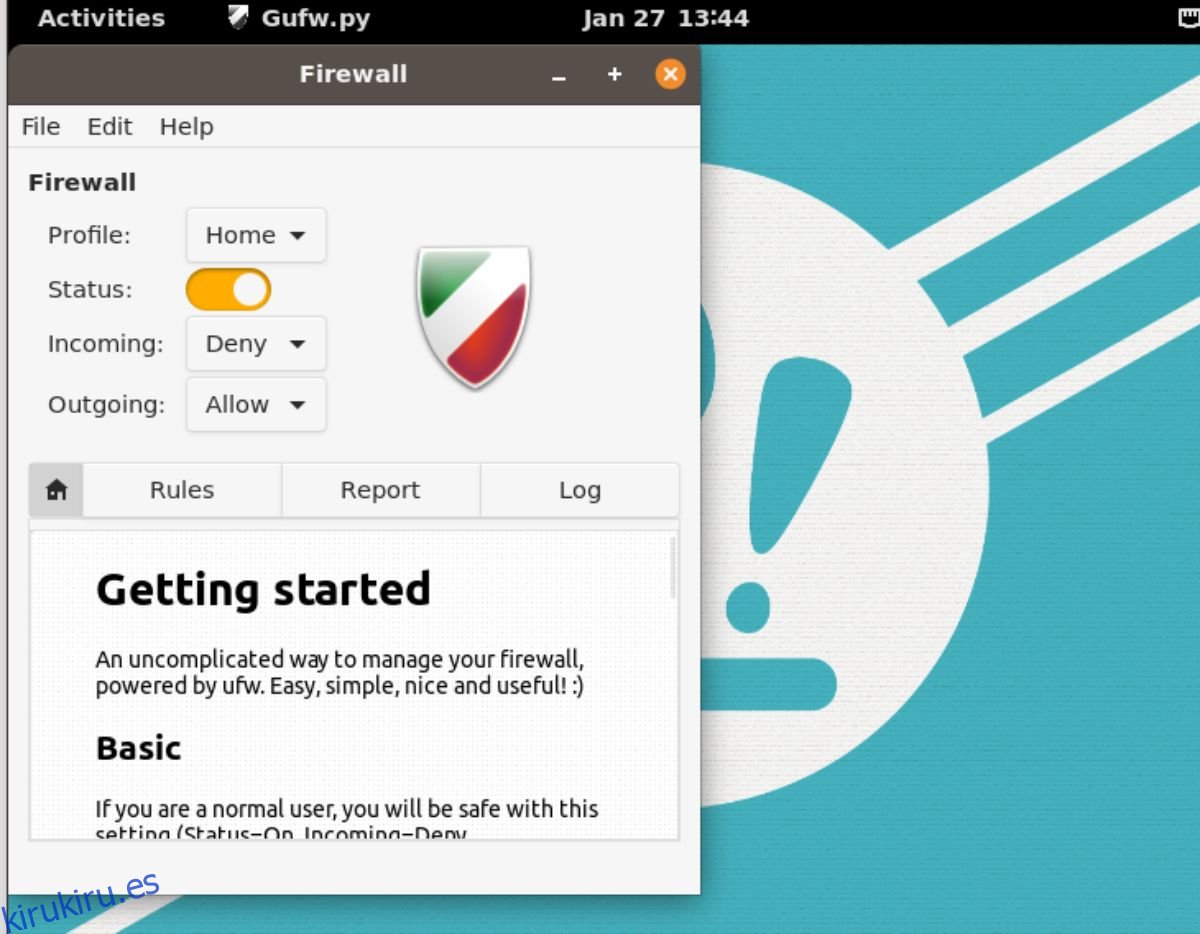
Con la aplicación «Configuración de firewall» abierta en el escritorio Pop_OS, busque el control deslizante junto a «Estado» y haga clic en él para habilitar el firewall. Luego puede cerrarlo cuando esté habilitado, ya que la configuración predeterminada es suficiente para la mayoría de los usuarios. O personalice las reglas si tiene los conocimientos.
6. Habilitar luz nocturna
Pop_OS usa Gnome Shell. Gnome tiene una función conocida como luz nocturna. Esta característica ajusta su pantalla para proteger sus ojos para que coincida con la hora del día. Si le preocupa la salud de sus ojos, es una buena idea habilitar esta función una vez que haya instalado Pop_OS.
Abra la ventana «Configuración» en Pop_OS para habilitar Night Light. Una vez dentro de la ventana «Configuración», desplácese hacia abajo y seleccione la opción «Pantallas». Una vez en el área «Pantallas», haga clic en el botón «Luz nocturna» para acceder a la configuración de la función.
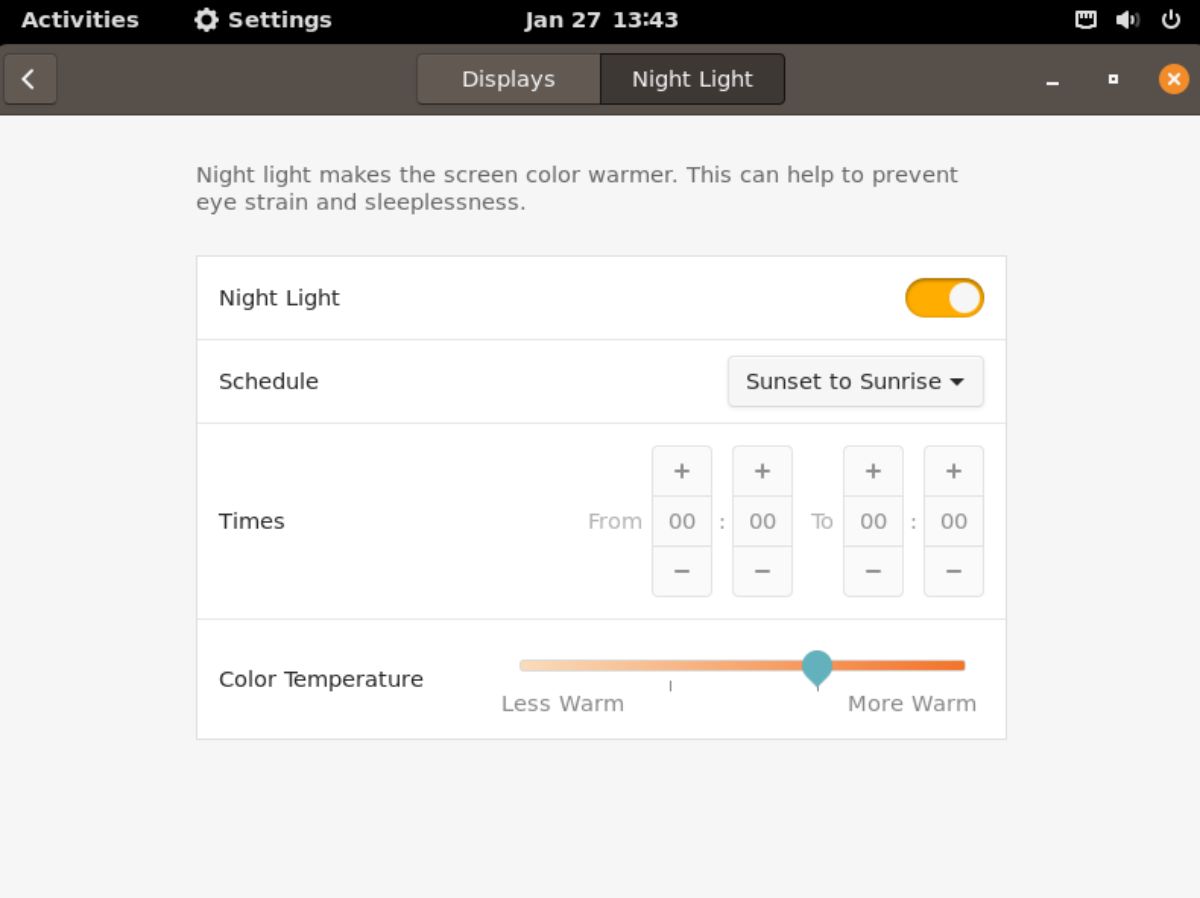
En la sección «Luz nocturna», busque el botón deslizante junto a él y haga clic en él para habilitar la función en Pop_OS.
7. Active los botones de minimizar y maximizar
Pop_OS usa Gnome Shell, y Gnome Shell oculta los botones de minimizar y maximizar de manera predeterminada. Si bien esta característica puede ser genial, a muchos usuarios no les gusta. Afortunadamente, es fácil de volver a habilitar.
Para volver a habilitar los botones de minimizar y maximizar, inicie Pop Shop, haga clic en el cuadro de búsqueda, escriba «Gnome Tweaks» e instálelo. Inícielo en el escritorio Pop_OS una vez que haya instalado «Gnome Tweaks»; ejecútelo en el escritorio Pop_OS.
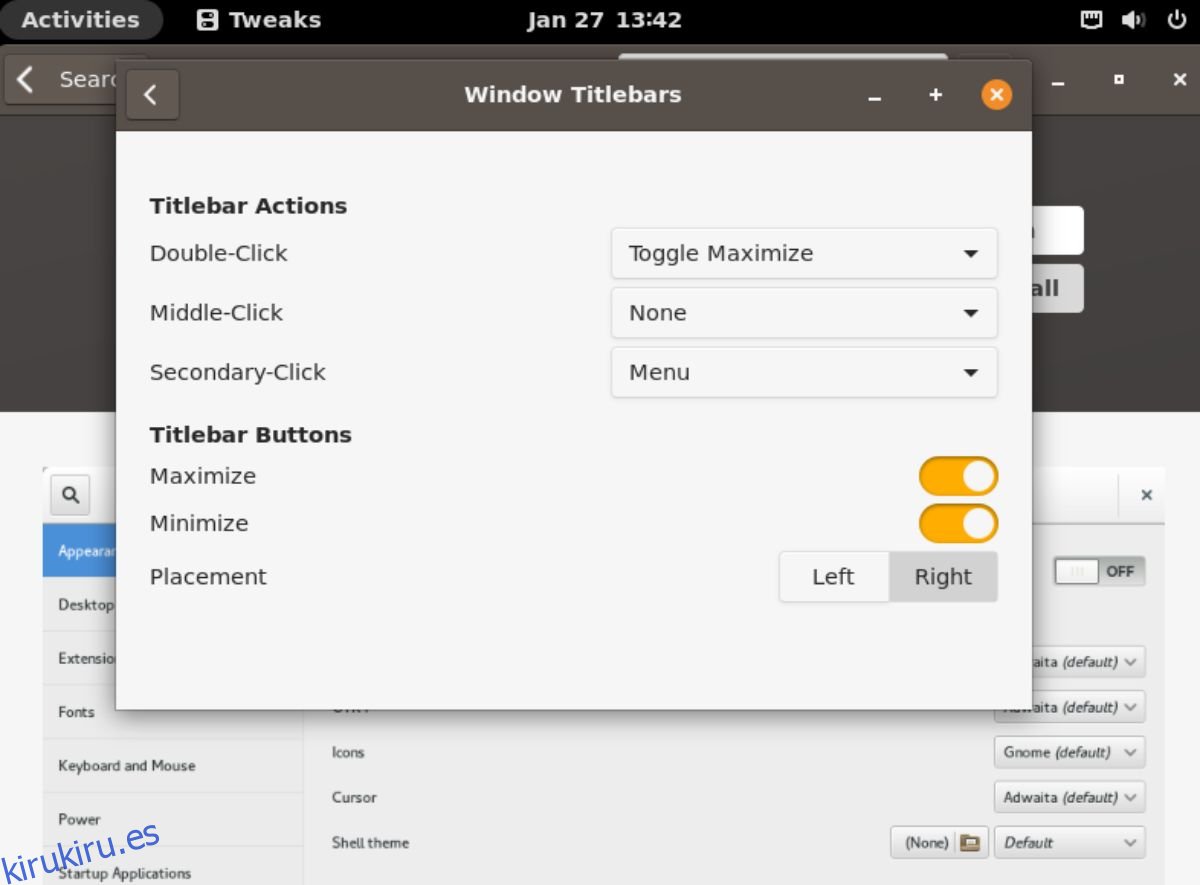
Una vez que «Gnome Tweaks» esté abierto, busque la sección «Barra de título de la ventana» y haga clic en ella. Luego, seleccione los controles deslizantes junto a «Maximizar» y «Minimizar» para volver a habilitar los botones en sus ventanas.
Conclusión
Cubrimos 7 cosas que hacer después de instalar Pop_OS en su computadora en esta lista. Con suerte, esto ayudará a los nuevos en Pop_OS a sentirse más cómodos usando el sistema operativo.
La publicación 7 cosas que hacer después de instalar Pop!_OS apareció primero en kirukiru.es.