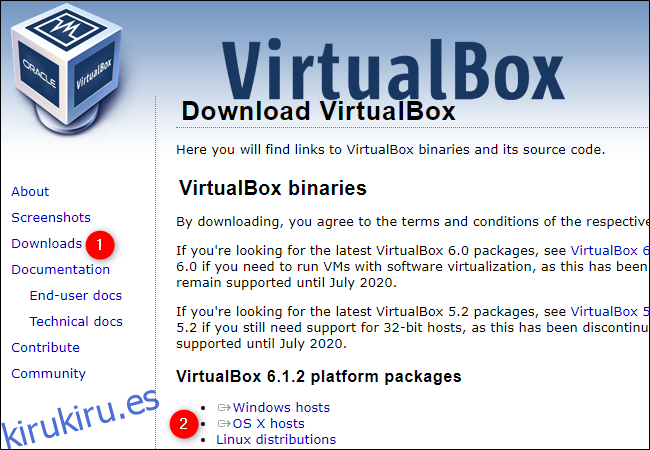Muchas personas suelen utilizar herramientas como Parallels o VMware para configurar una máquina virtual (VM) en sus Mac. VirtualBox es una excelente alternativa gratuita para hacer esto. Además, puede instalarlo y configurarlo en solo unos minutos.
Las VM pueden ejecutar cualquier sistema operativo (SO) en su actual. Ya sea para la recuperación de desastres, la prueba de código o simplemente una experimentación divertida, puede usar VirtualBox de forma gratuita para simular cualquier sistema operativo Windows, incluidos 98, 95 o incluso 3.1.
Tabla de contenido
Instalación de VirtualBox en macOS
Primero, descargar la última versión de VirtualBox para macOS. Haga clic en «Hosts OS X» y la descarga comenzará automáticamente.
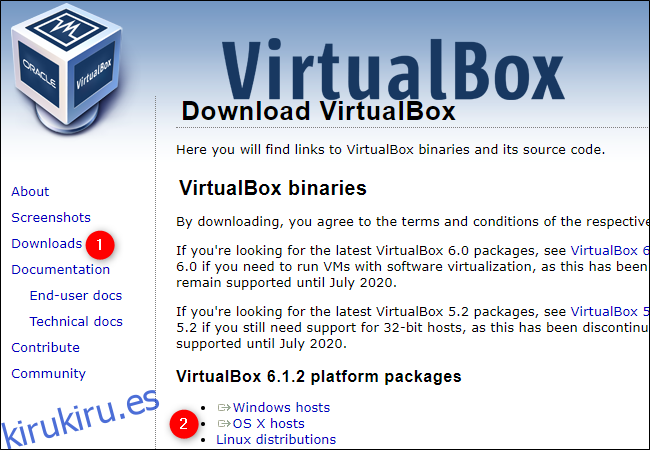
Abra el nuevo archivo DMG y luego haga doble clic en “VirtualBox.pkg” para abrir el instalador. También encontrará el Manual de usuario aquí, así como la herramienta de desinstalación.
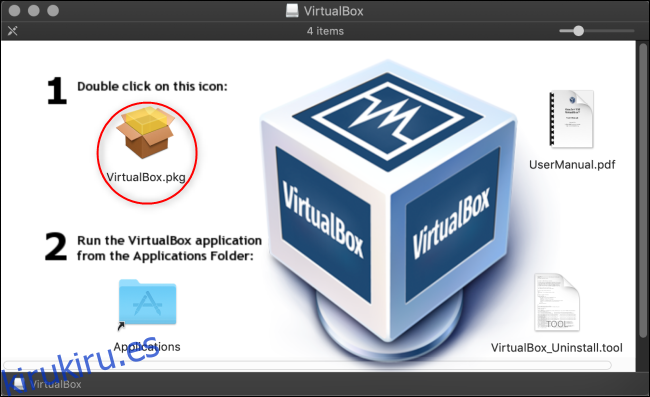
Haga clic en «Continuar» para continuar con el instalador.
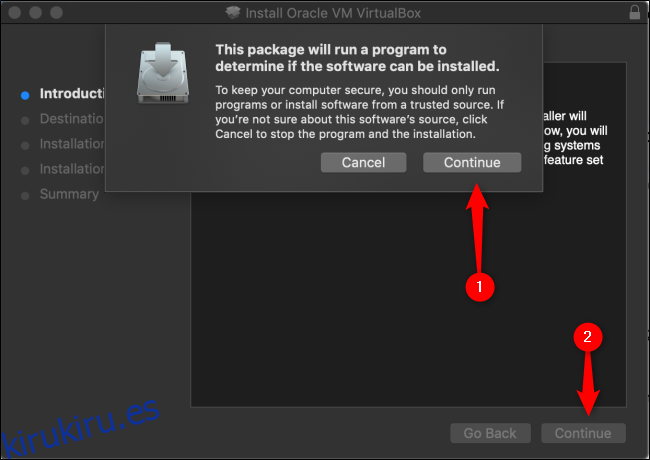
Si desea cambiar dónde y cómo se instala la aplicación VirtualBox, haga clic en «Cambiar ubicación de instalación».
Cuando todo esté como lo desea, haga clic en «Instalar». Si se le solicita, escriba la contraseña de su Mac.
Si no le ha dado permiso a su Mac para instalar programas de Oracle anteriormente, es muy probable que la instalación falle en esta etapa.
Para otorgar permiso, haga clic en la lupa en la parte superior derecha, escriba «Seguridad» y luego presione Entrar. Alternativamente, puede hacer clic en Aplicaciones> Preferencias del sistema> Seguridad y privacidad. Cerca de la parte inferior de la pestaña General, debería ver un texto que dice que el software de Oracle America, Inc. fue bloqueado. Haga clic en «Permitir» y luego vuelva a instalar.
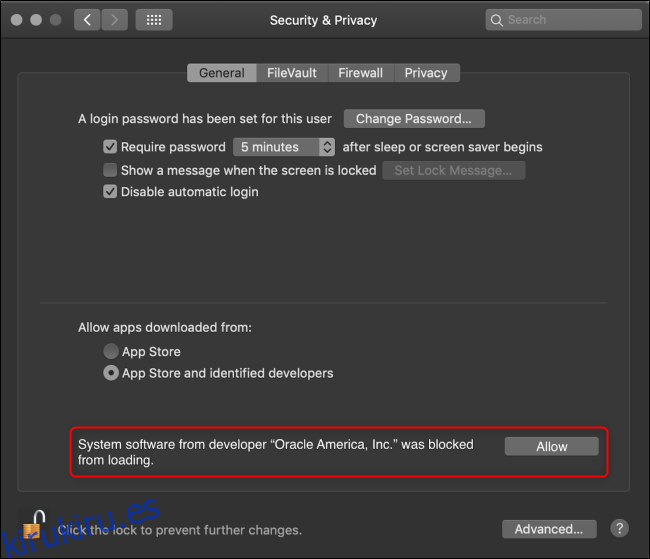
Tenga en cuenta que esta opción solo está disponible durante 30 minutos después de una nueva instalación de VirtualBox. Si no ve este texto, abra la carpeta «Aplicaciones» y arrastre el icono de VirtualBox a la Papelera para desinstalarlo.
Elimina los archivos sobrantes, reinstala una copia nueva de VirtualBox y luego vuelve a abrir inmediatamente el menú «Seguridad y privacidad» para ver esta opción.
La instalación ya está completa. Haga clic en «Cerrar» y «Mover a la papelera», ya que ya no necesita el archivo de instalación.
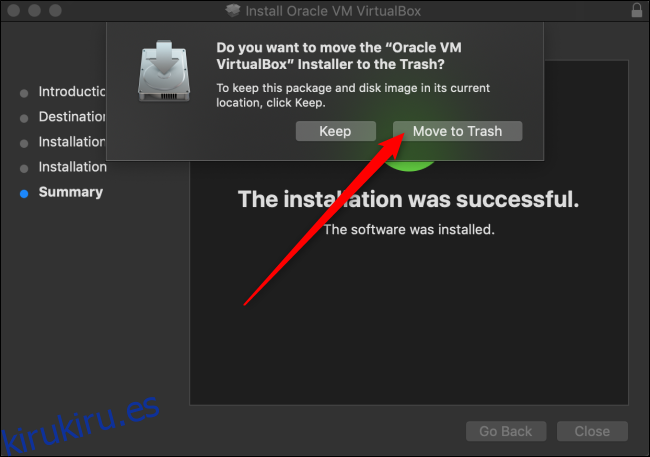
Instalación de Windows 10 en VirtualBox
Ahora que ha instalado VirtualBox en su Mac, es hora de cargar su máquina virtual Windows 10. Abra Virtual Box (a través de la carpeta «Aplicaciones» o mediante una búsqueda de Spotlight).
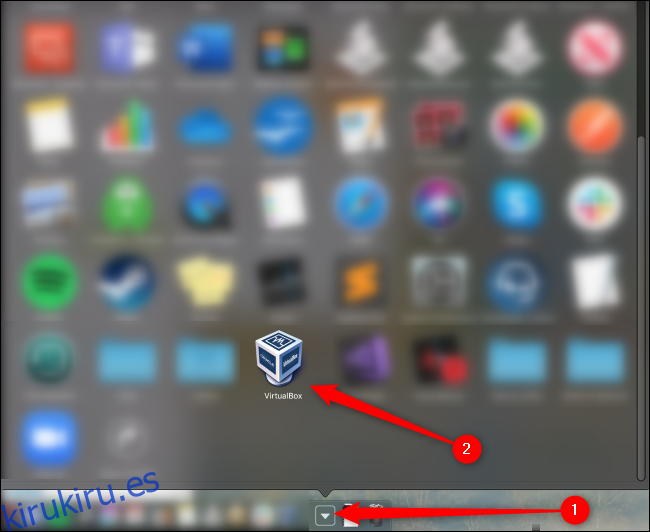
En VirtualBox, haga clic en «Nuevo».
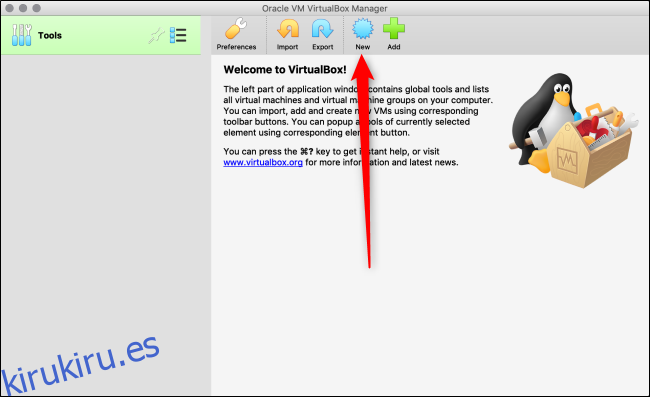
Puede nombrar su nuevo sistema operativo como desee. Si escribe el nombre de cualquier sistema operativo disponible (como «Windows 10»), el campo «Versión» cambia automáticamente a ese sistema operativo. Puede elegir una «Carpeta de máquina» diferente para almacenar las VM.
Cuando esté listo, haga clic en «Continuar».
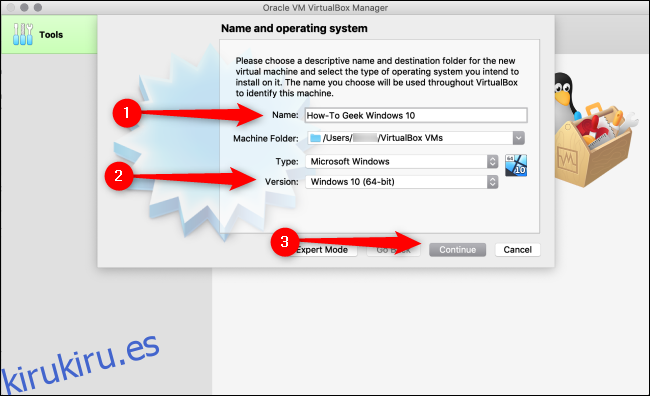
En la siguiente pantalla, elija cuánta RAM (la cantidad de memoria) desea asignar a su VM y luego haga clic en «Continuar». Tenga en cuenta que si establece esto demasiado alto, su Mac no tendrá suficiente memoria para funcionar.
La recomendación predeterminada es 2.048 MB, que es suficiente para ejecutar la mayoría de los instaladores. Sin embargo, el código o las aplicaciones más pesados pueden requerir al menos 2 GB. Siempre puedes cambiar esto más tarde en «Configuración».
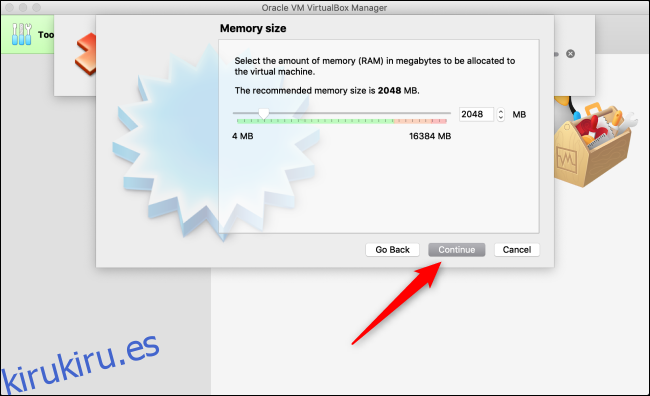
Ahora, debes decidir el tamaño del disco duro de tu VM, o si quieres uno. Dado que esta es probablemente la primera máquina virtual que está configurando en esta máquina, haga clic en el botón de radio junto a «Crear un disco duro virtual ahora» y luego haga clic en «Crear».
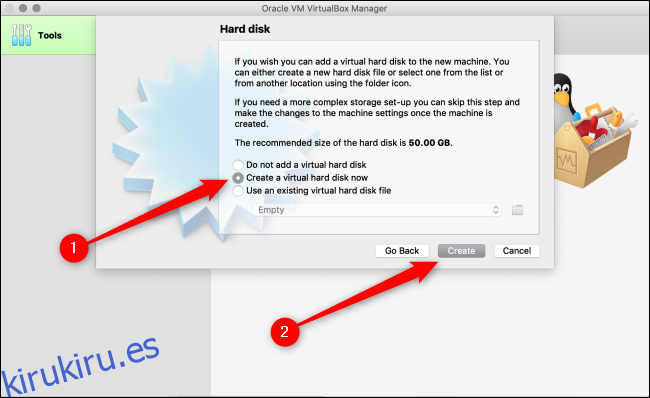
A continuación, debe decidir qué tipo de disco duro crear. El valor predeterminado es «VDI (VirtualBox Disk Image)», que es el formato de contenedor propietario de Oracle.
Sin embargo, está instalando un producto de Microsoft, por lo que debe elegir el formato que utiliza, que es «VHD (disco duro virtual)». Haga clic en el botón de radio junto a esa opción y luego haga clic en «Continuar».
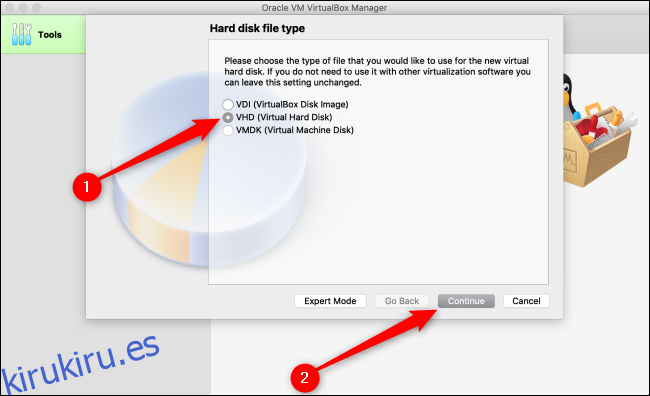
En la siguiente pantalla, si desea una configuración más rápida, seleccione «Asignado dinámicamente». Si desea un rendimiento más rápido (que recomendamos), seleccione «Tamaño fijo» y luego haga clic en «Continuar».
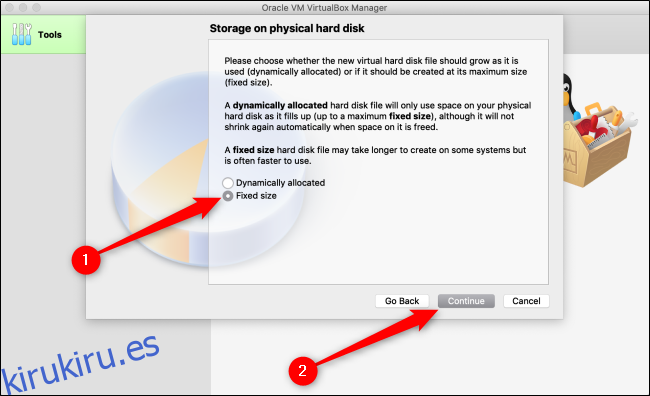
Por último, debe decidir dónde almacenar su VM y cuánto almacenamiento necesita. Si eligió «Tamaño fijo» en la pantalla anterior, haga clic en «Crear». VirtualBox comenzará a asignar ese espacio.
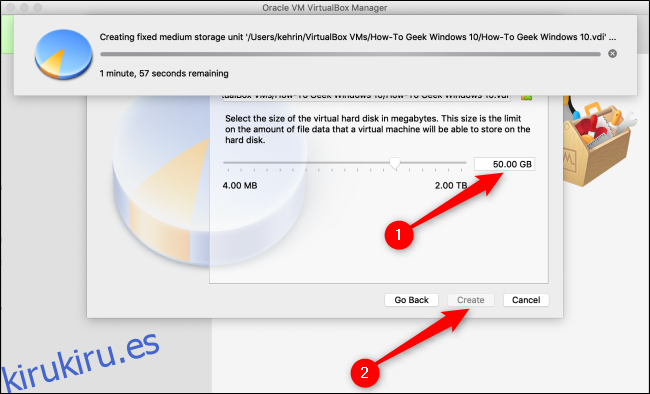
Ahora ha instalado con éxito VirtualBox y una máquina virtual de Windows 10. Sin embargo, al igual que en cualquier máquina física, debe configurar el sistema operativo Windows 10.
Puede descargar el imagen de disco de Windows 10 gratis directamente de Microsoft. Guarde el archivo ISO en su computadora, vuelva a VirtualBox y luego haga clic en «Iniciar».
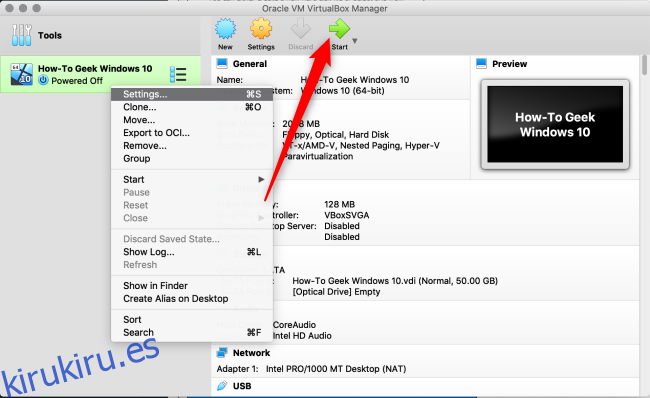
Si la ISO de Windows 10 ya está en su computadora, VirtualBox podría intentar identificarla y seleccionarla automáticamente.
De lo contrario, se abre una nueva ventana para que pueda hacerlo manualmente. Haga clic en la carpeta con la flecha verde hacia arriba.
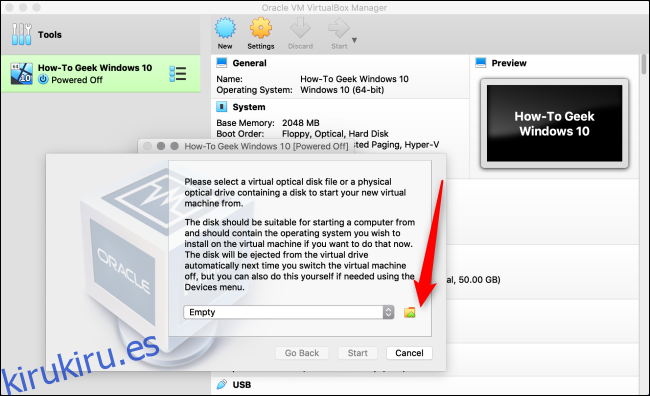
En esta ventana, haga clic en «Agregar». Seleccione el archivo ISO, haga clic en «Abrir» y luego haga clic en «Iniciar».
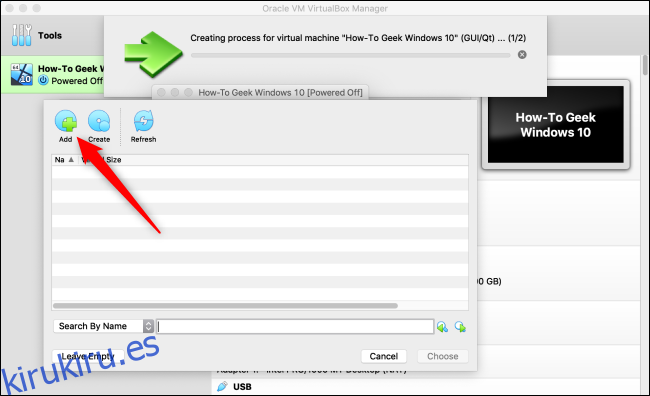
¡Su máquina virtual con Windows 10 ya está lista para funcionar en su Mac! Si alguna vez desea cambiar alguna de las configuraciones, simplemente haga clic con el botón derecho en la VM y luego haga clic en «Configuración».
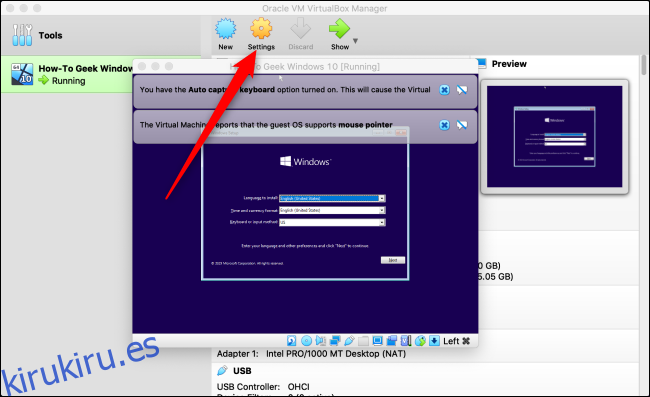
Ahora que está en funcionamiento, asegúrese de consultar algunas de nuestras otras guías sobre VirtualBox y VM. También puede consultar las Manual de usuario de VirtualBox Si tienes alguna pregunta.