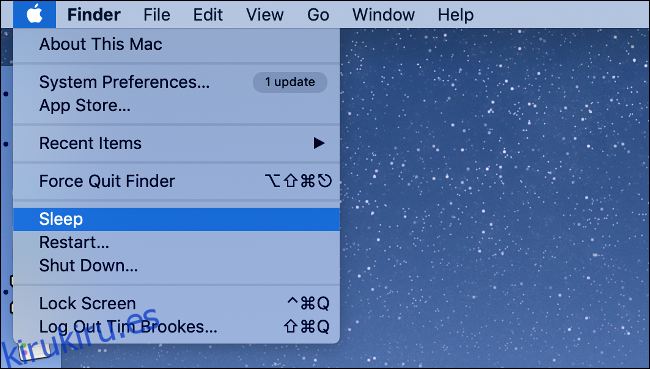Es probable que su Mac tarde más en pasar de la pantalla de inicio de sesión a un estado utilizable que en el arranque en frío de macOS, pero no tiene por qué ser así. Aquí hay algunas formas en las que puede preparar su Mac para usar en un tiempo récord.
Tabla de contenido
Use el modo de suspensión en lugar de apagarse
Apagar la computadora y el modo de suspensión no son lo mismo. Un apagado primero cierra todos los procesos en ejecución, incluido el sistema operativo, y luego corta la energía de su máquina. Cuando lo inicie de nuevo, todo debe cargarse en la RAM. macOS también tarda en arrancar, y cualquier software que se inicie con su máquina también debe reiniciarse.
El sueño es un proceso mucho más rápido. Dependiendo de si tiene una computadora de escritorio o una computadora portátil, el modo de suspensión funciona de manera un poco diferente. En equipos de escritorio, como el iMac o Mac Pro, la RAM se deja encendida durante el modo de suspensión, mientras que otros componentes se apagan para ahorrar energía.
Cuando reanuda su sesión, su máquina se activa rápidamente, ya que todo lo que dejó en la memoria todavía está allí y listo para funcionar.
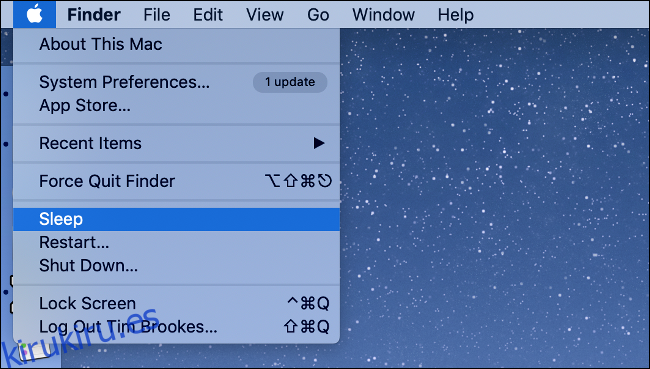
Para las computadoras portátiles, el proceso tiene una protección adicional. El contenido de la memoria se deja en la RAM y la RAM permanece encendida, pero su Mac también copia todo lo almacenado en la RAM en la unidad de arranque. Si se interrumpe la alimentación (es decir, se desconecta de la alimentación durante el tiempo suficiente), la memoria almacenada en la RAM se pierde, pero se puede restaurar desde la unidad cuando reanude.
Puede suspender su Mac haciendo clic en el logotipo de Apple (lo mismo que haría para apagar) y luego haciendo clic en «Suspender». También puede configurar su Mac para que ingrese automáticamente al modo de suspensión en Preferencias del sistema> Ahorro de energía.
¿Duerme su MacBook? Manténgase conectado a la energía
Como se describió anteriormente, cuando corta la energía a su MacBook, el contenido de la RAM se pierde. Esto significa que le tomará un poco más de tiempo volver a donde estaba antes, ya que su máquina necesitará copiar datos a la RAM. Esto puede llevar mucho más tiempo en máquinas más antiguas, especialmente en aquellas con poco espacio libre.
Para solucionar este problema, deje su MacBook conectada a la corriente siempre que sea posible.
Eliminar elementos de inicio e inicio de sesión innecesarios
A veces, tienes que reiniciar o apagar tu Mac. Si su máquina tarda una cantidad considerable de tiempo en pasar de la pantalla de inicio de sesión a un escritorio utilizable, es posible que desee eliminar cualquier elemento de inicio innecesario porque esto ralentiza su máquina.
Dirígete a Preferencias del sistema> Usuarios y grupos. Con su nombre de usuario resaltado, haga clic en la pestaña «Elementos de inicio de sesión». Verá una lista de aplicaciones que se inician cada vez que inicia sesión. Resalte las que no necesite y luego haga clic en el signo menos (-) para eliminarlas de la lista.
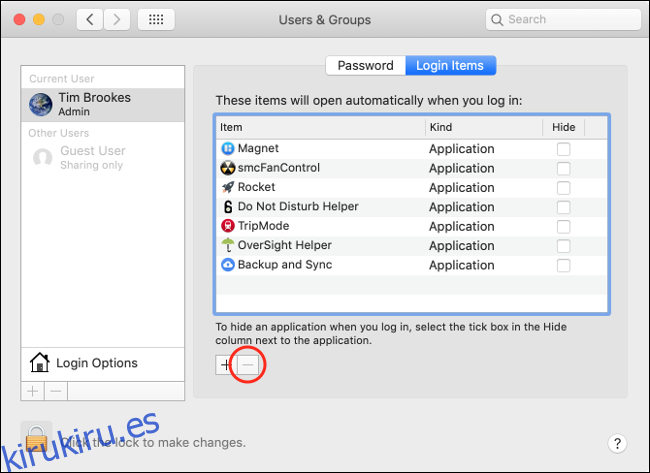
También puede seleccionar la casilla de verificación «Ocultar» para cada elemento que desee iniciar en segundo plano sin molestarlo.
Además de los elementos de inicio de sesión, es posible que tenga algunos elementos de inicio de todo el sistema que se inician cada vez que alguien inicia sesión. Estos se almacenan en una carpeta oculta. Para acceder a él, abra una nueva ventana del Finder, haga clic en Ir> Ir a la carpeta. . . y luego escriba (o pegue): / Macintosh HD / Library / StartupItems /.
Es posible que esta carpeta esté vacía, pero siéntase libre de eliminar cualquier cosa que no desee iniciar cuando lo haga su Mac.
Mantenga un búfer sensato de espacio libre
macOS necesita espacio para respirar como parte de su funcionamiento normal. Las operaciones de rutina, como descargar y desempaquetar actualizaciones del sistema o copiar el contenido de la RAM en la memoria de la unidad, pueden ocupar temporalmente más espacio del que podría tener. Cuando esto sucede, las cosas se ralentizan drásticamente.
No existe un número mágico para la cantidad de espacio que debe tratar de mantener libre, pero alrededor del 10 por ciento de su espacio total en disco es un buen punto de partida. Cuando empiece a ver advertencias de macOS acerca de que su disco está alcanzando su capacidad, es hora de comenzar a liberar espacio.
Deshabilite «Reabrir Windows» al apagar
Cuando eliges reiniciar o apagar tu Mac, tienes la opción de volver a abrir tus ventanas cuando vuelves a iniciar sesión. Esta es una característica útil, pero muchas personas probablemente pueden prescindir de ella.
Siempre que sus aplicaciones estén bien cerradas (de lo que macOS se ocupa cada vez que se apaga), no debe perder ningún dato. Por ejemplo, si cierra una ventana de Safari llena de pestañas abiertas, pero elige no volver a abrirlas al iniciar sesión, todas sus pestañas seguirán allí; solo tendrá que iniciar Safari manualmente cuando regrese al escritorio.
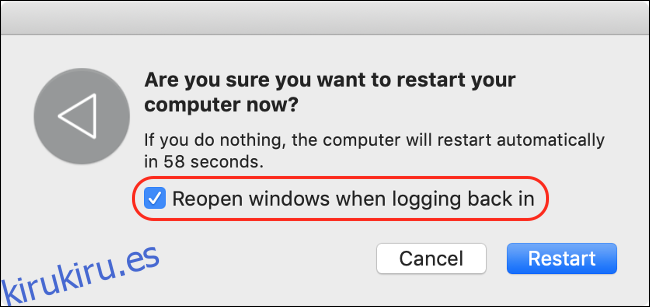
Si no necesita ver todas las aplicaciones y ventanas que tenía abiertas la última vez que usó su computadora, puede desactivar esta opción. Puede activarlo o desactivarlo en Preferencias del sistema> Usuarios y grupos> Opciones de inicio de sesión; simplemente haga clic en el candado y escriba su contraseña de administrador para realizar cambios.
Reinstalar macOS
Si no ha reinstalado macOS durante algunos años, es posible que se sorprenda de lo rápido que puede ser una instalación impecable. Al eliminar todo el software de terceros, puede comenzar con una pizarra limpia. Esta es una excelente manera de eliminar extensiones de kernel obsoletas y otras aplicaciones que ha olvidado.
Primero, haga una copia de seguridad de sus datos personales con Time Machine. Tenga en cuenta cualquier software o aplicación en los que confíe y deberá volver a descargarlos una vez que se complete el proceso. Ahora, puede reiniciar en modo de recuperación y reinstalar macOS desde cero.
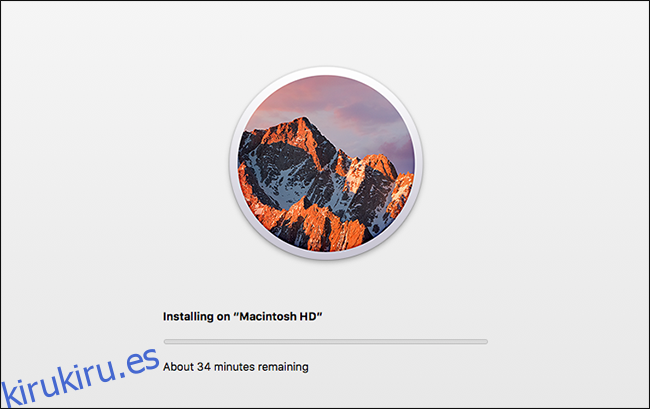
Cuando haya terminado, puede restaurar su copia de seguridad de Time Machine, que copia sus archivos personales en su Mac.
¿Todavía estás en un disco duro? Cambiar a un SSD
Si su Mac es especialmente antigua, es posible que aún tenga un disco duro mecánico. Para averiguarlo, haga clic en el menú Apple y luego en «Acerca de esta Mac». Haga clic en la pestaña «Almacenamiento» y busque «Almacenamiento flash» debajo de la capacidad de la unidad.
Si «Almacenamiento flash» no aparece en la lista, es probable que su Mac tenga una unidad más antigua. En ese caso, haga clic en la pestaña «Descripción general» y luego seleccione «Informe del sistema». Seleccione la unidad de arranque en «SATA / SATA Express» y busque «Tipo medio» en el panel inferior.
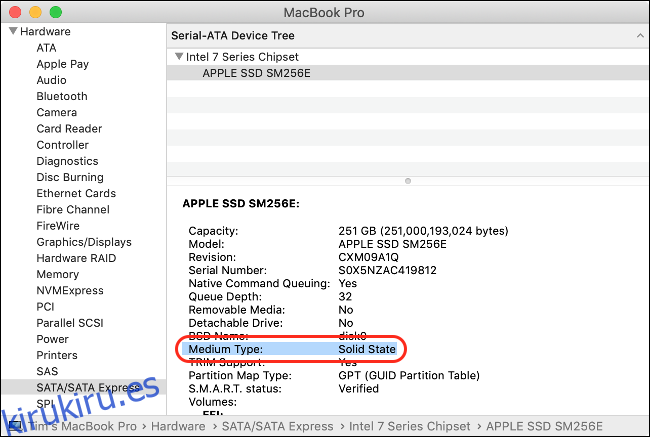
Si no dice «Estado sólido», su computadora tiene un disco duro mecánico. Puede acelerar enormemente el tiempo de arranque de su computadora, así como el tiempo que tarda el software en iniciarse y las transferencias de archivos en completarse, instalando un SSD.
Finalmente: considere el inicio de sesión automático
Otra forma de acelerar el tiempo entre presionar el botón de encendido y poder usar su Mac es agilizar el proceso de inicio de sesión. Si es la única persona que usa su Mac, es posible que desee habilitar el inicio de sesión automático en Preferencias del sistema> Usuarios y grupos> Opciones de inicio de sesión.
Si está encriptando su disco con FileVault, esta opción no estará disponible. Primero tendrá que desactivar FileVault en Preferencias del sistema> Seguridad y privacidad> FileVault, que no recomendamos, especialmente en una MacBook que lleva fuera de su hogar u oficina.
Si tiene un escritorio Mac en una ubicación segura y no le preocupa que alguien más lo use (o lo robe y examine sus archivos), el inicio de sesión automático es una opción para usted.
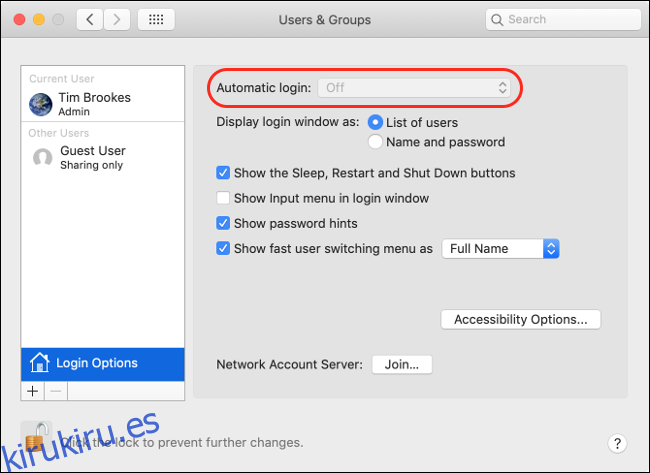
El peligro obvio aquí es que, debido a que no se requiere una contraseña para iniciar sesión, cualquiera puede iniciar y usar su computadora. Sus archivos, historial de navegación, cualquier sitio web en el que haya iniciado sesión y más, están inmediatamente en riesgo.
Una opción más segura es habilitar el inicio de sesión automático con su Apple Watch (si tiene uno). De esta manera, tendrá que estar físicamente presente para que su máquina inicie sesión automáticamente.