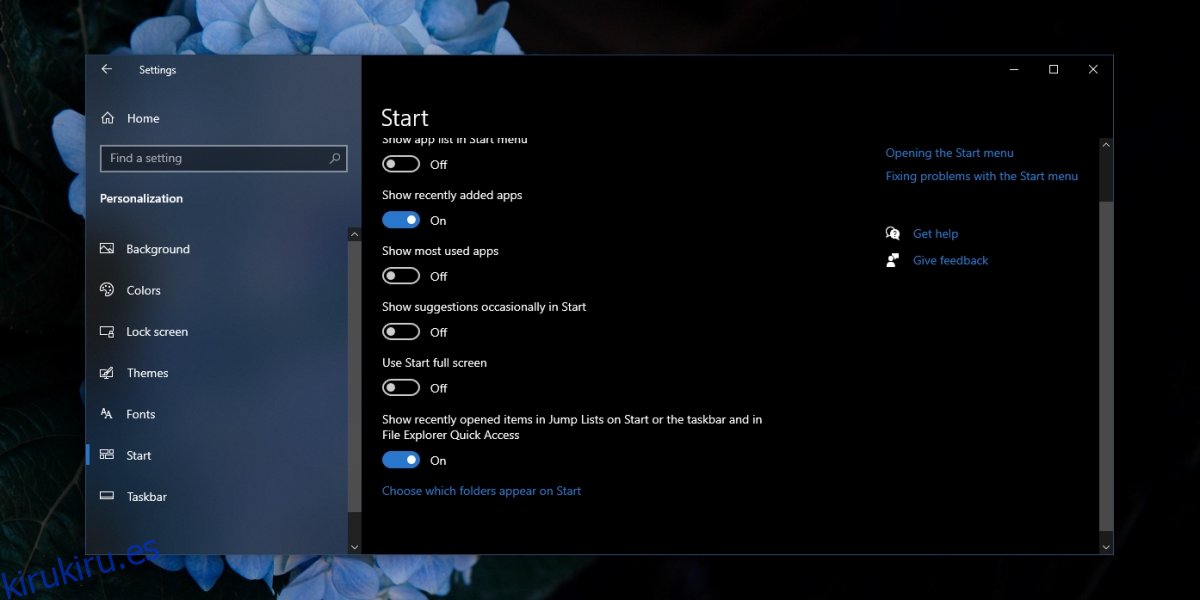El menú Inicio en Windows 10 pasa por pequeños cambios de vez en cuando. Su diseño, tras la pésima racha que tuvo con Windows 8 / 8.1, ahora se ha asentado en algo que gusta a la mayoría de usuarios. Tiene dos versiones diferentes; el menú Inicio tradicional y la pantalla Inicio. Entre estas dos versiones, la mayoría de los usuarios de Windows 10 pueden encontrar algo que les guste. Dijeron que muchos todavía buscan cambiar el menú Inicio de Windows 10 a su gusto.
Tabla de contenido
Cambiar el menú Inicio de Windows 10
Hay muchas formas diferentes de cambiar el menú de inicio de Windows 10;
Cambiar a la pantalla de inicio.
Elimina la lista de aplicaciones y conserva los mosaicos.
Elimina todos los mosaicos y conserva la lista de la aplicación.
Cambia el color y el diseño del menú Inicio.
Cambiar todo el tema del menú Inicio
1. Cambiar a la pantalla de inicio
La pantalla de inicio está diseñada para usarse en tabletas y es lo que queda del menú Inicio que se introdujo en Windows 8 / 8.1. Los usuarios de escritorio pueden habilitarlo si lo desean.
Abra la aplicación Configuración.
Vaya al grupo de configuraciones Personalización.
Seleccione la pestaña Inicio.
Activa el interruptor «Usar pantalla completa de inicio».
Toque el botón Inicio en el teclado o haga clic en él en la barra de tareas para abrir la pantalla de inicio.
Toque el botón nuevamente para cerrar la pantalla de Inicio.
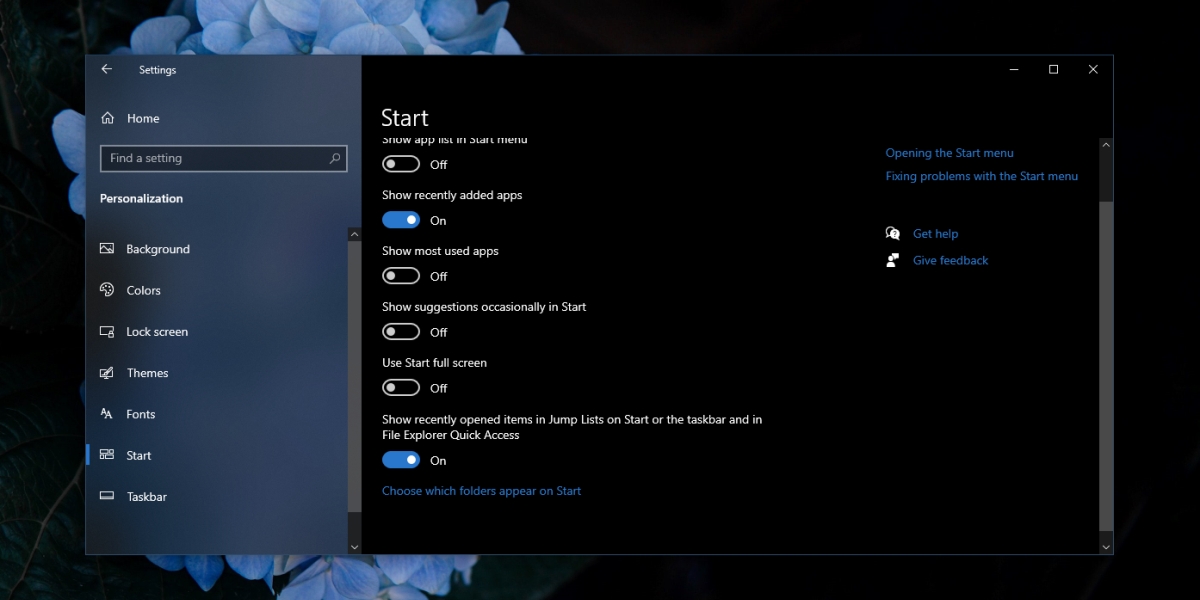
2. Elimina la lista de aplicaciones y conserva los mosaicos.
La lista de aplicaciones se puede eliminar del menú Inicio. Seguirá siendo accesible a través de una pestaña, pero no hará que el menú Inicio sea más ancho de lo que debe ser. Las fichas que puedes quedarte.
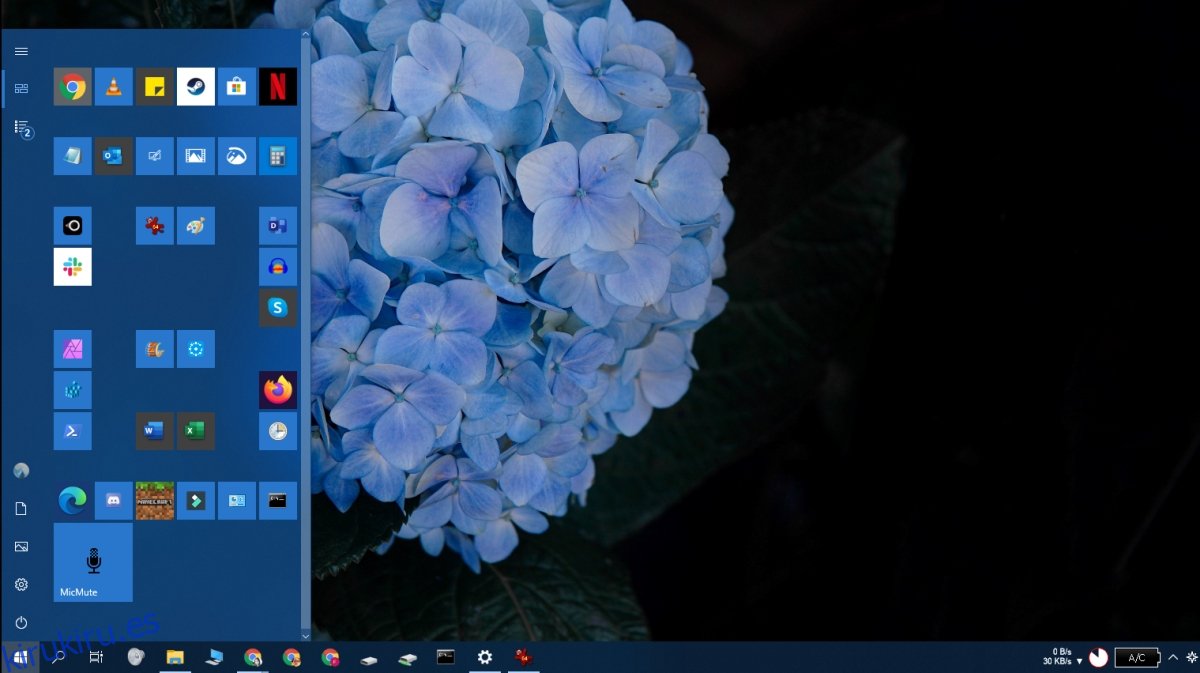
Abra la aplicación Configuración.
Vaya al grupo de configuraciones Personalización.
Seleccione la pestaña Inicio.
Desactive el interruptor «Mostrar lista de aplicaciones en el menú Inicio».
Abra el menú Inicio y haga clic y arrastre el borde derecho para reducir su ancho.
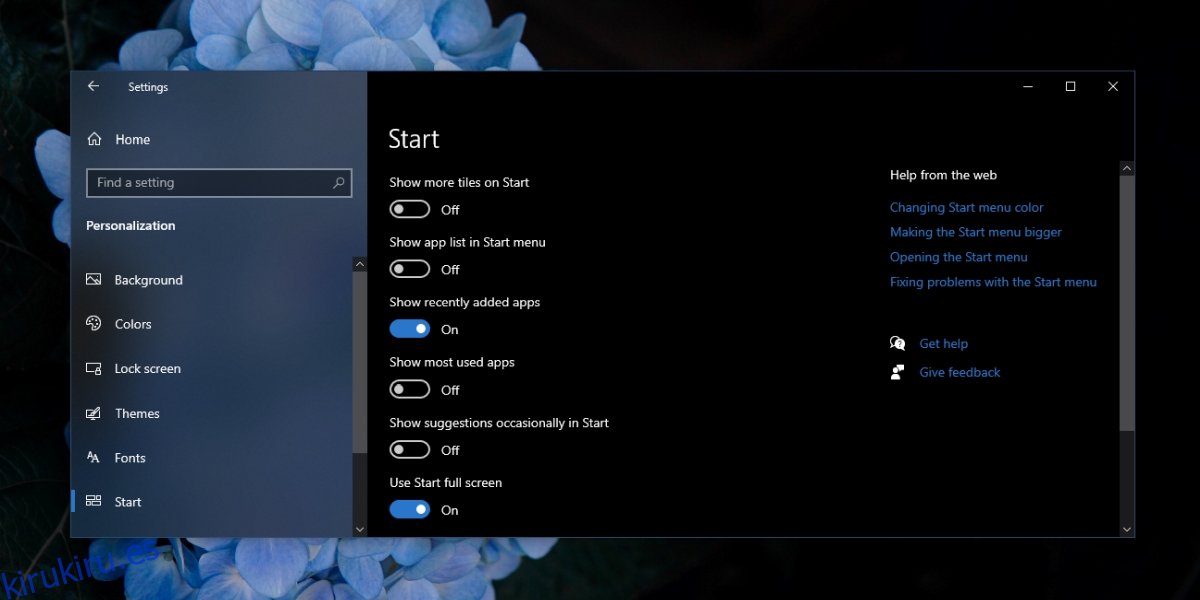
3. Elimina todos los mosaicos y conserva la lista de la aplicación.
Si no le gustan los mosaicos y prefiere usar la lista de aplicaciones y su marcación rápida para buscar y abrir aplicaciones, puede configurar el menú Inicio sin mosaicos.
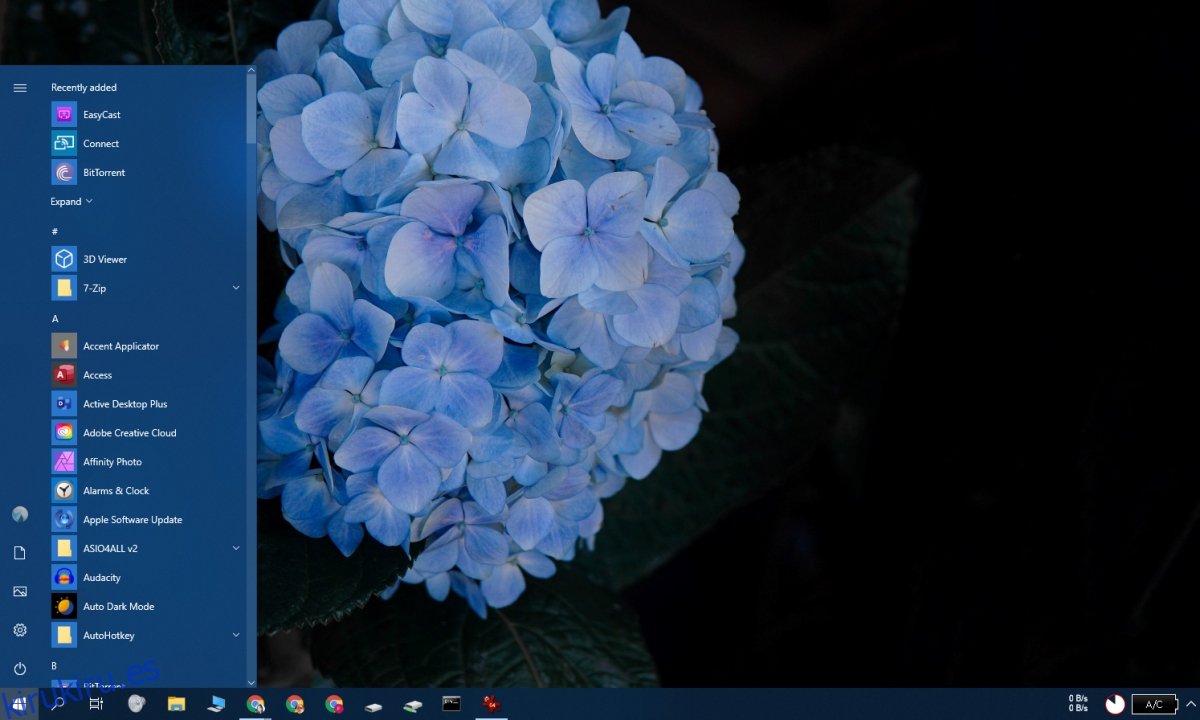
Abra la aplicación Configuración.
Vaya a Personalización> Iniciar.
Encienda el interruptor ‘Mostrar lista de aplicaciones en el menú Inicio’.
Abra el menú Inicio y haga clic con el botón derecho en un grupo de mosaicos.
Seleccione ‘Desanclar grupo de Inicio’.
Repita para todos los mosaicos / grupos de mosaicos
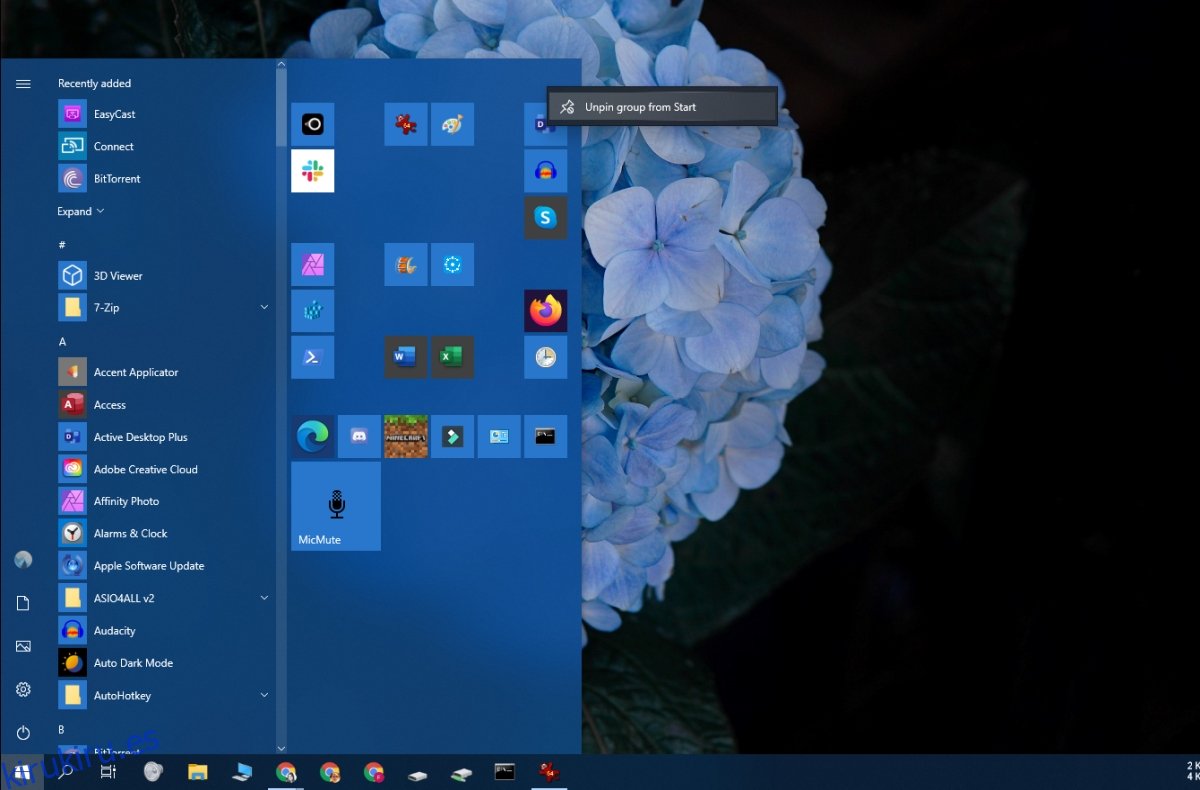
4. Cambiar el color y el diseño del menú Inicio.
El color del menú Inicio se puede establecer en casi cualquier cosa, pero el color que establezca también se establecerá para la barra de tareas y el Centro de actividades. En cuanto al diseño, puede seleccionar diferentes tamaños de mosaicos y organizarlos como desee.
Abra la aplicación Configuración.
Vaya a Personalización> Colores.
Habilite la opción ‘Inicio, barra de tareas y centro de acción’ en Mostrar color de acento en las siguientes superficies.
Desplácese hacia arriba y seleccione un color de las muestras, o haga clic en ‘Color personalizado’ y elija el que desea usar.
Para cambiar el tamaño del mosaico, haga clic con el botón derecho en un mosaico fijado y vaya a Cambiar tamaño. Seleccione una de las tareas enumeradas.
Puede arrastrar y soltar los mosaicos en cualquier lugar que desee mover y cambiar su diseño.
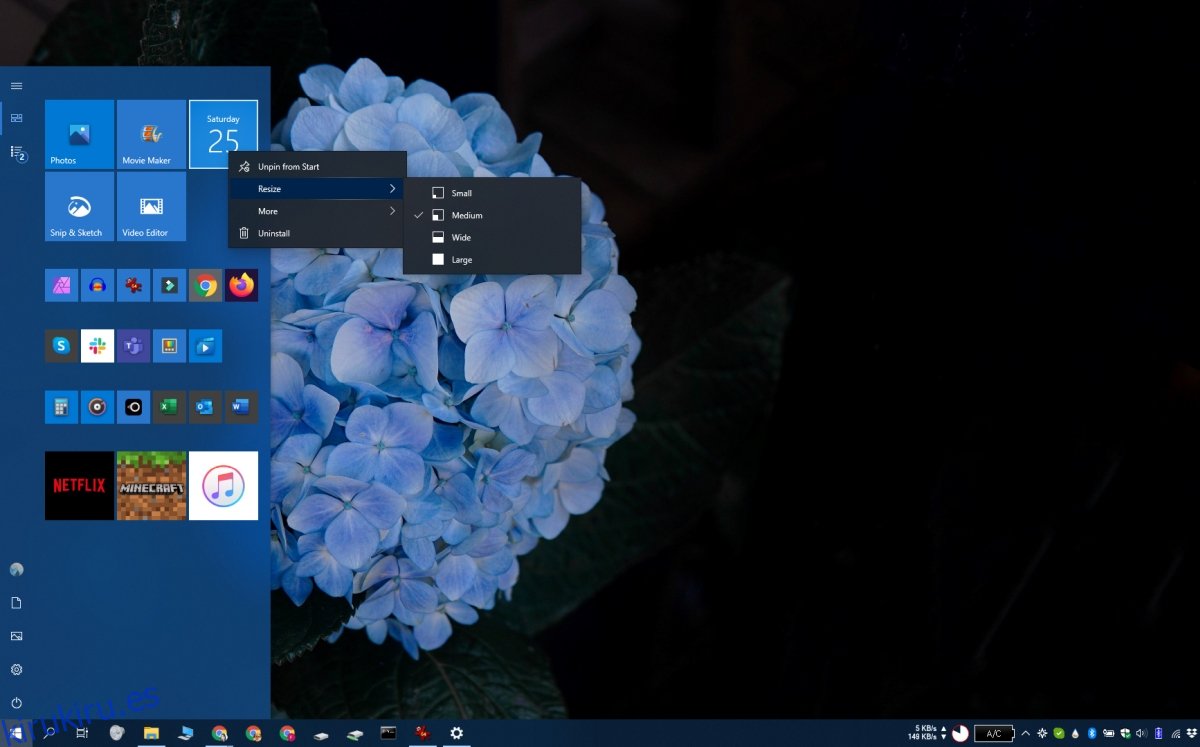
5. Cambiar todo el tema del menú Inicio
Las personalizaciones anteriores que hemos cubierto han sido mansas y han utilizado características integradas que tiene Windows 10. Si desea cambiar el aspecto del menú Inicio por completo, digamos que se parezca al menú Inicio que tenía Windows 7 o que tenía Windows XP, hay aplicaciones que puede instalar.
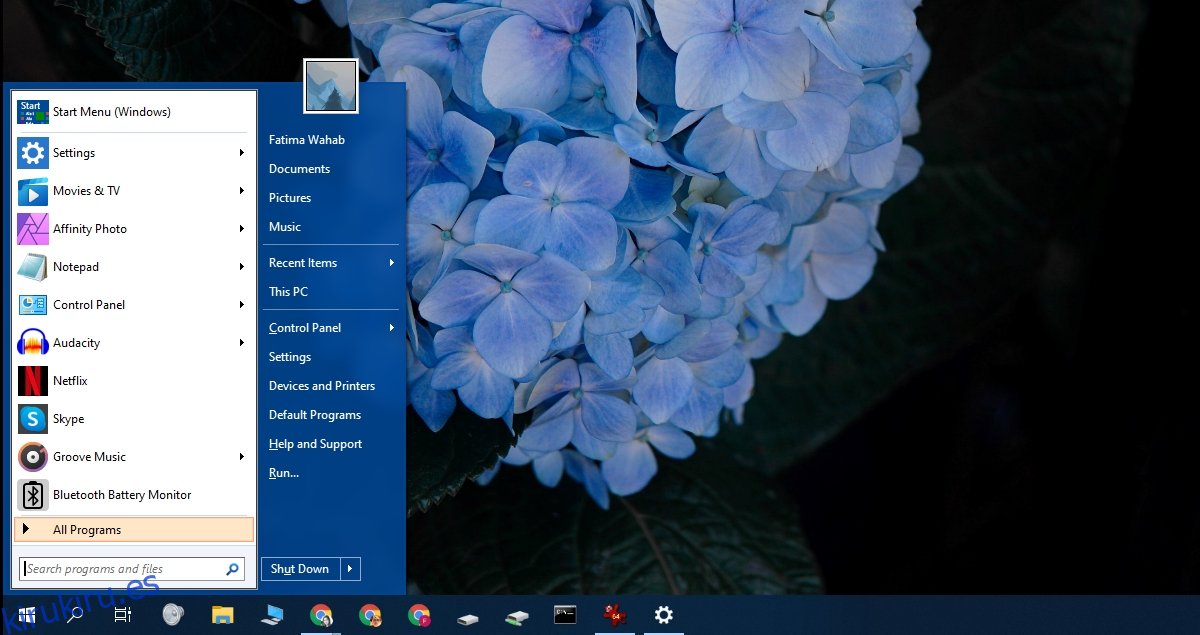
Descarga OpenShell. Es la versión portada de ClassicShell que está en desarrollo activo. Instala la aplicación.
Vaya a la configuración de la aplicación y seleccione la pestaña Estilo del menú Inicio.
Seleccione el estilo que desea utilizar.
Vaya a la pestaña Máscara. Seleccione una máscara o busque máscaras en línea para modificar el menú Inicio.
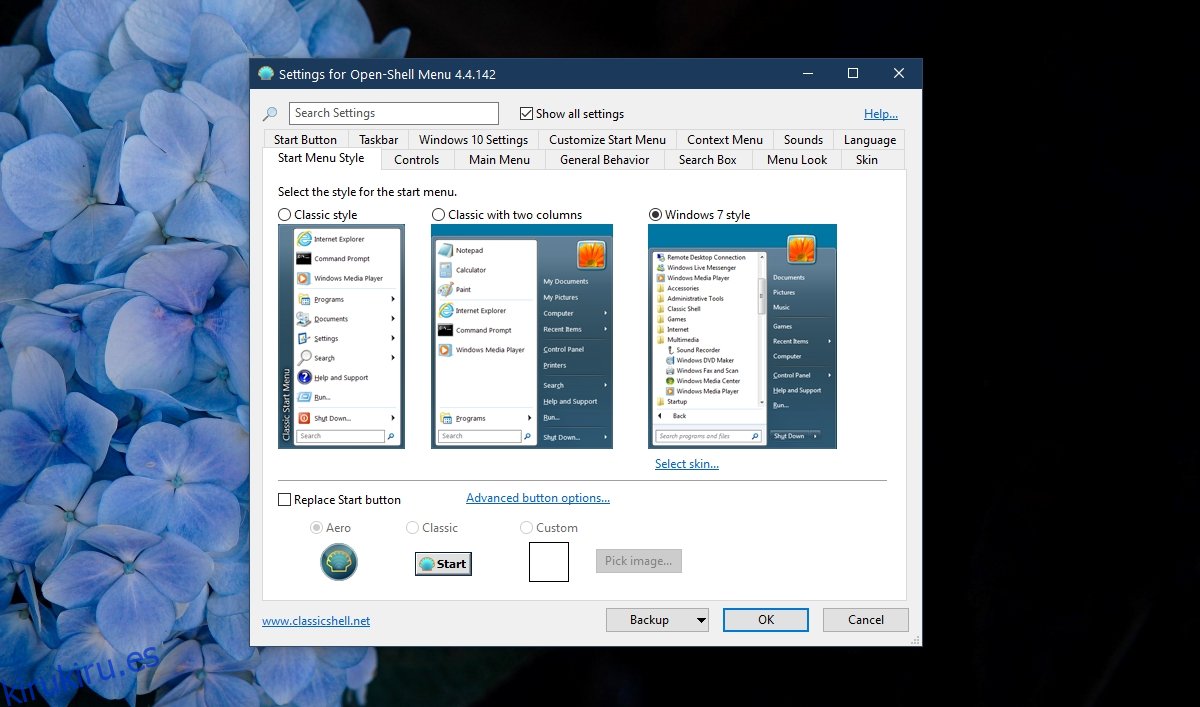
Conclusión
El menú Inicio se puede personalizar de muchas formas diferentes. Si se limita a los mosaicos, puede crear grupos y organizarlos para que sean fáciles de usar. Si está buscando cambios de interfaz de usuario más drásticos, puede buscar máscaras que combinen con la aplicación Open Shell Menu.