¿Sabe qué generación de procesadores Intel se está ejecutando en su computadora? ¿Es el último y más avanzado modelo? ¿O es una versión desactualizada que necesita una actualización? Saber qué generación de procesadores Intel tiene su computadora es vital para actualizar, solucionar problemas y maximizar el rendimiento.
A continuación se muestran los pasos para verificar fácilmente qué generación de procesador Intel tiene en Windows.
Tabla de contenido
1. Cómo verificar la generación de su procesador Intel usando la configuración del sistema
En Windows, puede verificar rápidamente la generación de su procesador Intel a través de la Configuración del sistema. Para hacer esto, vaya a la barra de búsqueda de Windows y escriba «Configuración». Luego seleccione la aplicación Configuración de los resultados de búsqueda. También puede usar Win + I para abrirlo directamente.
En la ventana Configuración, haga clic en la opción Sistema para abrirla. A continuación, en el panel del lado derecho, desplácese hacia abajo y haga clic en Acerca de para ver la información de su sistema.

Aquí encontrará el nombre de su procesador y el número de generación del procesador Intel. También puede consultar especificaciones adicionales como la RAM y la versión del sistema operativo aquí.
2. Cómo verificar la generación de su procesador Intel usando el Administrador de dispositivos
Otra forma de verificar la generación de su procesador Intel es a través del Administrador de dispositivos. Para hacer esto, haga clic derecho en Inicio y seleccione Administrador de dispositivos de la lista de opciones. Encontrará una lista de diferentes dispositivos y hardware en la ventana del administrador de dispositivos. Expanda la sección Procesadores para ver el nombre y la generación de su procesador Intel.
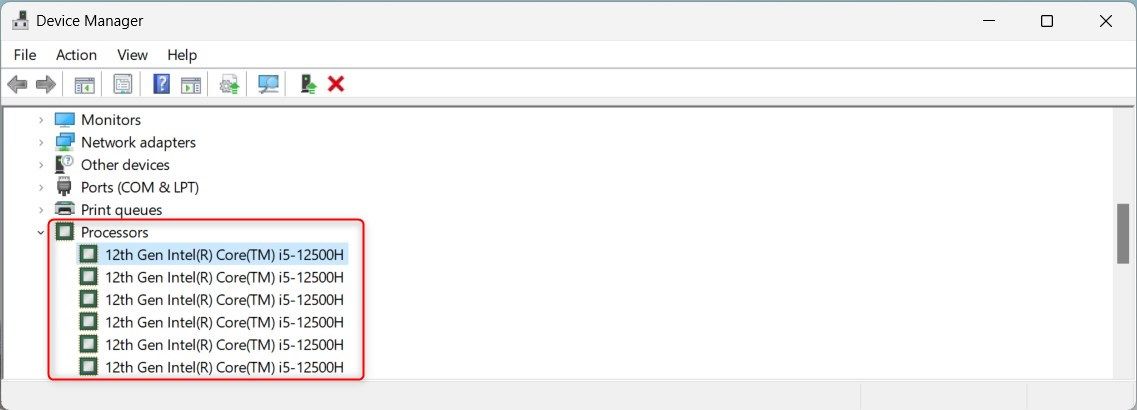
Aquí también puede consultar otros detalles, como ID de hardware, fabricantes y proveedores de controladores. Para verlos, haga clic derecho en su procesador y seleccione Propiedades. Luego cambie a la pestaña Detalles y haga clic en el menú desplegable Propiedad.
Puede utilizar la herramienta Información del sistema para obtener un informe completo del sistema. Esta herramienta proporciona más que solo identificación de generación de procesadores Intel. Ofrece información detallada sobre los controladores instalados, los modelos del sistema, las versiones de BIOS, las versiones de Windows, la memoria y más.
Para abrir esta herramienta, escriba Información del sistema en la barra de búsqueda de Windows. A continuación, selecciónelo de los resultados de búsqueda. También puede usar Win + R para abrir el comando Ejecutar, escriba msinfo32 y presione Entrar.
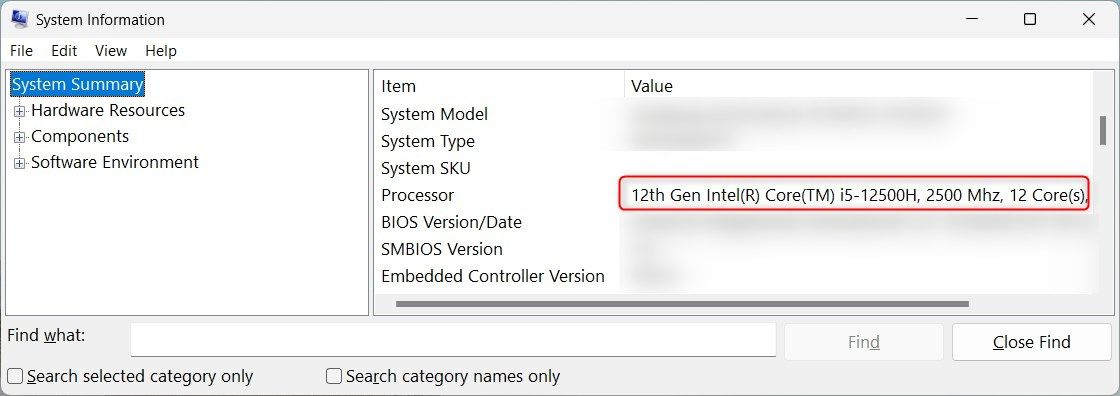
El nombre de su procesador se encuentra en la sección Resumen del sistema en el panel del lado derecho.
4. Cómo verificar la generación de su procesador Intel usando el Explorador de archivos
Si está utilizando el Explorador de archivos de Windows, ni siquiera necesita dejarlo. Puede verificar la generación de su procesador Intel directamente desde la ventana del Explorador de archivos.
Para hacer esto, haga clic en Esta PC en el panel lateral izquierdo, luego seleccione Propiedades.
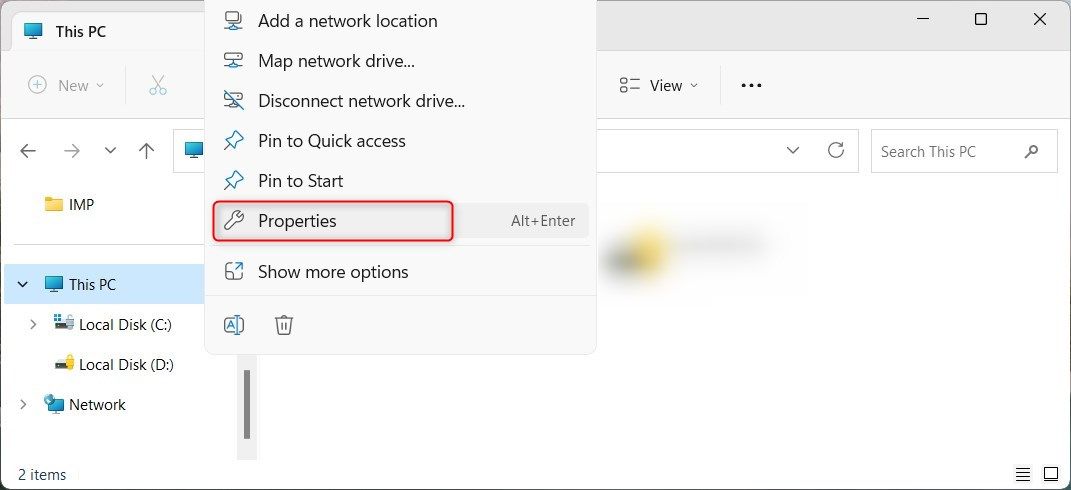
Encontrará la generación del procesador Intel en la sección Especificaciones del dispositivo.

Esta pantalla también muestra la edición de Windows, la compilación del sistema operativo, el tipo de sistema y otros detalles.
5. Cómo verificar la generación de su procesador Intel usando el Administrador de tareas
El Administrador de tareas es una herramienta nativa de Windows que muestra qué programas y servicios se están ejecutando en su computadora. Para abrirlo, haga clic derecho en un espacio vacío en su barra de tareas y seleccione Administrador de tareas en el menú emergente. Alternativamente, presione las teclas Ctrl + Shift + Esc para abrirlo directamente.
Verá varias pestañas en la ventana del Administrador de tareas, como Procesos, Rendimiento, Historial de aplicaciones y más. Haga clic en la pestaña Rendimiento y expanda la sección CPU.
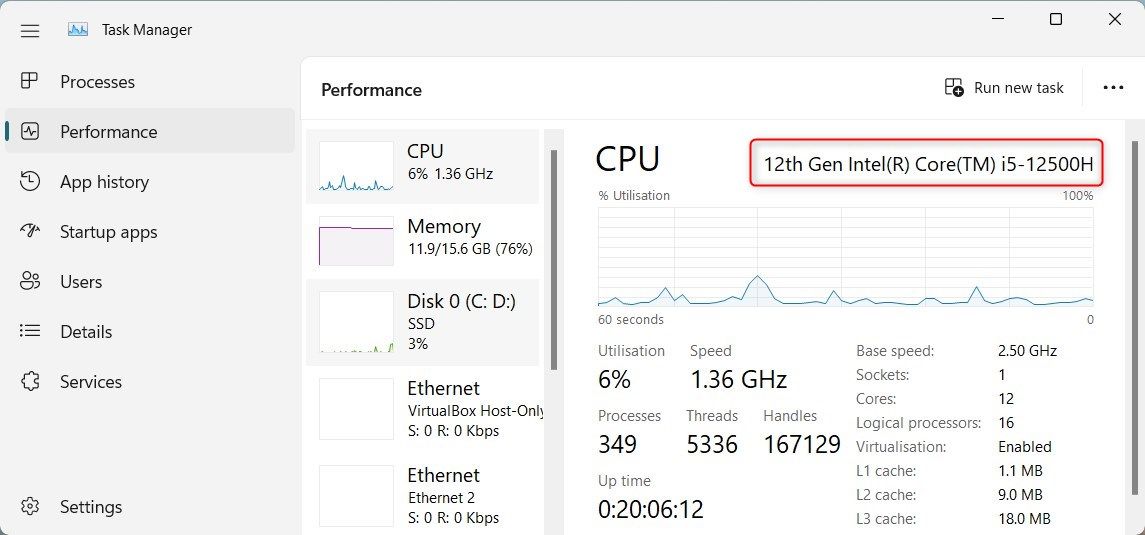
Aquí encontrará el nombre de su procesador y la generación del procesador Intel. Por ejemplo, si ve Intel(R) Core(TM) i5-12500H de 12.ª generación, tiene un procesador Intel Core i5 de 12.ª generación.
La herramienta de diagnóstico de DirectX es otra utilidad de Windows que proporciona información detallada sobre el hardware y la configuración de su sistema. Esta herramienta está diseñada para solucionar problemas de sonido y video de DirectX, pero también puede verificar la generación de su procesador Intel.
Para abrir esta herramienta, haga clic derecho en Inicio y seleccione Ejecutar. Escriba dxdiag en el campo de entrada y haga clic en Aceptar o presione Entrar. Este comando abre la herramienta de diagnóstico de DirectX.
En la ventana de la herramienta de diagnóstico de DirectX, haga clic en la pestaña Sistema. Busque la línea Procesador en la sección Información del sistema, encontrará el nombre y la generación de su procesador.
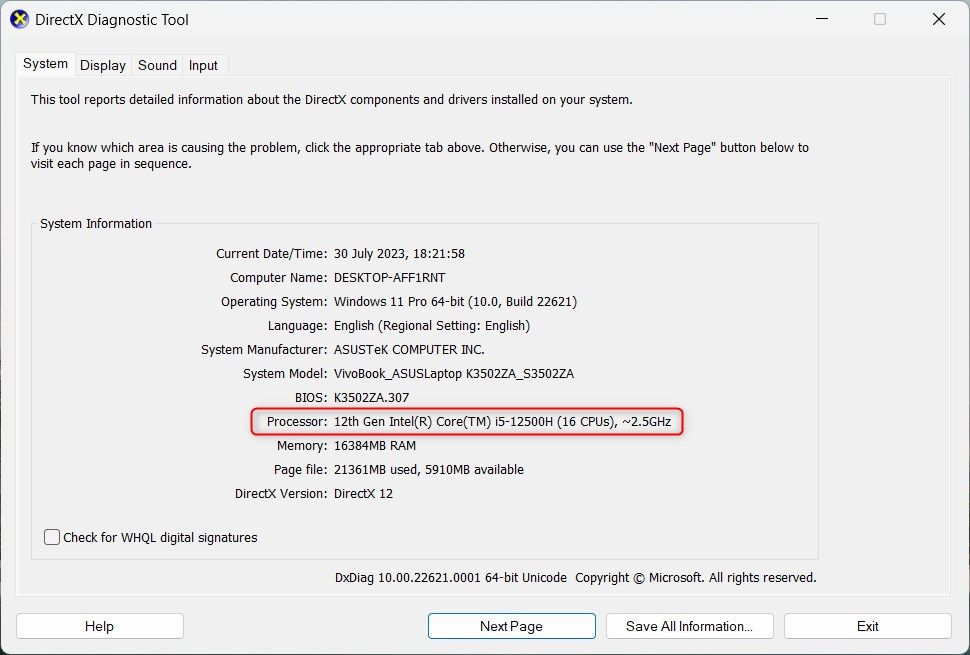
La instantánea anterior muestra que mi sistema tiene un procesador Intel Core i5-12500H de 12.ª generación.
Esta información es importante cuando se solucionan problemas y se actualizan los componentes de la computadora. También puede comparar las diferencias de rendimiento entre diferentes generaciones de procesadores Intel.
7. Cómo verificar la generación de su procesador Intel usando el símbolo del sistema
Si es un experto en tecnología, también puede usar el símbolo del sistema para verificar la generación de su procesador Intel. Para hacer esto, escriba CMD en la barra de búsqueda de Windows y seleccione la aplicación Símbolo del sistema de los resultados de búsqueda. Si el símbolo del sistema es nuevo para usted, aquí hay un tutorial rápido sobre el uso de la línea de comandos.
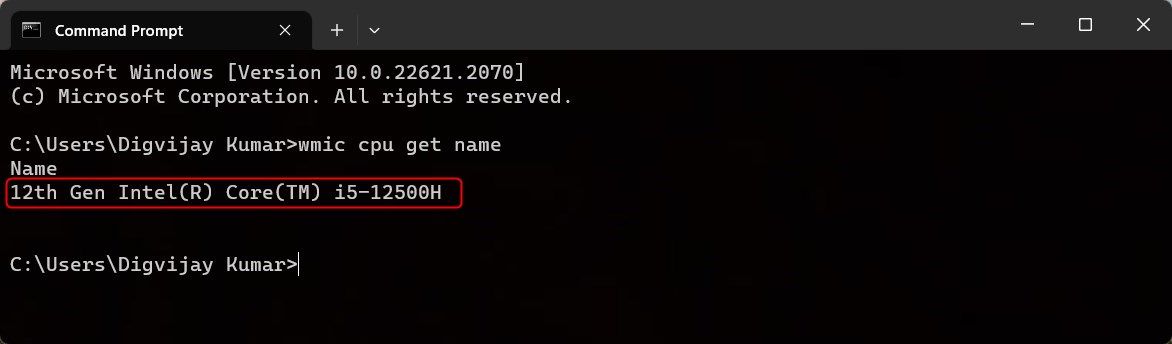
En la ventana del símbolo del sistema, escriba wmic cpu get name y presione Enter. Verá el nombre de su procesador junto con su generación de procesador Intel.
8. Cómo verificar la generación de su procesador Intel usando Windows PowerShell
PowerShell es similar al símbolo del sistema, pero tiene características y funcionalidades adicionales. Entonces, si desea un informe de sistema más avanzado que incluya su generación de procesadores Intel, usar PowerShell es la mejor opción.
Para abrir PowerShell, haga clic con el botón derecho en el botón Inicio y seleccione Terminal en la lista de opciones. Si abre el símbolo del sistema, haga clic en la flecha hacia abajo y seleccione Windows PowerShell de la lista. Alternativamente, puede usar las teclas Ctrl + Shift + 1 para abrir una ventana de PowerShell directamente.
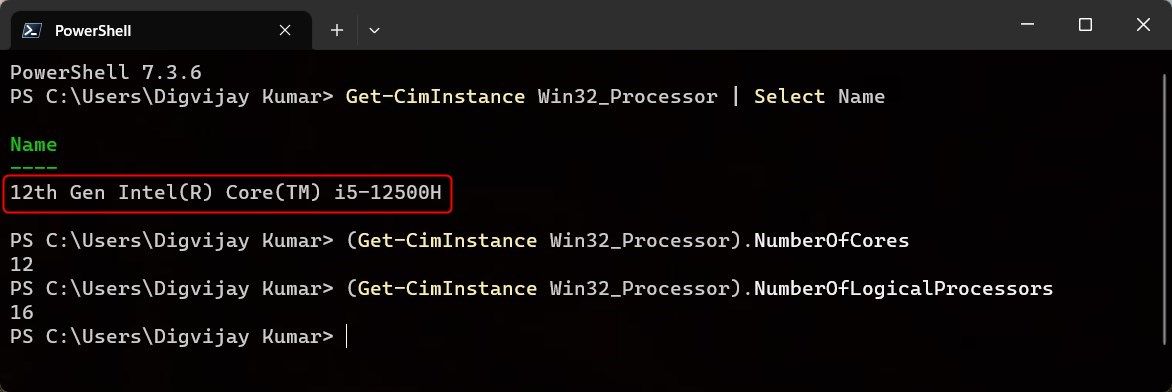
En la ventana de PowerShell, escriba el siguiente comando y presione Entrar. Obtendrá el nombre de su procesador y la generación del procesador Intel.
Get-CimInstance Win32_Processor | Select Name
Para encontrar la cantidad total de núcleos e hilos en su procesador, escriba el siguiente comando en la ventana de PowerShell y presione Entrar. Verá el número de núcleos actual de su CPU.
(Get-CimInstance Win32_Processor).NumberOfCores
Del mismo modo, escriba los siguientes comandos y presione Entrar para obtener el recuento total de hilos.
(Get-CimInstance Win32_Processor).NumberOfLogicalProcessors
Estas son algunas de las formas de comprobar la generación de tu procesador Intel. Ahora puede usar estos consejos antes de comprar una nueva CPU o actualizar una antigua para verificar la generación del procesador Intel.
Conozca la generación de su procesador Intel
Con suerte, estos métodos lo ayudaron a verificar la generación de su procesador Intel. Ahora ya sabe qué versión ejecuta su computadora. Si está desactualizado, actualizarlo puede mejorar el rendimiento y la estabilidad. Solo asegúrese de que su placa base sea compatible con el procesador.
