El software NirCmd es una herramienta de línea de comandos que puede utilizar dentro del símbolo del sistema en cualquier plataforma Windows. Ese software le permite ejecutar muchos comandos que realizan tareas de Windows. Algunos de los comandos de NirCmd que puedes ejecutar son muy útiles.
Sin embargo, no es ideal ingresar manualmente comandos de NirCmd para realizar tareas de Windows. Es mucho mejor crear un escritorio de Windows 11/10 y atajos de teclas para activar las tareas de NirCmd cuando sea necesario. Así es como puedes configurar varios atajos de comandos útiles de Windows con NirCmd.
Tabla de contenido
Cómo configurar los accesos directos del escritorio del comando NirCmd
Puede configurar los accesos directos del comando NirCmd creando accesos directos en el escritorio de Windows para ellos. Luego puede asignar teclas de acceso rápido para activar los comandos de NirCmd a sus accesos directos del escritorio de Windows. Sin embargo, primero debe descargar y extraer la utilidad de línea de comandos NirCmd de la siguiente manera:
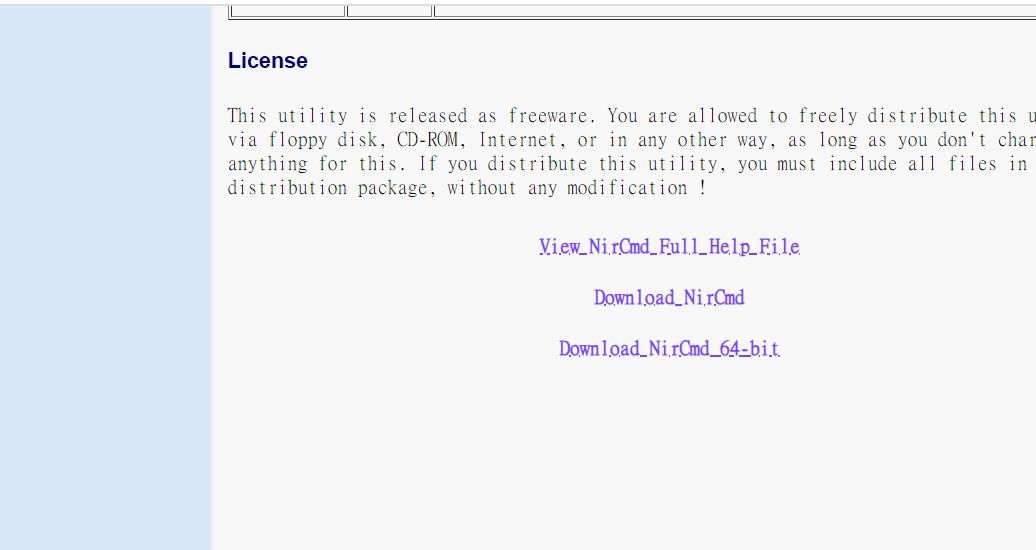
C:\Users\nircmd-x64
Ahora que ha descargado y extraído la utilidad NirCmd, puede configurar accesos directos en el escritorio para ejecutar los siguientes comandos. Estos son los pasos para crear un acceso directo en el escritorio de Windows para un comando NirCmd:
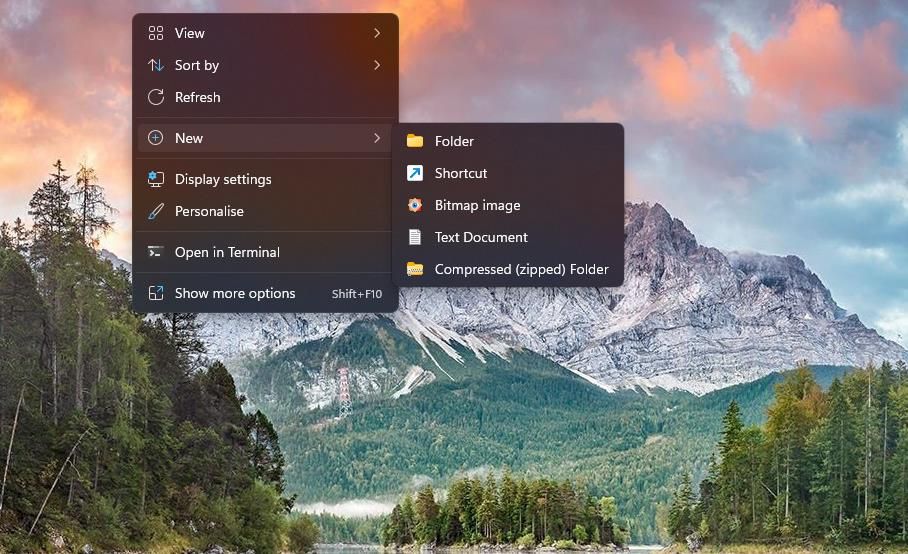
C:\Users\nircmd-x64\nircmd.exe NirCmd command
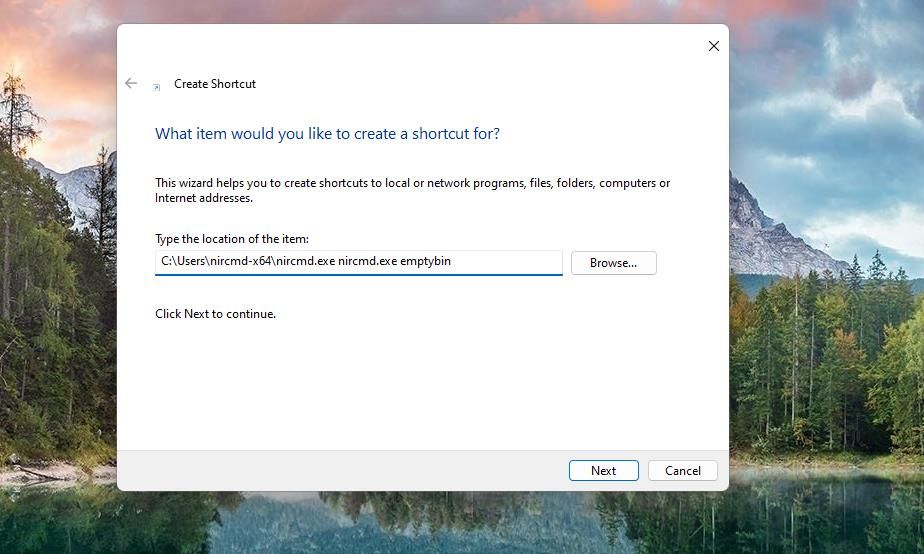
El cuadro de ubicación del elemento debe incluir la ruta completa del archivo nircmd.exe extraído y uno de los comandos de NirCmd que se especifican a continuación. Deberá modificar la ubicación especificada anteriormente reemplazando el comando NirCmd con un comando real. Por ejemplo, deberá ingresar lo siguiente para crear un acceso directo en el escritorio para el primer comando NirCmd especificado a continuación:
C:\Users\nircmd-x64\nircmd.exe nircmd.exe emptybin
Por supuesto, ese acceso directo en el escritorio solo funcionará si extrae NirCmd a la carpeta Usuarios como se indicó anteriormente. Puede extraer NirCmd en cualquier lugar que desee, pero la ruta completa del archivo extraído de ese software debe incluirse en el cuadro de ubicación del elemento antes del comando. Puede ver la ruta completa del archivo nircmd.exe haciendo clic derecho y seleccionando Propiedades.
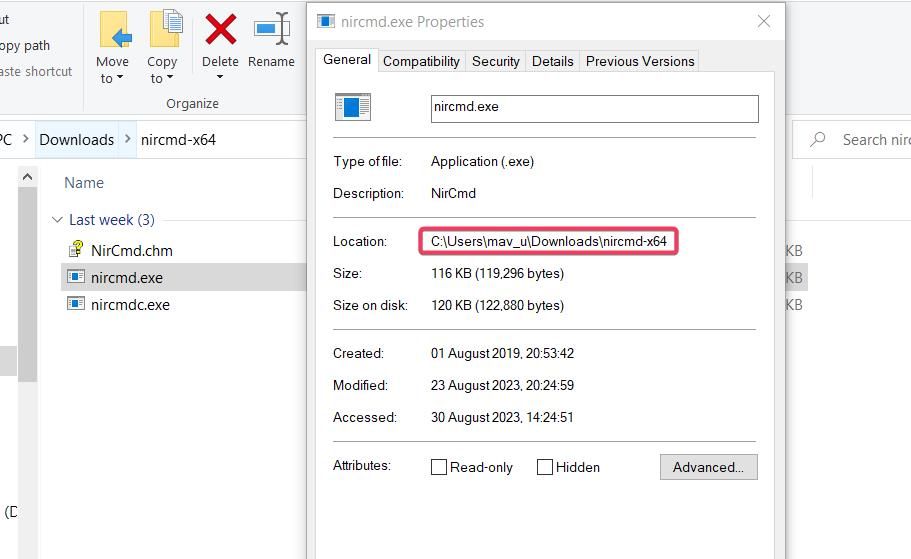
Cuando haya creado accesos directos en el escritorio para los siguientes comandos, continúe y pruébelos. Al hacer doble clic en los accesos directos del escritorio se ejecutarán los comandos de NirCmd en los que se basan.
Cómo configurar los atajos de teclado del comando NirCmd
Es más conveniente tener teclas de acceso rápido para ejecutar los comandos de NirCmd. Puede crear teclas de acceso rápido del comando NirCmd para accesos directos del escritorio como este:
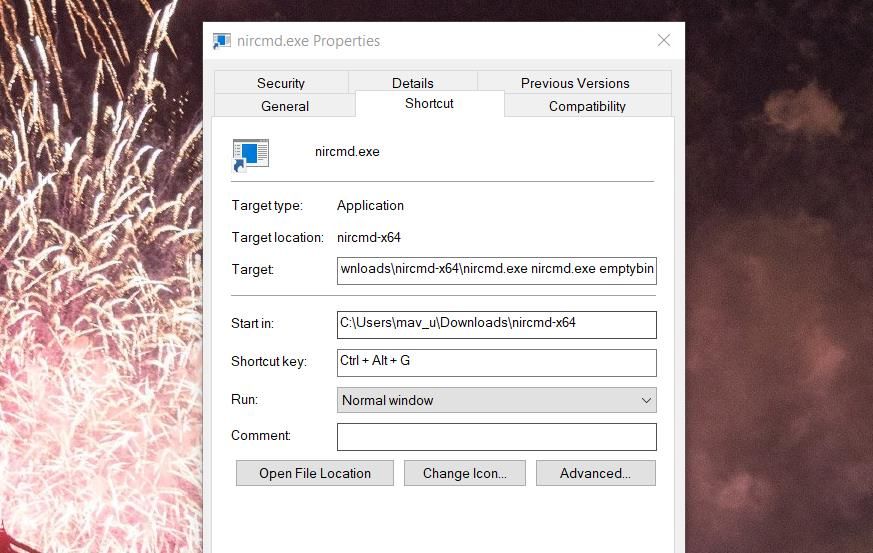
Ahora presione su método abreviado de teclado para activar el método abreviado de escritorio del comando NirCmd. Sin embargo, no elimine los accesos directos del escritorio de NirCmd para los que creó teclas de acceso rápido. Las teclas de acceso rápido no funcionarán sin ellas.
Si prefiere no saturar su escritorio con accesos directos, puede moverlos a una subcarpeta. Para hacerlo, haga clic derecho en el escritorio para seleccionar Nuevo > Carpeta e ingrese un título de directorio. Arrastre y suelte los accesos directos en la carpeta del escritorio.
Ejemplos de comandos útiles que puede crear con NirCmd
Ahora puede configurar atajos de comandos de teclado y escritorio de NirCmd que hacen todo tipo de cosas. Aquí hay ocho comandos útiles de NirCmd para crear accesos directos.
1. Vaciar la Papelera de Reciclaje
Sin duda, sería útil un método abreviado de teclado para vaciar la Papelera de reciclaje, pero Windows no tiene uno. Puede crear un acceso directo o una tecla de acceso rápido en el escritorio para vaciar la Papelera de reciclaje con este comando NirCmd:
nircmd.exe emptybin
2. Alinear al centro todas las ventanas
Este comando NirCmd alineará centralmente todas las ventanas restauradas. Es un comando útil para organizar ventanas en el escritorio. El comando para alinear ventanas centralmente es:
nircmd.exe win center alltop
3. Cerrar sesión en Windows
Sería útil una tecla de acceso rápido para cerrar sesión en su cuenta de usuario de Windows. Puede crear un método abreviado de teclado de este tipo con este comando NirCmd:
nircmd.exe exitwin logoff
4. Lea en voz alta el elemento copiado del portapapeles
Este comando NirCmd leerá el elemento de texto copiado más recientemente en el portapapeles de Windows. Crear una tecla de acceso rápido le brindará una manera conveniente de verificar qué texto ha copiado en el portapapeles. El comando NirCmd para leer en voz alta un elemento copiado del portapapeles es:
nircmd.exe speak text ~$clipboard$
5. Active su protector de pantalla de Windows 11/10
¿Tienes un protector de pantalla configurado que te encanta ver? Si es así, configure un acceso directo al comando NirCmd que le permita activar inmediatamente ese protector de pantalla. Puede crear un atajo de teclado y de escritorio para activar el protector de pantalla con este comando NirCmd:
nircmd.exe screensaver
6. Cerrar todas las ventanas abiertas del Explorador de archivos
Este acceso directo del comando NirCmd cierra todas las ventanas abiertas del Explorador de archivos. Será útil cuando necesite cerrar muchas ventanas de carpetas del Explorador. El comando NirCmd para cerrar todas las ventanas abiertas del Explorador de archivos es:
nircmd.exe win close class CabinetWClass
7. Mantenga la calculadora encima de todas las ventanas
La aplicación Calculadora preinstalada es una que muchos usuarios sin duda necesitan cuando navegan por la web o utilizan otros paquetes de software. Puede crear un acceso directo al comando NirCmd que siempre mantenga la Calculadora encima de otras ventanas cuando esté utilizando esa aplicación. Para hacerlo, deberá ingresar este comando dentro del cuadro de ubicación del elemento de un acceso directo del escritorio:
nircmd.exe win settopmost title "Calculator" 1
8. Establezca el nivel de brillo
Este atajo del comando NirCmd le permitirá establecer un nivel de brillo de la pantalla presionando una tecla de acceso rápido. Al activar este comando se cambia el nivel de brillo establecido en Configuración. El comando debe incluir un valor de brillo para configurar. Por ejemplo, un comando NirCmd para configurar el nivel de brillo al 60 por ciento se ve así:
nircmd.exe setbrightness 60 3
Cree prácticos atajos de tareas de Windows con NirCmd
Estas son sólo algunas tareas útiles de Windows para las que puede crear atajos de teclado y de escritorio con los comandos de NirCmd. Este Página de referencia del comando NirCmd muestra que hay 105 comandos de NirCmd disponibles para crear accesos directos a tareas de Windows. Por lo tanto, también puede crear accesos directos a tareas de Windows para ajustar el volumen, configurar la resolución de la pantalla, reiniciar el Explorador de archivos, guardar capturas de pantalla, convertir imágenes y mucho más.
