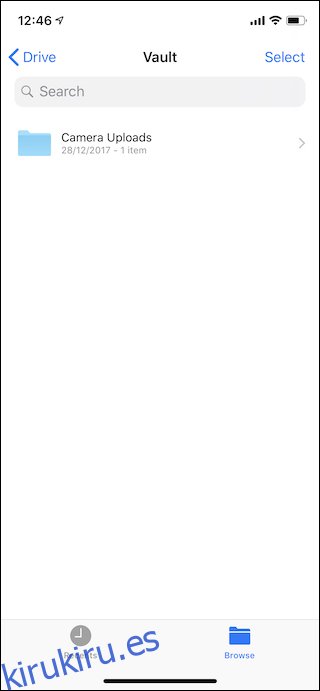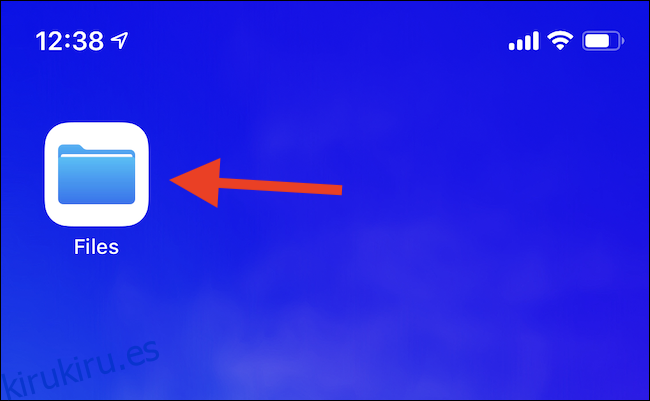La aplicación Archivos se introdujo en el iPhone y el iPad con iOS 11 en 2017, y trajo el acceso a archivos muy necesario para iOS. Al estilo típico de Apple, su poder real está bien escondido. A continuación, le mostramos cómo convertir archivos en Finder para iOS.
Si alguna vez te has aventurado en la aplicación Archivos, sin duda la has visto en su forma más básica. Antes de agregar cualquier fuente adicional de archivos, que Archivos llama “Ubicaciones”, las cosas pueden parecer bastante escasas. Claro, buscar archivos que se guardan localmente en su dispositivo es mucho mejor que lo que teníamos antes, pero las cosas se vuelven súper interesantes una vez que comienza a agregar más ubicaciones.
Las ubicaciones son áreas de almacenamiento que las aplicaciones de iOS pueden presentar a la aplicación Archivos, lo que esencialmente le permite sumergirse en esas aplicaciones y los datos que han almacenado, todo desde Archivos. Eso no suena tan sorprendente hasta que piensas en los tipos de aplicaciones que admiten Archivos. Dropbox, Google Drive y OneDrive vienen a la mente de inmediato, y con cualquiera de los agregados como ubicación, puede explorar el contenido de esos proveedores de almacenamiento en la nube directamente desde Archivos. Todo se sincroniza como lo haría desde las aplicaciones, por lo que si agrega un archivo a su carpeta de Dropbox en una Mac, aparecerá en la aplicación Archivos y viceversa.
Es este tipo de integración lo que hace que Files actúe como Finder, pero también hay más.
Las aplicaciones que normalmente no asociaría con el almacenamiento también pueden presentar información a Archivos. Un ejemplo sería el excelente Quédatelo, una aplicación para organizar archivos como PDF, imágenes y más. Keep It también presenta todo lo que contiene como una ubicación en archivos, lo que le brinda acceso instantáneo a todo sin abrir la aplicación. ¿Desea agregar un archivo a Keep It para procesarlo en una fecha posterior? Simplemente colóquelo en la ubicación de Keep It en Archivos y lo estará esperando sin importar si abre la aplicación en su iPhone, iPad o incluso en su Mac.
Entonces, ¿cómo haces que suceda toda esta magia? ¡Es sorprendentemente fácil!
Agregar una ubicación en archivos
Para comenzar, abra la aplicación Archivos en su iPhone o iPad.
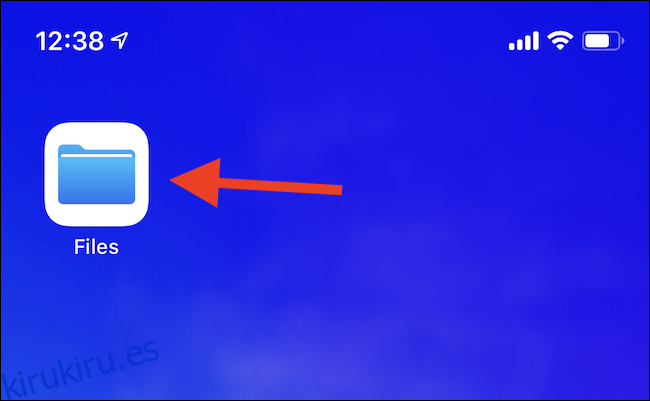
Para comenzar a agregar una nueva ubicación, toque el icono «Editar» en la esquina superior derecha de la pantalla.
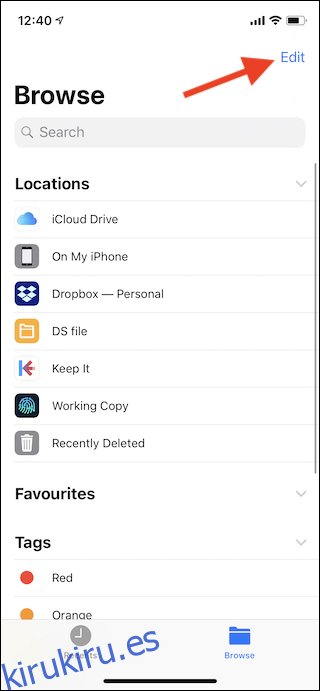
Ahora verá una lista de ubicaciones potenciales con conmutadores junto a ellas. Aquí aparece cualquier aplicación que esté instalada y que también admita Ubicaciones de archivos. Para habilitar una ubicación, mueva su interruptor a la posición «Encendido». También puede reordenar las ubicaciones arrastrando su asa hacia arriba y hacia abajo en la lista.
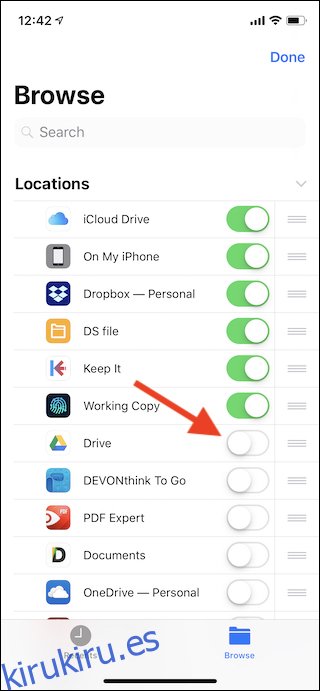
Después de habilitar las ubicaciones que desea, toque el botón «Listo» en la esquina superior derecha.
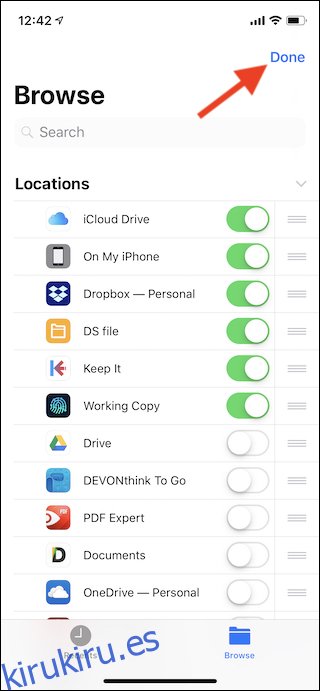
Eso es todo al respecto. Para comenzar a buscar una ubicación, tóquela en Archivos. Verá la estructura de carpetas dentro de la Ubicación y podrá trabajar con todos sus archivos desde allí.