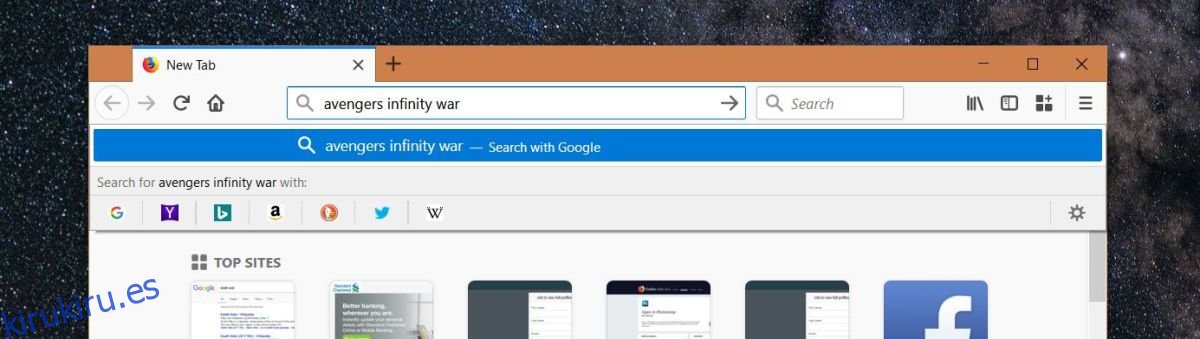Google es el motor de búsqueda más popular en uso en la actualidad y si está investigando algo, está en el camino correcto con este motor de búsqueda. Sin embargo, existen otros motores de búsqueda y otras fuentes de información que la gente usa para buscar cosas. Algunos de ellos son motores de búsqueda como DuckDuckGo, pero otros, como Twitter o Wikipedia, son sitios web de redes sociales o una base de datos de información. Firefox cree que es posible que deba usar alguno de estos, por lo que cuando ingresa una consulta en la barra de direcciones, ofrece siete motores de búsqueda diferentes que puede usar. Sin embargo, puede eliminar los motores de búsqueda en Firefox y conservar solo el que usa. Así es cómo.
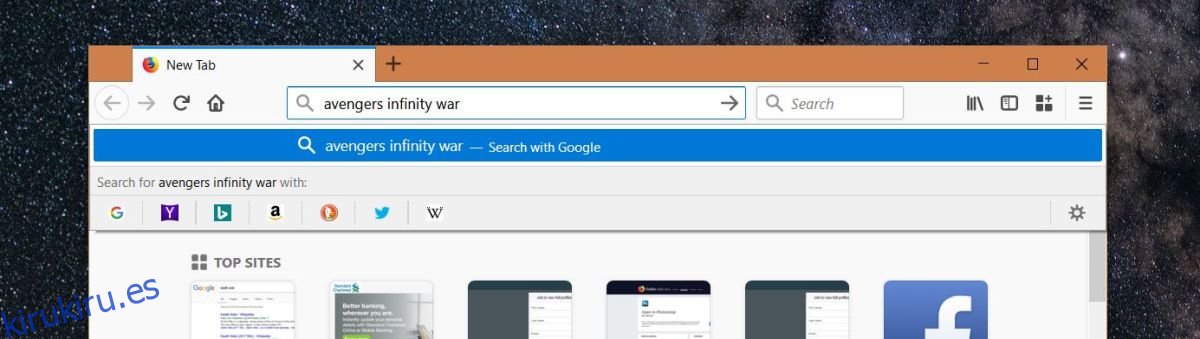
Eliminar motores de búsqueda
Puede eliminar los motores de búsqueda en Firefox desde la configuración del navegador. Hay dos formas de acceder a la configuración. La primera es hacer clic en el icono de la hamburguesa en la parte superior derecha y seleccionar Opciones en el menú. En la pantalla Opciones, vaya a la pestaña Buscar y desplácese hacia abajo hasta la sección Motores de búsqueda con un clic.
Alternativamente, y esta es la forma mucho más fácil de acceder a la configuración, comience a escribir algo en la barra de direcciones. Verá aparecer la fila de motores de búsqueda sugeridos. Al final de esta fila hay un botón de rueda dentada. Haga clic en él para ir directamente a la sección Motores de búsqueda con un clic en la opción de Firefox.
Desmarque los motores de búsqueda que no desea utilizar y no aparecerán más en los motores de búsqueda sugeridos.
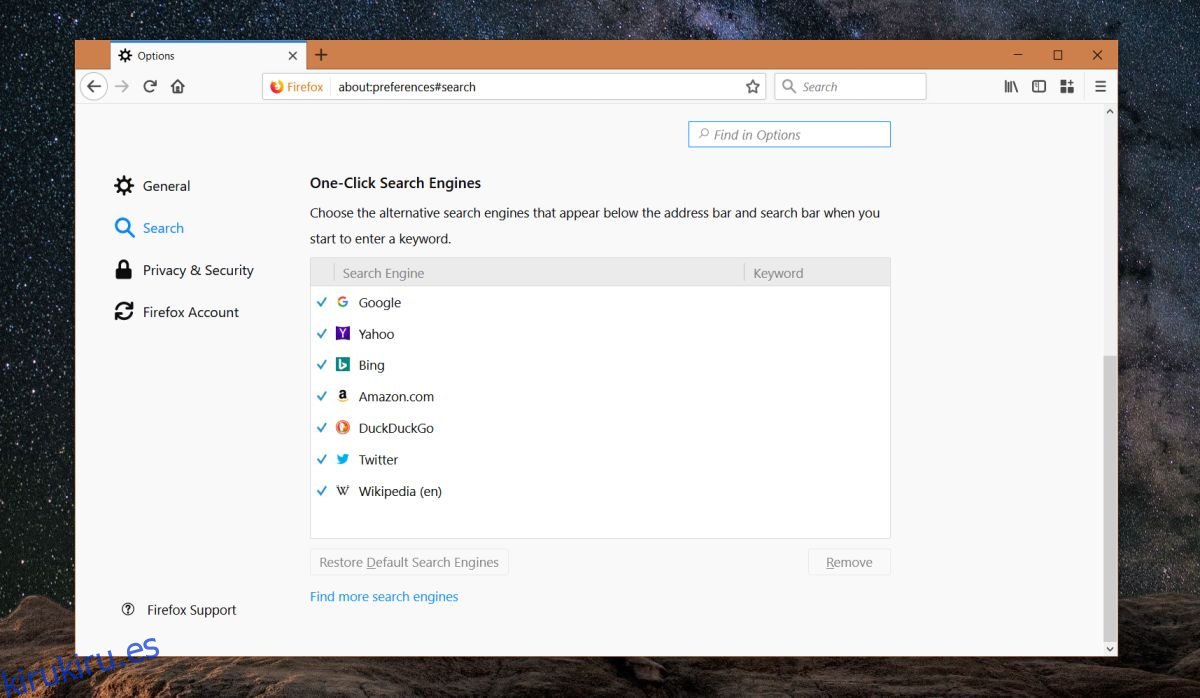
Si luego cambia de opinión sobre los motores de búsqueda que desea utilizar, puede volver a esta misma configuración y habilitarlos nuevamente.
Cuando desmarcas un motor de búsqueda, se elimina de la barra de direcciones, pero sigue ahí en Firefox. Para eliminarlo por completo, seleccione un motor de búsqueda y haga clic en el botón ‘Eliminar’.
Notará que hay una opción ‘Buscar más motores de búsqueda’ justo debajo de esta configuración. Al hacer clic en él, se le redirigirá a la tienda de complementos de Mozilla, donde puede instalar un complemento para buscar sitios web específicos.

Motores de búsqueda en Chrome
Chrome tiene una característica similar pero no satura la interfaz de usuario como lo hace Firefox. Chrome agregará automáticamente sitios web como motores de búsqueda personalizados si los busca con la suficiente frecuencia. Por ejemplo, si utiliza con frecuencia la barra de búsqueda en YouTube para buscar videos, eventualmente podrá escribir «YouTube» en la barra de direcciones, tocar la tecla Tab o la barra espaciadora e ingresar una consulta para buscar directamente en YouTube. A diferencia de Firefox, puede agregar cualquier sitio web como motor de búsqueda sin instalar una extensión en Chrome.