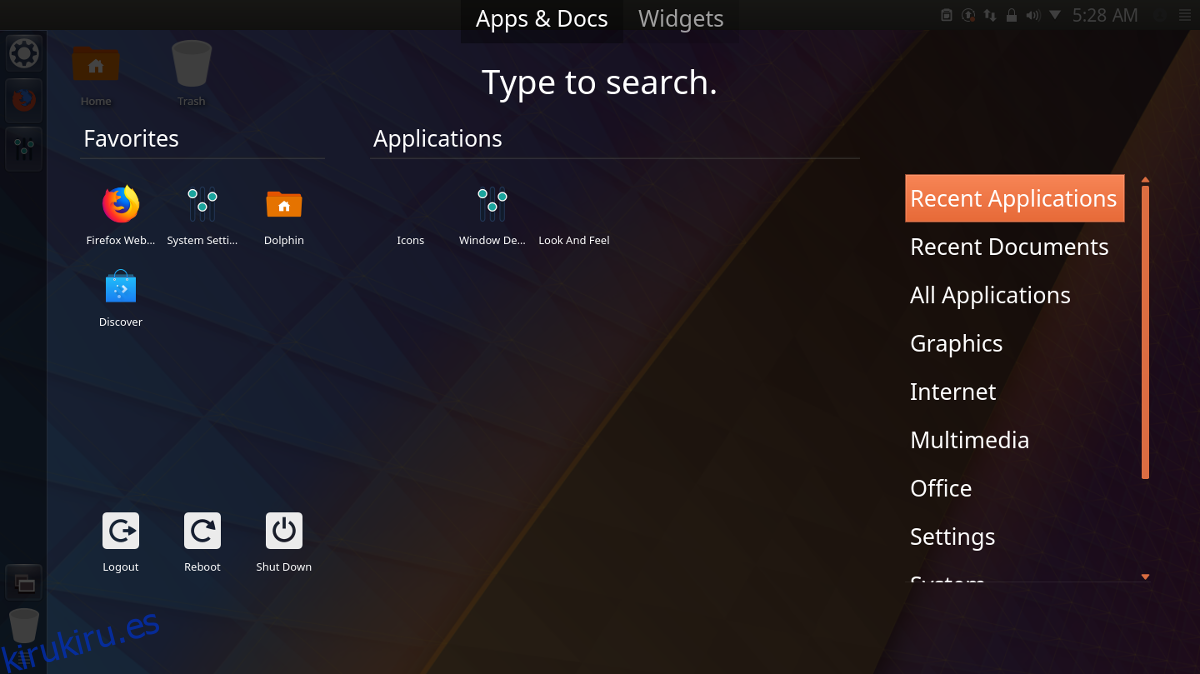Si no es fanático de Gnome Shell pero desea un entorno de escritorio similar a Unity, considere modificar su escritorio KDE Plasma. En este artículo, repasaremos los varios pasos necesarios para hacer que KDE Plasma 5 se parezca a Ubuntu Unity.
Para que este tutorial funcione, es mejor ejecutar la última versión de KDE Plasma 5. La mayoría de las distribuciones de Linux deberían tener una versión bastante nueva de Plasma 5. Para instalar la versión más reciente, compruebe si hay actualizaciones en sus sistemas operativos e instálelas.
Nota: si su distribución de Linux no tiene al menos la versión 5.9 de KDE Plasma, considere cambiar a una distribución de Linux diferente.
Hay muchos lugares diferentes para obtener la última versión de Plasma, pero la mejor opción es KDE Neon. Si está utilizando una distribución de Linux obsoleta, considere cambiar a Neon. Para cambiar descargar la última imagen ISO y usa el Herramienta Etcher USB para hacer un palo de instalación. Una vez que tenga su PC con Neon, siga los pasos a continuación para modificarlo para que se vea y se comporte de manera similar a Ubuntu Unity.
Tabla de contenido
Instalación de United
La forma más rápida de hacer que KDE Plasma 5 se parezca a Ubuntu Unity es aprovechar la función de «apariencia». La apariencia es una parte única del escritorio que permite a los desarrolladores de temas la capacidad de preconfigurar la apariencia del escritorio Plasma. Pueden configurar el fondo de pantalla, el diseño del panel, el tema de los iconos, el tema del administrador de ventanas y todo lo demás.
Para utilizar la función de apariencia, presione la tecla de Windows en el teclado y busque «apariencia», no «explorador de apariencia», etc.
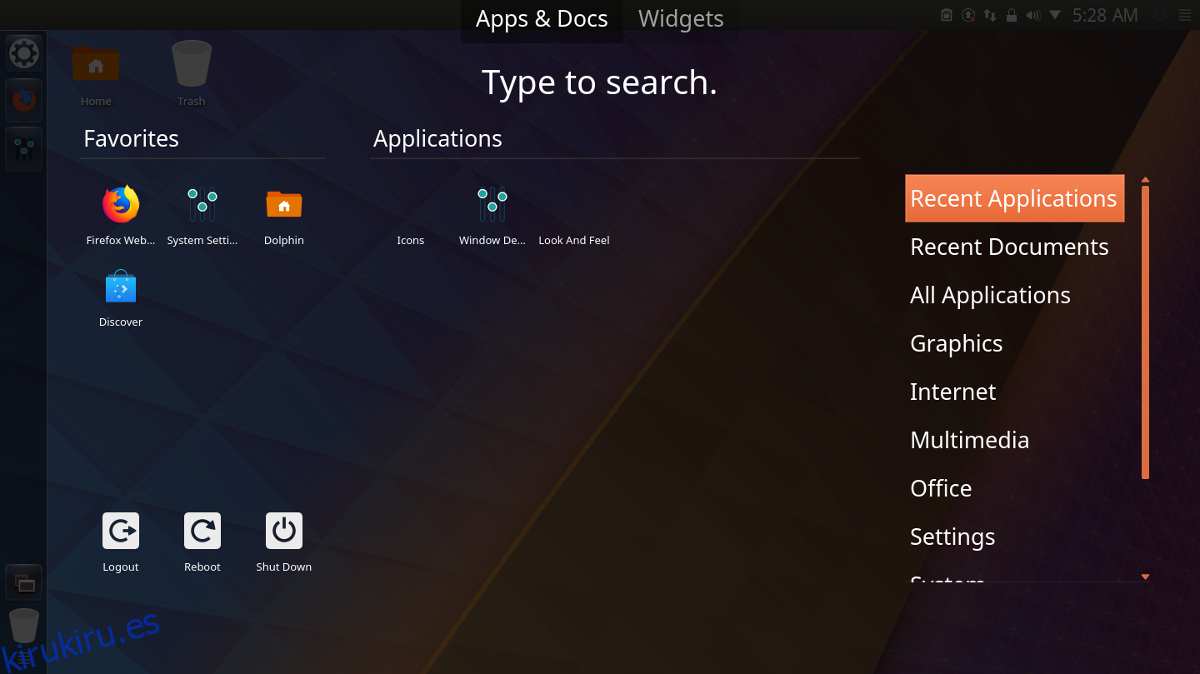
Dentro de la aplicación «look and feel», notarás algunos «looks» preinstalados. Estos son los valores predeterminados, así que ignórelos. En su lugar, busque el botón «Obtener nuevos looks» para abrir la herramienta de descarga. En el descargador, busque el tema de apariencia «United». Instale United haciendo clic en el botón «Instalar» al lado.
Una vez que United esté instalado, haga clic en «cerrar» en la parte inferior de la herramienta de descarga y vuelva al explorador de apariencia. Marque la casilla junto a «Usar diseño de escritorio desde el tema». ¡No omita este paso!
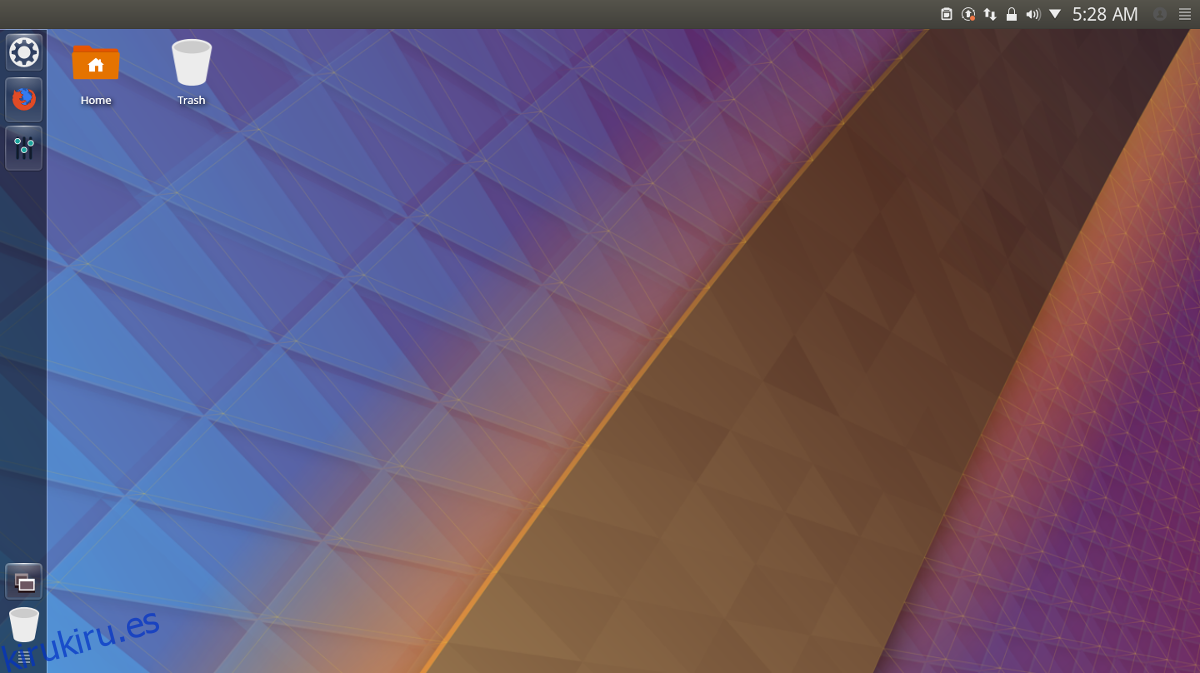
Con la casilla marcada, busque el tema de apariencia «United», selecciónelo y haga clic en «Aplicar» para decirle a KDE que lo use. La aplicación del tema de apariencia y sensación de United debería transformar instantáneamente KDE Plasma 5 en algo similar a Ubuntu Unity.
Iconos de Ubuntu
El conjunto de iconos de KDE predeterminado realmente no coincide con el aspecto general de Unity, por lo que necesita un cambio. Hay muchas opciones para los iconos, pero una buena opción para esta situación es Ubuntu Flat Remix. Descárgalo desde el enlace Aquíy luego siga nuestra guía para aprender a instalarlo en el sistema.
Cuando haya instalado el nuevo tema de iconos, siga nuestra guía para aprender cómo aplicarlo al entorno de escritorio KDE.
Tema de Ubuntu Kwin
El tema de KDE United funciona bastante bien con el tema Plasma / Unity, pero para aquellos que buscan una experiencia más “similar a Ubuntu”, puede que no sea suficiente. Una excelente manera de intensificar el tema es instalar un tema de Ambiance Kwin. Hay muchos temas como este para elegir, pero el mejor con mucho para usar es Blender Ambiance. Para instalar este tema, presione la tecla de Windows y busque «decoraciones de ventana».
Dentro de esta área, verá una lista de temas de decoración de ventanas de Kwin. Ignórelos y busque «Obtener nuevas decoraciones» para abrir la herramienta de descarga de KDE KWin. Busque el cuadro de búsqueda, escriba «Blender Ambiance» y presione la tecla Intro. Mire la lista y haga clic en «Instalar» junto al tema Blender Ambiance para instalarlo en su PC.
Una vez que el tema está instalado, haga clic en el botón «cerrar» para salir de la herramienta de descarga y volver al área «Decoraciones de ventanas». Examine la lista de temas, seleccione «Blender Ambiance» y haga clic en «Aplicar» para cambiar al nuevo tema.
Botones Kwin
Unity es conocido por colocar los controles de ventana a la izquierda, en lugar de en el lugar tradicional. Para hacer esto en KDE Plasma, haga clic en la pestaña «botones» dentro de la pestaña «Decoraciones de ventana». Con la herramienta, haga clic y arrastre los botones cerrar, minimizar y maximizar del lado derecho al izquierdo. Debido a cómo funciona KDE, esto puede ser un poco complicado.
Nota: es posible restablecer los botones de acción de Kwin a los valores predeterminados seleccionando el botón «Valores predeterminados» y luego «aplicar».
Cuando todos los botones se hayan movido a la izquierda, haga clic en «Aplicar». Asegúrese de arrastrar también el botón de KDE, el botón de alfiler y el botón de pregunta fuera de la barra de título.