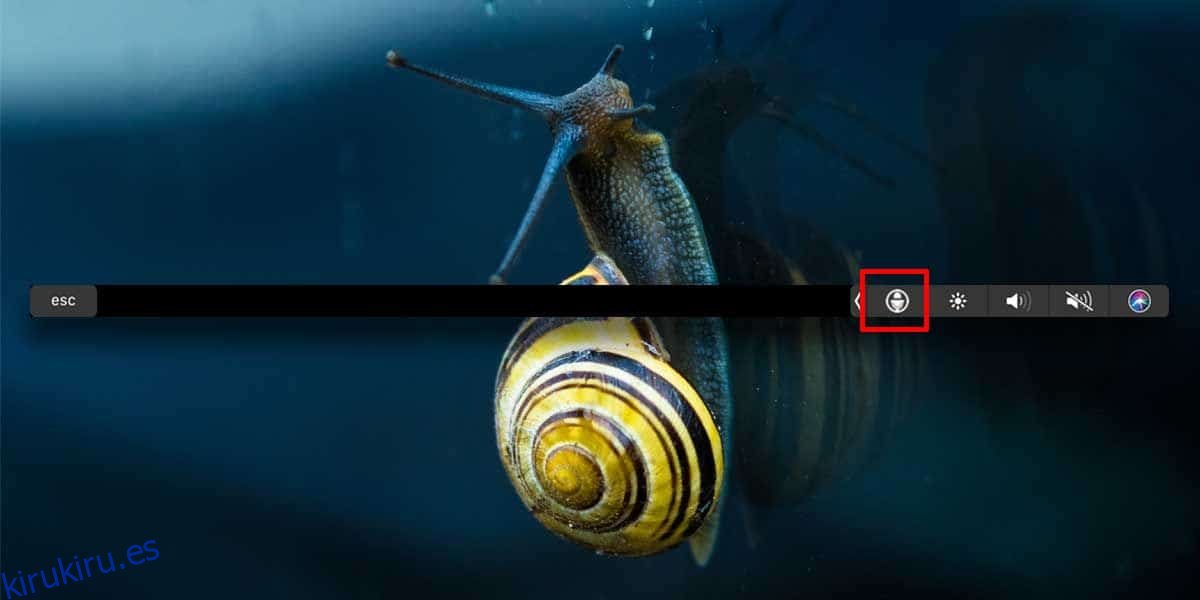Los teclados, ya sean para Mac o PC, tienen teclas que pueden silenciar el sonido en una computadora. Lo que no tienen es una tecla que silenciará el micrófono. Los micrófonos solo se usan cuando chateas y rara vez para cualquier otra cosa. Si graba audio, es probable que no utilice el micrófono integrado en su PC o Mac. Todo esto se suma a que no hay forma de silenciar el micrófono desde el teclado. Mutify es una aplicación para Mac que llena ese vacío.
Mutify cuesta $ 4,99 pero tiene una versión de prueba de 7 días. No solo te permite silenciar el micrófono desde el teclado, sino también desde la Touch Bar. Funciona con una gran cantidad de aplicaciones, incluidas Slack, Skype, Viber y la aplicación Mensajes. Probablemente también funcione con Facetime.
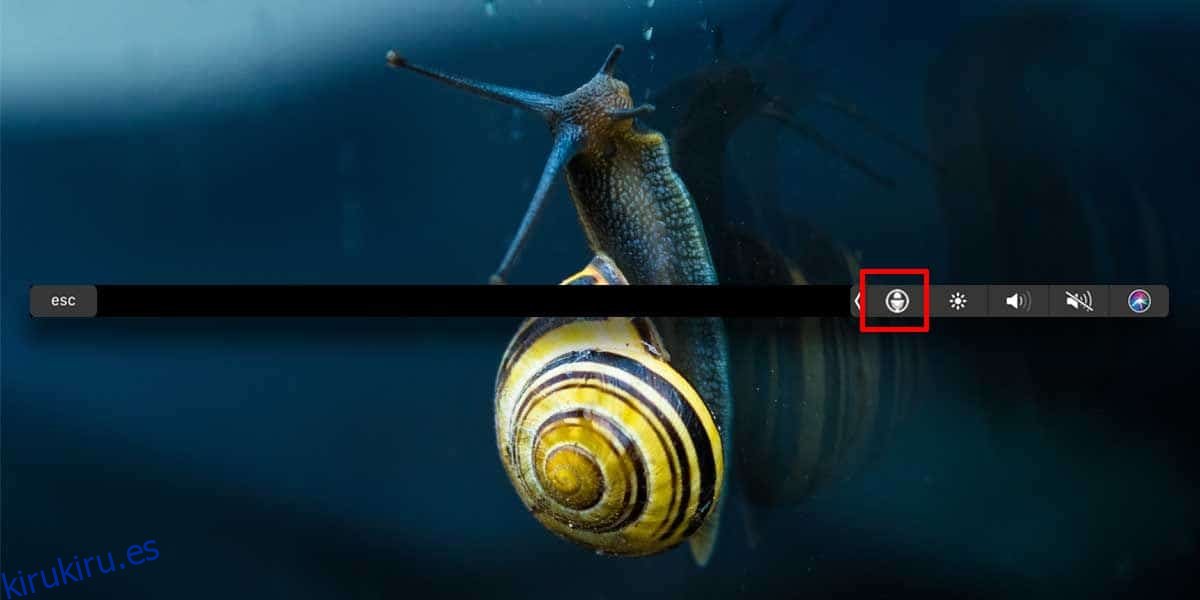
Silenciar el micrófono desde el teclado o la barra táctil
Descargar y ejecuta Mutify. Agrega un botón a la barra de menú que, cuando se hace clic, también silenciará el micrófono. El atajo de teclado que lo silenciará es Shift + Command + 0. Si su Macbook tiene una barra táctil, Mutify agregará un botón que, cuando se toca, silenciará el micrófono.
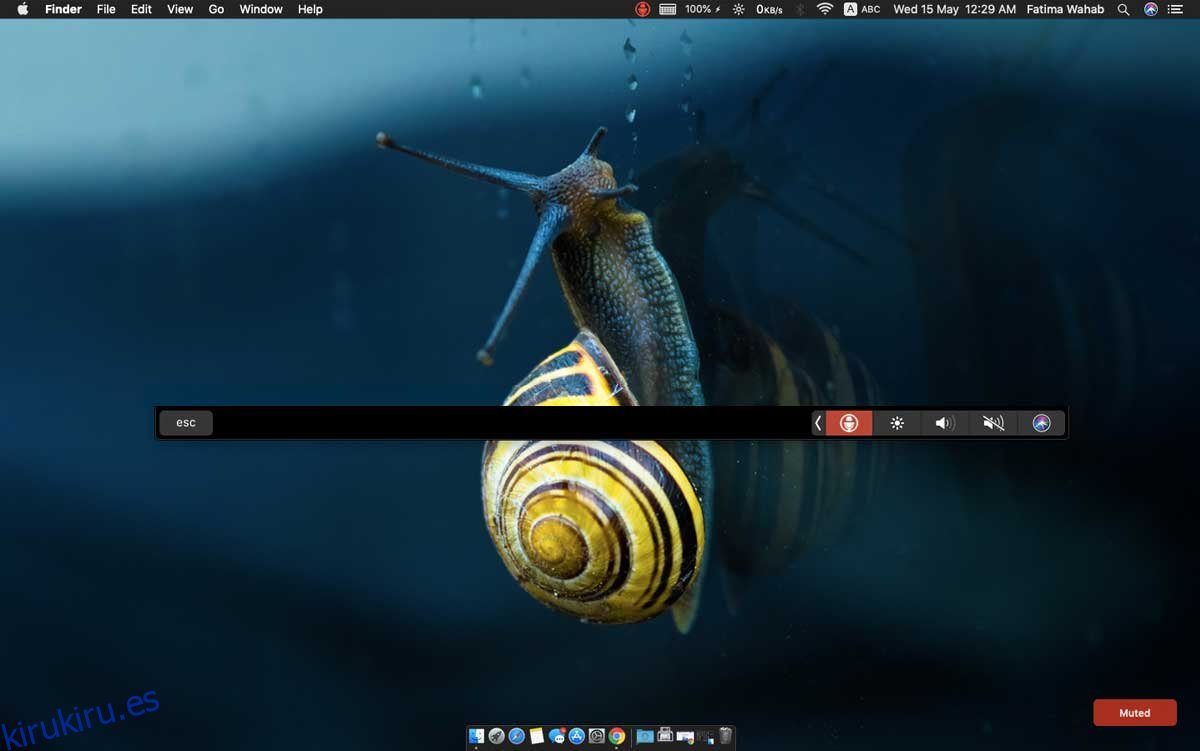
Silenciar el micrófono no es lo único que puede hacer Mutify. También le permite ver cuánto ruido está captando con su micrófono. No hace nada para reducir el ruido, pero le permite saber que se está captando el ruido.
Para habilitar el medidor de nivel de ruido, toque el atajo de teclado Shift + Command + 9. Verá una ventana flotante en la parte superior derecha. Cuando use su micrófono, la pequeña ventana indicará el nivel de ruido que está captando. La ventana también tiene un botón de silencio que puede silenciar y reactivar el micrófono.
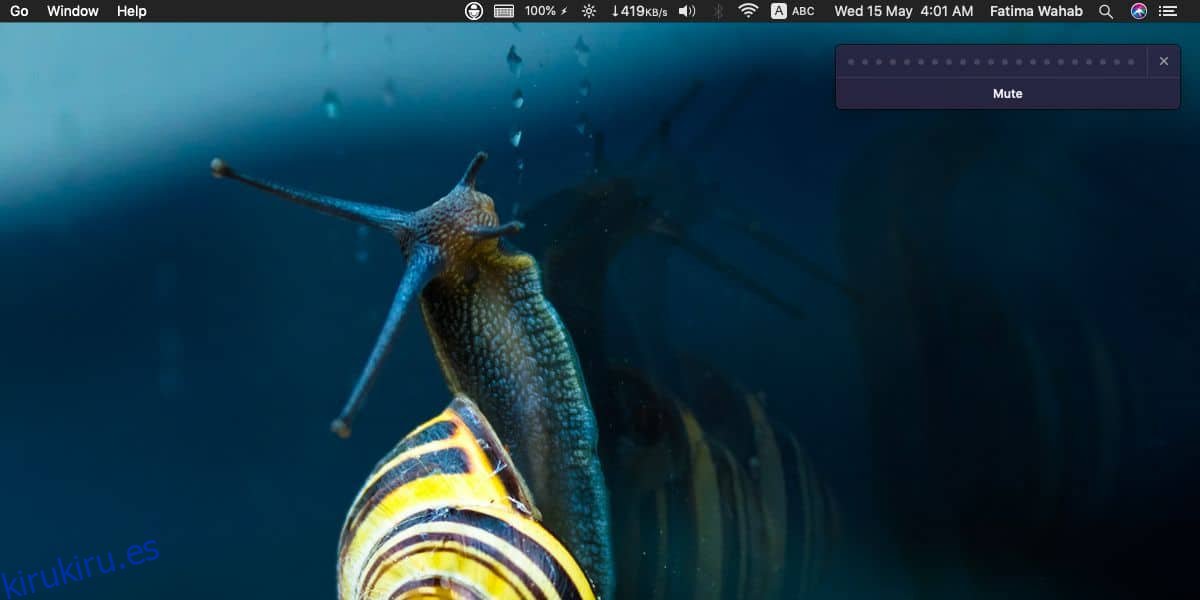
Si bien Mutify es genial, no te permite controlar el volumen de tu micrófono. Si desea cambiar el volumen, tendrá que pasar por la aplicación Preferencias del sistema. Hay una opción para agregar el control de volumen a la barra de menú, pero funciona solo para los altavoces y no para el micrófono.
Es extraño que no importa qué sistema operativo use, el control sobre el micrófono no es algo de fácil acceso. El escenario está enterrado bajo los controles de sonido. Si alguien conectara un micrófono más sofisticado a su sistema, uno que esté diseñado para grabación profesional, aún tendría que acceder a él desde la configuración de sonido del sistema. Por supuesto, un micrófono más profesional tendrá su propio interruptor de apagado, pero eso no viene al caso.
¿Necesitas saber cuando tu micrófono está activo? Hay una aplicación que te lo dice.