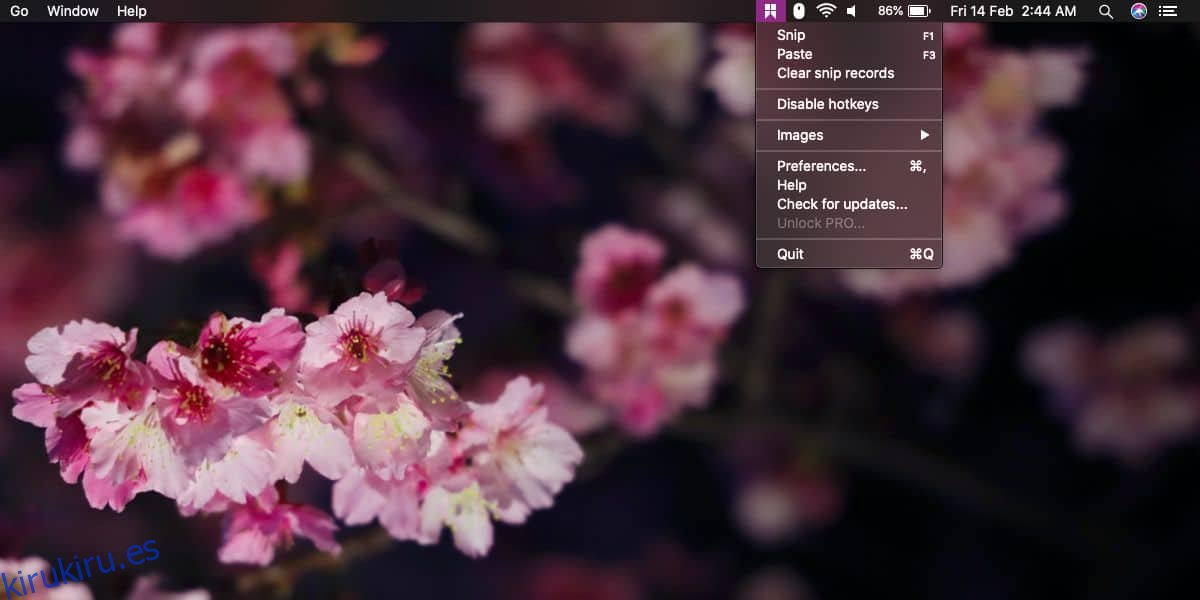Las herramientas de captura de pantalla tienden a enfocarse en ventanas, áreas específicas de la pantalla o en toda la pantalla. En macOS, esos son los tres tipos de capturas de pantalla que puede sacar de la caja. Las herramientas de captura de pantalla de terceros tienen opciones similares y todas tienden a enfocarse en pantallas enteras, ventanas enteras o áreas seleccionadas.
Si necesita capturar elementos individuales de la interfaz de usuario en macOS, se encontrará recortándolos de capturas de pantalla más grandes. Una forma más rápida de capturar solo los elementos de la interfaz de usuario es usar Snipaste. Es una aplicación gratuita que también está disponible para Windows 10 y hace un gran trabajo en ambas plataformas. Se está trabajando en una versión de Linux.
Captura de pantalla de elementos individuales de la interfaz de usuario
Descargar y ejecuta Snipaste. La descarga parece ser lenta a pesar de que el archivo es pequeño y esto probablemente tiene que ver con el servidor en el que está alojado el archivo, así que tenga paciencia. Una vez instalada y en ejecución, debe habilitar la capacidad de la aplicación para detectar elementos de la interfaz de usuario.
Haga clic en el icono de la barra de menú de Snipaste y seleccione ‘Preferencias’ en el menú.
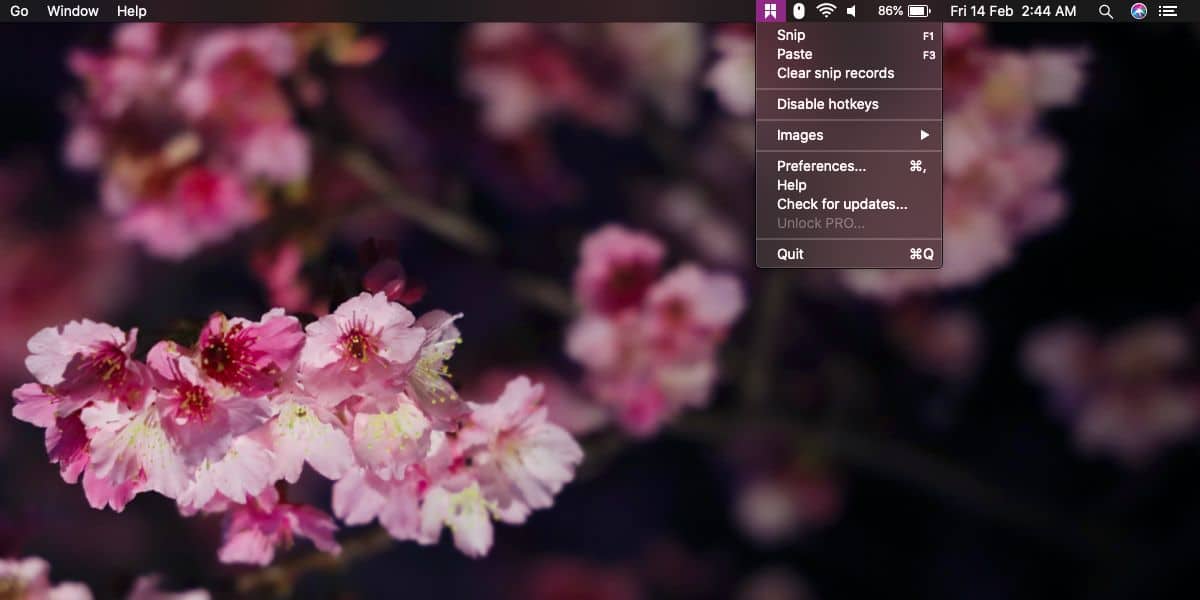
En la ventana de Preferencias, vaya a la pestaña Recorte. Esta pestaña tiene tres pestañas más debajo. Seleccione la pestaña ‘Comportamiento’. En la pestaña Comportamiento, habilite la opción ‘Detectar automáticamente elementos de la IU’. Cuando habilite esta opción, deberá otorgar acceso de accesibilidad adicional a la aplicación. Adelante, hazlo. Salga de la aplicación y ejecútela nuevamente.
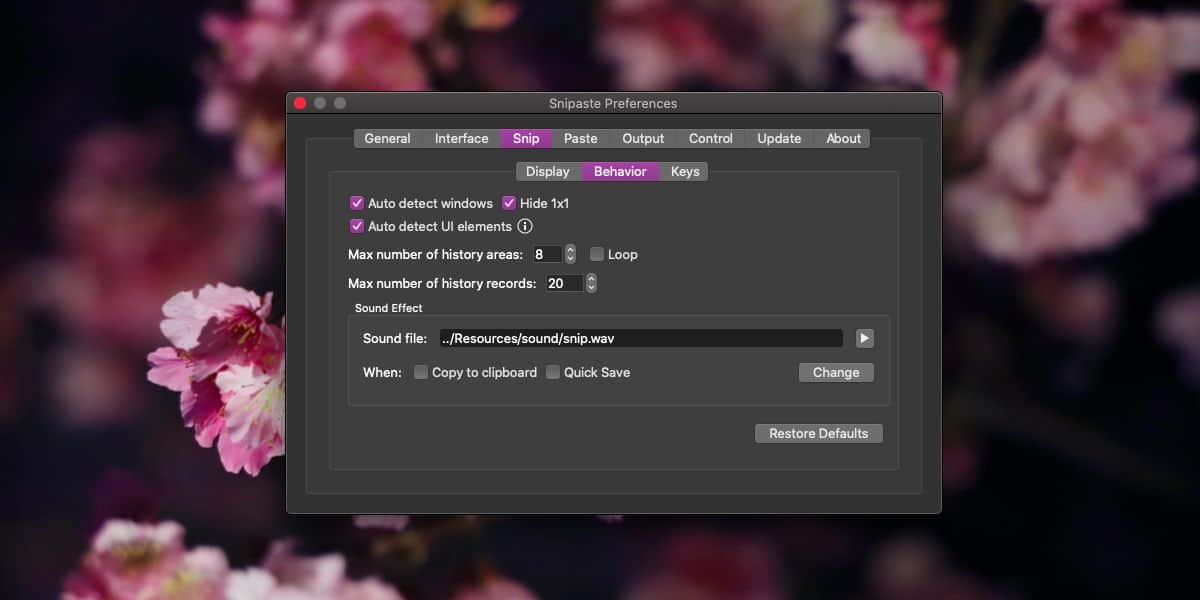
Toque la tecla F1 (no olvide mantener presionada también la tecla Fn) para activar la aplicación. Mueva el cursor sobre varios elementos de la interfaz de usuario. Aparecerá un contorno alrededor de los elementos que detecte. Haga clic para capturar la captura de pantalla y luego guárdela.
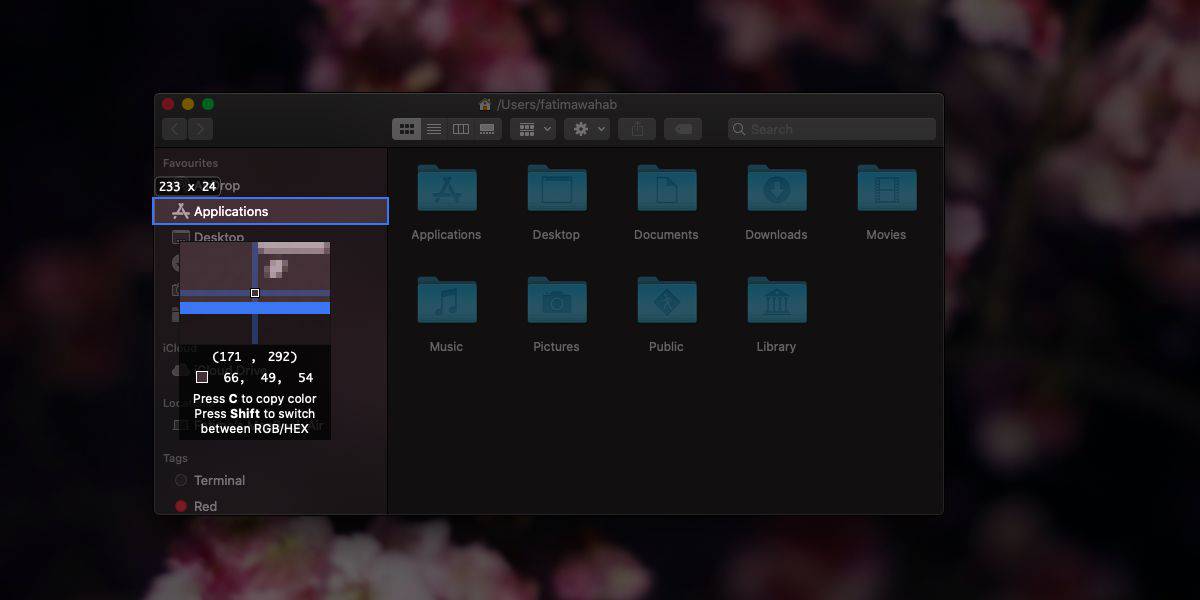
Snipaste funciona bastante bien en macOS pero funciona mejor en Windows. La versión para Mac de la aplicación todavía está en beta, por lo que no podemos quejarnos mucho.
Las capturas de pantalla no se mejoran; si el elemento de la captura de pantalla es pequeño, por ejemplo, un botón, la captura de pantalla también será pequeña. No se cambiará de tamaño para que sea mucho más grande. Puede intentar cambiar su tamaño con Vista previa, pero en algún momento, la imagen perderá su claridad y se rasgará. Si tiene una pantalla de alta resolución, puede salirse con la suya cambiando su tamaño en mayor medida, pero eventualmente terminará rasgándose.
Snipaste está en versión beta, pero tiene algunas características realmente excelentes para tomar mejores capturas de pantalla y tiene un excelente soporte de atajos de teclado. También tiene algunas herramientas básicas de anotación, pero no son mejores que las que ofrece la Vista previa.