Las unidades, ya sean internas o externas, son propensas a errores. En algunos casos, los errores son pequeños y no interfieren mucho con la capacidad de funcionamiento de la unidad. Estos errores tienden a pasar desapercibidos hasta que ocurre algo catastrófico, por ejemplo, una falla del sistema operativo o la pérdida de datos. En otros casos, los problemas son más obvios y Windows 10 insta a los usuarios a solucionarlos.
Si, cada vez que arranca, ve una notificación de brindis que le dice que «Reinicie para reparar errores de la unidad», es un error que no puede ignorar. He aquí cómo puede solucionarlo.

Tabla de contenido
Solución de problemas del reinicio para reparar errores de la unidad
El «Reinicio para reparar errores de la unidad» puede deberse a problemas en una unidad interna o externa. Si tiene poco tiempo, puede quitar los dispositivos de almacenamiento externos e iniciar desde el escritorio, pero asegúrese de solucionar los problemas con la unidad externa en algún momento. Debería intentar conectar la unidad (si es externa) a un sistema diferente y ver si informa algún error. Si no es así, haga una copia de seguridad de todos los archivos de la unidad y luego intente las siguientes soluciones.
1. Reinicie el sistema
Cuando se inicia Windows 10, comprueba las unidades en busca de errores, así como el sistema operativo. Si encuentra que algo está mal, intentará repararlo al inicio. Si el sistema le dice que reinicie, hágalo. Cuando se reinicie, intentará reparar los problemas. Espere a que termine y arranque en el escritorio.
2. Ejecute la reparación automática
Es posible que Windows 10 no pueda leer los errores en la unidad durante el arranque y solo después de que esté en el escritorio le indique que los corrija. En este caso, las reparaciones que realiza al inicio pueden estar fallando o pueden no estar sucediendo en absoluto. Debe ejecutar manualmente una reparación.
Abra el menú de inicio.
Haga clic en el botón de encendido.
Mantenga presionada la tecla Mayús y haga clic en Reiniciar en el menú de encendido.
Cuando su sistema se reinicie, verá la pantalla de resolución de problemas de Windows 10.
Vaya a Solucionar problemas> Opciones avanzadas> Reparación automática.
Deje que finalice la reparación y arranque desde el escritorio.
3. Ejecute la verificación del disco
Las unidades son propensas a errores, por lo que Windows tiene una herramienta para verificarlos en busca de errores. La herramienta también puede repararlos. Si se reinicia el sistema y la reparación automática no soluciona el problema, verifique los discos individualmente para ver si hay errores.
Abra el símbolo del sistema con derechos de administrador.
Ejecute el siguiente comando. Reemplace la letra con la letra de la unidad que desea verificar si hay errores. Deje el interruptor / F como está.
CHKDSK E: /F
Reinicie el sistema para comprobar si se ha solucionado el error.
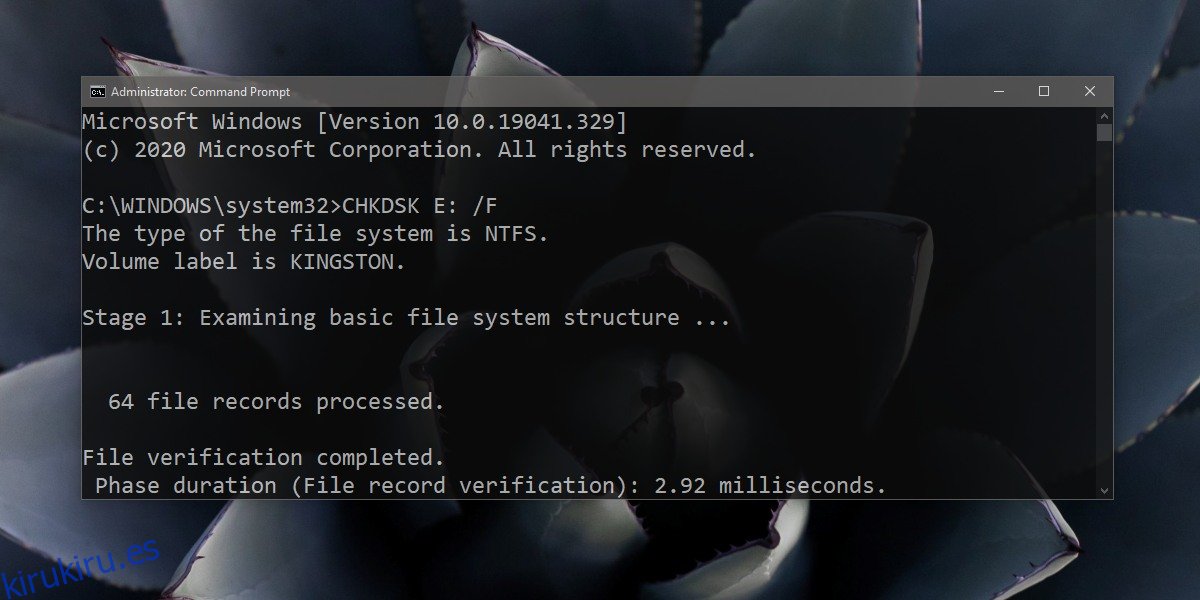
4. Verifique que no haya errores en el sistema
Es posible que haya algún problema con el sistema y esté detectando errores en un disco cuando los errores en realidad no están allí. Puede verificar su sistema en busca de errores y repararlos desde el símbolo del sistema.
Abra el símbolo del sistema con derechos de administrador.
Ejecute el siguiente comando.
sfc /scannow
Cuando finalice el análisis, reinicie el sistema y el error debería desaparecer.
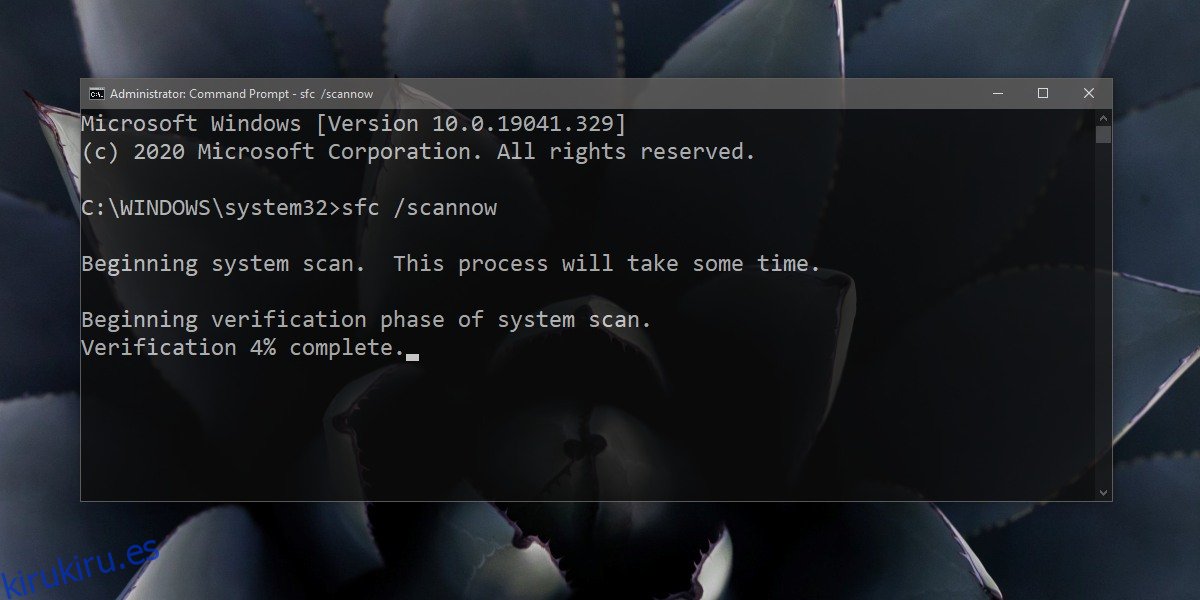
5. Reparar archivos de sistema dañados
El scf / scannow puede verificar el sistema operativo en busca de errores y repararlos, pero puede que no sea suficiente. Intente verificar su sistema operativo en busca de archivos corruptos.
Abra el símbolo del sistema con derechos de administrador.
Ejecute el siguiente comando.
DISM.exe /Online /Cleanup-image /Restorehealth
Deje que el comando termine. Puede llevar bastante tiempo, ya que utilizará recursos en línea para reparar archivos dañados.
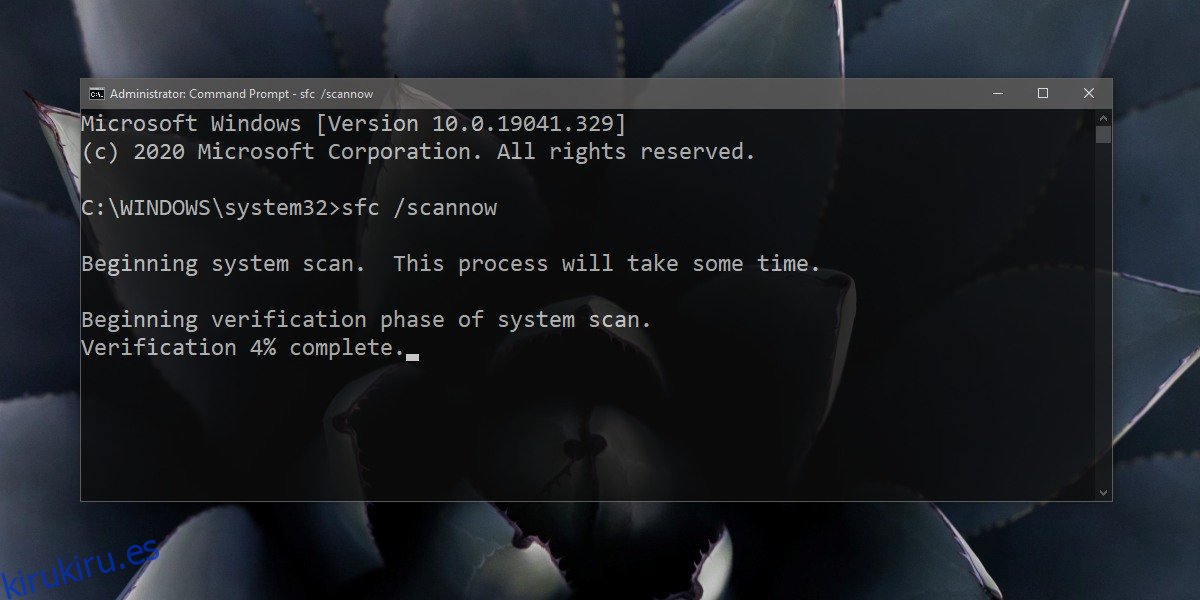
6. Ejecute la restauración del sistema
Esta solución es subjetiva para que haya configurado la restauración del sistema. Si no lo ha configurado antes de que comenzara a ver el error, no hay mucho que pueda hacer.
Inicie Windows 1o en modo seguro. Las instrucciones para arrancar en modo seguro se pueden encontrar aquí.
Una vez en modo seguro, abra el Explorador de archivos.
Ingresa lo siguiente en la barra de ubicación y toca Enter.
Control PanelSystem and SecuritySystem
En la columna de la izquierda, haga clic en Protección del sistema.
Seleccione la unidad C (o su unidad de Windows) y haga clic en Restaurar sistema.
Seleccione un punto para restaurar el sistema.
Una vez que se complete la restauración, el error debería desaparecer.
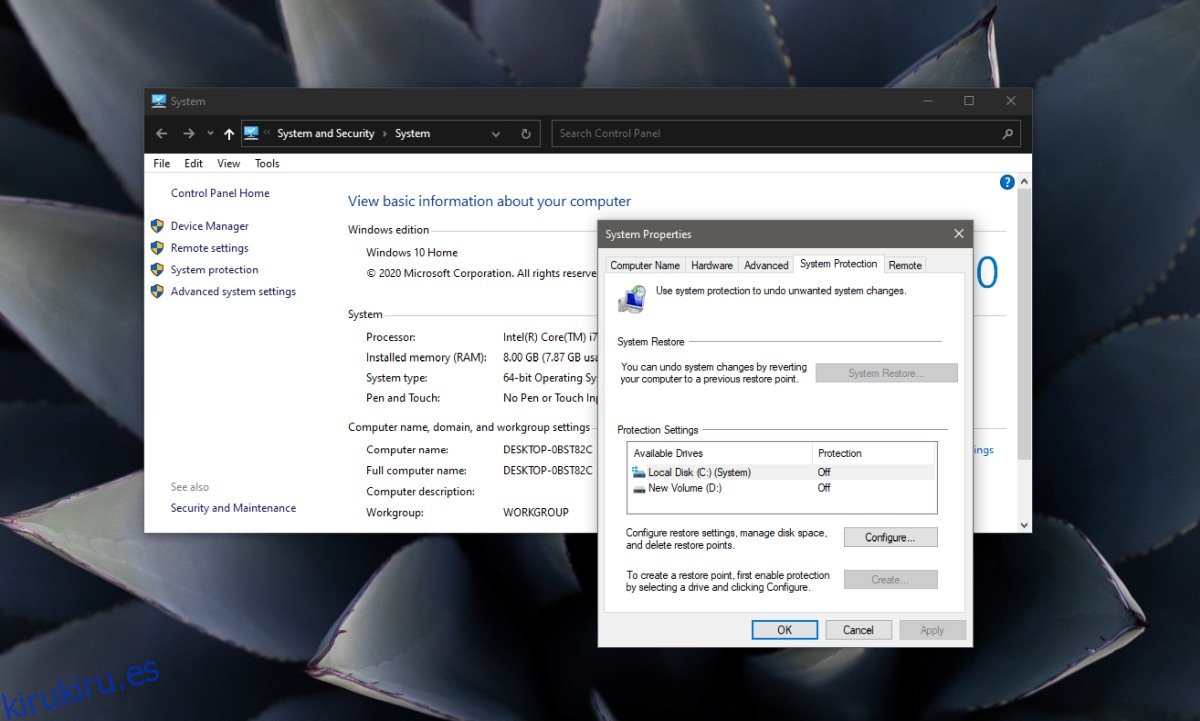
Reparar la unidad en Windows 10
Los errores de la unidad de disco pueden ser fatales o benignos. Si la unidad es excepcionalmente antigua o ha estado sin usar durante años, es posible que no se pueda reparar. Puede intentar recuperar archivos de él, pero las unidades antiguas, especialmente los discos duros, tienen una vida útil.
También pueden dañarse físicamente y, en ese caso, ninguna cantidad de correcciones de software podrá hacer que se pueda volver a utilizar.
Conclusión
Hemos enumerado seis posibles soluciones para reparar la unidad en Windows 10. ¿Alguna de estas le ha funcionado? ¿O usaste algo más? Háganos saber en los comentarios a continuación.
