Todas las pantallas tienen una luz de fondo que determina qué tan brillantes o tenues son. El brillo de una pantalla abarcará un cierto nivel que va desde muy tenue hasta excepcionalmente brillante. Dependiendo de cómo haya configurado su estación de trabajo y cuánta luz haya en la habitación, un usuario es libre de elegir qué tan brillante es la pantalla y de cambiarla cuando lo necesite.
El brillo se puede cambiar desde un teclado, botones en un monitor y desde la configuración proporcionada por el sistema operativo que está instalado en un sistema. Los tres cambiarán la misma configuración y son esencialmente formas diferentes de hacerlo. Independientemente de cómo cambie el brillo de la pantalla, permanecerá establecido en un nivel hasta que elija cambiarlo nuevamente.

Tabla de contenido
¿Por qué mi pantalla sigue atenuándose?
Si la pantalla de su computadora portátil sigue atenuándose o iluminando, puede indicar un problema de software o de hardware. Es probable que los problemas de hardware requieran que lleve la computadora portátil a reparar, pero los problemas de software se pueden resolver probando las soluciones que se enumeran a continuación.

Atenuación de pantalla de Windows 10 (SOLUCIONES)
1. Desactiva el brillo adaptativo
Las computadoras portátiles a menudo vienen con sensores que verifican la luz ambiental en una habitación. Si la luz cambia, o los sensores creen que ha cambiado, ajustará el brillo de la pantalla para adaptarse al nivel de luz. Esta característica se llama brillo adaptativo y puede ser responsable de la atenuación o el brillo de la pantalla.
Abra el Panel de control.
Vaya a Hardware y sonido.
Seleccione Opciones de energía.
Haga clic en Cambiar la configuración del plan junto a su plan de energía actual.
Haz clic en Cambiar configuración avanzada.
Expanda la pantalla.
Expanda Habilitar brillo adaptativo debajo de él.
Apáguelo para los estados de batería y enchufado.
Haga clic en Aceptar.
Repita esto para todos los planes de energía que use.
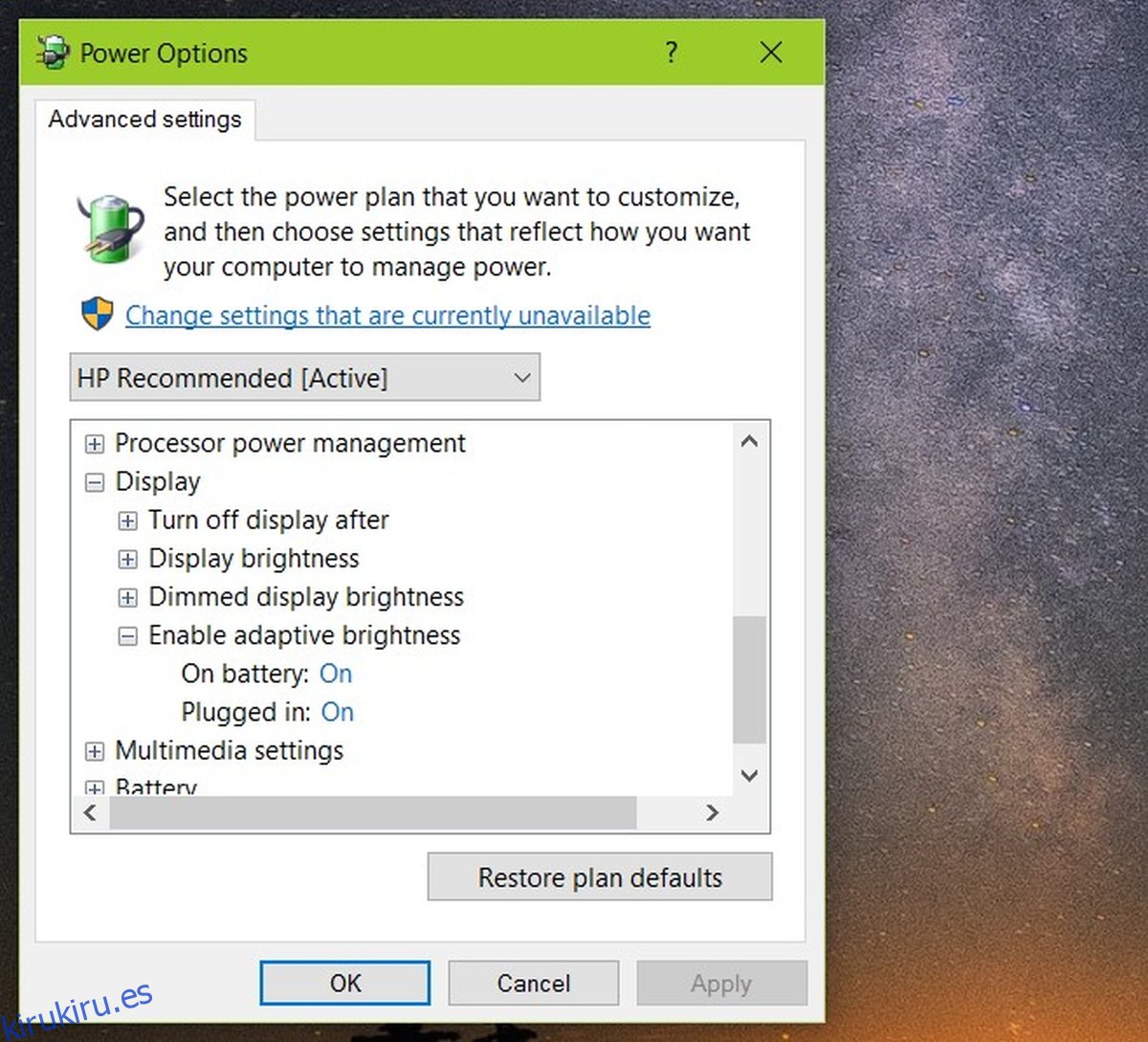
2. Actualice los controladores de gráficos
Aunque es poco común, los controladores de gráficos obsoletos pueden hacer que la pantalla se oscurezca o se ilumine. La actualización de los controladores a la última versión debería solucionar el problema.
Administrador de OpenDevice.
Expanda Adaptadores de pantalla.
Haga clic con el botón derecho en la tarjeta gráfica integrada y seleccione Actualizar controlador.
Busque en línea actualizaciones de controladores e instale las actualizaciones que estén disponibles.
Repita esto para el chip GPU.
Reinicie el sistema.
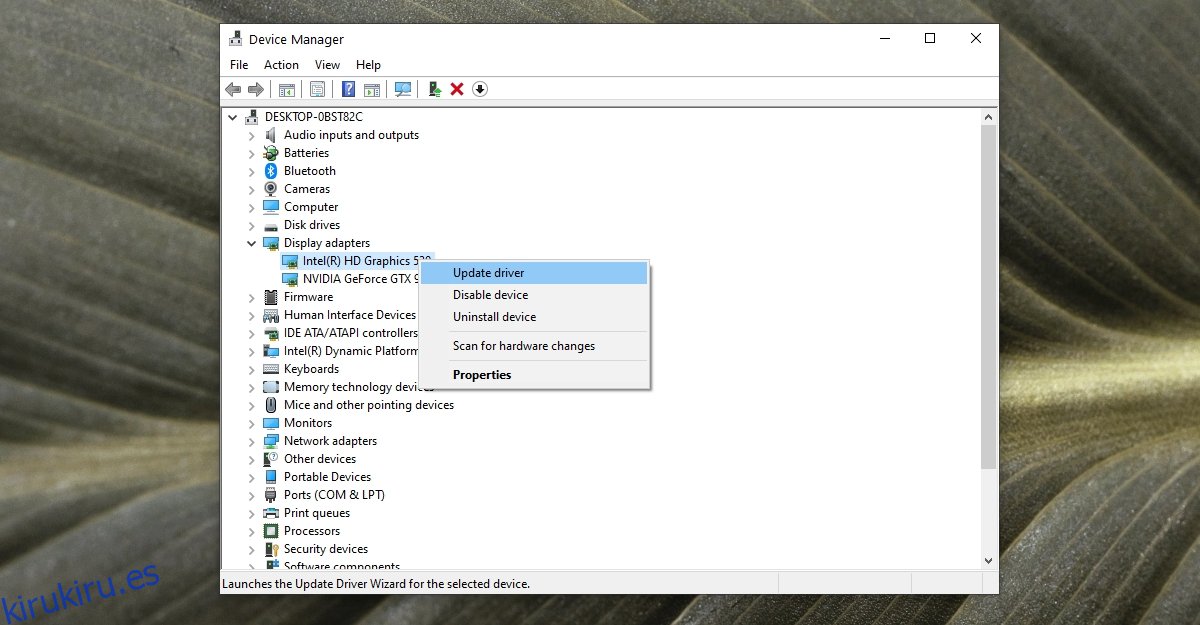
3. Ejecute el solucionador de problemas de energía
Windows 10 tiene un solucionador de problemas relacionados con la energía en el sistema, por ejemplo, un componente del sistema no puede consumir tanta energía como necesita para funcionar.
Abra el Panel de control.
Utilice el menú desplegable en la parte superior derecha para cambiar la vista a Iconos pequeños.
Haga clic en Solución de problemas.
En la columna de la izquierda, haga clic en Ver todo.
En la lista, seleccione Energía.
Ejecute el solucionador de problemas de energía y aplique todas las correcciones que recomienda.
Reinicie el sistema.
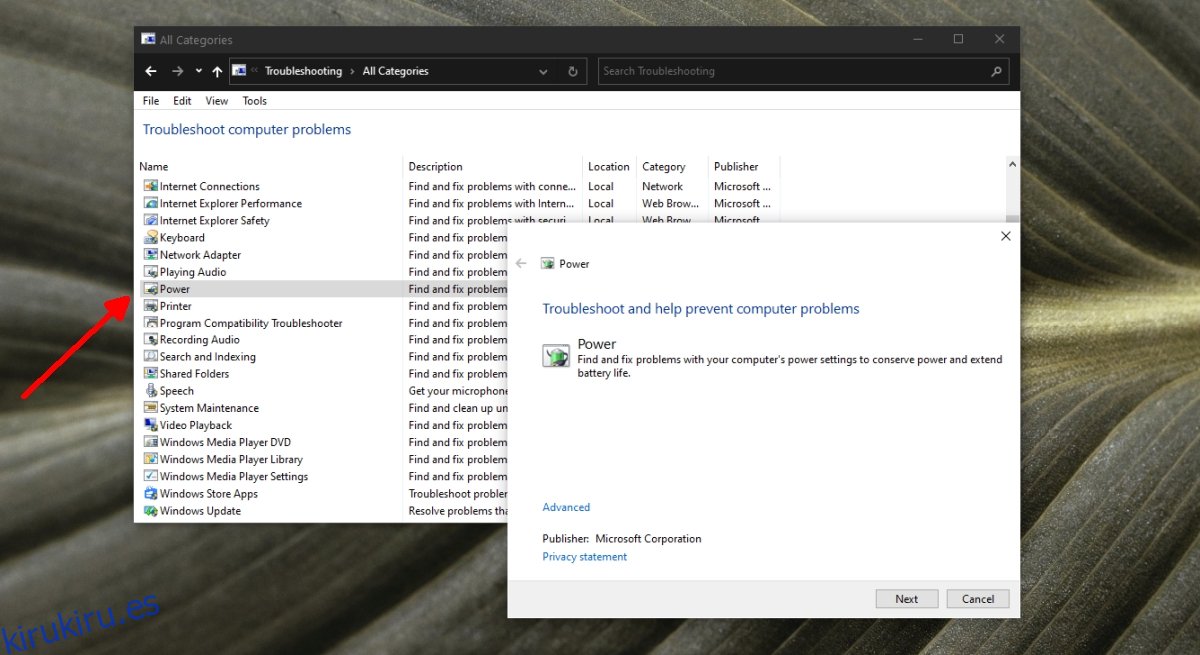
4. Examine las tomas de corriente, los puertos y los cables.
Si su sistema no recibe una corriente constante, es posible que esté provocando un cambio en el plan de energía. Los planes de energía pueden cambiar según la fuente de energía (batería o CC). Ejecute las siguientes correcciones.
Asegúrese de que la computadora portátil esté bien conectada.
Asegúrese de que la corriente no esté fluctuando. Si es así, el uso de un estabilizador actual ayudará.
Asegúrese de que el enchufe al que está conectada la computadora portátil no esté dañado.
Si está utilizando una placa de extensión, asegúrese de que su cable no esté dañado.
Si está utilizando una placa de extensión, asegúrese de que no esté sobrecargada y de que nada conectado a ella esté causando sobretensiones eléctricas.
Retire todos los elementos que consuman mucha energía y que puedan estar conectados a la misma placa / toma.
5. Cambiar la resolución de la pantalla
Es posible que haya configurado una resolución de pantalla que no sea la mejor para su pantalla. La atenuación y el brillo de la pantalla pueden deberse a que varias aplicaciones o el sistema operativo intentan funcionar con la resolución configurada.
Abra la aplicación Configuración (atajo de teclado Win + I).
Vaya a Sistema> Pantalla.
Abra el menú desplegable Resolución de pantalla.
Seleccione la resolución que tiene escrito ‘Recomendado’ al lado.
Reinicie el sistema por si acaso.
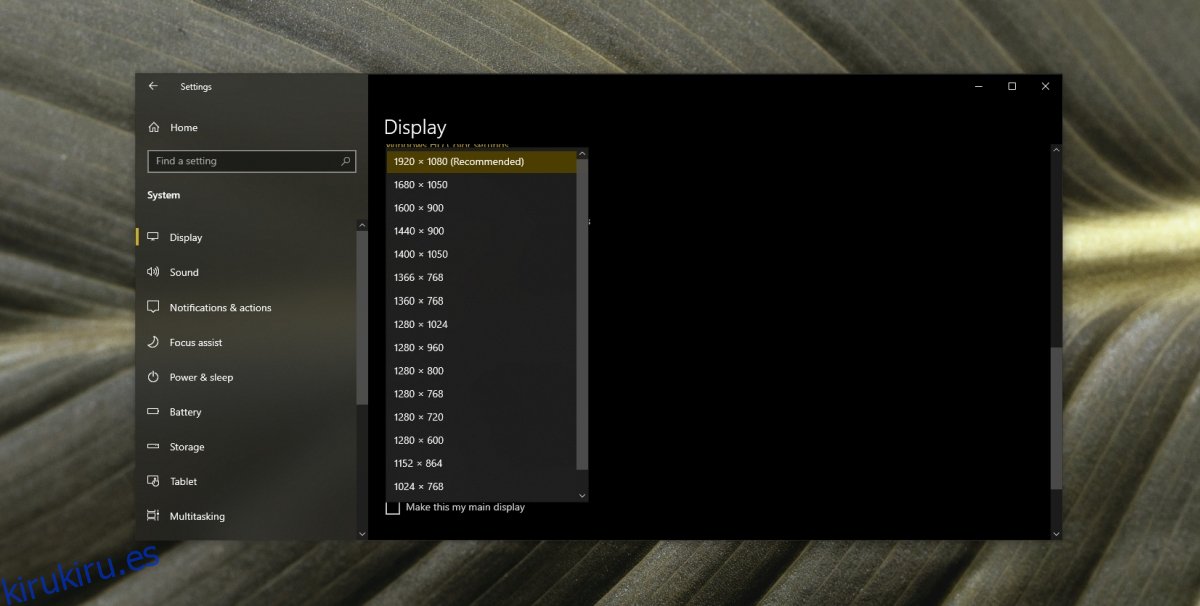
6. Problemas de hardware
Los problemas de hardware pueden hacer que la pantalla se oscurezca o se ilumine y eso significa que debe llevar la computadora portátil para que la arreglen. Es posible que la batería, la fuente de alimentación o la tarjeta gráfica de su computadora portátil se hayan soltado o se hayan dañado. Abrirlo es la única forma de comprobarlo. Si algo se ha aflojado, la reparación no debería demorar demasiado ni costar demasiado. Si un componente de hardware se ha dañado, deberá reemplazarlo.
¿El brillo de la pantalla del portátil cambia por sí solo? CONCLUSIÓN
Los problemas con una pantalla suelen ocurrir cuando se ejecuta una aplicación con muchos gráficos, como un juego.
Si juegas con frecuencia y no tienes cuidado de que tu sistema se caliente, es posible que un componente de hardware esté dañado y esté causando estos problemas.
De lo contrario, puede que simplemente sea un controlador desactualizado.
¿Funcionó esto para usted? Háganos saber en los comentarios a continuación.
