Roku es un dispositivo de TV excelente y asequible. Compite con Chromecast de Google en términos de características y precio. Al igual que otros dispositivos de TV, admite servicios de transmisión populares como Hulu, Netflix y YouTube.

Tabla de contenido
YouTube en Roku
Roku no tiene un navegador web listo para usar. Puede instalar una como aplicación, pero es mejor usar la aplicación dedicada para un servicio en lugar de usarla a través de un navegador. Se puede acceder a YouTube a través de la aplicación del navegador en Roku, pero es mejor instalar la aplicación oficial de YouTube en Roku.
Puede acceder a él desde Roku Channel Store. La aplicación es gratuita, pero si desea ver contenido premium de YouTube, deberá comprar una suscripción por separado. La aplicación de YouTube en Roku funciona más o menos de la misma forma en que funcionan sus aplicaciones en plataformas móviles, es decir, por lo general, no se encontrará con ningún problema. Si YouTube no funciona en Roku, pruebe las siguientes comprobaciones básicas.
Comprueba si YouTube funciona en otro dispositivo.
Asegúrese de que su dispositivo Roku esté conectado a Internet
Asegúrese de tener conectividad a Internet (verifique otros dispositivos para ver si pueden acceder a Internet)
Si todo sale bien, pero YouTube aún no funciona en tu Roku, prueba las siguientes correcciones.
Reiniciar Roku
Reiniciar el dispositivo Roku puede solucionar problemas con YouTube al igual que reiniciar cualquier otro dispositivo puede solucionar problemas de conectividad de red con él. Necesitará el control remoto para su dispositivo Roku.
Presiona el botón de Inicio en el control remoto.
Presione el botón Inicio nuevamente 5 veces.
Presione el botón Arriba una vez.
Presione el botón Rebobinar dos veces.
Presione el botón Adelante dos veces.
Espere a que el dispositivo se vuelva a encender.
Intente reproducir un video en YouTube.
Reinstalar el canal de YouTube
Si el reinicio no funciona, desinstale y vuelva a instalar el canal de YouTube.
Presiona el botón de Inicio en el control remoto.
Utilice los botones de flecha para seleccionar el canal de YouTube.
Presione el botón con el asterisco para abrir el menú.
Seleccione la opción Eliminar y confirme que desea eliminar el canal.
Reinicie el dispositivo Roku yendo a Configuración.
Una vez que el dispositivo se reinicie, presione el botón Inicio en el control remoto.
Seleccione Canales de transmisión.
Seleccione YouTube.
Haga clic en Agregar canal.
Instalar actualizaciones
Roku se ejecuta en firmware que recibe actualizaciones de vez en cuando. Si hay una actualización pendiente, puede causar problemas con la transmisión. Instale las actualizaciones pendientes.
Presione el botón Inicio en el control remoto y seleccione Configuración en el menú.
Seleccione Sistema y luego seleccione Actualización del sistema.
Seleccione Comprobar ahora.
Si hay una actualización pendiente, seleccione Descargar / Instalar.
Permita que la actualización se instale y reinicie el dispositivo.
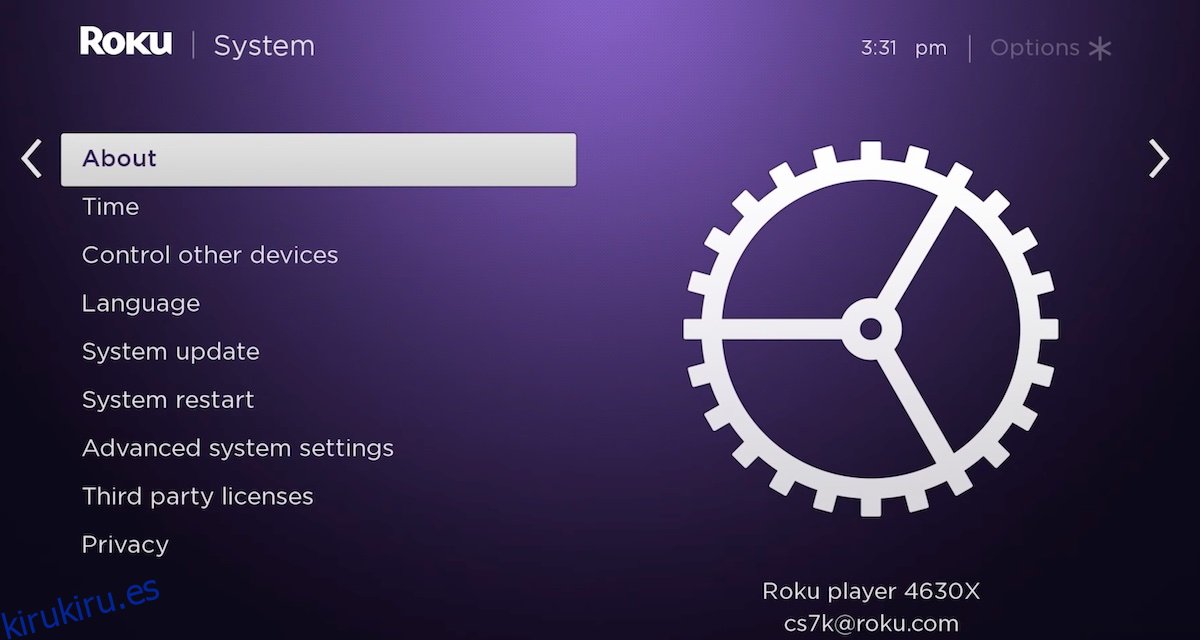
Conclusión
La aplicación de YouTube no tiene una opción para borrar el caché, por lo que ocasionalmente tiene problemas. Por eso también tendrás que reinstalar la aplicación para solucionar el problema. Asegúrese de reiniciar su dispositivo Roku entre desinstalar y reinstalar YouTube.
