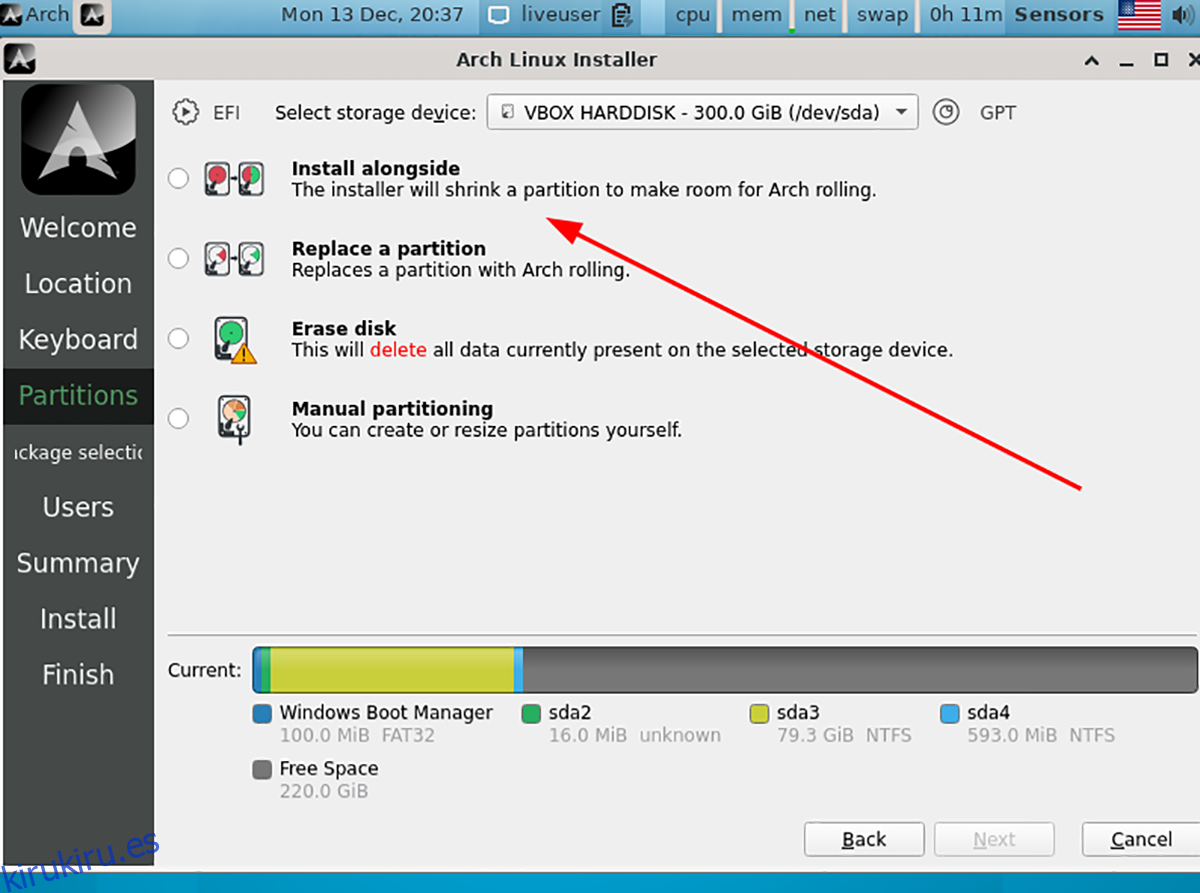¿Tiene Windows 11 instalado en su PC pero también desea iniciar Arch Linux de forma dual? Esta guía le mostrará cómo puede ejecutar Arch Linux junto con Windows 11.
Esta guía asume que ya ha instalado Windows 11 en el disco duro de su computadora. Considere instalar Windows 11 en un disco duro y dedicar un segundo disco duro para Arch Linux para obtener mejores resultados.
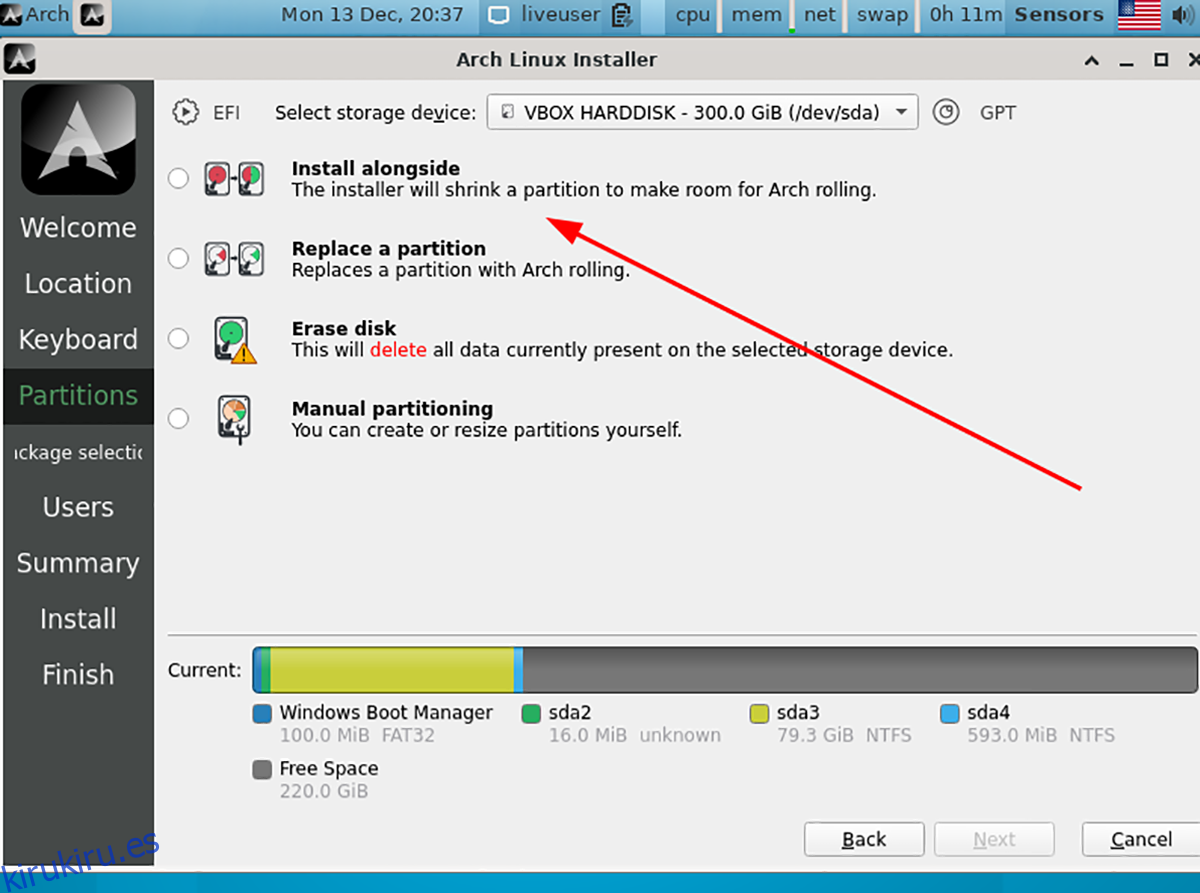
Tabla de contenido
Antes de que comencemos
En esta guía, usaremos el instalador de Calam Arch Linux para realizar un arranque dual de Arch Linux con Windows 11. El instalador de Calam Arch Linux usa una GUI fácil de usar para configurar Vanilla Arch Linux.
Estamos usando Calam Arch Linux en lugar del instalador tradicional de Arch Linux porque configura la partición y UEFI automáticamente. Sin embargo, si prefiere configurar Arch Linux a mano, siga nuestra guía para instalar Arch Linux.
Descarga del instalador y Etcher de Calam Arch Linux
El instalador de Calam Arch Linux se distribuye a través de un archivo ISO. Para tenerlo en tus manos, dirígete al proyecto Página de SourceForge. Una vez en la página, busque “Calam-Arch-Installer-2021-12.iso” y descárguelo.
Nota: si hay una versión más reciente del archivo ISO de Calam Arch, descargue esa versión en lugar de la que aparece en esta guía.
Después de descargar el archivo ISO de Calam Arch Linux en su computadora, deberá descargar la última versión de Etcher en la computadora. Dirígete al oficial Sitio web de Etcher para obtener la aplicación Etcher más reciente.
Una vez en el sitio web, descargue la última versión de Etcher en su computadora, instálela e iníciela.
Creando Calam Arch Linux USB
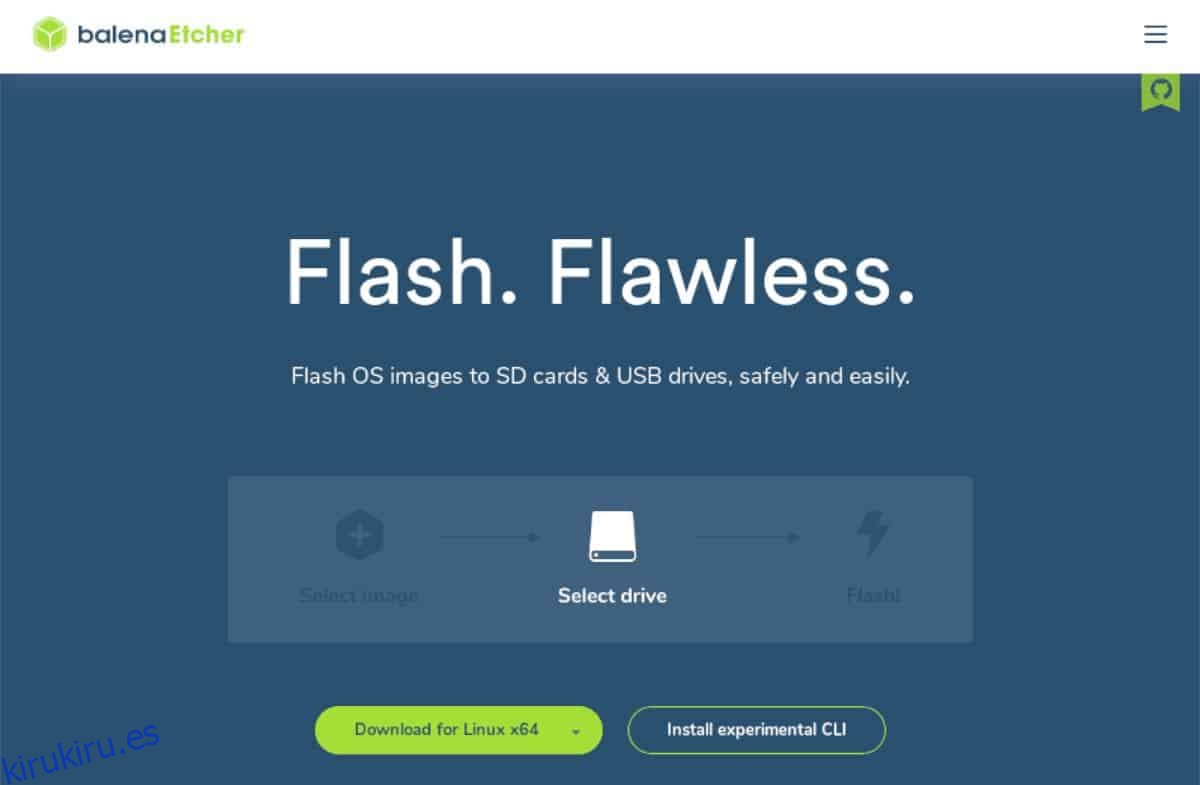
Para crear el USB de Calam Linux, siga las instrucciones paso a paso a continuación.
Paso 1: Ubique el botón «Flash desde archivo» dentro de la aplicación Etcher y haga clic en él con el mouse. Después de seleccionar este botón, aparecerá una ventana emergente. Usando esta ventana emergente, busque el archivo ISO de Calam Arch Linux y haga clic en él para agregarlo a la aplicación.
Paso 2: Después de agregar la ISO de Calam Arch Linux a Etcher, conecte una unidad flash USB a su computadora. Luego, busque el botón «Seleccionar objetivo». Al hacer clic en «Seleccionar destino», seleccione su unidad flash USB en el menú.
Paso 3: busque el «Flash» y haga clic en él para iniciar el proceso de creación de USB. Tenga en cuenta que este proceso tardará en completarse. Cuando finalice el proceso de creación, cierre Etcher.
Paso 4: Después de cerrar la aplicación Etcher, reinicia tu computadora. Luego, inicie sesión en el BIOS de su PC. Mire a través del BIOS y configúrelo para que arranque desde USB para que pueda acceder al instalador de Calam Arch Linux.
Instalación de Arch Linux junto con Windows 11
Para instalar Arch Linux junto con Windows 11, comience iniciando el instalador USB desde BIOS. Una vez que se inicia, debería ver un escritorio con un fondo de pantalla azul. A continuación, ubique el logotipo negro de Arch Linux y haga clic en él para iniciar el instalador en el escritorio. Luego, siga las instrucciones paso a paso a continuación.
Paso 1: En la página «Bienvenido al instalador de Arch Linux Rolling», haga clic en el botón «Siguiente» con el mouse.
Paso 2: Con la interfaz de usuario, seleccione su zona horaria. Puede elegir su zona horaria eligiendo dónde vive en el mapa. Haga clic en «Siguiente» cuando haya terminado.
Paso 3: elige la distribución de tu teclado en el instalador. Luego, seleccione el botón «Siguiente» para pasar a la página siguiente.
Paso 4: Busque la opción «Instalar junto» en el instalador de Arch Linux y haga clic en ella con el mouse si está instalando Arch Linux con Windows 11 en el mismo disco duro.
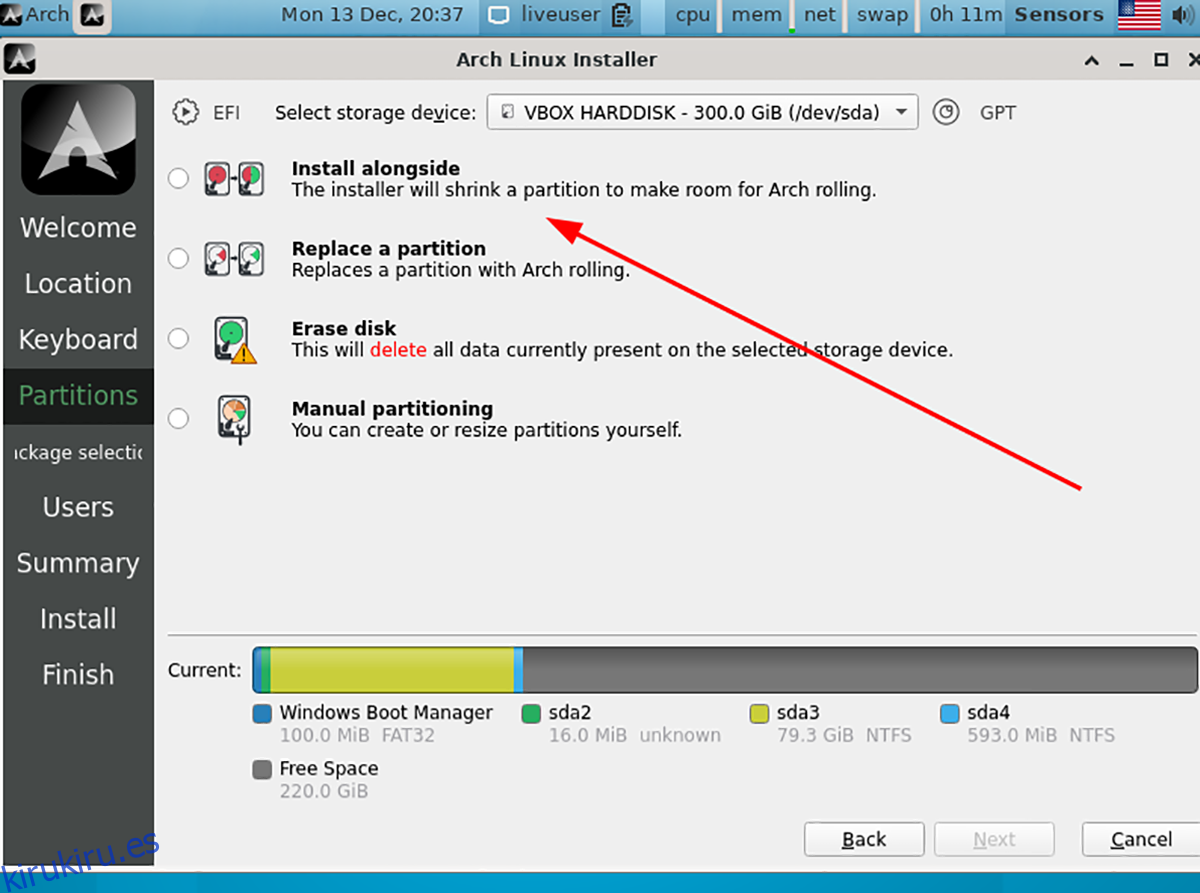
Nota: Si tiene un disco duro dedicado a Windows 11 y un disco duro dedicado a Arch Linux, seleccione «Seleccionar dispositivo de almacenamiento», elija la unidad Arch y seleccione «Borrar disco» en su lugar.
Paso 5: Después de seleccionar «Instalar junto», use la interfaz de usuario en el área «Después» para hacer que su partición Arch Linux sea más grande o más pequeña. Cuando termine, haga clic en «Siguiente».
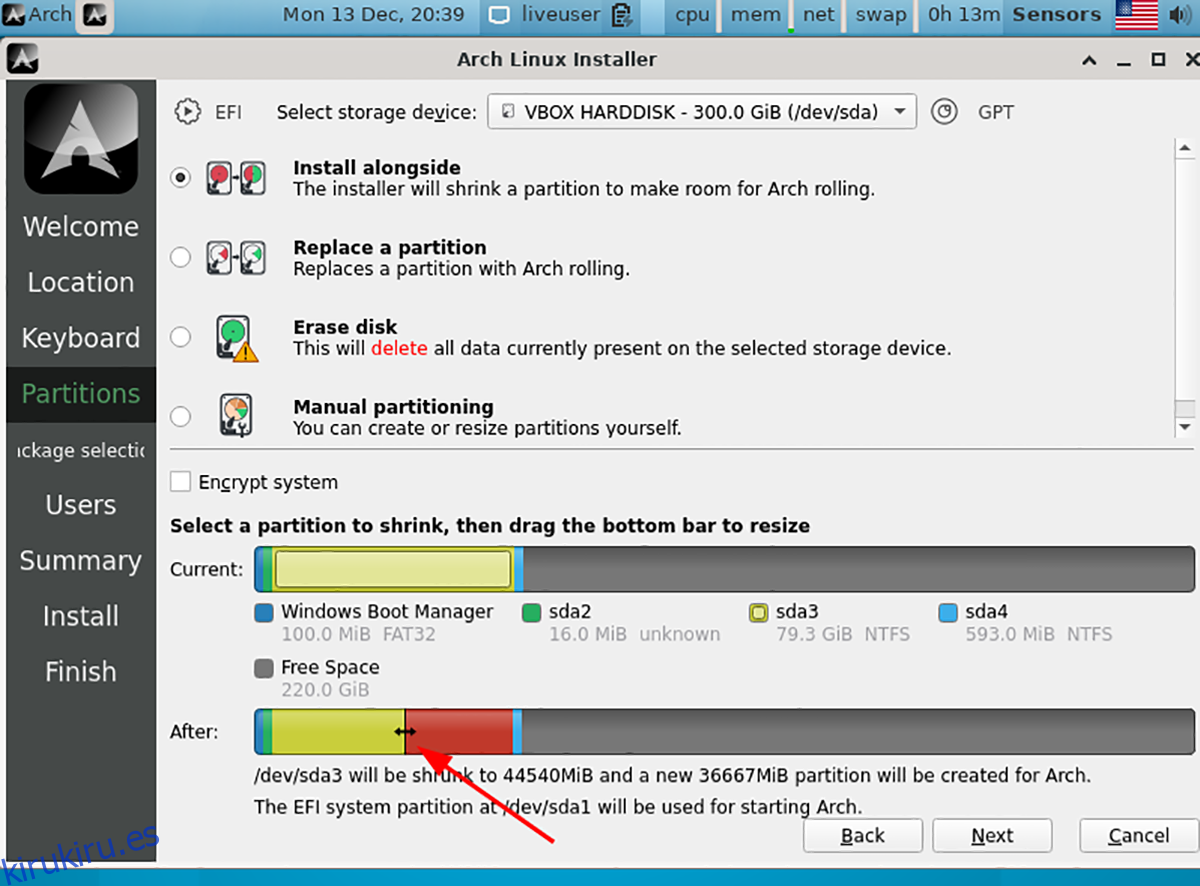
Paso 6: En la página después de «Instalar al lado», estará en la pantalla de selección de paquetes. Seleccione su entorno de escritorio, controladores, soporte de impresión, navegador web preferido y cualquier otra cosa que necesite.
Cuando haya realizado sus selecciones de paquete, haga clic en el botón «Siguiente» para pasar a la página siguiente en el instalador.
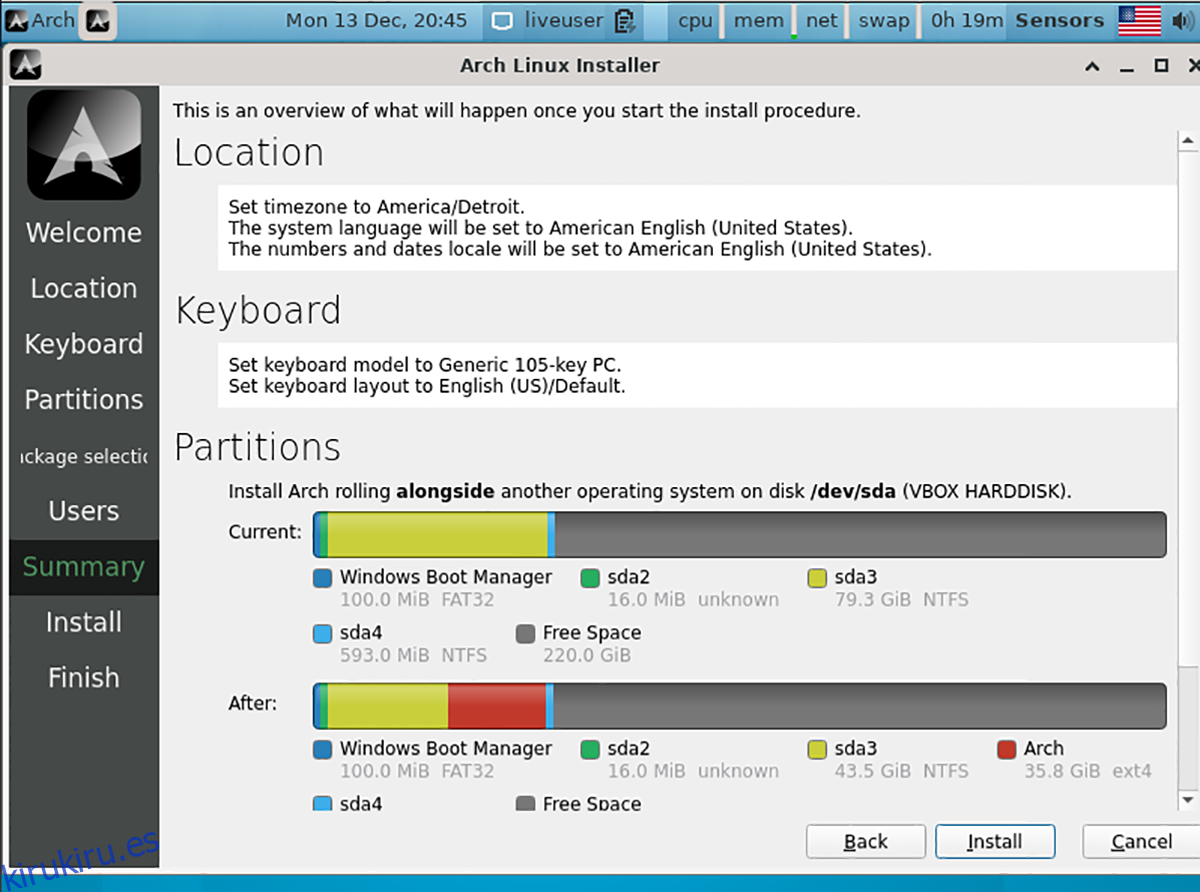
Paso 7: Usando la interfaz de usuario del instalador, ingrese su nombre completo, nombre de usuario de inicio de sesión, nombre de computadora, contraseña, etc. Cuando haya terminado de ingresar toda la información, haga clic en el botón «Siguiente» para continuar.
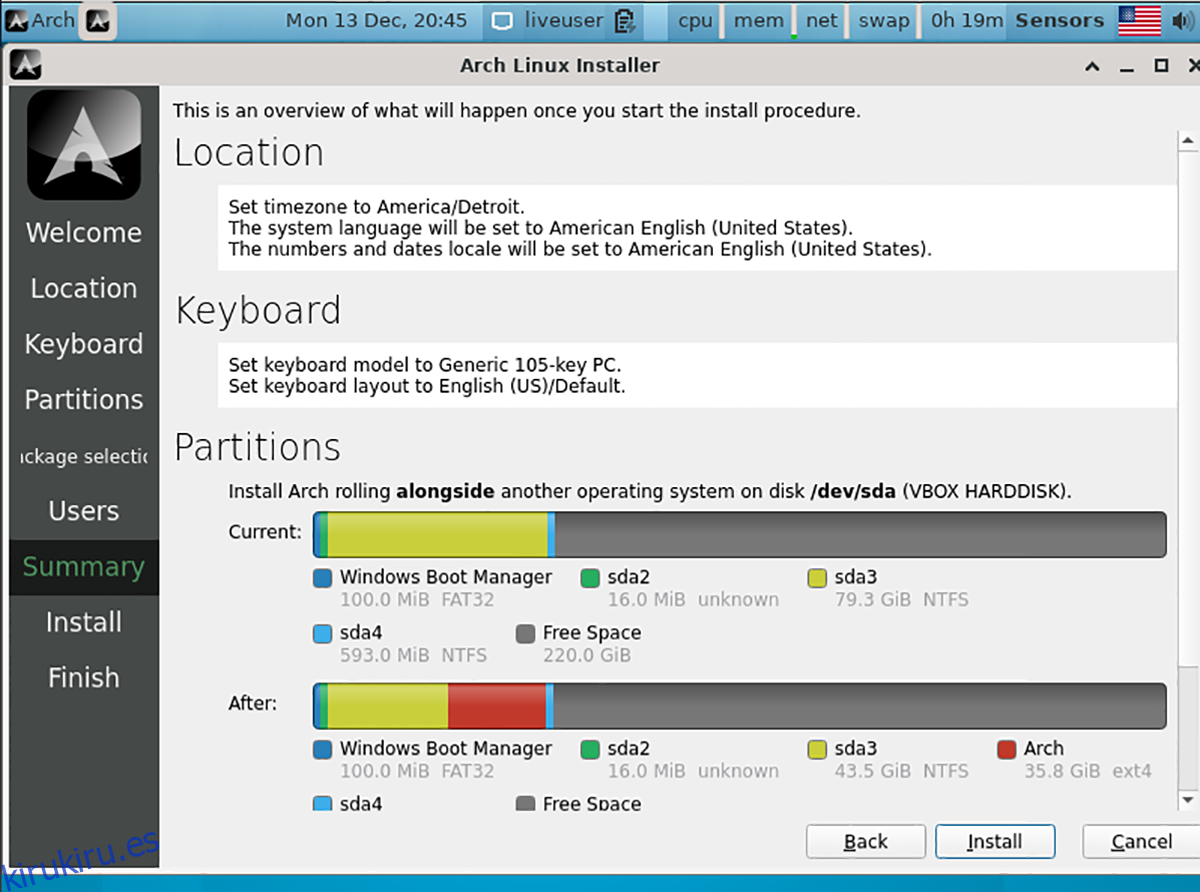
En la página siguiente, verá una descripción general de la instalación. A continuación, busque el botón «Instalar» para iniciar el proceso de instalación.
Paso 8: Cuando se complete la instalación, reinicie su sistema Arch Linux seleccionándolo en el menú de inicio de GRUB. Inicie una ventana de terminal en el escritorio una vez que haya cargado Arch Linux.
Dentro de la ventana de la terminal, abra el archivo de texto / etc / default / grub en el editor de texto Nano.
Nota: si no tiene Nano instalado, instálelo con sudo pacman -S nano.
sudo nano -w /etc/default/grub
Paso 9: Cree una nueva línea en blanco en el archivo / etc / default / grub y agregue el siguiente código.
GRUB_DISABLE_OS_PROBER = falso
Paso 10: Guarde las ediciones en el archivo en Nano presionando los botones Ctrl + O en el teclado. Luego, cierre el editor de texto presionando Ctrl + X.
Paso 11: Con el comando pacman, instale el paquete OS Prober. Si está utilizando UEFI, también deberá instalar EFI Boot Manager.
sudo pacman -S efibootmgr os-prober
Paso 12: Con el comando a continuación, vuelva a generar su configuración de Grub. Esto agregará automáticamente Windows 11 a su menú de inicio de Grub para que pueda seleccionar Windows 11 o Arch Linux.
sudo grub-mkconfig -o /boot/grub/grub.cfg