Una tarjeta Wi-Fi (WLAN) es estándar en la mayoría de las computadoras portátiles. En lugar de un cable de extensión, puede obtener un dongle USB Wi-Fi para su computadora personal. Si la máquina está configurada, la computadora puede buscar redes Wi-Fi cercanas y conectarse a ellas. Muchos clientes se han quejado de que cuando ven la lista de redes disponibles, ven la advertencia de que no se encontraron redes Wi-Fi, aunque deberían ver al menos una red. Si está tratando de conectarse a Internet en su PC con Windows 10 pero no puede encontrar ninguna red Wi-Fi abierta, podemos ayudarlo. Le traemos una guía perfecta que solucionará el problema de Windows 10 que no encontró redes WiFi. Entonces, ¡sigue leyendo!
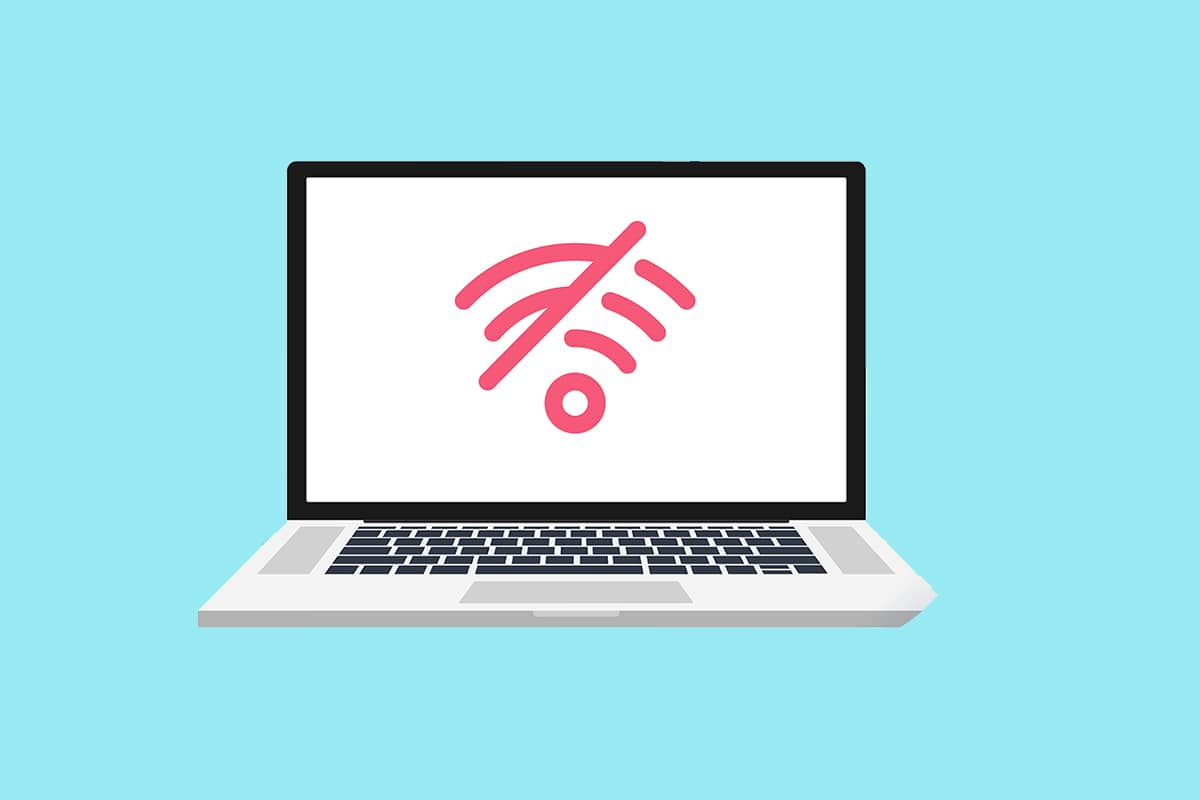
Tabla de contenido
Cómo arreglar No se encontraron redes WiFi en Windows 10
Los controladores de la tarjeta de red WLAN generalmente causan este problema en Windows 10. A continuación se enumeran otras razones para este problema.
- Controladores de red incompatibles u obsoletos.
- El modo avión está activado.
- Inferencia antivirus.
- VPN defectuosa.
- Ajustes del adaptador Wi-Fi mal configurados.
- Conexión a Internet inestable.
Consejos básicos para la resolución de problemas
Antes de pasar por los métodos avanzados para reparar las redes WiFi que no se encuentran en Windows 10, siga estos consejos básicos para la resolución de problemas.
- Reinicia tu computadora.
- Cree un punto de acceso en su teléfono e intente conectarse a él.
- Conéctese a Wi-Fi con otro dispositivo en su casa, como un teléfono inteligente. No importa si usa Windows 10 u otro sistema operativo.
- Intente mover su estación de trabajo o agregue más puntos de acceso a su red para aumentar la señal del enrutador.
- Si es necesario, reinicie su enrutador.
- Durante unos segundos, mantenga presionado el botón de encendido.
- Deje que transcurran al menos 30 segundos antes de continuar.
- Presione el botón de encendido una vez más para volver a encenderlo.
- Verifique que Wi-Fi esté activado en Windows 10.
- Verifique si su computadora portátil está en modo avión.
- Presione la tecla de Windows.
- Seleccione la opción Configuración de la lista desplegable.
- Vaya a Red e Internet y deshabilite el Modo avión si está habilitado.
Nota: Recomendamos leer estas instrucciones en un segundo dispositivo antes de continuar. Debe estar vinculado a Internet solo si su PC principal con Windows 10 pierde la conectividad a Internet.
Método 1: Ejecute el Solucionador de problemas de conexión a Internet
También puede usar el solucionador de problemas para determinar si su hardware no funciona correctamente. Puede ejecutar el solucionador de problemas siguiendo los pasos para reparar las redes WiFi que no se encuentran en Windows 10.
1. Presione las teclas Windows + I simultáneamente para iniciar Configuración.
2. Haga clic en el mosaico Actualización y seguridad, como se muestra.

3. Vaya al menú Solucionar problemas en el panel izquierdo.
4. Seleccione Conexiones a Internet y haga clic en el botón Ejecutar el solucionador de problemas como se destaca a continuación.

5. Elija la opción Solucionar problemas de mi conexión a Internet.

6. Espere a que el solucionador de problemas detecte problemas.

7. Siga las instrucciones en pantalla para solucionar problemas. Una vez que se complete el proceso, reinicie su PC.
Método 2: Ejecute el Solucionador de problemas del adaptador de red
El solucionador de problemas del adaptador de red, similar al solucionador de problemas de conexiones a Internet, también puede ser de ayuda. Por lo tanto, siga estos pasos para reparar las redes WiFi que no se encuentran en Windows 10.
1. Abra Configuración y seleccione Actualización y seguridad.

2. Vaya al menú Solucionar problemas en el panel izquierdo y localice Buscar y solucionar otros problemas en el panel derecho.
3. Seleccione Solucionador de problemas del adaptador de red y haga clic en el botón Ejecutar el solucionador de problemas que se muestra resaltado.

4. Seleccione Todos los adaptadores de red y haga clic en Siguiente.

5. Si hay algún problema, haga clic en Aplicar esta solución y siga las instrucciones que se dan en las indicaciones sucesivas.
Método 3: Actualizar controladores
Si su problema de no encontrar redes Wi-Fi comenzó tan pronto como instaló Windows 10, lo más probable es que sus controladores actuales sean incompatibles con Windows 10. Es posible que su computadora portátil tampoco pueda ver las redes accesibles debido a un controlador de red obsoleto. Instale cualquier actualización de controlador de adaptador de red disponible siguiendo los pasos a continuación.
1. Presione la tecla de Windows, escriba Administrador de dispositivos y haga clic en Abrir.

2. Haga doble clic en Adaptadores de red.

3. Haga clic derecho en su dispositivo Wi-Fi. Haga clic en Actualizar controlador.

4. Seleccione Buscar controladores automáticamente.

5A. Si se descubre un nuevo controlador, el sistema lo instalará automáticamente.
5B. Si el controlador está actualizado, se mostrará Los mejores controladores para su dispositivo ya están instalados.

6. Seleccione Buscar controladores actualizados en Windows Update para buscar actualizaciones manualmente.

7. Seleccione Ver actualizaciones opcionales en la pantalla de Windows Update.

8. Seleccione los controladores que desea instalar marcando las casillas junto a ellos y luego haciendo clic en el botón Descargar e instalar.

Método 4: revertir los controladores del adaptador Wi-Fi
Si el problema de que no se encontraron redes Wi-Fi comenzó después de una actualización reciente de Windows, o si sus controladores antiguos funcionaban bien antes de actualizarlos, tendrá que volver a una versión anterior del controlador en ese caso. Para revertir su controlador Wi-Fi, siga estos pasos:
1. Abra el Administrador de dispositivos desde el menú de búsqueda de Windows.

2. Expanda el área titulada Adaptadores de red haciendo doble clic en ella en el Administrador de dispositivos.

3. Haga clic con el botón derecho en su dispositivo de tarjeta WLAN y seleccione Propiedades.

4. Vaya a la pestaña Controlador y seleccione Revertir controlador.
Nota: Si la opción Revertir al controlador está atenuada, puede omitir este método. La opción aparece atenuada si la versión anterior del controlador no está disponible.

5. Permita que ocurra la reversión. Reinicie su PC.
Método 5: reinstalar los adaptadores Wi-Fi actuales
Si la reversión del controlador Wi-Fi no funciona, intente reinstalarlo para ver si resuelve el problema de que no se encontraron redes Wi-Fi en Windows 10. Este método reemplazará los controladores defectuosos o dañados por los adecuados.
1. Inicie el Administrador de dispositivos desde el menú de búsqueda de Windows.

2. Expanda el área titulada Adaptadores de red haciendo doble clic en Administrador de dispositivos.

3. Haga clic derecho en su dispositivo de tarjeta WLAN y seleccione Desinstalar dispositivo.

4. Marque la casilla Eliminar el software del controlador para este dispositivo y haga clic en Desinstalar.

5. Reinicie la PC después de desinstalar el controlador.
6. Visite el sitio web del fabricante (p. ej. Intel) para descargar el controlador manualmente.

Método 6: cambiar la configuración del adaptador
De lo contrario, su computadora no podrá conectarse a su red porque la configuración regional en su adaptador Wi-Fi no coincide con la de su enrutador Wi-Fi. Para cambiar la región, haga lo siguiente:
1. Vaya al Administrador de dispositivos desde el menú de búsqueda de Windows.

2. Expanda el área titulada Adaptadores de red haciendo doble clic en ella en el Administrador de dispositivos.

3. Haga clic con el botón derecho en su dispositivo de tarjeta WLAN y seleccione Propiedades.

4. Seleccione Ancho de canal para 2,4 GHz en el cuadro de propiedades.
5. Establezca el Valor como Automático.
Nota 1: Es posible que algunos enrutadores Wi-Fi no admitan 5 GHz, así que pruebe con una combinación alternativa.
Nota 2: esta función no está disponible en todos los adaptadores Wi-Fi. Para algunos, está en el atributo Número de canales o algo similar.

6. Haga clic en Aceptar.
Método 7: restablecer el adaptador de red
Es posible que su adaptador de red esté sufriendo problemas que un reinicio del sistema no solucionará. Restablecerlo es una excelente opción en este escenario. Varias personas afirman que restablecer el adaptador de red Wi-Fi en sus computadoras portátiles con Windows 10 les ayudó a resolver varios problemas de Wi-Fi como si no se encontraran redes Wi-Fi.
1. Presione las teclas Windows + I para iniciar la Configuración de Windows.
2. Navegue a la sección Red e Internet del menú de configuración.

3. Haga clic en la opción Restablecer red en la parte inferior.

4. Finalmente, confirme el mensaje haciendo clic en Restablecer ahora como se muestra.

Método 8: habilitar el SSID oculto
Es concebible que la red a la que desea unirse tenga un SSID o nombre oculto. Primero debe comunicarse con el administrador de su sistema para obtener el nombre y la contraseña para conectarse a él. Una vez que sepa ambos, puede conectarse a él.
1. Navegue a la Configuración de Windows.
2. Navegue a la configuración de Red e Internet.

3. Navegue a la pestaña Wi-Fi. Seleccione Administrar redes conocidas.

4. Seleccione Agregar una nueva red.

5. Introduzca el nombre de la red, el tipo de seguridad y la contraseña en el cuadro emergente que aparece. Clic en Guardar.

Método 9: deshabilite la VPN defectuosa
Si no se usa correctamente, una VPN, ya sea una conexión VPN configurada manualmente en Windows o un servicio VPN comercial que configura automáticamente las configuraciones de red, puede influir en su conexión Wi-Fi.
- Apague cualquier servicio VPN que esté usando, reinicie su computadora y busque redes.
- Conéctese a una de las redes después de que aparezcan y luego vuelva a habilitar el servicio VPN.
- Si su conexión desaparece o deja de funcionar después de habilitar la VPN, verifique si su ISP o su país bloquea el servicio que está utilizando.
- Pruebe con un servicio VPN diferente o uno que restrinja su navegador o un solo programa en lugar de la actividad de red del sistema completo. Una vez que el solucionador de problemas haya finalizado, vea si el problema de que no hay redes Wi-Fi en Windows 10 aún existe.
Método 10: ejecutar análisis de malware
Algunos agentes de malware son lo suficientemente inteligentes como para infiltrarse en su computadora y bloquear su conexión a Internet. Para descubrir y eliminar cualquier error, el mejor plan de acción es realizar un análisis completo del sistema. Siga los pasos a continuación.
1. Mantenga presionadas las teclas Windows + I juntas para abrir la Configuración de Windows.
2. Ahora, seleccione el enlace Actualización y seguridad, como se muestra.

3. Luego, navegue hasta Seguridad de Windows en el panel izquierdo.
4. Ahora, haga clic en Protección contra virus y amenazas en Áreas de protección como se muestra.

5. Luego, haga clic en Opciones de escaneo, como se muestra.

6. Puede elegir Escaneo rápido, Escaneo completo, Escaneo personalizado o Escaneo sin conexión de Microsoft Defender según sus necesidades y haga clic en Escanear ahora como se resalta.

7A. Si hay alguna amenaza, haga clic en Iniciar acciones en Amenazas actuales.

7B. Si su computadora no tiene ninguna amenaza, aparecerá el mensaje No hay amenazas actuales como se destaca a continuación.

Método 11: deshabilite el antivirus temporalmente (no recomendado)
Para protegerlo de los ataques entrantes, es posible que su firewall no permita ninguna conexión a Internet si tiene regulaciones estrictas. También es posible que esta sea la razón por la cual su PC con Windows 10 no puede detectar ninguna red Wi-Fi. Por el momento, aquí se explica cómo desactivarlo para reparar las redes WiFi que no se encuentran en Windows 10.
Nota: Aquí Avast Antivirus se muestra como ejemplo. Los pasos y el procedimiento pueden variar según el software antivirus.
1. Navegue hasta el ícono Antivirus en la barra de tareas y haga clic derecho sobre él.

2. Ahora, seleccione la opción de control Avast shields.

3. Elija la opción según su conveniencia y confirme el mensaje que se muestra en la pantalla.
- Desactivar durante 10 minutos
- Deshabilitar por 1 hora
- Deshabilitar hasta que se reinicie la computadora
- Deshabilitar permanentemente
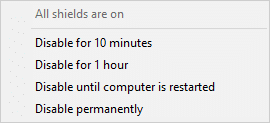
Nota: Ahora, regrese a la ventana principal. Aquí, ha desactivado todos los escudos de Avast. Para activar la configuración, haga clic en ENCENDER.
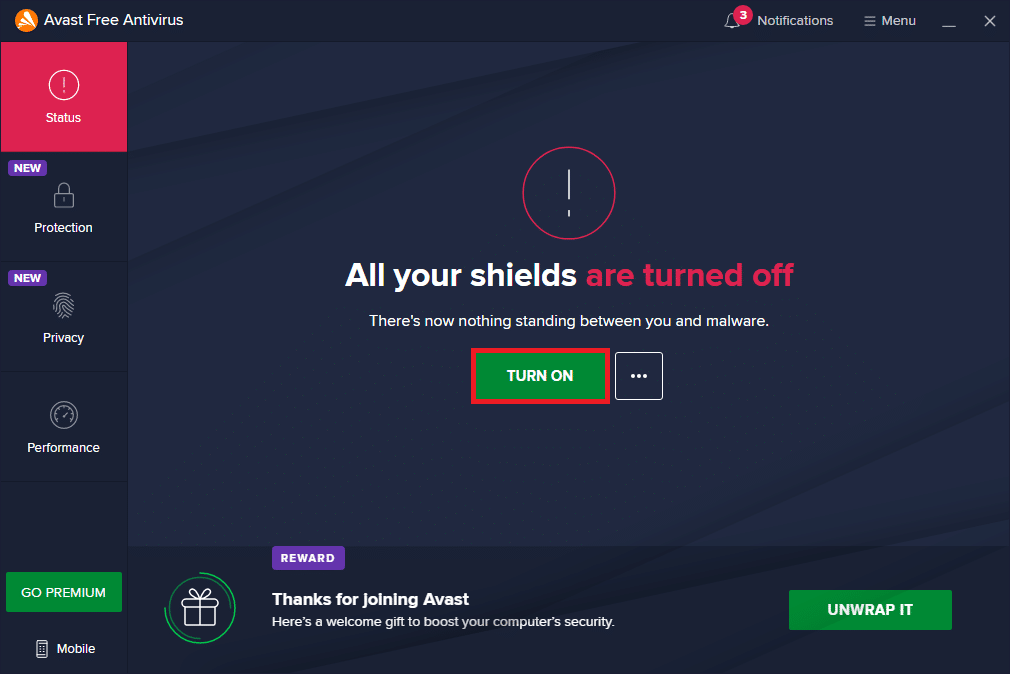
Método 12: modificar la configuración de servicios
Asegúrese de que la configuración de los servicios esté configurada correctamente para resolver el problema de que no se encontraron redes WiFi en Windows 10. Siga los pasos a continuación.
1. Presione las teclas Windows + R simultáneamente para iniciar el cuadro de diálogo Ejecutar.
2. Escriba services.msc y presione la tecla Intro.
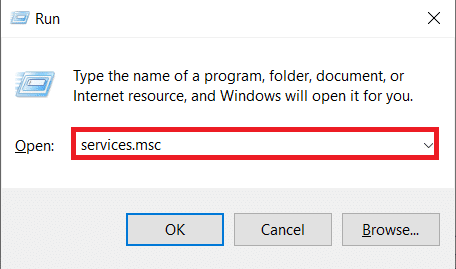
3. Desplácese hacia abajo y haga doble clic en Reconocimiento de ubicación de red.
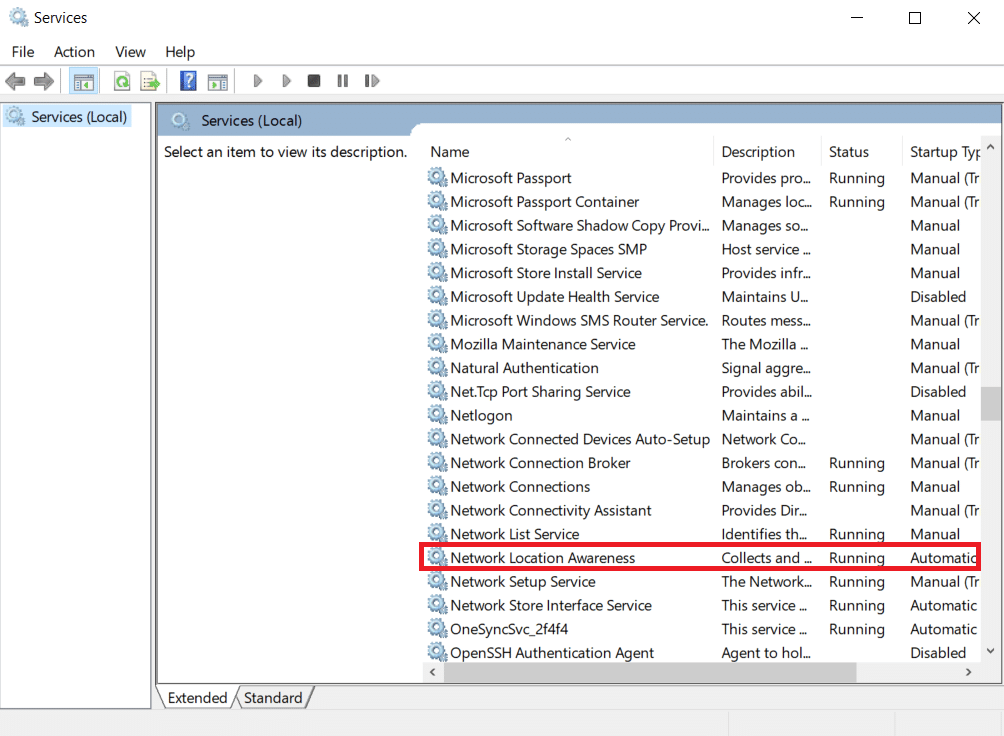
4. Establezca el Tipo de inicio en Automático. Haga clic en Aplicar y luego en Aceptar.
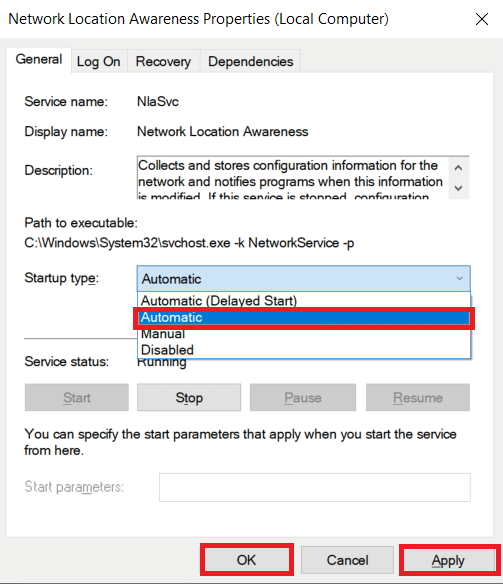
5. Del mismo modo, configure los tipos de inicio para los siguientes servicios.
- Manual de servicio de lista de red
- Registro de eventos de Windows-Automático
- Manual de actualización de Windows
- WLAN AutoConfig-Automático
- Manual de servicio de gestión de radio
5. Después de cambiar todos los servicios anteriores, cierre la ventana Servicios.
Método 13: Activar el descubrimiento de redes
A veces, las opciones de Network Discovery se habrían desactivado, lo que provocaría este problema. Active Network Discovery implementando los pasos a continuación para reparar las redes WiFi que no se encuentran en Windows 10.
1. Presione la tecla de Windows. Escriba Panel de control y ábralo.
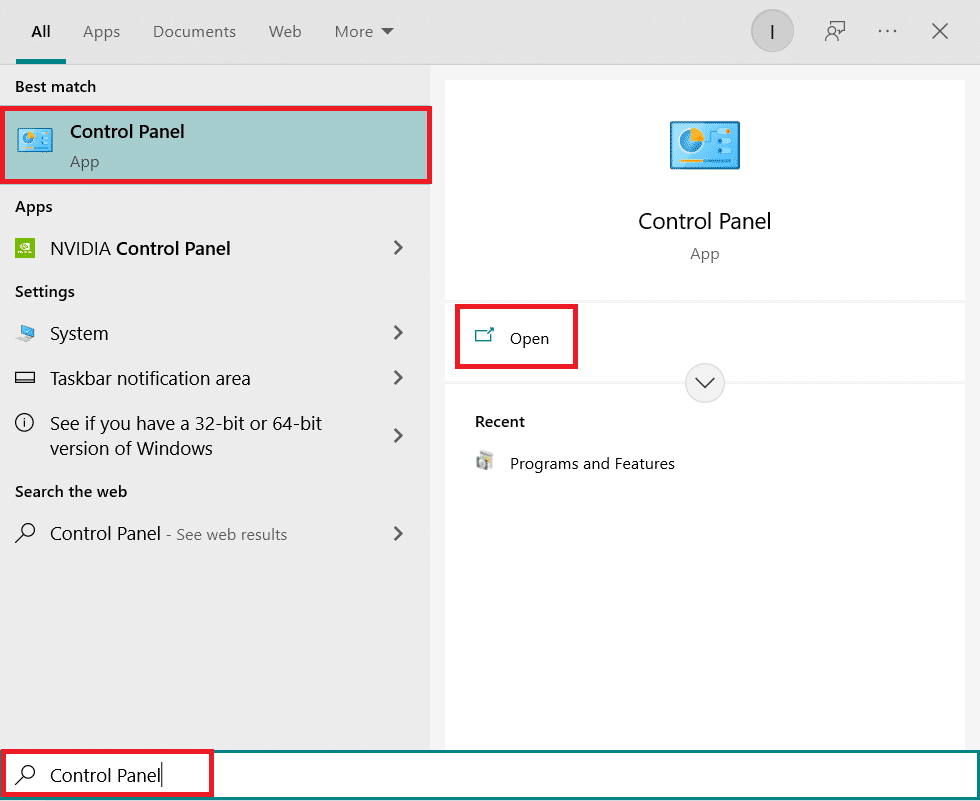
2. Establezca Ver por como Categoría. Seleccione Red e Internet.
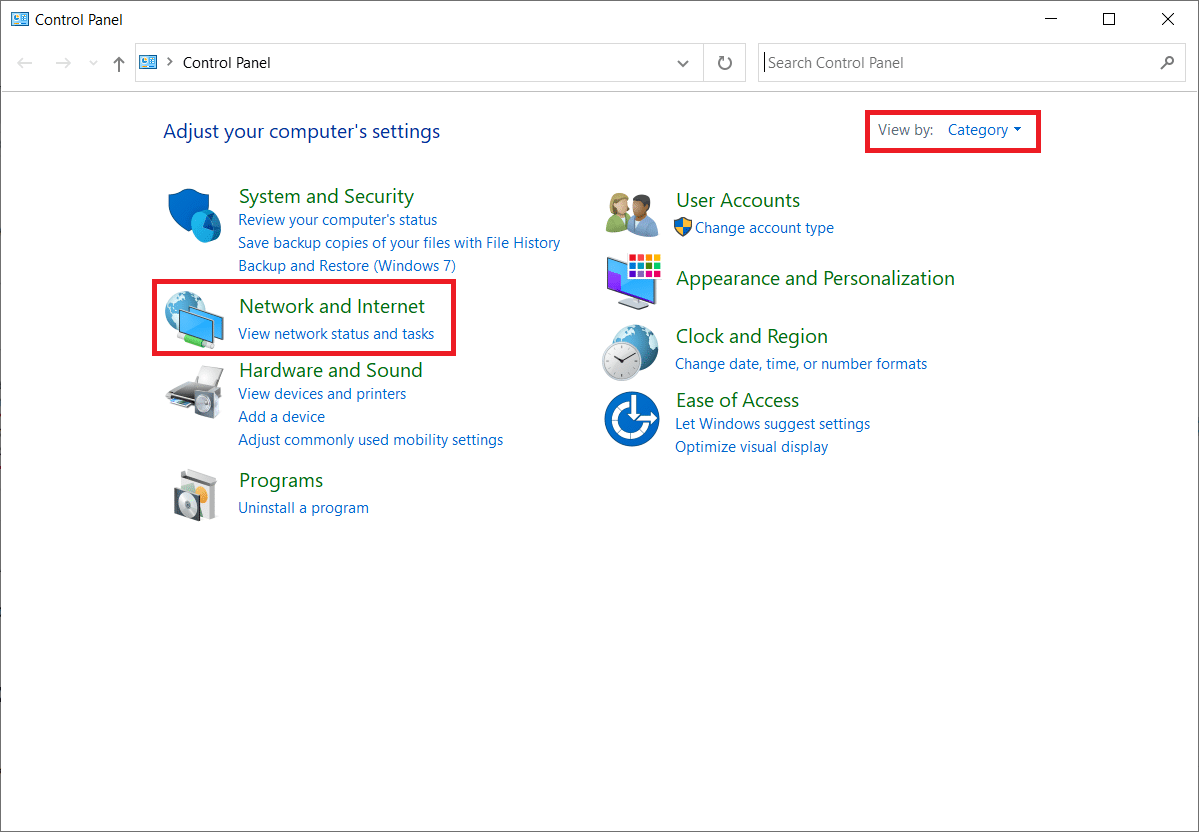
3. Seleccione Centro de redes y recursos compartidos.
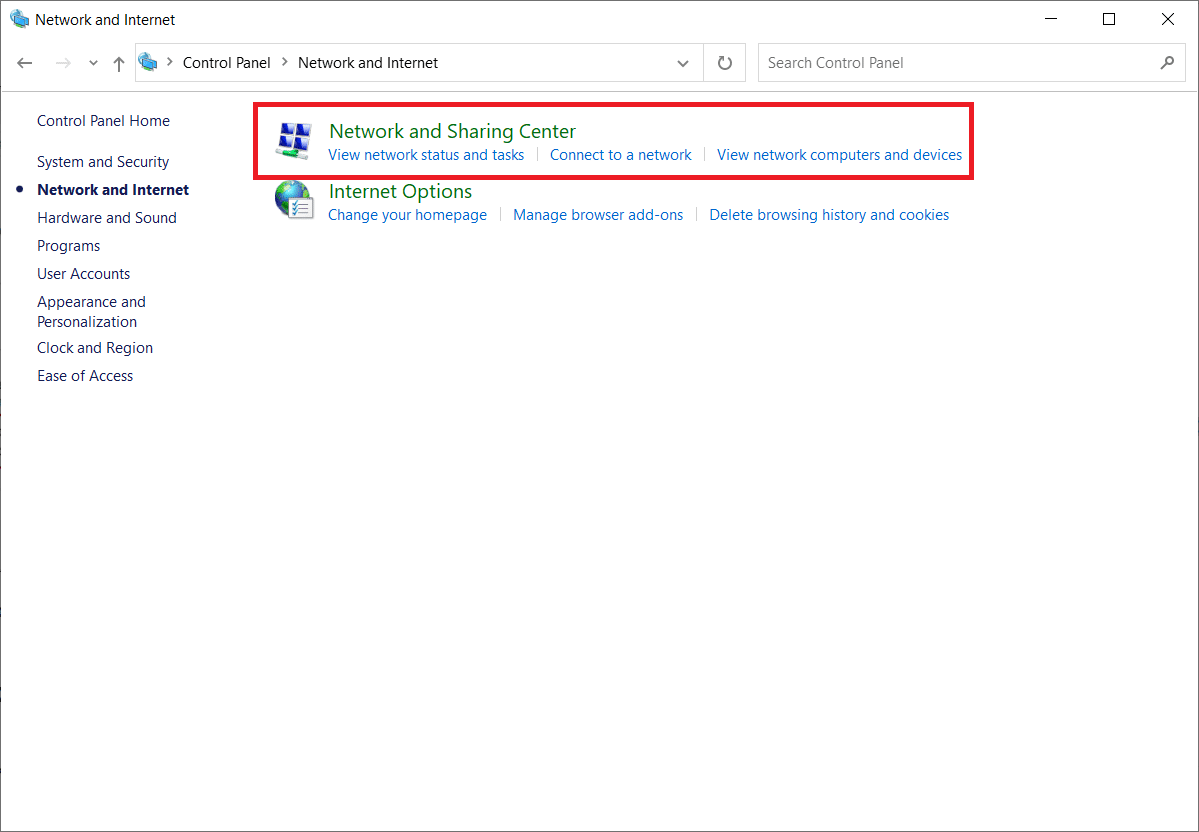
4. Haga clic en Cambiar la configuración de uso compartido avanzado.
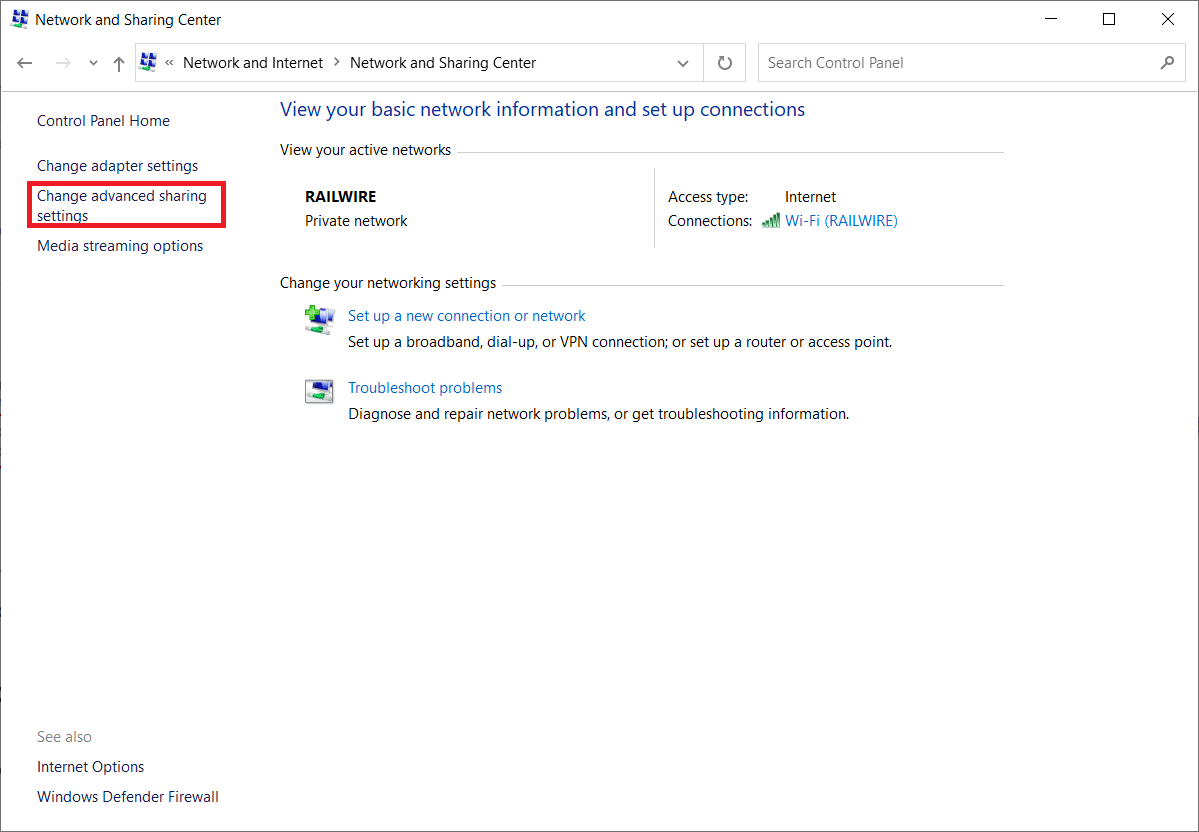
5. Marque la opción Activar descubrimiento de red y haga clic en Guardar cambios.
Nota: Para realizar este cambio, debe tener derechos de administrador.
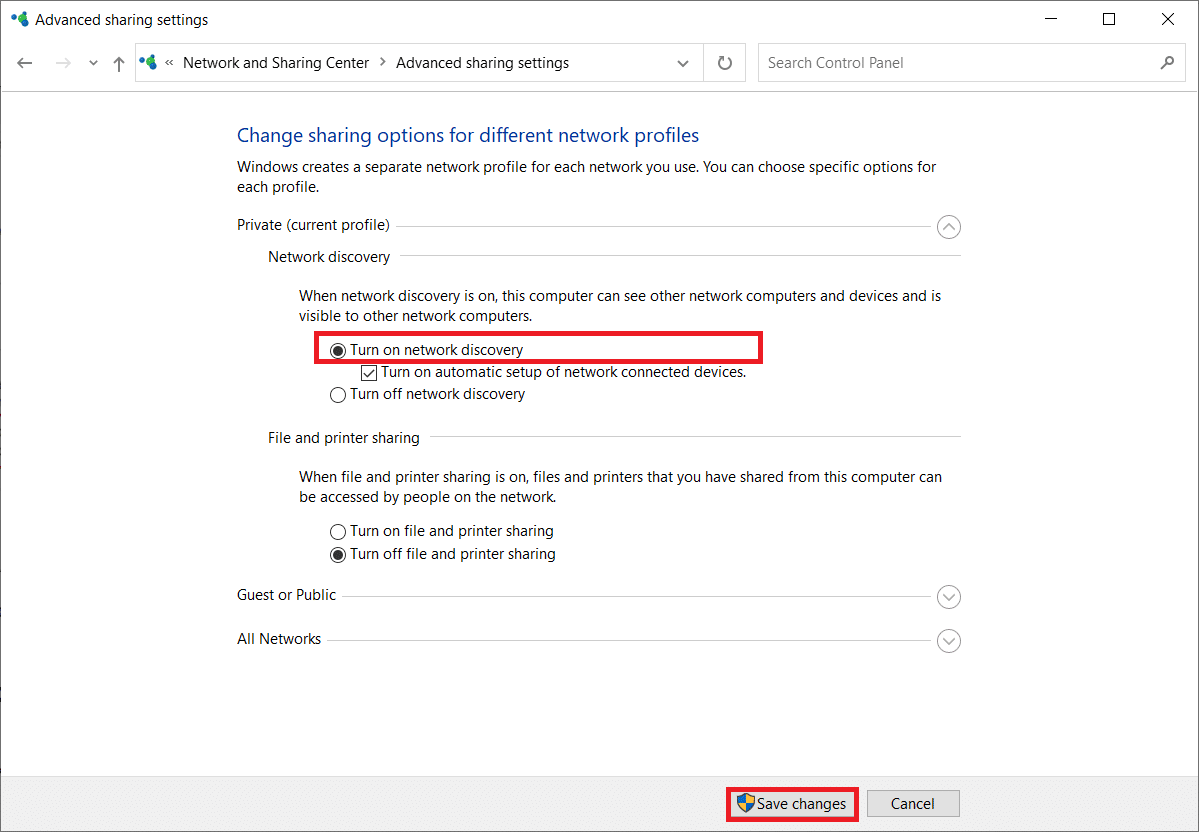
Método 14: Póngase en contacto con el administrador de la red
El acceso a la red de un sistema se puede controlar. Esto se logra bloqueando su dirección MAC en el enrutador. También es concebible que solo direcciones MAC específicas se unan a una red. Este suele ser el caso con una red comercial, como la que se usa en el trabajo. Póngase en contacto con el administrador de la red y solicite que su sistema se agregue a la lista de sistemas permitidos. Si tiene problemas para conectarse a una red doméstica, use un cable LAN para conectarse al enrutador e ingrese manualmente la dirección MAC de su sistema. Dependiendo del router que tengas, el procedimiento será diferente.
***
Esperamos que esta información le haya resultado útil y que pueda resolver cómo reparar las redes Wi-Fi que no se encuentran en Windows 10. Díganos qué método funcionó mejor para usted. Si tiene alguna pregunta o comentario, déjelos en la sección de comentarios a continuación. Háganos saber lo que quiere aprender acerca de la próxima.