Microsoft Word es una famosa plataforma utilizada para crear y diseñar documentos. Personas de todo el mundo usan Word para crear currículos, contratos, informes, asignaciones y otros documentos profesionales o no profesionales. Esta forma digital de presentar y ver documentos también es un método más rápido y que ahorra tiempo que escribir en papel. También tiene innumerables funciones para sus usuarios, como tamaño de fuente, tipo, agregar imágenes a los documentos, insertar tablas y gráficos. No solo eso, sino que también puede cambiar el color de fondo en Microsoft Word. Si usted es alguien que busca consejos sobre lo mismo, le traemos una guía útil que le enseñará cómo cambiar el color de fondo en Word.
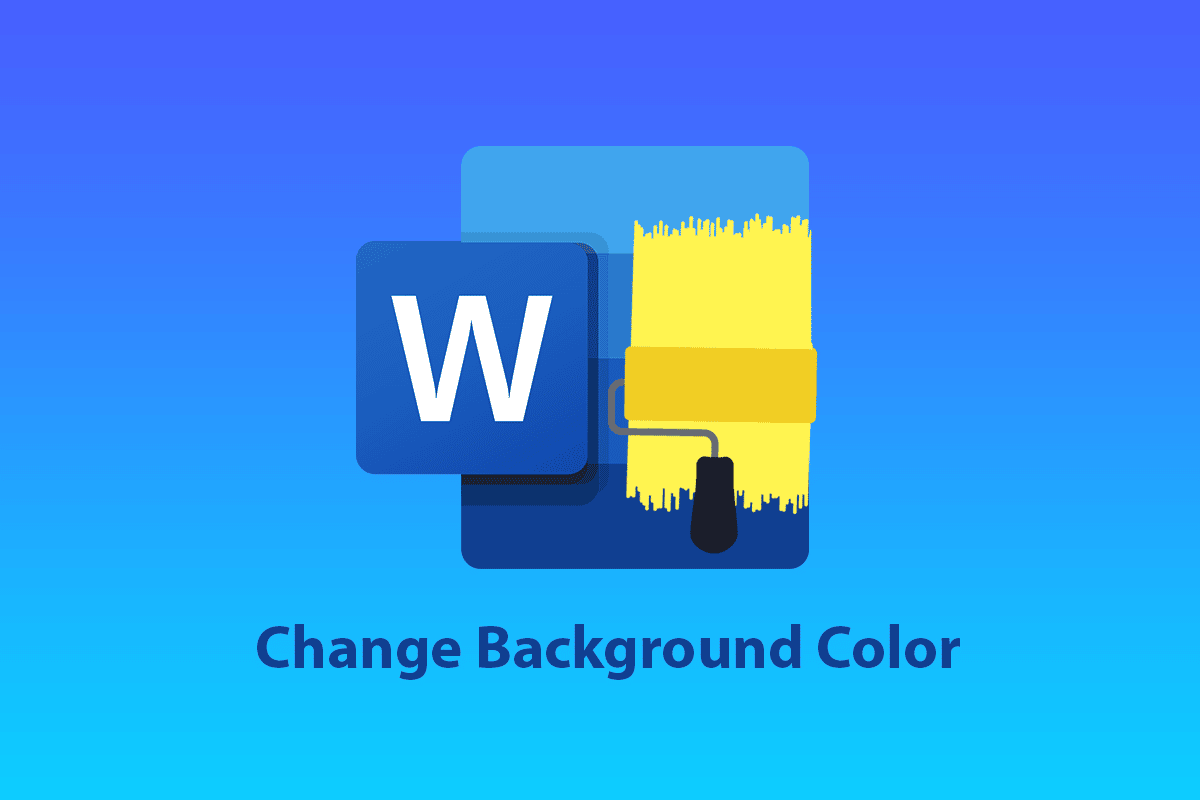
Tabla de contenido
Cómo cambiar el color de fondo en Microsoft Word
Agregar color de fondo a un documento de Word genera muchos cambios y le agrega detalles. Aparte de eso, también hay otros beneficios que explican cómo puede ser útil si agrega algo de color a sus documentos.
- Agregar color de fondo hace que el documento sea más único y mejorado si está buscando hacer uno con fines creativos.
- También es ideal para crear un volante o un folleto con fines de marketing.
- También puede agregar color de fondo a un párrafo específico para enfatizar la importancia del tema.
- La función de agregar color de fondo también es una ventaja para la escritura creativa en el documento de Word.
- Puede cambiar el fondo de su página en el documento según su deseo. Cambiar el color de fondo está disponible en todas las versiones de Microsoft Word.
Exploremos ahora los métodos que le indicarán cómo cambiar el color de fondo en Word en una página.
Método 1: cambiar el color de fondo del diseño de página
El color de fondo del documento de Word puede ser prácticamente cualquier color que desee, ya sea claro u oscuro. Si está buscando cómo cambiar el color de fondo en Word en una página, aquí hay algunos pasos sencillos que lo guiarán en su camino.
Nota: Los siguientes pasos se realizan en Word 2010.
1. Abra el documento de Word al que desea agregar color.
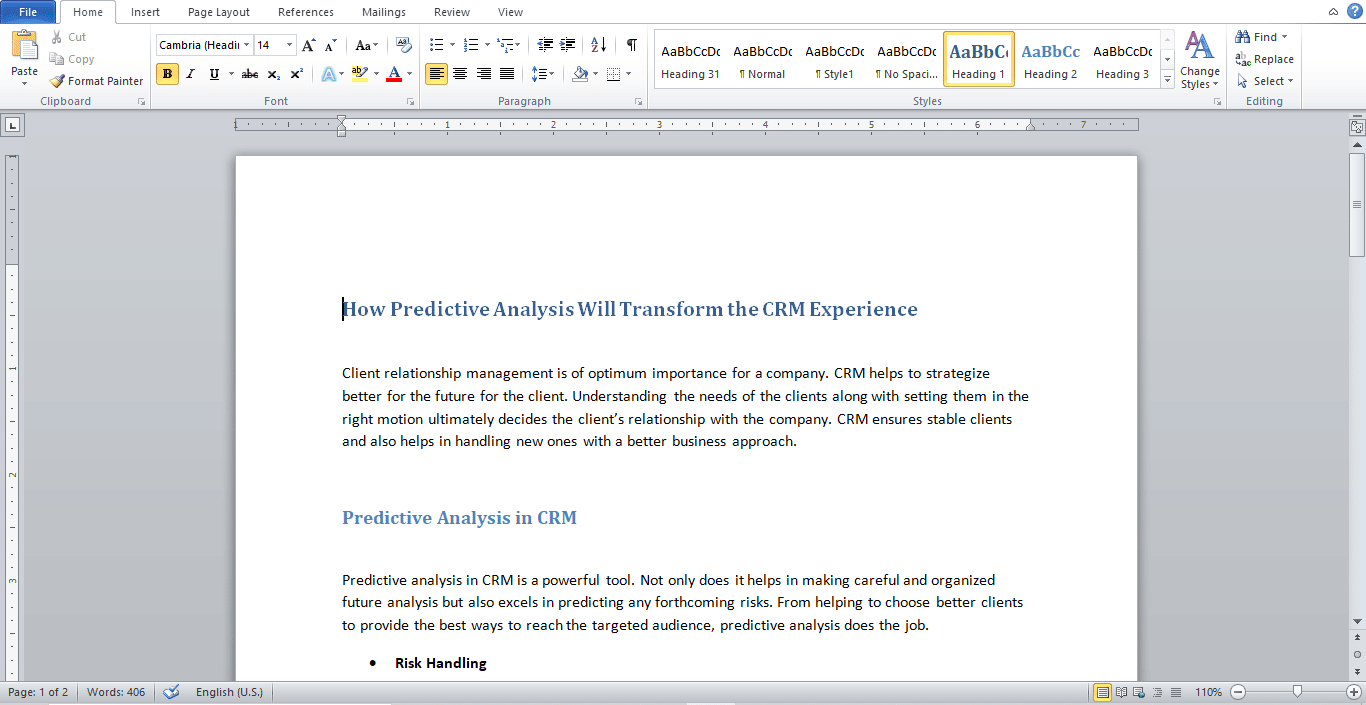
2. Haga clic en Diseño de página, como se muestra.
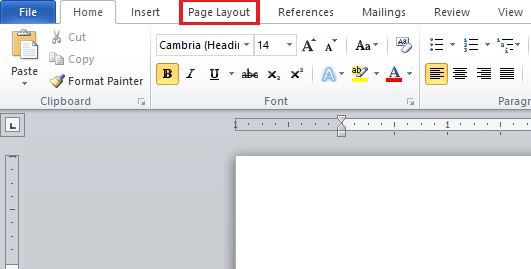
3. Haga clic en Color de página para mostrar un tablero de diferentes colores.
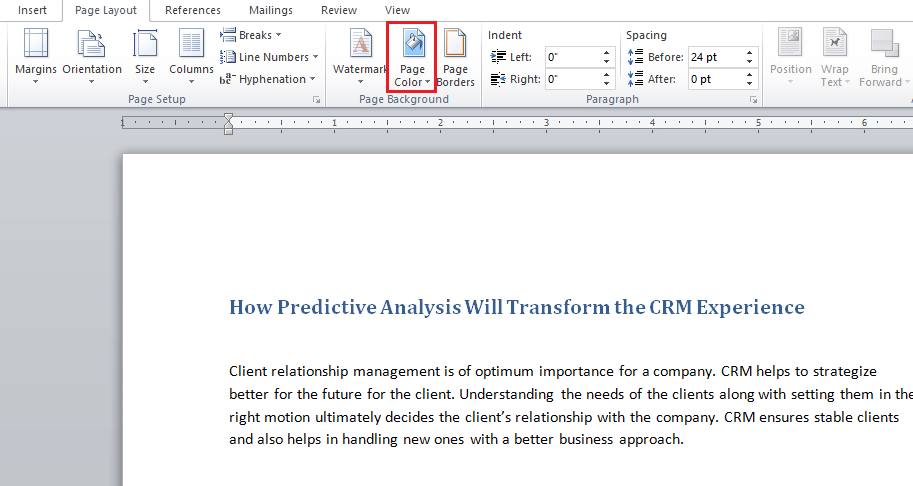
4. Elija un color de Colores del tema o Colores estándar.
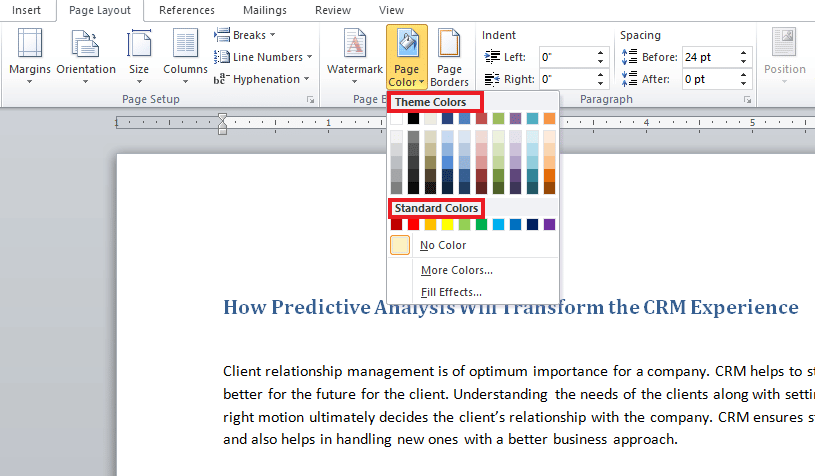
5. Si desea agregar más colores, haga clic en la opción Más colores.
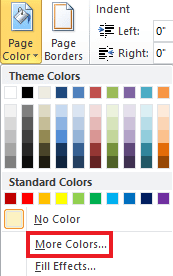
6. Seleccione el color deseado del tablero que aparece y haga clic en Aceptar.
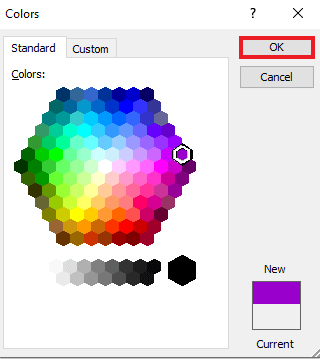
7. Si desea cambiar el color o eliminarlo, haga clic en Sin color.
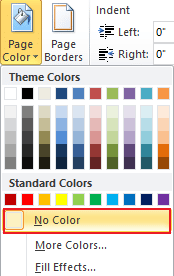
Método 2: usar el tema de color estándar
Si tiene problemas con las ideas y no tiene idea del color de fondo que desea para su documento, no debe preocuparse porque el tema estándar de colores en Word puede ayudarlo a elegir el mejor según su documento. Cambiar el color de fondo en Microsoft Word ahora es extremadamente fácil con los colores predeterminados. Entonces, para configurarlos según sus preferencias, siga los siguientes pasos.
1. Abra el documento de Word y haga clic en Diseño de página.
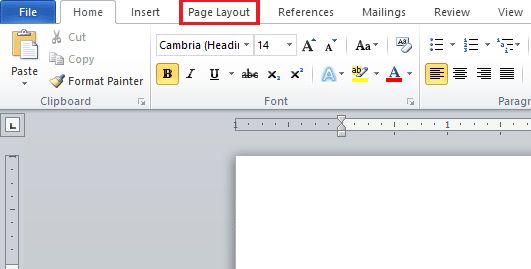
2. Haga clic en Colores en la esquina superior izquierda de la página.
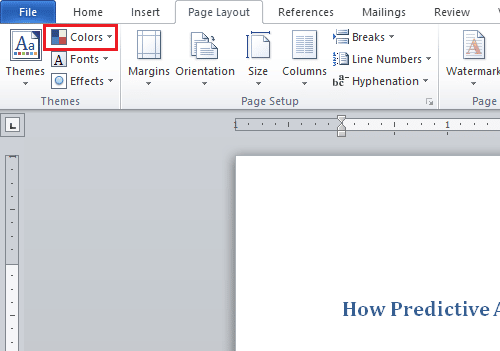
3. Se abrirá un menú de colores incorporados.
4. Elija un tema de su elección para agregar al documento.
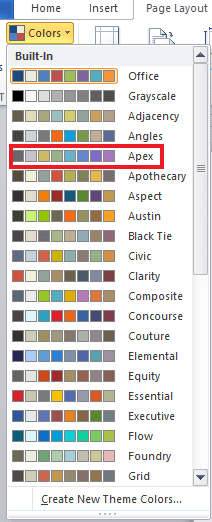
Método 3: crear un tema de color personalizado
Para agregar un toque de personalización a su documento y darle algo de color y calidez al archivo, el tema de color personalizado del espectro es el mejor. Si se pregunta cómo cambiar el color de fondo en Word, puede seguir los pasos exactamente como se mencionan a continuación y hacer que su archivo sea colorido.
1. Haga clic en Diseño de página del documento de Word deseado.
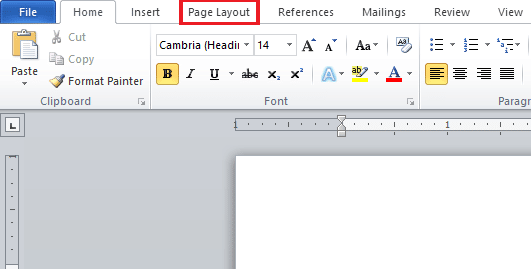
2. Haga clic en la pestaña Colores en la esquina superior izquierda de la página, como se muestra.
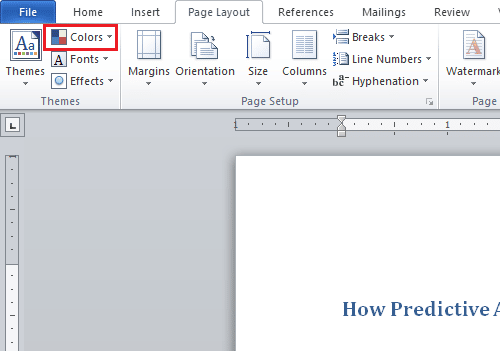
3. Haga clic en la opción Crear nuevos colores de tema en el menú incorporado, como se muestra a continuación.
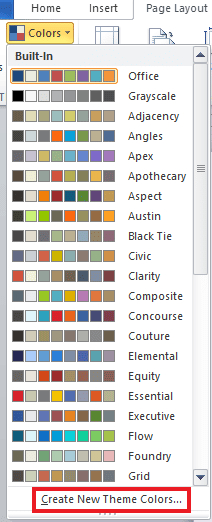
4. Desde la ventana Create New Theme Colors, haga clic en el menú desplegable para el color deseado.
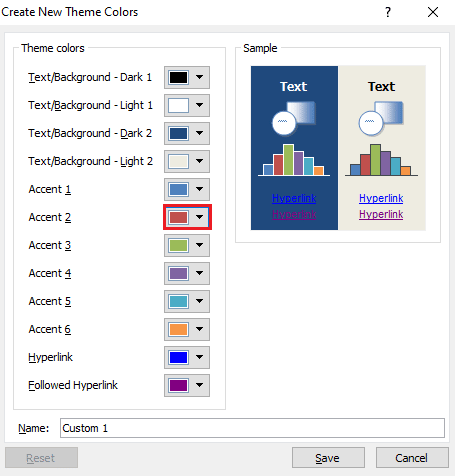
5. Introduzca su nombre personalizado y haga clic en Guardar.
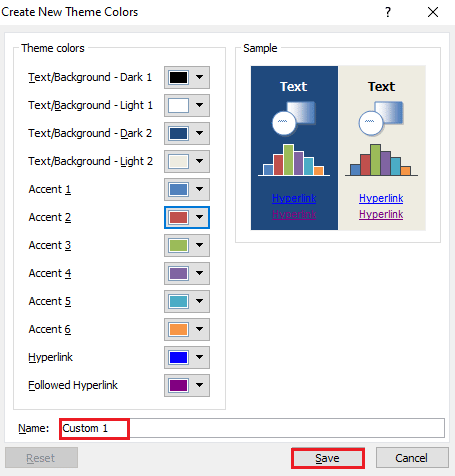
Método 4: resaltar texto con color
Además de cambiar el color de fondo, Word también permite a los usuarios resaltar el texto. Resaltar el texto ayuda a resaltar el tema y hace que se destaque del resto. Por lo tanto, si está escribiendo algo importante en su documento o agregando una nota, resaltar el texto será útil para usted. Puede enfatizar el texto usando color con los siguientes pasos indicados.
1. Abra el documento de Word deseado.
2. Haga clic en la pestaña Inicio > icono Color de resaltado de texto.
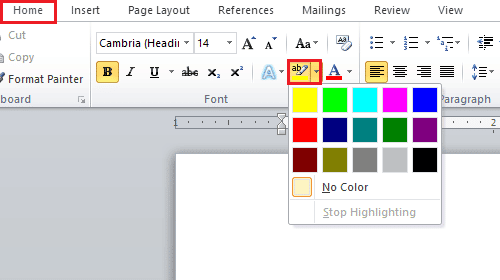
3A. En el menú Color, seleccione el color deseado para resaltar el texto en su documento.
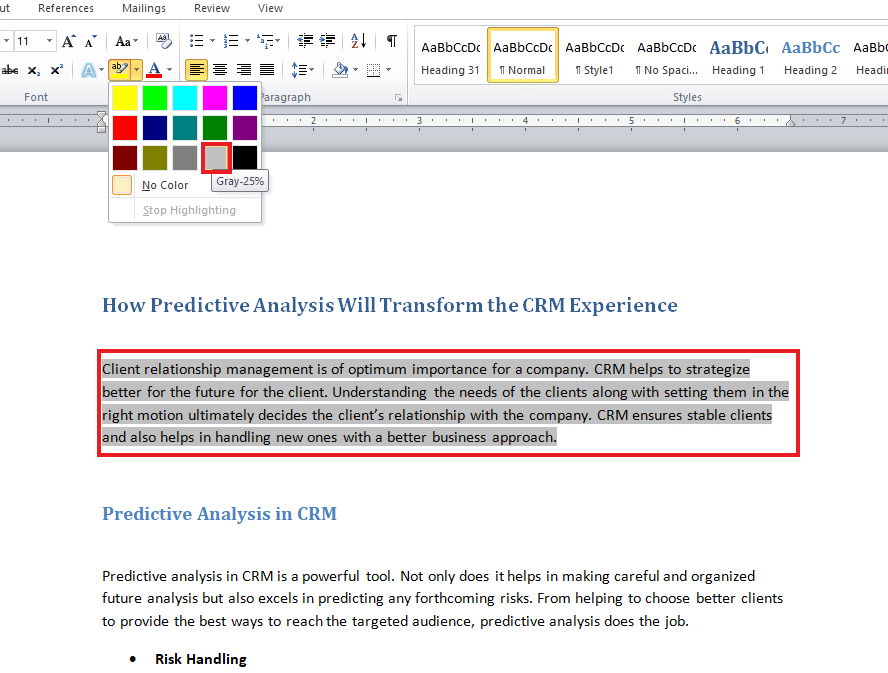
3B. Haga clic en Sin color si desea cambiar o eliminar el color resaltado.
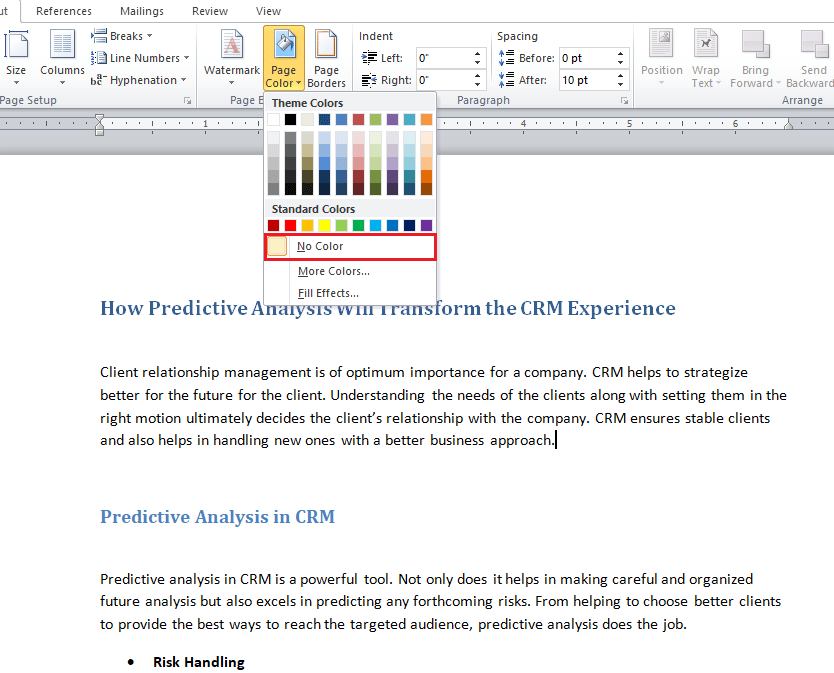
Método 5: agregar colores degradados
Si desea agregar más que color al fondo de su documento, Word también le ofrece otras opciones de fondo. El degradado es una de las características proporcionadas por Word, que puede agregar a su archivo en forma de colores y estilos de sombreado. Si desea saber cómo cambiar el color de fondo en Word en una página usando el degradado, los pasos que se mencionan a continuación son sus pistas.
1. En el documento de Word, haga clic en Diseño de página > Color de página.
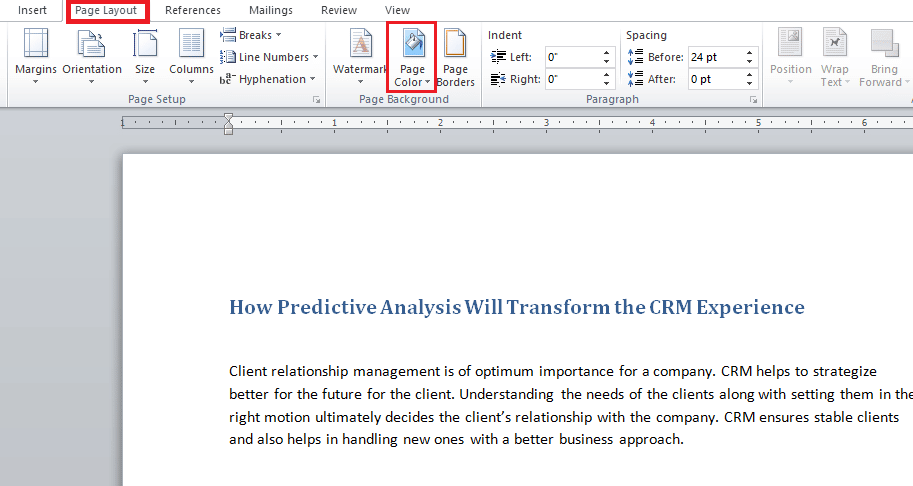
2. Haga clic en Efectos de relleno…, como se muestra.
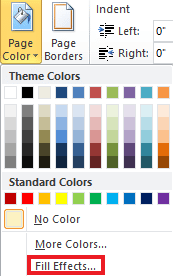
3. En la pestaña Degradado, seleccione cualquiera de las siguientes opciones:
- Un color
- Dos colores
- Preestablecido
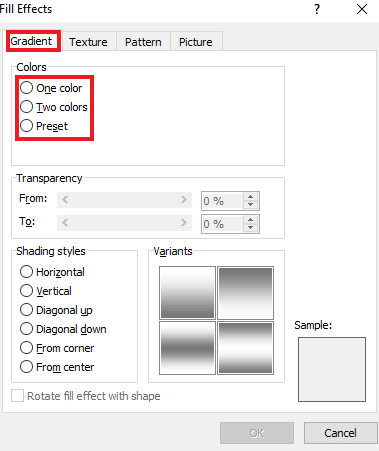
4. Seleccione Color 1 y Color 2, si ha seleccionado la opción Dos colores.
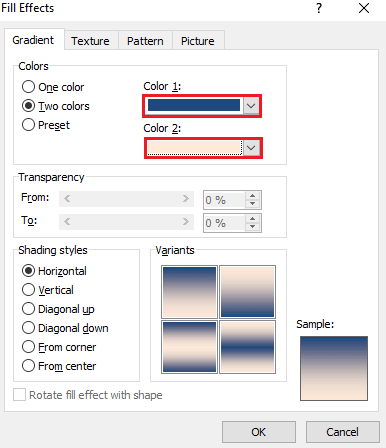
5. Elija Estilos de sombreado y haga clic en Aceptar.
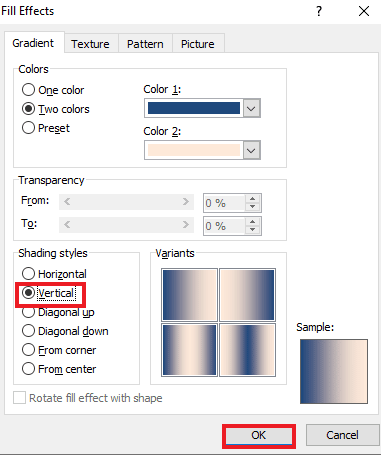
Método 6: crear un fondo texturizado
El fondo texturizado es otra forma de hacer que su documento de Word sea atractivo. La textura permite a los usuarios agregar colores y formas más complejos para mejorar un archivo. Para saber cómo cambiar el color de fondo en Word en forma de textura, consulte las instrucciones paso a paso que se mencionan a continuación.
1. Haga clic en Diseño de página en el documento de Word deseado.
2. Haga clic en la opción Color de página, como se muestra a continuación.
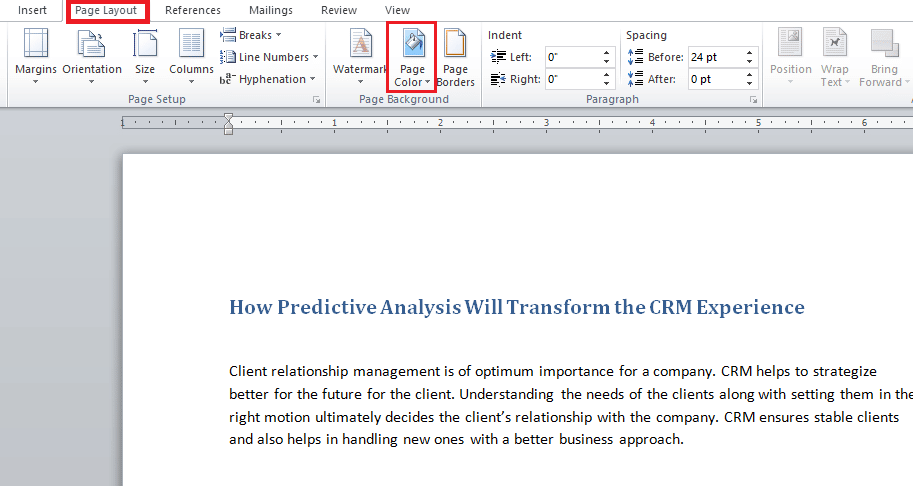
3. Haga clic en Efectos de relleno.
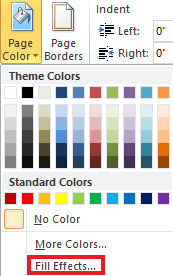
4A. Haga clic en la pestaña Textura y elija una textura preferida. Luego, haga clic en Aceptar.
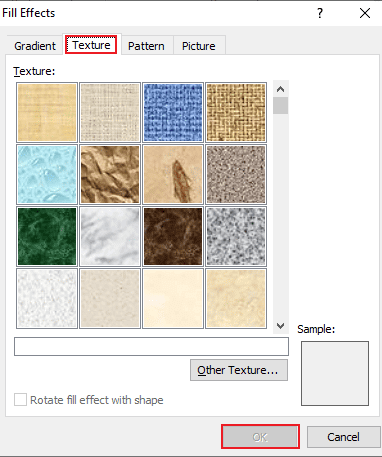
4B. Si desea más opciones, haga clic en Otra textura.
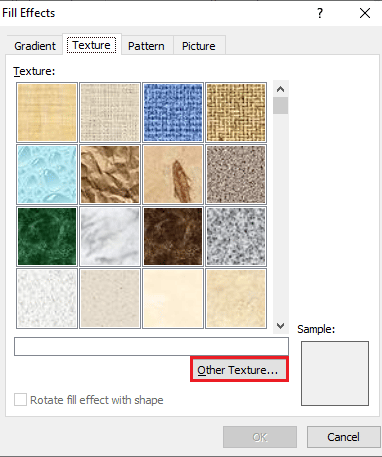
5. Agregue la imagen preferida de un tamaño adecuado al documento y haga clic en Insertar. la imagen deseada se agregará como fondo en el documento de Word de destino.
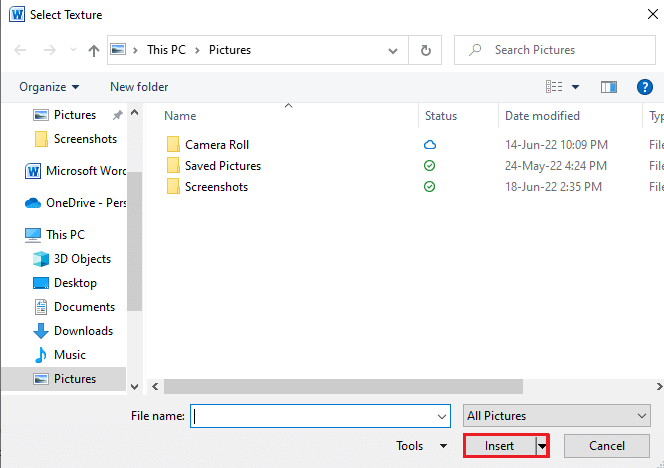
Método 7: crear un fondo estampado
La función de patrón de Word es otra forma de agregar color de primer plano y de fondo al documento. Desde puntos y ondas hasta un tema de cuadrícula, todo lo que necesita es un fondo de patrón. Los pasos a continuación lo ayudarán a agregar este fondo a su documento.
1. Abra el documento de Word deseado en su PC.
2. Haga clic en las opciones Diseño de página > Color de página, como se destaca a continuación.
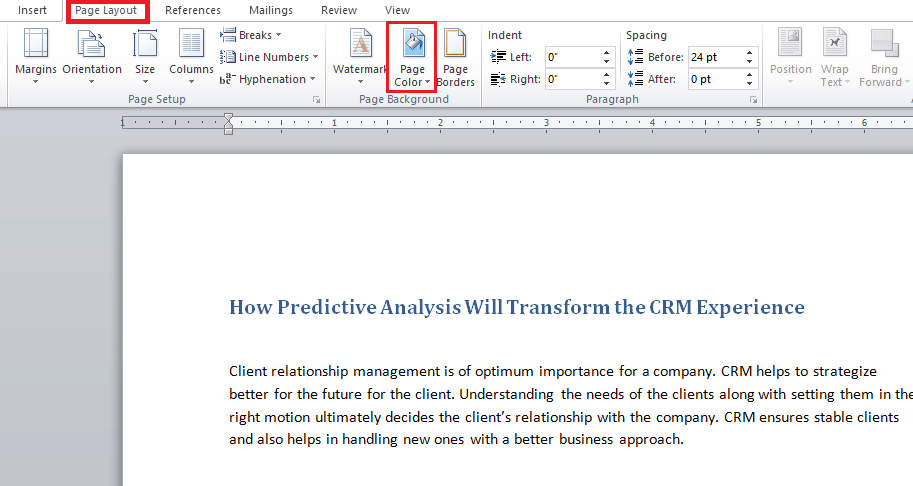
3. Haga clic en Efectos de relleno en el menú desplegable Color de página.
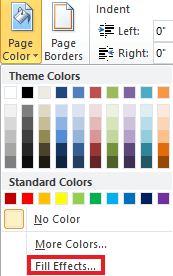
4. Haga clic en la pestaña Patrón y elija un color adecuado para el primer plano y el fondo, como se muestra.
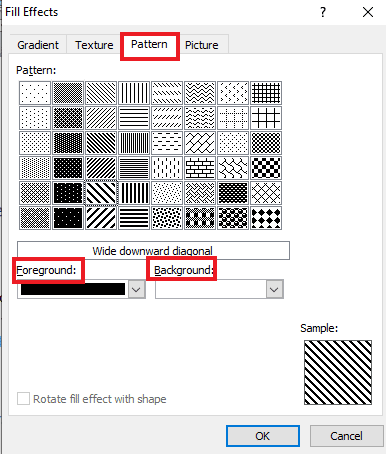
5. Haga clic en Aceptar para aplicar los cambios.
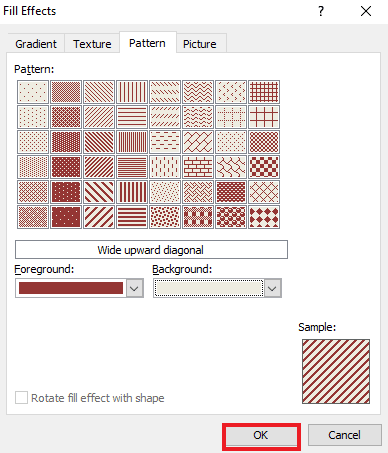
Método 8: establecer la imagen como fondo
Si está buscando otra forma de saber cómo cambiar el color de fondo en Word, puede hacerlo usando la función de imagen en el fondo en los efectos de relleno. Puede agregar cualquier imagen a su documento. Lo único que debe preocuparse es el tamaño de la imagen, que debe ser compatible con el tamaño de letra del documento. Consulte los pasos que se mencionan a continuación para saber cómo puede agregar una imagen al archivo.
1. Haga clic en Diseño de página > Color de página en el documento de Word.
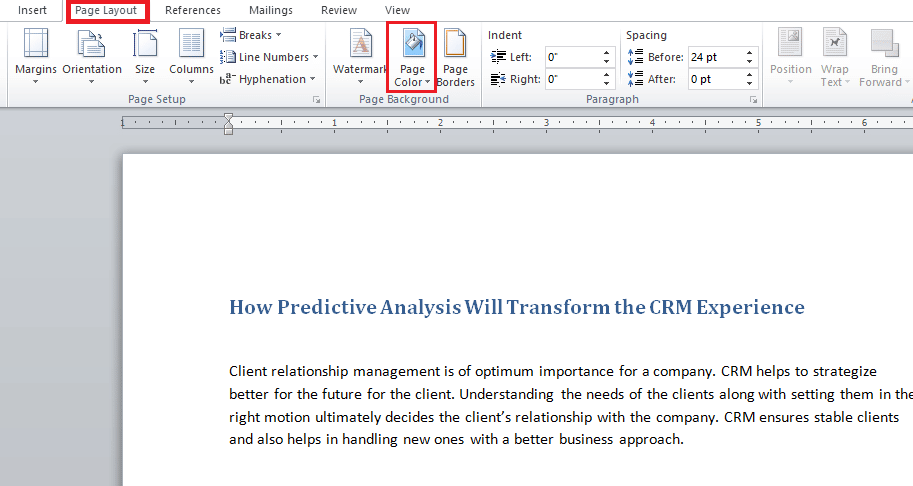
2. Abra Efectos de relleno en Color de página.
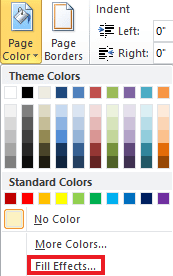
3. Haga clic en la pestaña Imagen > Seleccionar imagen para elegir una imagen adecuada de su sistema.
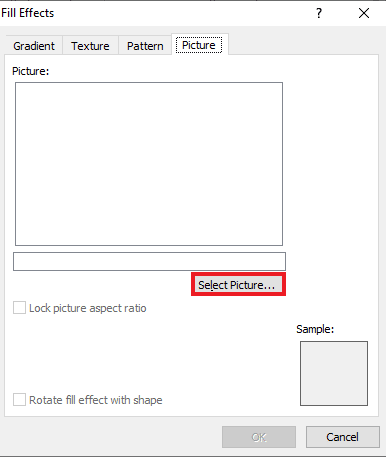
4. Cargue la imagen deseada y haga clic en Aceptar.
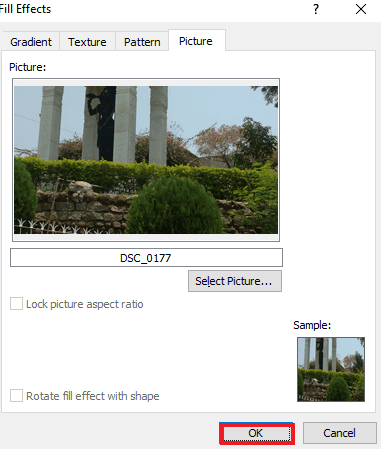
Preguntas frecuentes (FAQ)
Q1. ¿Puedo tener un color de fondo diferente para cada página de mi documento de Word?
Respuesta Sí, el color de fondo se puede cambiar para cada página de un documento de Word. Para hacerlo, deberá elegir un estilo o color diferente de Color de página en Word. Puede elegir un tema de color estándar o crear un tema personalizado para el archivo.
Q2. ¿Puedo elegir un fondo diferente para cada página en Word?
Respuesta Sí, puede tener un fondo diferente para cada página de un documento de Word. En la opción de color de la página, puede elegir los efectos de relleno, lo que le permite elegir las opciones de degradado, patrón, imagen o textura para agregar al archivo de Word.
Q3. ¿Cómo puedo cambiar el color de una sola página en Word?
Respuesta Si desea agregar color a una sola página de su documento, puede hacerlo agregando una forma de rectángulo del tamaño de una página y luego rellenando el color de su elección en la forma de la página a la que desea agregar color.
Q4. ¿Puedo cambiar el color de fondo en Word si ya no lo quiero?
Respuesta Sí, puede eliminar o cambiar el color de la página de fondo de un archivo. Esto se puede hacer abriendo la pestaña de color de la página y luego eligiendo la opción sin color para que todo vuelva a la normalidad.
P5. ¿Puedo imprimir el color de fondo también?
Respuesta Sí, puede imprimir el color que haya establecido en el fondo de un documento. Para obtener el color de fondo, deberá utilizar una impresora a color.
***
Esperamos que esta guía haya sido útil y haya podido saber cómo cambiar el color de fondo en Word. Háganos saber qué método de agregar color al fondo de su documento fue su favorito. Si tiene alguna consulta o sugerencia con respecto a lo mismo, no dude en dejarla en la sección de comentarios a continuación.
