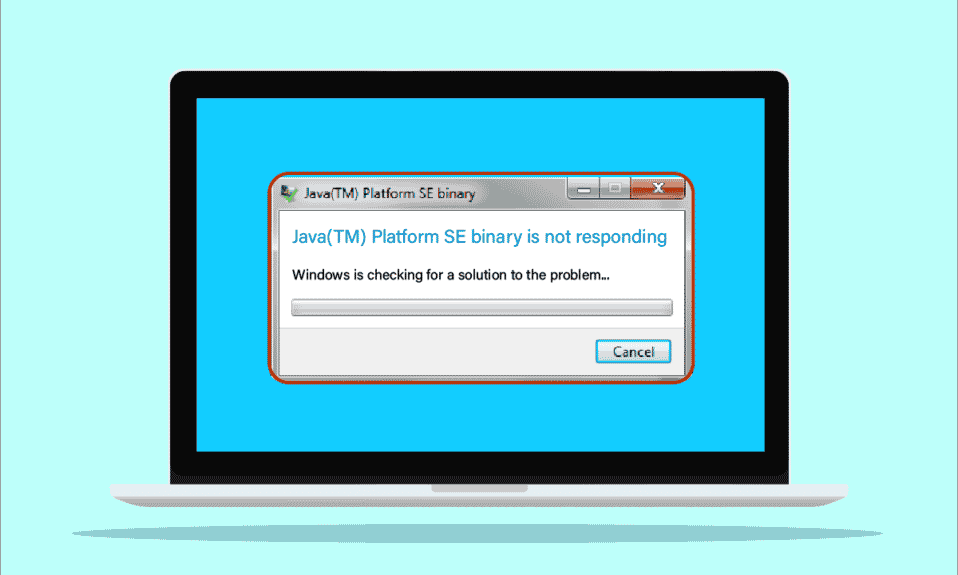
Si está intentando iniciar o abrir cualquier aplicación basada en Java como Minecraft, la aplicación puede parecer que no responde y la única opción que tiene es cerrar la aplicación. En este caso, estará acompañado por el mensaje de error de la siguiente manera. El binario Java Platform SE ha dejado de funcionar. Un problema causó que el programa no funcionara correctamente. Windows cerrará el programa y le notificará si hay una solución disponible. Si está buscando resolver este mensaje de error que no responde del binario SE de la plataforma Java TM que se produjo al abrir Minecraft, esta guía de solución de problemas lo ayudará a resolver el problema de que el binario SE de la plataforma Java TM dejó de funcionar.
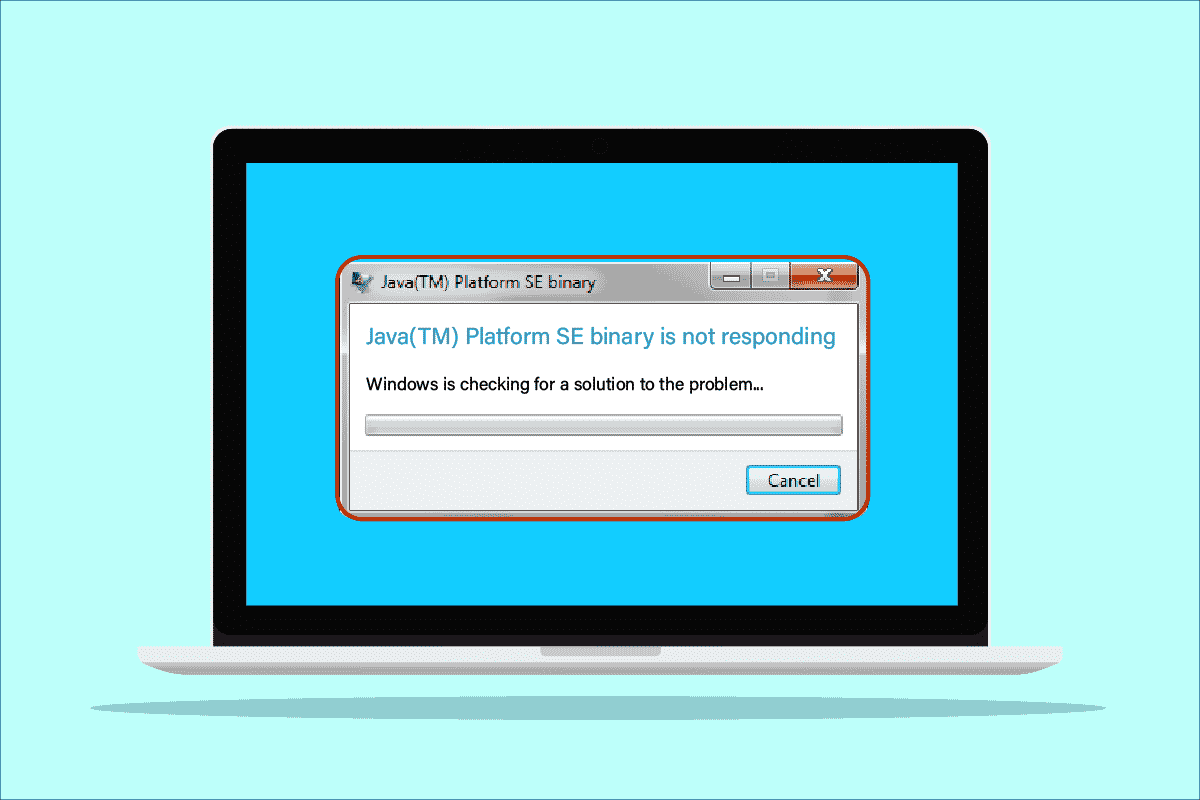
Tabla de contenido
Cómo arreglar Java TM Platform SE Binary que no responde en Windows 10
Puede ejecutar muchas aplicaciones, programas, sitios web y enlaces dentro del entorno Java, también llamado Plataforma Java. Minecraft es el juego más popular que hace uso del binario de la plataforma OpenJDK y es el que está sujeto a una gran cantidad de errores en los últimos tiempos. Minecraft no solo enfrenta el problema de que el binario SE de la plataforma Java TM ha dejado de funcionar, sino que otras aplicaciones basadas en Java tampoco se abren en este caso. Hay tantas razones que contribuyen a que el binario SE de la plataforma Java TM haya dejado de funcionar. A continuación se enumeran algunos problemas comunes que contribuyen al problema.
- Archivos de caché de Java innecesarios o dañinos en PC con Windows.
- Configuración de la aplicación Java incompatible que interfiere con los archivos de la plataforma Java.
- Variables de entorno incorrectas en el equipo.
- Pocas modificaciones de Minecraft interfieren con Java SE Platform Binary.
- El antivirus o el cortafuegos impiden que la plataforma Java se abra y funcione con normalidad.
- Controladores obsoletos y sistema operativo Windows incompatible.
En esta sección, obtendrá algunas ideas efectivas para la solución de problemas que lo ayudarán a solucionar el problema binario de la plataforma openJDK en su computadora con Windows 10. Síguelos en el mismo orden para lograr resultados perfectos.
Método 1: Inicie la aplicación después de un arranque limpio
Muchos usuarios han sugerido que el problema de que el binario de la plataforma Java TM SE no responde podría solucionarse realizando un inicio limpio de la PC y ejecutando el programa con un conjunto mínimo de controladores y tareas de inicio. No hay que confundir un arranque limpio con un arranque seguro. El modo seguro de la PC con Windows cerrará todas las tareas no esenciales y se ejecutará con los controladores más estables. En modo seguro, la PC con Windows estará en el entorno más estable, mientras que el inicio limpio de la PC elimina solo los complementos de terceros que se asignan en las tareas de inicio. El inicio limpio de su computadora lo ayuda a resolver los problemas de incompatibilidad de software que contribuyen al problema. Siga nuestra guía Cómo realizar un arranque limpio en Windows 10 e implemente los mismos pasos indicados para solucionar el problema.
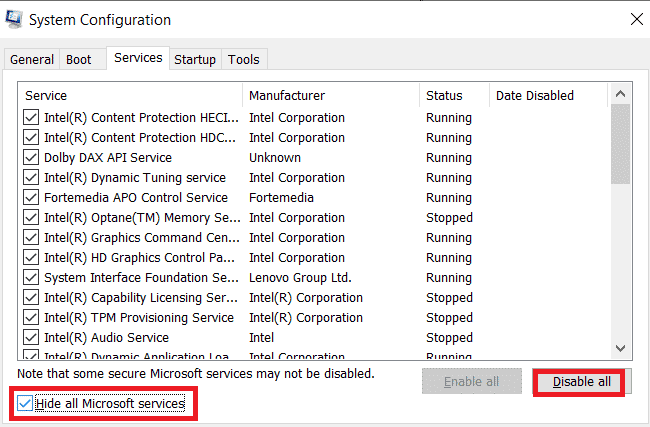
Una vez que la PC se reinicie, inicie Minecraft u otros programas basados en Java. Si no vuelve a enfrentar el problema, vuelva a habilitar los servicios uno tras otro y descubra al culpable. Además, puede intentar forzar la desinstalación de programas corruptos de su PC si parecen innecesarios para solucionar el problema de forma permanente.
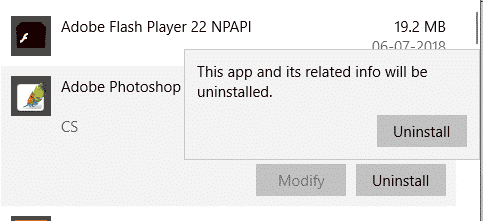
Método 2: ejecutar el programa en modo de compatibilidad
Se crea un archivo WER (Informe de errores de Windows) después de que la aplicación falla en su computadora. Tiene la información adecuada que lo ayuda a encontrar por qué ocurrió el bloqueo. Estos son archivos de texto que se almacenan en diferentes ubicaciones, solo los administradores pueden acceder a ellos. Los proveedores de software deben aceptar los servicios Winqual de Microsoft si desean acceder a los datos de fallas de sus clientes. La visualización de estos datos de fallas puede resultarle útil para identificar por qué se produjo en su dispositivo el problema de que el sistema binario SE de la plataforma Java TM no responde. Si no le importa que los datos confidenciales se compartan con un proveedor externo, puede entregar estos datos de bloqueo a un profesional que pueda explicarle por qué sucedió. Si no desea hacerlo, puede encontrar la ubicación del archivo Java.exe viendo el archivo WER y ejecutando el archivo ejecutable de Java con derechos de administrador como se indica a continuación. Con suerte, esto solucionará el problema.
1. Presione las teclas Windows + E juntas para abrir el Explorador de archivos.
2. Ahora, vaya a la pestaña Ver y marque la casilla junto a Elementos ocultos como se muestra.
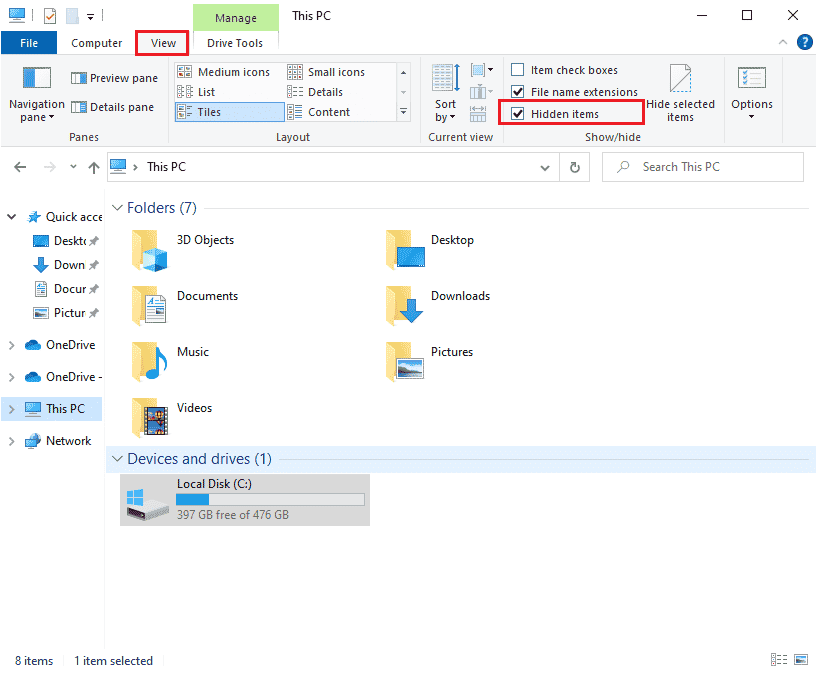
3. Ahora, navegue a la siguiente ruta de ubicación en el Explorador de archivos.
C:Users<username>AppDataLocalMicrosoftWindowsWERReportArchive
Nota: Si no puede encontrar el archivo respectivo en esta ubicación, puede buscar directamente Java.exe en el campo de búsqueda. Pero debe hacer doble clic si está accediendo al archivo Java correcto entre varios otros similares.
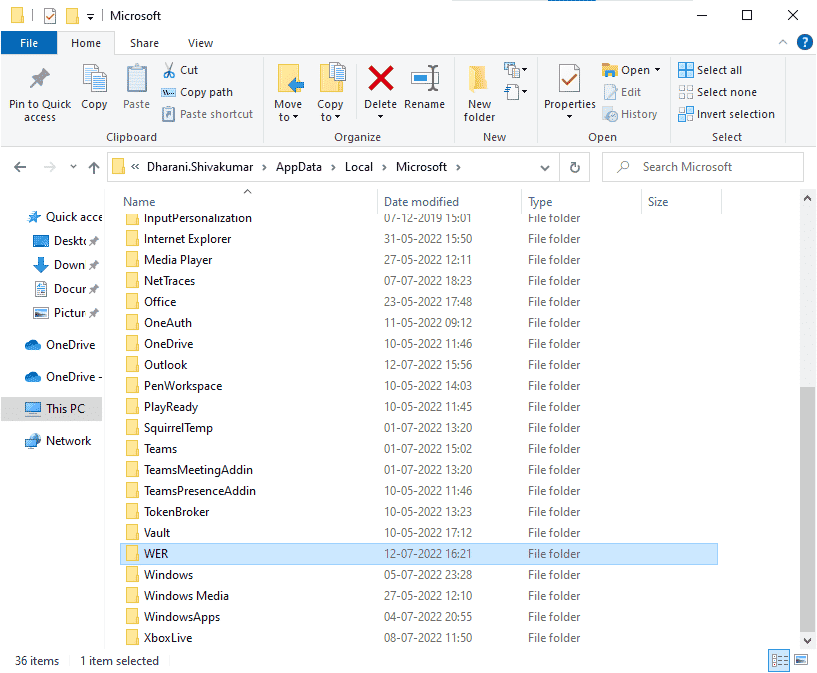
4. Dentro de la carpeta ReportArchive, haga clic derecho en el archivo WER y haga clic en la opción Abrir con como se muestra.
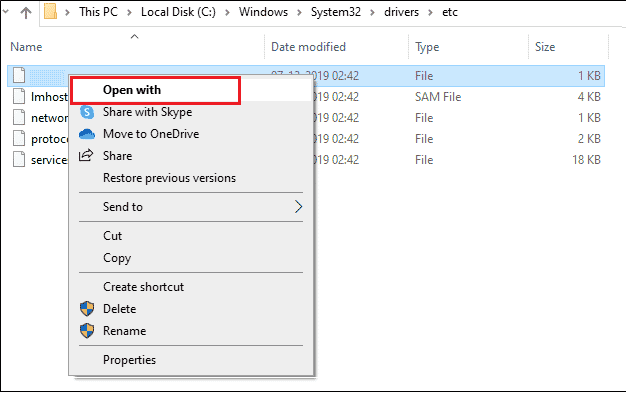
5. Ahora, seleccione la opción Bloc de notas de la lista y haga clic en Aceptar como se muestra.
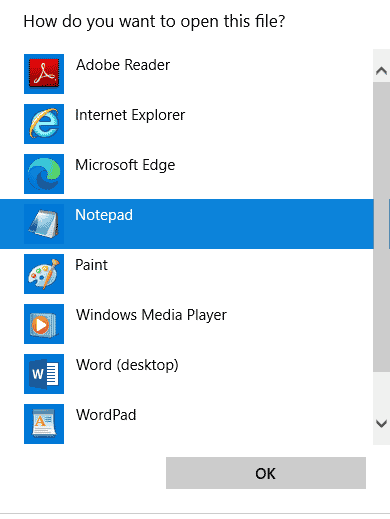
6. Vaya al final del archivo y verifique la ubicación de Java.exe y navegue hasta la misma ubicación en su PC.
7. Haga clic derecho en el archivo Java.exe y seleccione la opción Propiedades.
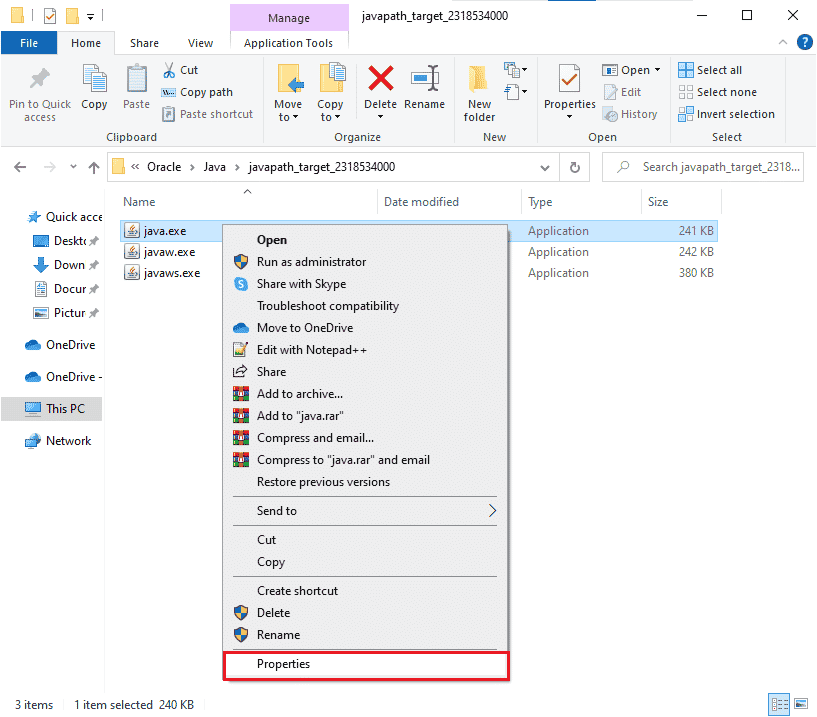
8. Cambie a la pestaña Compatibilidad en la ventana Propiedades y marque la casilla junto a Ejecutar este programa en modo de compatibilidad como se muestra.
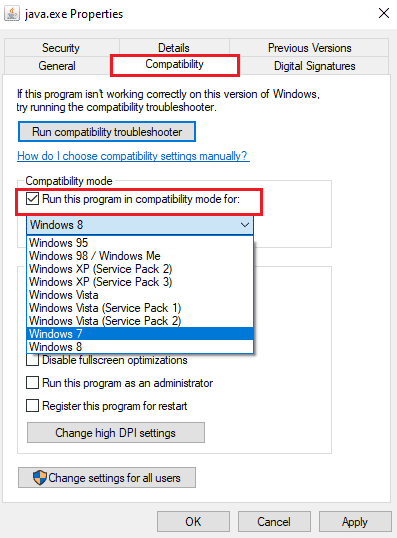
9. Ahora, seleccione Windows 7 u 8 de la lista desplegable y haga clic en Aplicar y Aceptar para guardar los cambios. Reinicie su computadora y vuelva a iniciar la aplicación.
Método 3: Configurar variables de entorno
Toda la información de configuración de su sistema operativo se pasará a las aplicaciones con la ayuda de variables de entorno. Estas variables de entorno son combinaciones de clave/valor, ambas son cadenas. Estas variables deben ser compatibles siempre para evitar cualquier problema. Si recientemente actualizó su PC con Windows y el binario SE de la plataforma Java TM ha dejado de funcionar, entonces estos pares deben ser perturbados. Intente restablecerlos como se indica a continuación.
1. Pulse la tecla de Windows y escriba Panel de control. Luego, haga clic en Abrir.
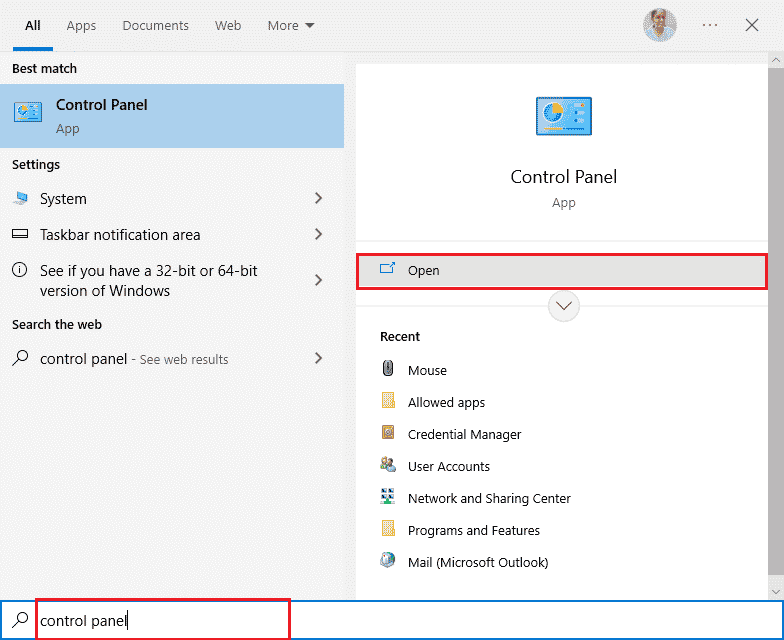
2. Ahora, configure la opción Ver por en Iconos grandes y haga clic en Sistema como se muestra.
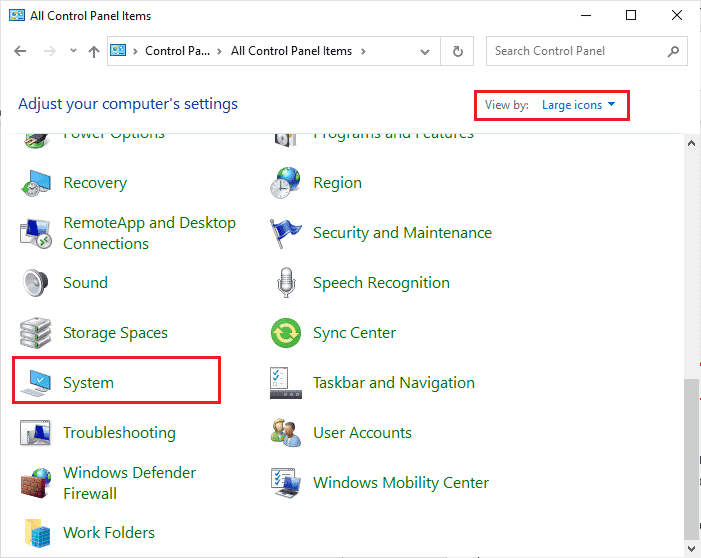
3. Ahora, desplácese hacia abajo en la pantalla derecha y haga clic en Configuración avanzada del sistema como se muestra. Si el control UAC le solicita, haga clic en Sí y continúe.
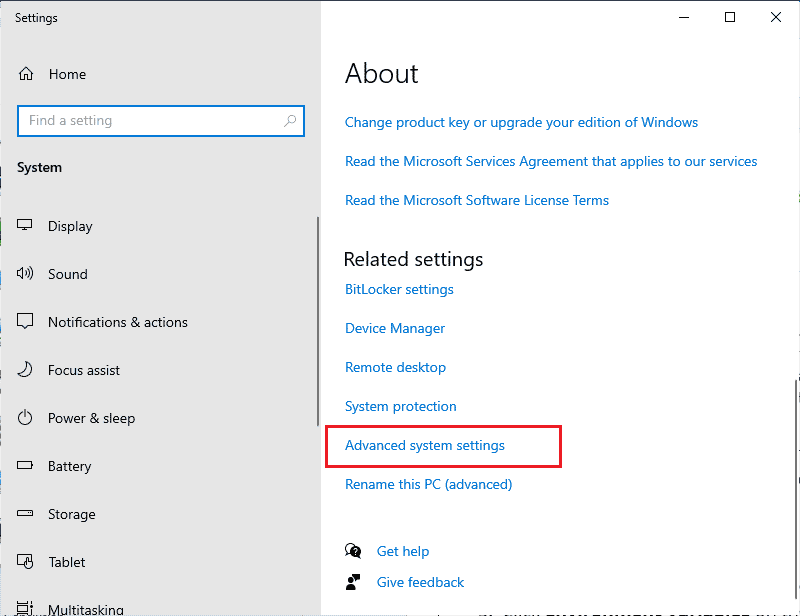
4. Luego, cambie a la pestaña Avanzado y haga clic en Variables de entorno…
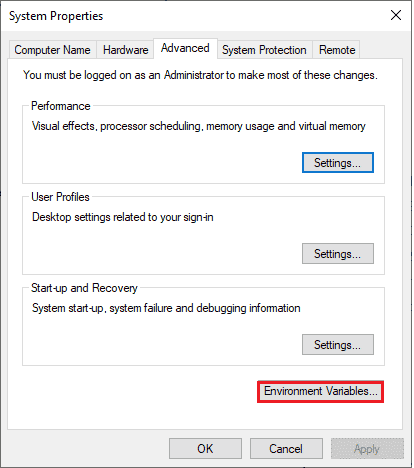
5. Ahora, haga clic en el botón Nuevo… debajo de Variables del sistema.
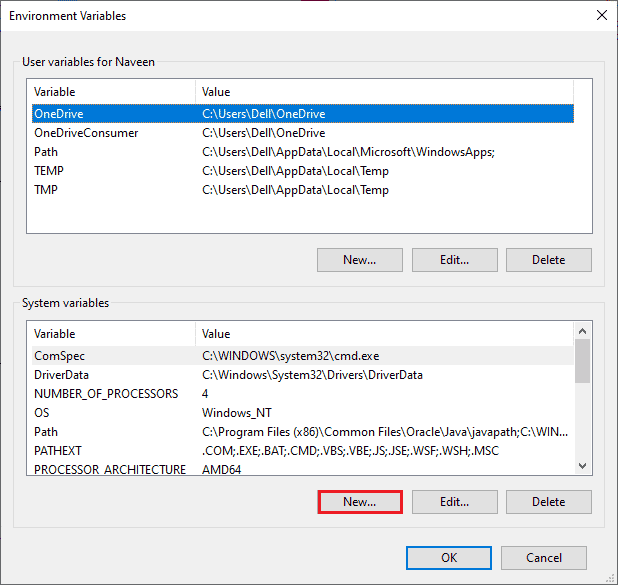
6. Escriba _JAVA_OPTIONS en el cuadro Nombre de variable y -Xmx256M en el cuadro Valor de variable.
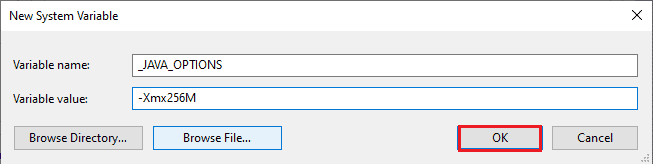
7. Luego, haga clic en Aceptar para salir de la ventana Nueva variable del sistema.
8. De nuevo, haga clic en Aceptar en la ventana Variables de entorno. Compruebe si ha solucionado el problema binario de la plataforma openJDK que no responde o no.
Método 4: Inicie la aplicación en modo seguro
Si no obtuvo ninguna solución, el problema binario SE de la plataforma Java TM SE dejó de funcionar después de reiniciar la aplicación, inicie la aplicación en modo seguro. Muchos usuarios han informado que dicho problema es causado por archivos de instalación corruptos de una herramienta específica, Logitech Process Monitor (lvprcsrv.exe). Compruebe si tiene esta aplicación en su computadora, si es así, desinstálela por completo. Además, para solucionar el problema de que el binario de la plataforma openJDK no responde, inicie su computadora en modo seguro porque deshabilitará todos los programas que interfieren con Java. Puede iniciar su computadora, Cómo iniciar en modo seguro en Windows 10 y una vez que todo el software de terceros esté deshabilitado, verifique si enfrenta el problema nuevamente.
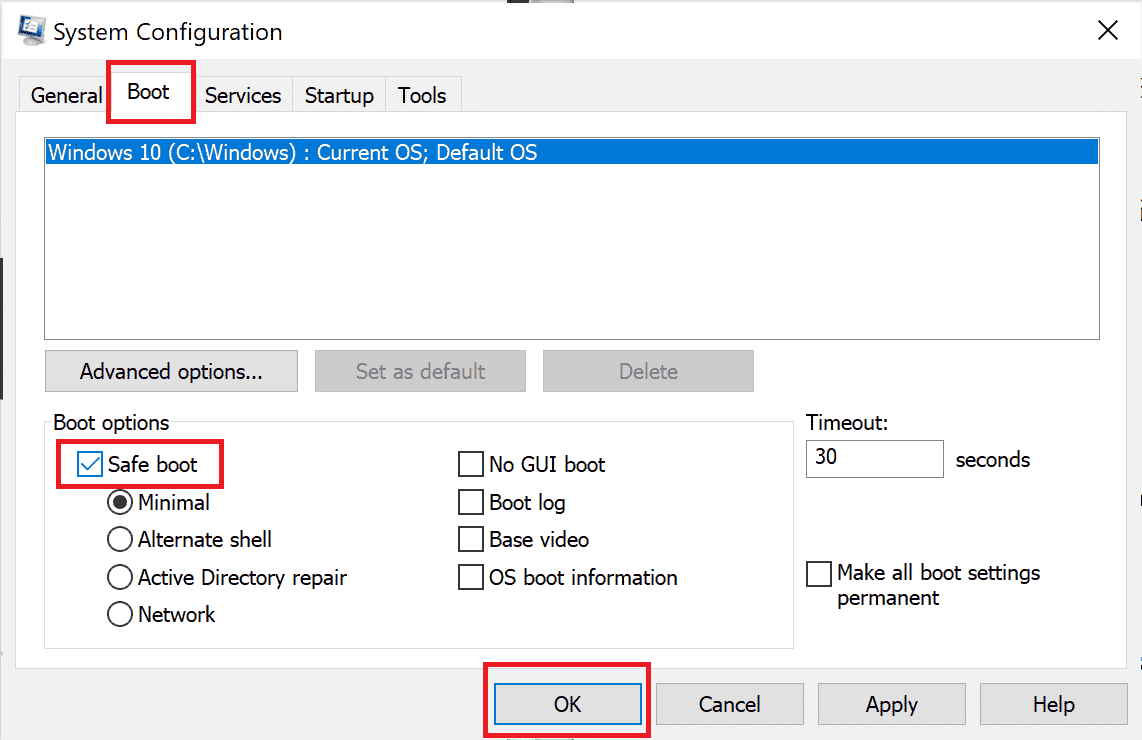
Una vez que su PC esté en modo seguro, verifique si enfrenta el problema nuevamente. Si no enfrenta el problema, desinstale cualquier programa o aplicación reciente que haya agregado a su computadora.
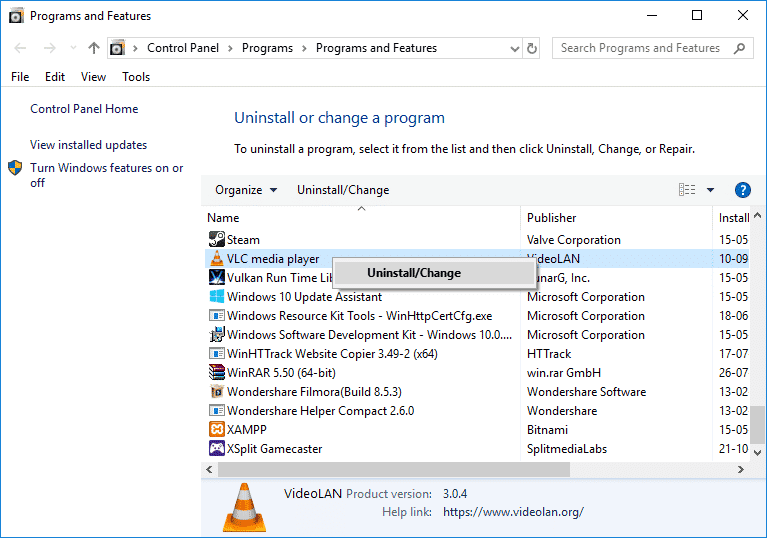
Método 5: actualizar el controlador de gráficos
Si se enfrenta al problema de que el binario SE de la plataforma Java TM no responde todo el tiempo, compruebe si el controlador de gráficos está desactualizado o dañado. Si no son compatibles, surgen varios conflictos entre el entorno Java y su controlador. Puede solucionar este problema fácilmente actualizando los controladores de su GPU a la última versión. Puede actualizar manualmente los controladores siguiendo los pasos que se indican en nuestra guía 4 formas de actualizar los controladores de gráficos en Windows 10.
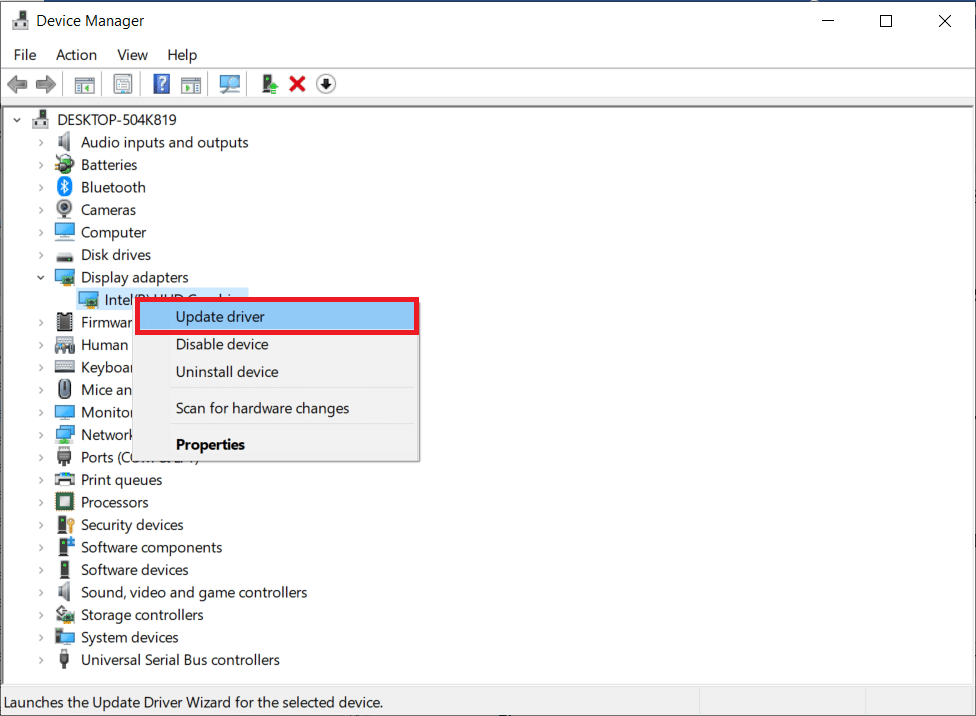
Una vez que haya actualizado los controladores, reinicie su computadora y verifique si ha solucionado el problema binario SE de la plataforma Java TM que ha dejado de funcionar.
Método 6: reinstalar el controlador de gráficos
Si aún enfrenta que el binario de la plataforma openJDK no responde, reinstale los controladores del dispositivo para solucionar cualquier problema de incompatibilidad. Hay varias formas de reinstalar los controladores en su computadora siguiendo las herramientas de terceros o haciéndolo manualmente. Sin embargo, puede reinstalar fácilmente los controladores gráficos como se indica en nuestra guía Cómo desinstalar y reinstalar controladores en Windows 10.
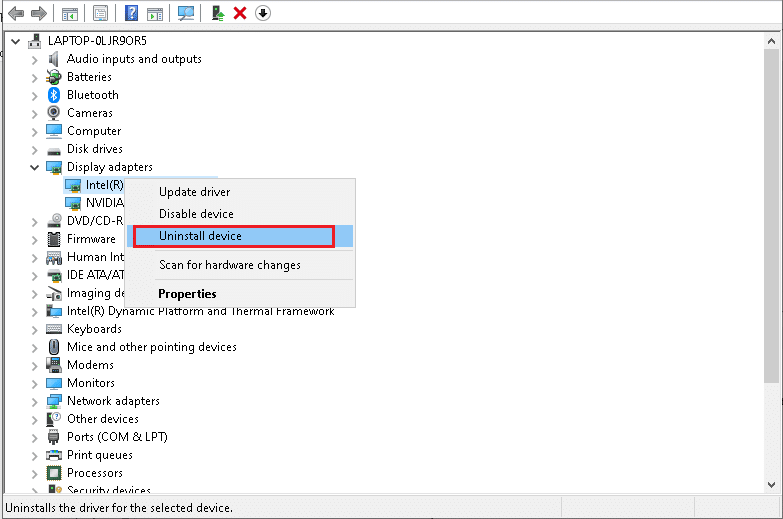
Después de reinstalar los controladores de GPU, verifique si ha solucionado el problema binario de la plataforma Java TM SE que no funciona.
Método 7: deshabilite temporalmente el antivirus (si corresponde)
Su programa antivirus puede evitar por error que se abra cualquier aplicación en su PC. Varios usuarios de Windows identifican muchos problemas de compatibilidad que son difíciles de tolerar y rectificar. Lea nuestra guía sobre cómo deshabilitar temporalmente el antivirus en Windows 10 y siga las instrucciones para deshabilitar temporalmente su programa antivirus en su PC.
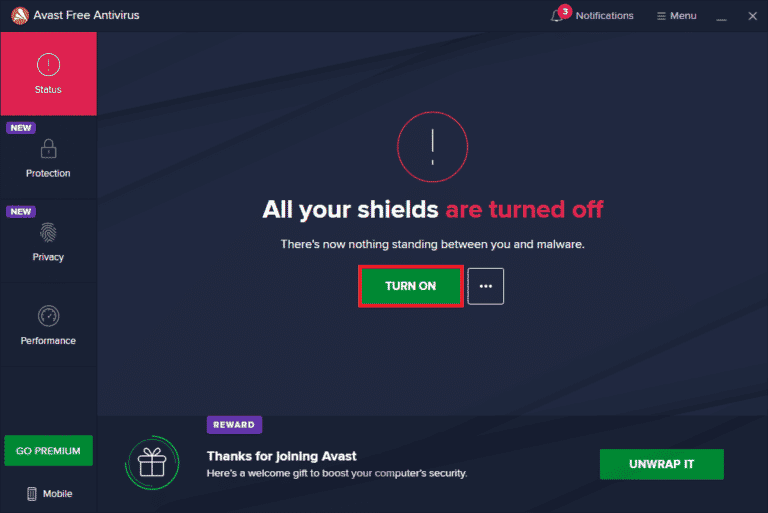
Después de solucionar el problema de que el binario de la plataforma Java TM SE no responde en su PC con Windows 10, asegúrese de volver a habilitar el programa antivirus, ya que una computadora sin un paquete de seguridad siempre es una amenaza.
Método 8: iniciar sesiones con Java Web Start
Si aún enfrenta el problema de que el binario de la plataforma Java TM SE no responde incluso después de probar todos los métodos anteriores, puede intentar iniciar las sesiones utilizando la versión instalada en el sistema de la versión Java Web Start en lugar de la aplicación Blackboard Collaborate Launcher. Siga las instrucciones que se enumeran a continuación para hacer lo mismo; sin embargo, le recomendamos que se comunique con el soporte de Collaborate para resolver cualquier consulta que surja durante el proceso.
1. Cierre todas las tareas en segundo plano en su PC, especialmente las sesiones de colaboración.
2. Ahora, presione la tecla de Windows y escriba Panel de control. Luego, haga clic en Abrir.

3. Luego, configure Ver por > Iconos grandes y haga clic en Programas y características.
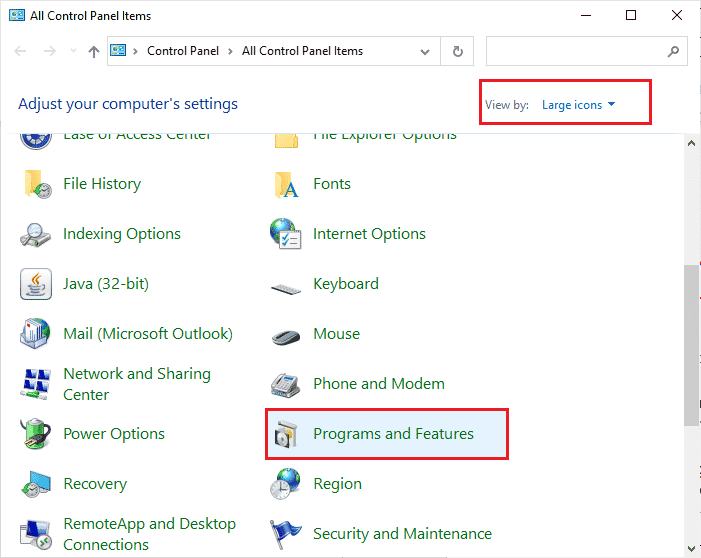
4A. Vaya a la lista de programas en la lista y asegúrese de que Java ya esté instalado.
4B. De lo contrario, instale Java visitando java.com.
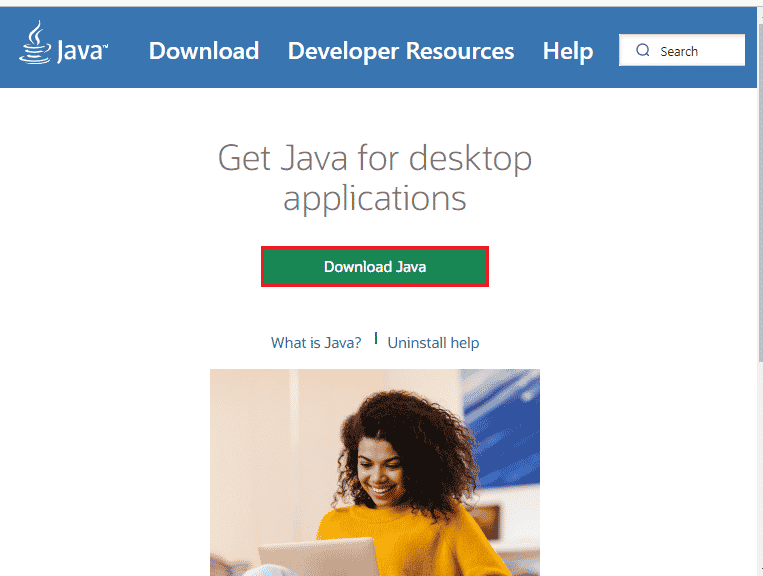
5. Una vez que se haya asegurado de que Java está instalado en su PC, descargue un nuevo archivo de reunión o grabación de Collaborate. Pero no lo lances.
6. Localice cualquier archivo .collab en Mis descargas, haga clic derecho en el archivo y haga clic en la opción Abrir con como se muestra.
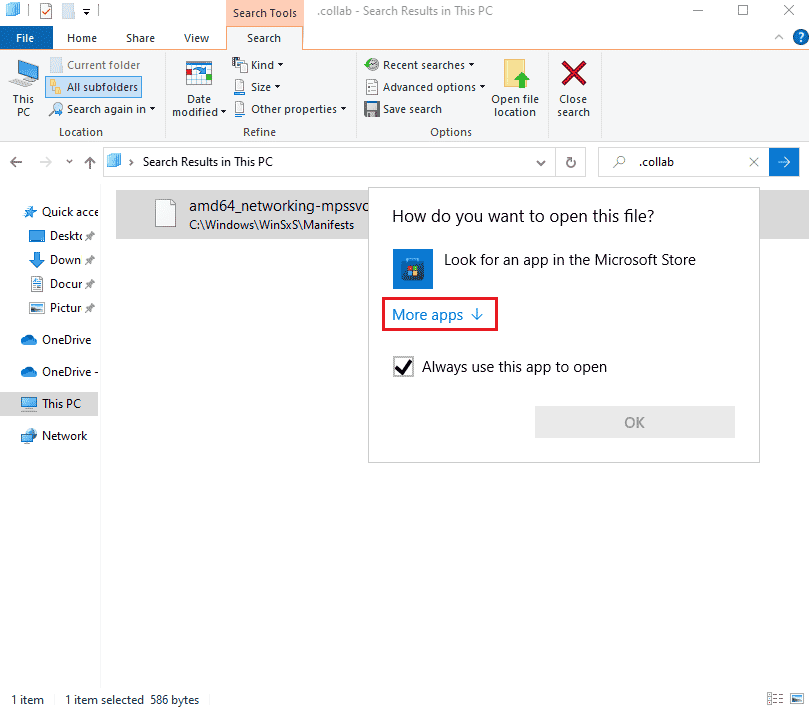
7. Luego, haga clic en Más aplicaciones.
8A. Si puede ver Java (TM) Web Start Launcher, haga clic en él y marque la casilla junto a Usar siempre esta aplicación para abrir archivos .collab. Luego, haga clic en Aceptar.
8B. Si no puede ver Java (TM) Web Start Launcher en la lista, marque la casilla junto a Buscar otra aplicación en esta PC. Navegue a la ruta de ubicación dada, luego haga clic en el archivo .exe y seleccione Abrir.
C:Program FilesjavajreXXXbin
Nota: XXX es un número basado en la versión de Java instalada en su computadora. Aquí el ejemplo es jre1.8.0_221
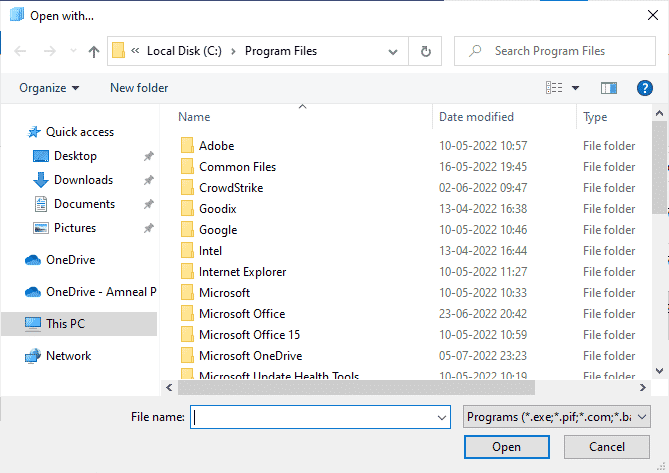
9. Ahora, todos los archivos .collab se iniciarán mediante Java Web Start en lugar de Blackboard Collaborate Launcher.
10. Finalmente, ejecute una sesión de colaboración o una grabación y verifique si la aplicación se inicia sin problemas.
Método 9: reinstalar aplicaciones basadas en Java SE
Si no ha logrado ninguna solución para el problema binario de la plataforma openJDK que no responde, intente reinstalar las aplicaciones basadas en Java. Esto resolverá todos los problemas conflictivos en su PC, solucionando así el problema que enfrenta ahora.
Nota: Aquí, los pasos para reinstalar Minecraft se muestran como ejemplo. Sigue los pasos de acuerdo a tu aplicación o programa.
1. Mantenga presionadas las teclas Windows + I juntas para abrir la Configuración de Windows.
2. Ahora, haga clic en Aplicaciones.
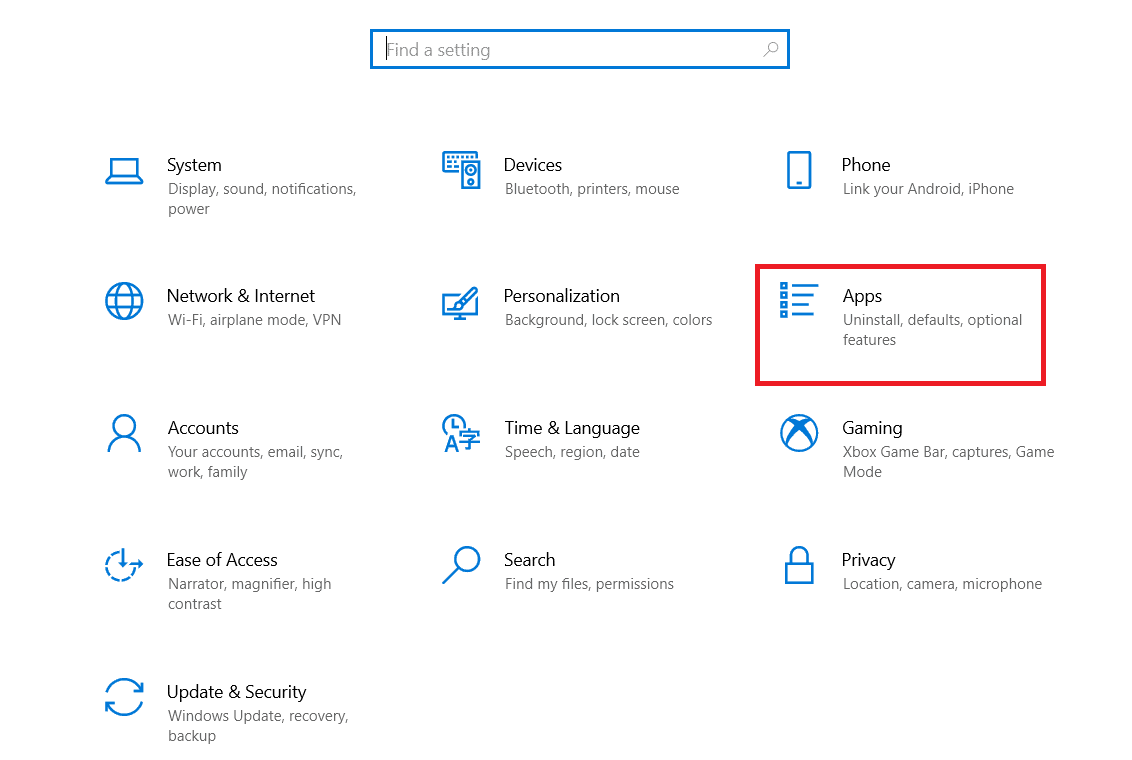
3. Ahora, busque y haga clic en Minecraft Launcher y seleccione la opción Desinstalar.
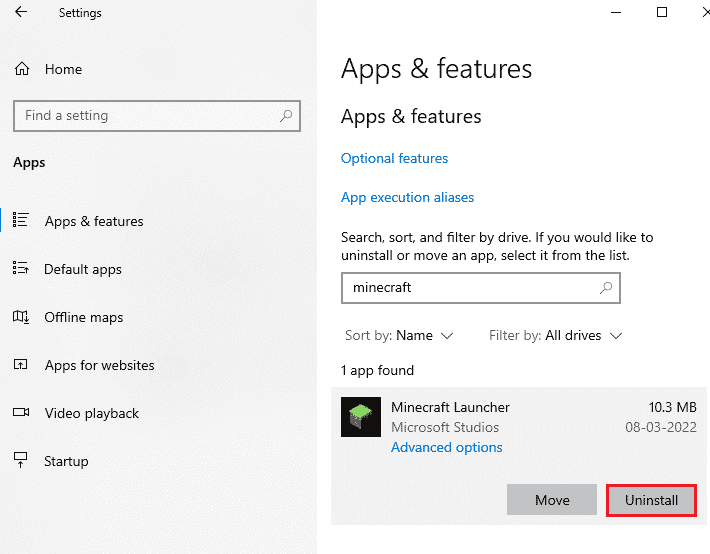
4. Ahora, confirme el aviso, si lo hay, y reinicie su PC una vez que haya desinstalado Minecraft.
5. Visite el sitio oficial de Minecraft Launcher y haga clic en el botón DESCARGAR PARA WINDOWS 10/11 como se muestra.
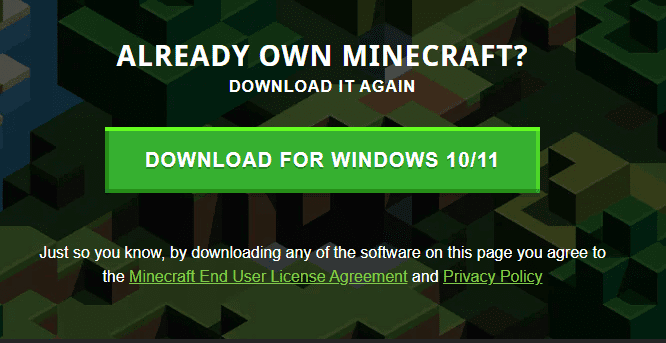
6. Ahora, vaya a Mis descargas y ejecute el archivo de instalación de MinecraftInstaller.
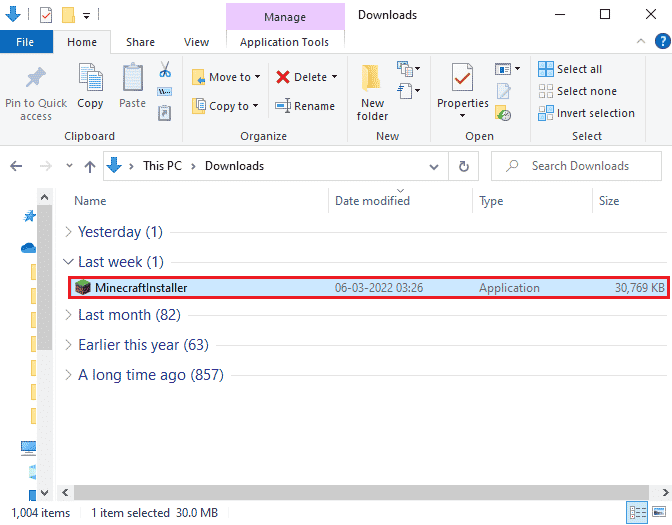
7. Siga las instrucciones en pantalla para completar la instalación en su PC.
8. Finalmente, ha reinstalado el iniciador de Minecraft en su computadora. Habría solucionado todos los problemas asociados con la aplicación.
Método 10: eliminar versiones anteriores de Java (usando script)
Se enfrentará al problema de que el binario SE de la plataforma Java TM ha dejado de funcionar si su computadora tiene versiones anteriores de Java. Por lo tanto, debe asegurarse de que las aplicaciones de Java y las mejoras de seguridad estén actualizadas a su última versión. Copie todo el código que aparece a continuación y guárdelo como Remove_old_java_versions.ps1 en la carpeta {PackageShare}Scripts.
Nota: Este código verifica las versiones instaladas de Java de 32 y 64 bits y elimina todas las versiones anteriores de Java, solo quedan las versiones más nuevas. Este es un script de Powershell simple, puede ejecutarse por sí solo. Pero lleva algún tiempo completar todos estos procesos. Tienes que esperar hasta entonces.
#This script is used to remove any old Java versions, and leave only the newest.
#Original author: mmcpherson
#Version 1.0 - created 2015-04-24
#Version 1.1 - updated 2015-05-20
# - Now also detects and removes old Java non-update base versions (i.e. Java versions without Update #)
# - Now also removes Java 6 and below, plus added ability to manually change this behaviour.
# - Added uninstall default behaviour to never reboot (now uses msiexec.exe for uninstall)
#Version 1.2 - updated 2015-07-28
# - Bug fixes: null array and op_addition errors.
# IMPORTANT NOTE: If you would like Java versions 6 and below to remain, please edit the next line and replace $true with $false
$UninstallJava6andBelow = $true
#Declare version arrays
$32bitJava = @()
$64bitJava = @()
$32bitVersions = @()
$64bitVersions = @()
#Perform WMI query to find installed Java Updates
if ($UninstallJava6andBelow) {
$32bitJava += Get-WmiObject -Class Win32_Product | Where-Object {
$_.Name -match "(?i)Java((TM))*sd+(sUpdatesd+)*$"
}
#Also find Java version 5, but handled slightly different as CPU bit is only distinguishable by the GUID
$32bitJava += Get-WmiObject -Class Win32_Product | Where-Object {
($_.Name -match "(?i)J2SEsRuntimesEnvironmentsd[.]d(sUpdatesd+)*$") -and ($_.IdentifyingNumber -match "^{32")
}
} else {
$32bitJava += Get-WmiObject -Class Win32_Product | Where-Object {
$_.Name -match "(?i)Java(((TM) 7)|(sd+))(sUpdatesd+)*$"
}
}
#Perform WMI query to find installed Java Updates (64-bit)
if ($UninstallJava6andBelow) {
$64bitJava += Get-WmiObject -Class Win32_Product | Where-Object {
$_.Name -match "(?i)Java((TM))*sd+(sUpdatesd+)*s[(]64-bit[)]$"
}
#Also find Java version 5, but handled slightly different as CPU bit is only distinguishable by the GUID
$64bitJava += Get-WmiObject -Class Win32_Product | Where-Object {
($_.Name -match "(?i)J2SEsRuntimesEnvironmentsd[.]d(sUpdatesd+)*$") -and ($_.IdentifyingNumber -match "^{64")
}
} else {
$64bitJava += Get-WmiObject -Class Win32_Product | Where-Object {
$_.Name -match "(?i)Java(((TM) 7)|(sd+))(sUpdatesd+)*s[(]64-bit[)]$"
}
}
#Enumerate and populate array of versions
Foreach ($app in $32bitJava) {
if ($app -ne $null) { $32bitVersions += $app.Version }
}
#Enumerate and populate array of versions
Foreach ($app in $64bitJava) {
if ($app -ne $null) { $64bitVersions += $app.Version }
}
#Create an array that is sorted correctly by the actual Version (as a System.Version object) rather than by value.
$sorted32bitVersions = $32bitVersions | %{ New-Object System.Version ($_) } | sort
$sorted64bitVersions = $64bitVersions | %{ New-Object System.Version ($_) } | sort
#If a single result is returned, convert the result into a single value array so we don't run in to trouble calling .GetUpperBound later
if($sorted32bitVersions -isnot [system.array]) { $sorted32bitVersions = @($sorted32bitVersions)}
if($sorted64bitVersions -isnot [system.array]) { $sorted64bitVersions = @($sorted64bitVersions)}
#Grab the value of the newest version from the array, first converting
$newest32bitVersion = $sorted32bitVersions[$sorted32bitVersions.GetUpperBound(0)]
$newest64bitVersion = $sorted64bitVersions[$sorted64bitVersions.GetUpperBound(0)]
Foreach ($app in $32bitJava) {
if ($app -ne $null)
{
# Remove all versions of Java, where the version does not match the newest version.
if (($app.Version -ne $newest32bitVersion) -and ($newest32bitVersion -ne $null)) {
$appGUID = $app.Properties["IdentifyingNumber"].Value.ToString()
Start-Process -FilePath "msiexec.exe" -ArgumentList "/qn /norestart /x $($appGUID)" -Wait -Passthru
#write-host "Uninstalling 32-bit version: " $app
}
}
}
Foreach ($app in $64bitJava) {
if ($app -ne $null)
{
# Remove all versions of Java, where the version does not match the newest version.
if (($app.Version -ne $newest64bitVersion) -and ($newest64bitVersion -ne $null)) {
$appGUID = $app.Properties["IdentifyingNumber"].Value.ToString()
Start-Process -FilePath "msiexec.exe" -ArgumentList "/qn /norestart /x $($appGUID)" -Wait -Passthru
#write-host "Uninstalling 64-bit version: " $app
}
}
}
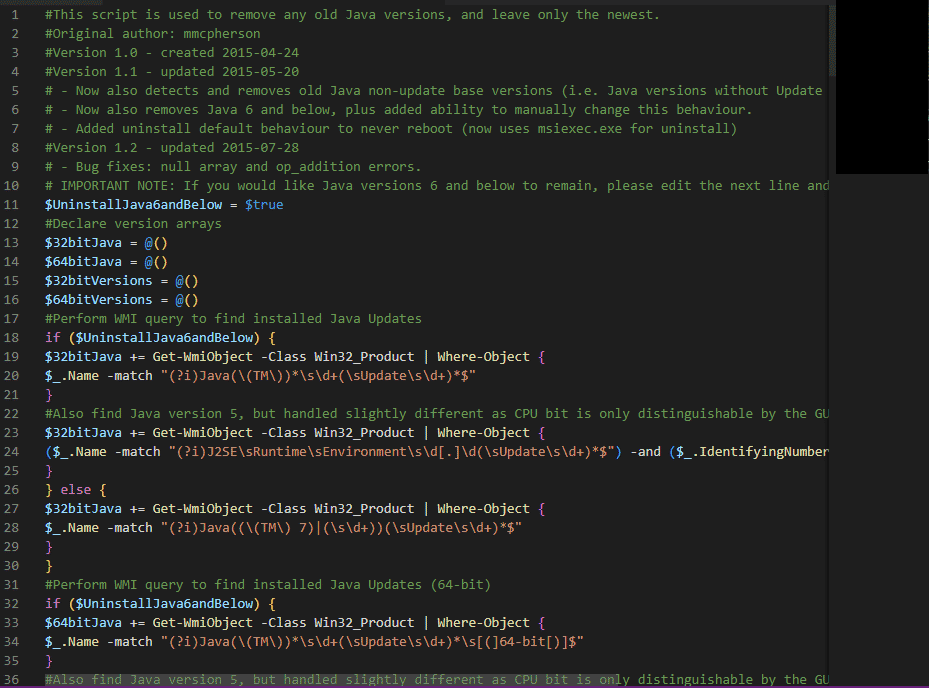
Método 11: Borrar caché de Java
Varios usuarios han sugerido que borrar la memoria caché de Java después de eliminar versiones anteriores de Java les ha ayudado a solucionar el problema de que el binario de la plataforma Java TM SE no responde en su computadora. Considere eliminar todos los archivos temporales como se indica a continuación a través del Panel de control de Java.
1. Presione la tecla de Windows y escriba Configurar Java, luego haga clic en Abrir.
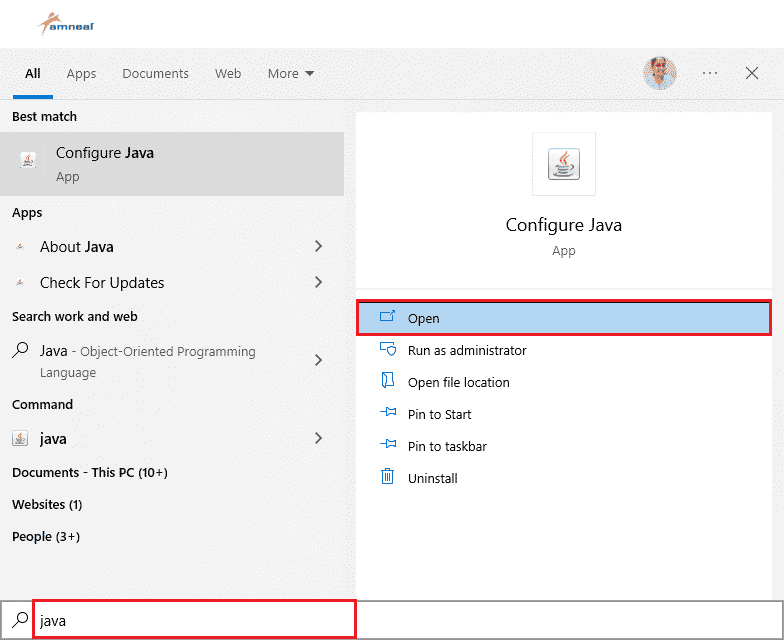
2. En la pestaña General, haga clic en Configuración… en la sección Archivos temporales de Internet, como se muestra.
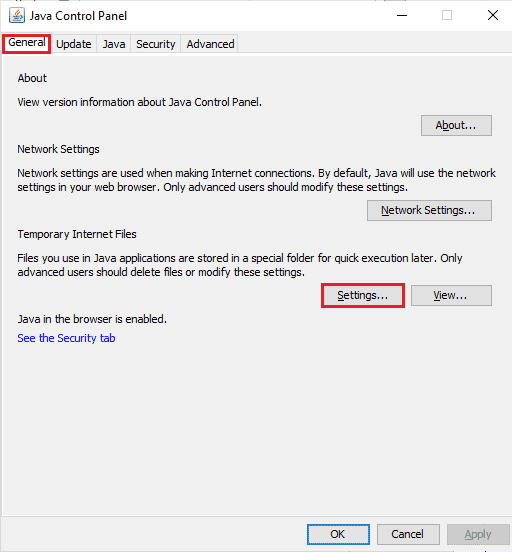
3. Luego, en la siguiente ventana, haga clic en el botón Eliminar archivos como se muestra.
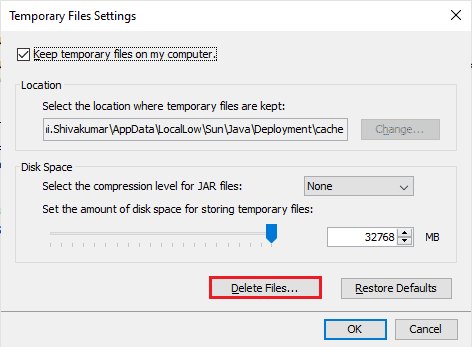
4. En el siguiente mensaje, seleccione todas las casillas y haga clic en Aceptar.
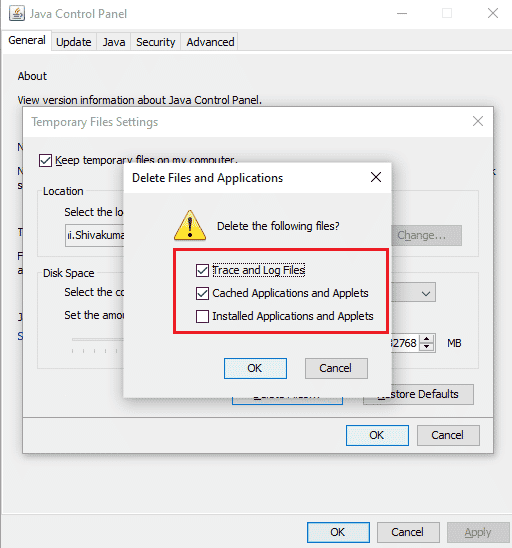
Compruebe si ha solucionado el problema binario de la plataforma openJDK que no responde ahora.
***
Esperamos que esta guía haya sido útil y que pueda corregir el binario SE de la plataforma Java TM que no responde en Windows 10. No dude en comunicarse con nosotros con sus consultas y sugerencias a través de la sección de comentarios a continuación. Háganos saber qué tema desea que exploremos a continuación.
