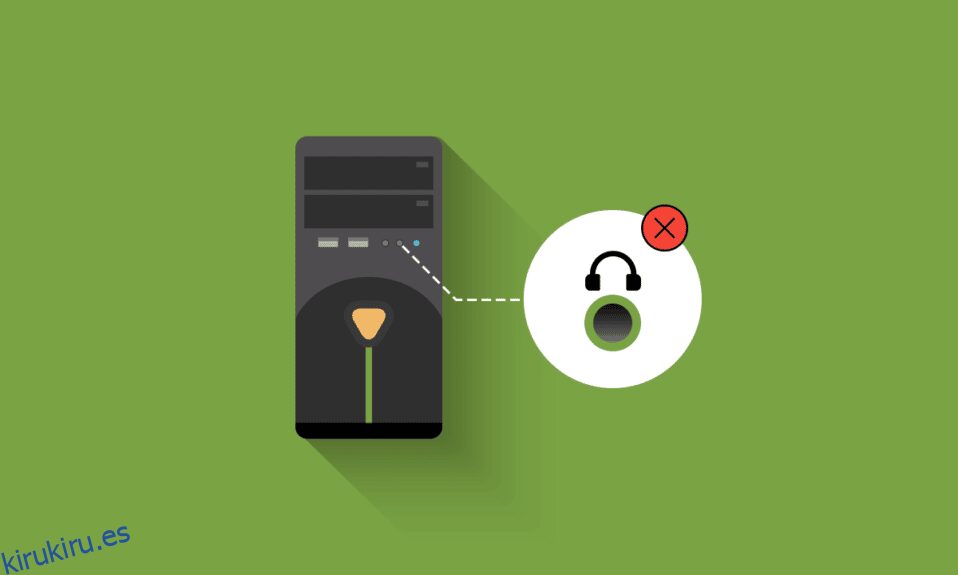Los conectores de audio frontales son los micrófonos/auriculares frontales que están presentes en una computadora personal. Los puertos de audio individuales suelen estar presentes en las computadoras portátiles, ya sea en los lados o en la parte delantera. La razón por la que su conector de audio frontal no funciona está relacionada con sus controladores o se debe a la conexión entre la placa base y la carcasa de la computadora. Este problema generalmente se soluciona con métodos simples como se describe en este artículo y no requiere una solución de problemas importante en la mayoría de los casos. Cuando enfrenta este problema, no puede emplear sus auriculares o micrófono en las tomas frontales. No se moleste, aquí hay algunos métodos para solucionar el problema de que el conector de audio del panel frontal no funciona.

Tabla de contenido
Cómo arreglar el conector de audio frontal que no funciona en Windows 10
Aquí, hemos reunido una colección de 13 ideas para la solución de problemas que lo ayudarán a manejar y evitar que el conector de audio del panel frontal no funcione en Windows 10. Pero antes de pasar por la solución, háganos saber las posibles razones detrás de este problema.
- Problemas de conectividad entre la placa base y el conector de audio.
- Sus controladores de audio pueden estar desactualizados y están presentes en su computadora.
- El puerto no está autenticado con la configuración adecuada.
- Su dispositivo de audio no está configurado como predeterminado en su computadora.
- No se reconocen los puertos de conector de audio frontal.
Si se enfrenta a que el conector de audio frontal no funciona en una PC con Windows 10, estos son algunos de los métodos para solucionarlo. Para solucionar el problema, haga lo que se indica a continuación.
Comprobaciones preliminares
1. Use otro dispositivo para probar los auriculares: si la computadora tiene algún problema con el conector de audio del panel frontal que no funciona, asegúrese de que sus auriculares no estén físicamente dañados. Esto lo ayudará a comprender si el problema está en sus auriculares o en la configuración de audio.
- Conecte sus auriculares en otra computadora para verificar si los auriculares son funcionalmente efectivos. También puede conectar los auriculares de su teléfono móvil para comprobarlo.
- Si puede escuchar audio con sus auriculares desde otros dispositivos, entonces sus auriculares no tienen ningún problema. Puede probar los métodos mencionados a continuación para solucionar el problema discutido.

2. Verifique la conexión entre la placa base y el conector de audio: si el método mencionado anteriormente no lo ayudó a solucionar el problema de que el conector de audio del panel frontal no funciona, debe asegurarse de que su placa base y el conector de audio estén conectados correctamente. La conexión puede no ser adecuada en muchos casos. Si la conexión no es adecuada, aparecerá en la computadora que no hay ningún conector frontal. Puede verificar la conexión entre la placa base y el conector de audio siguiendo estos pasos.
- Ubique la conexión entre la placa base y el conector de audio frontal abriendo la carcasa de su computadora.
- Si su computadora tiene capacidad USB en la parte delantera, verá un cable USB y un cable de audio, asegúrese de que ambos cables estén conectados correctamente.
- En algunos casos, los usuarios informaron que este problema se puede resolver invirtiendo la cara de los conectores y luego insertándolos dentro de la placa base. Asegúrese siempre de que los cables de conexión estén enchufados correctamente.

Método 1: ejecutar el solucionador de problemas de audio
La herramienta de solución de problemas incorporada en Windows 10 PC lo ayudará a resolver cualquier problema de hardware y error automáticamente. Todos los dispositivos de audio conectados a su computadora se escanearán en busca de problemas de hardware y los problemas se resolverán fácilmente. Siga nuestra guía sobre cómo ejecutar el solucionador de problemas de hardware y dispositivos para solucionar todos los problemas de hardware relacionados con el audio en su PC. Además, puede ejecutar el Solucionador de problemas de audio individualmente como se indica en nuestra guía Cómo ejecutar el Solucionador de problemas de Windows Update, pero asegúrese de seleccionar la opción Reproducir audio como se muestra.

Método 2: seleccione el dispositivo predeterminado
Debe asegurarse de que el conector de audio frontal esté configurado como dispositivo predeterminado para evitar conflictos, como que el conector de audio frontal no funcione. Debe configurar su dispositivo de audio como el dispositivo predeterminado como se indica a continuación para corregir el error discutido.
1. Haga clic con el botón derecho en el icono de los altavoces en la esquina inferior derecha de la pantalla y seleccione la opción Sonidos.

2. Luego, cambie a la pestaña Reproducción y haga clic con el botón derecho en el conector de audio que desea establecer como predeterminado.
3. Ahora, seleccione la opción Establecer como dispositivo predeterminado como se resalta y haga clic en Aplicar y Aceptar para guardar los cambios.

Método 3: desactivar la detección de conector del panel frontal (para la tarjeta de sonido Realtek)
Si está utilizando una tarjeta de sonido Realtek, siga este método; de lo contrario, pase al siguiente método. Estos son los pasos para solucionar el problema de que el conector de audio del panel frontal no funciona apagando el conector del panel frontal.
1. Pulse la tecla de Windows, escriba Panel de control y haga clic en Abrir.

2. Establezca Ver por > Iconos pequeños, luego haga clic en Realtek HD Audio Manager.

3. Haga clic en el icono de Carpeta en la esquina superior derecha de la pantalla.
4. Aparecerá el indicador Configuración del conector en la pantalla, marque la casilla que se encuentra junto a Deshabilitar la detección del conector del panel frontal.

5. Haga clic en Aceptar para guardar los cambios.
Si no puede abrir el administrador de audio Realtek HD en su computadora, también tiene una opción alternativa para deshabilitar la detección del conector del panel frontal con el editor del Registro. Aquí están los pasos para hacerlo.
1. Abra el cuadro de diálogo Ejecutar presionando las teclas Windows + R juntas.
2. Escriba regedit y haga clic en Aceptar.

3. Haga clic en Archivo > Exportar antes de cambiar nada para crear primero una copia de seguridad del Registro. Si aparecen resultados no deseados, puede hacer Archivo > Importar para revertir los cambios.
Nota: Si no sabe cómo hacer una copia de seguridad de su registro, use nuestra guía Cómo hacer una copia de seguridad y restaurar el registro en Windows e implemente los pasos que se describen.

4. Después de realizar una copia de seguridad, vaya a la siguiente ruta en el Editor del Registro.
HKEY_LOCAL_MACHINESYSTEMCurrentControlSetControlClass{4d36e96c-e325-11ce-bfc1-08002be10318}

5. Expanda todas las carpetas que comienzan con 000.
6. Después de expandir todas las carpetas con el nombre que comienza como 000, si encuentra la carpeta Configuración, ábrala también.
7. Cuando abra la carpeta Configuración, encontrará una carpeta con un nombre que comienza con Drv8186_DevType. Ahora, expándelo y haz clic en la carpeta Configuración una vez más.
Nota: Si no encuentra la carpeta Configuración dentro de la carpeta Drv8186_DevType, pase al siguiente método.
8. Dentro de la carpeta Configuración, vaya al panel derecho y haga clic derecho en la pantalla. Luego, haga clic en Nuevo seguido de Valor binario como se muestra.

9. Nombre el valor binario como JackCtrl y configure los datos del valor como FF 82 40 00.

10. Cierre el editor y reinicie la PC.
Compruebe si ha solucionado el problema de que el conector de audio frontal no funciona. Algunas computadoras no tienen claves de registro exactas enumeradas en el método anterior. En este caso, verifique si los siguientes pasos son aplicables.
1. Repita los pasos 1 a 4 como se indicó anteriormente.

2. Ahora, expanda todas las carpetas que comienzan con 000* y verifique en qué carpeta se encuentra el registro de DriverDesc.
3. Si ha encontrado la clave, DriverDesc con los datos de valor de Realtek Audio, debe realizar cambios en la carpeta correspondiente que tiene DriverDesc.
4. Expanda la carpeta respectiva y seleccione Configuración global.
5. Luego, ubique EnableDynamicDevices en el panel derecho y haga doble clic en él.
Nota: Si no puede encontrar la clave EnableDynamicDevices, vaya al panel derecho y haga clic con el botón derecho en la pantalla. Luego, haga clic en Nuevo seguido de Valor binario con el nombre de EnableDynamicDevices como se muestra.

6. Ahora, configure los datos del valor en 00 00 00 00.
7. Cierre el Editor del Registro y reinicie la PC.
Método 4: restaurar la configuración de audio predeterminada
Si el método anterior no funciona para usted, intente restaurar la configuración de las mejoras de audio a su configuración predeterminada. Esto lo ayudará a solucionar el problema de que el conector de audio del panel frontal no funciona.
1. Presione las teclas Windows + R juntas para abrir el cuadro de diálogo Ejecutar.
2. Escriba sysdm.cpl y presione la tecla Intro para iniciar Propiedades del sistema.

3. En la ventana emergente, vaya a la pestaña Hardware.

4. Haga clic en Configuración de instalación del dispositivo.

5. Luego, haga clic en la opción No (es posible que su dispositivo no funcione como se esperaba).

6. Ahora, haga clic en Guardar cambios.

7. Abra el cuadro de diálogo Ejecutar nuevamente y escriba mmsys.cpl y presione la tecla Intro para iniciar la ventana Sonido.

8. En la pestaña Reproducción, haga doble clic en el dispositivo que está tratando de usar. Esto abre la ventana Propiedades.

9. Ahora, cambie a la pestaña Avanzado y haga clic en Restaurar valores predeterminados para restaurar la configuración predeterminada.

10. Luego, cambie a la pestaña Sonido espacial.

11. Haga clic en Restaurar valores predeterminados y todo se restaurará a los valores predeterminados.
12. Finalmente, haga clic en Aplicar y luego haga clic en Aceptar.

13. Ahora, verifique si ha solucionado el problema de sonido del conector de audio frontal.
Método 5: Actualizar Windows
Si hay nuevas actualizaciones de Microsoft pendientes de instalar en su PC, algunos errores y el problema del conector de audio frontal que no funciona con Windows 10 no se pueden resolver en su computadora. Como lo sugieren muchos usuarios, actualizar las computadoras con Windows 10 lo ayudará a resolver el problema del conector de audio frontal. Siga nuestra guía sobre cómo descargar e instalar la última actualización de Windows 10 para actualizar su computadora con Windows 10.

Después de actualizar su sistema operativo Windows, verifique si puede acceder al audio desde el conector de audio frontal.
Método 6: actualizar los controladores de audio
Cualquier versión incompatible del controlador de audio en su computadora siempre dará como resultado que el conector de audio frontal no funcione. Siempre asegúrese de usar una versión actualizada de los controladores de audio y, si su computadora no tiene los controladores más recientes, se le recomienda que los actualice como se indica en nuestra guía Cómo actualizar los controladores de audio Realtek HD en Windows 10.

Una vez que haya actualizado sus controladores de audio a la última versión, compruebe si ha solucionado el problema del conector de audio frontal que no funciona en Windows 10.
Método 7: reinstalar los controladores de audio
Se recomienda reinstalar los controladores de dispositivo solo si no puede lograr ninguna solución actualizándolos. Los pasos para reinstalar los controladores son muy sencillos y puede hacerlo utilizando una aplicación de terceros o implementando los pasos manualmente como se indica en nuestra guía Cómo desinstalar y reinstalar controladores en Windows 10.

Después de reinstalar los controladores de audio, verifique si puede solucionar el problema discutido.
Método 8: revertir las actualizaciones del controlador de audio
A veces, la versión actual de los controladores de audio puede causar conflictos de audio y, en este caso, debe restaurar las versiones anteriores de los controladores instalados para solucionar el problema de que el conector de audio del panel frontal no funciona. Este proceso se denomina reversión de controladores y puede revertir fácilmente los controladores de su computadora a su estado anterior siguiendo nuestra guía Cómo revertir controladores en Windows 10.

Espere hasta que las versiones anteriores de los controladores estén instaladas en su PC con Windows 10. Una vez hecho esto, compruebe si ha solucionado el problema del conector de audio frontal
Consejo profesional: use el conector de audio en la parte posterior
Si todos los métodos mencionados anteriormente no funcionan para usted, puede intentar enchufar el conector de audio que se encuentra en la parte posterior de su dispositivo. Cada computadora tiene un conector de audio frontal, pero también tiene conectores de audio que están conectados directamente a la placa base. También puede tener problemas de hardware en los conectores de audio frontales. Si es así, intente verificar los conectores de audio en su placa base para verificar si el problema de audio ocurre solo en el conector frontal. Es posible que necesite que el fabricante de la computadora lo arregle o que lleve su dispositivo a un centro de servicio autorizado. Busque el conector de audio que es de color verde para los auriculares y rosa para el micrófono e intente conectar su dispositivo allí. Se conectarán y podrás utilizar auriculares o auriculares sin ningún problema.
***
Ahora, habría solucionado el problema de que el conector de audio frontal no funciona. Si está atascado en el medio del proceso de resolución del problema, háganoslo saber en la sección de comentarios. No dude en contactarnos para más consultas.