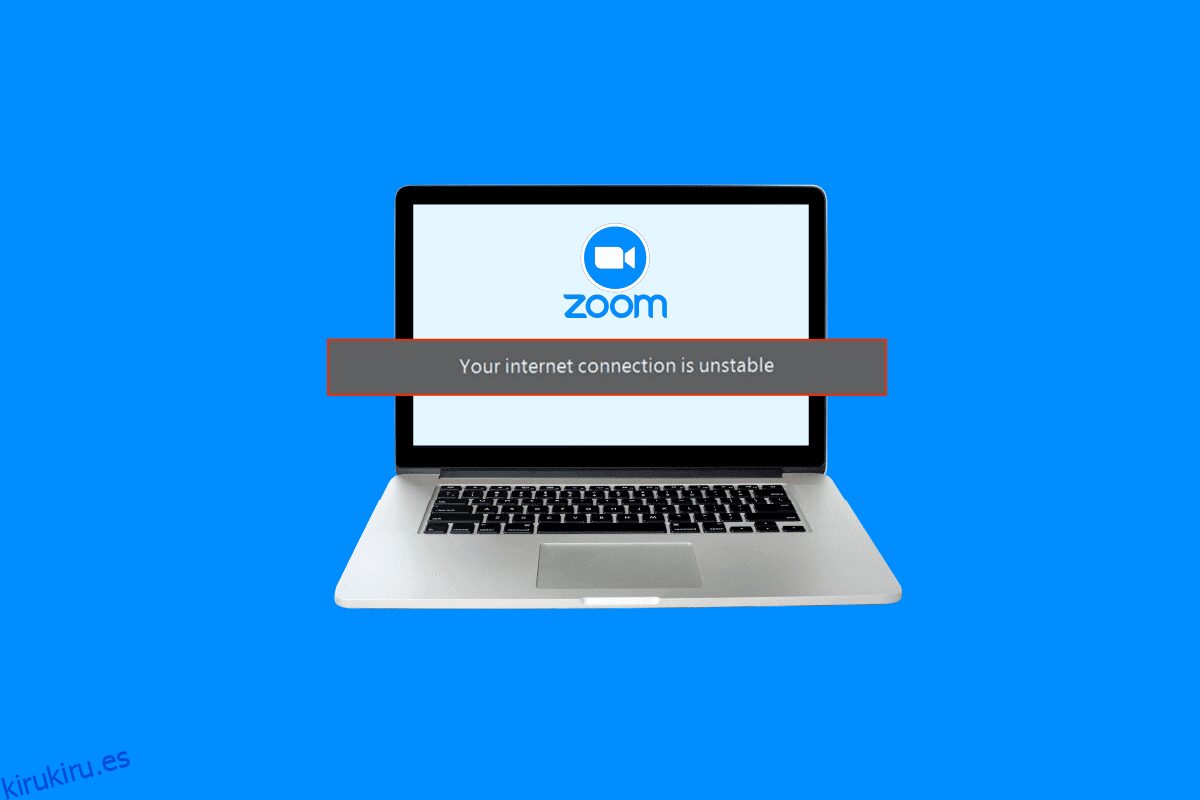Zoom es una de las mejores plataformas de videollamadas y reuniones con millones de usuarios en todo el mundo. Es una herramienta importante para aquellos que quieren comunicarse virtualmente con otros. Muchos usuarios a menudo se encuentran con errores de conexión a Internet inestables de Zoom. Este error impide que el usuario utilice las funciones básicas de Zoom y, en ocasiones, impide que inicie sesión en la plataforma. Puede haber varias razones para este error, como Zoom WiFi inestable y otros problemas con su computadora. Si su Zoom sigue diciendo que mi Internet es inestable, entonces debería buscar cómo estabilizar mi Internet para Zoom. En esta guía, hemos explicado las razones y los métodos de la conexión a Internet inestable de Zoom.
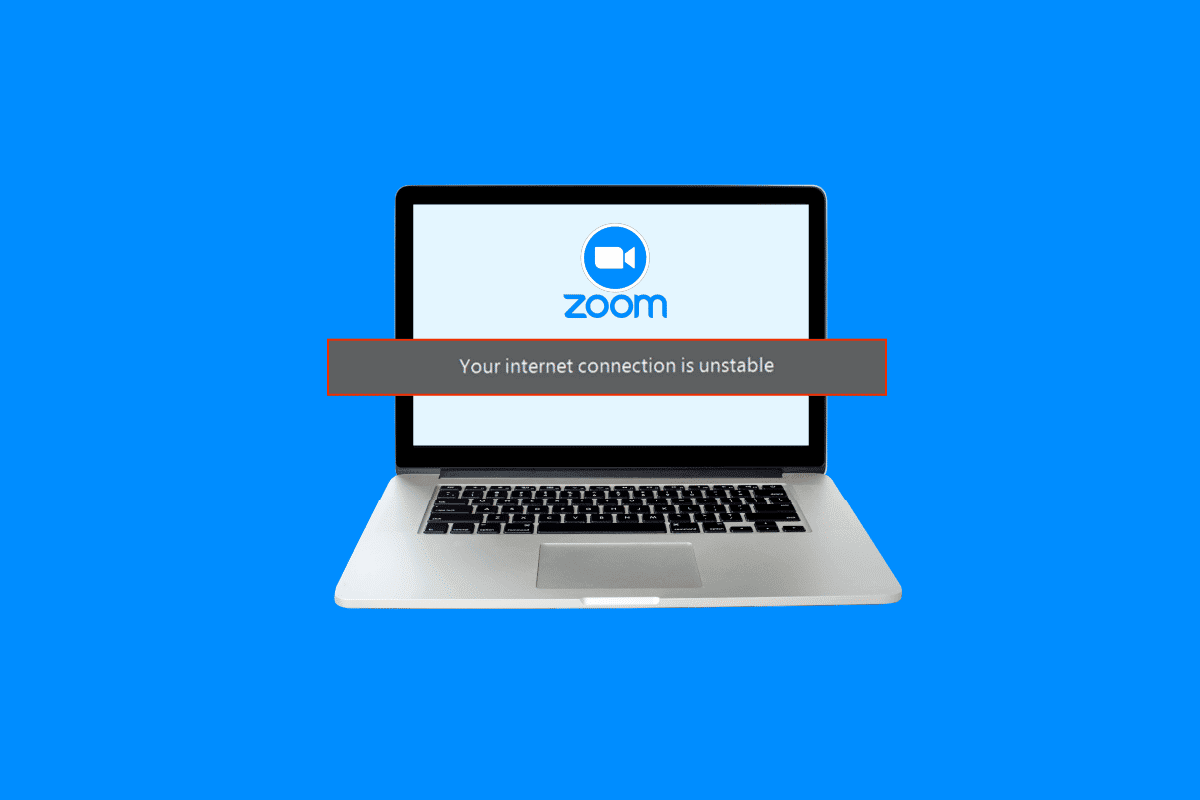
Tabla de contenido
Cómo reparar el error de conexión a Internet inestable de Zoom
Puede haber múltiples razones para Zoom Problema de conexión a Internet inestable. Algunas de las posibles razones se mencionan aquí.
- Mala conexión de red
- Adaptador de red del sistema dañado
- Programas en ejecución en segundo plano
- Problemas debido a un servicio VPN
- Controladores de red del sistema obsoletos
- Configuración incorrecta del módem
- Configuración incorrecta de la dirección IP
- Configuración de DNS incorrecta
- Funcionamiento incorrecto de las herramientas de firewall del enrutador
En esta guía, discutiremos métodos para resolver problemas de conexión a Internet inestable de Zoom.
Método 1: Solucionar problemas de conexión de red lenta
Una de las razones más comunes del problema de la conexión a Internet inestable de Zoom es una conexión de red deficiente. Si su red es débil e inestable, es posible que tenga problemas para iniciar sesión en la aplicación Zoom. Por lo tanto, el primer paso que debe considerar es solucionar los problemas de red que pueden estar causando el error de inicio de sesión de Zoom.
Opción I: reiniciar el enrutador Wi-Fi
Una de las primeras cosas que puede hacer para solucionar este problema es verificar si su enrutador WiFi está conectado correctamente. Generalmente, los errores de conexión de red en computadoras y teléfonos móviles son causados por conexiones de enrutador incorrectas. Por lo tanto, si su Zoom sigue diciendo que mi Internet es inestable y no puede descubrir cómo estabilizar mi Internet para Zoom, asegúrese de haber conectado su enrutador correctamente.
1. Mantenga presionado el botón de encendido en su enrutador WiFi.
 Imagen de OpenClipart-Vectors en Pixabay
Imagen de OpenClipart-Vectors en Pixabay
2. Una vez que el enrutador se haya apagado, desconecte el cable del enrutador del interruptor principal.
3. Espere unos minutos y vuelva a conectar el cable y encienda el enrutador.
4. Compruebe si se ha restablecido la conexión.
Opción II: Verifique su conexión de red
Si el problema de la red inestable de Zoom no ha sido causado por el enrutador Wi-Fi, entonces puede deberse a su proveedor de Internet. Debería considerar verificar con el servicio de Internet que está utilizando para asegurarse de que está obteniendo conexiones de red lo suficientemente buenas. También debe asegurarse de tener un plan de Internet activo en sus dispositivos para usar los servicios. Si tiene un servicio de Internet lento y no sabe cómo solucionarlo, debe consultar la Conexión a Internet lenta. ¡10 maneras de acelerar tu Internet! guía para solucionar el problema.

Método 2: Ejecute el Solucionador de problemas de red
El Solucionador de problemas de red de Windows es una herramienta de Windows que se puede utilizar para corregir varios errores de conexión de red. Si hay un problema que puede estar causando errores cuando Windows intenta conectarse a una red. Luego, este solucionador de problemas puede solucionar los problemas inestables de Zoom WiFi para Windows. Puede seguir estos sencillos pasos para usar el solucionador de problemas de red de Windows en su computadora con Windows 10 para descubrir cómo estabilizar mi Internet para Zoom. Consulte nuestra guía para solucionar problemas de red en Windows 10.

Método 3: Fin de los procesos en segundo plano
Si otros programas y procesos se ejecutan en segundo plano mientras intenta iniciar sesión en Zoom, pueden interferir con Zoom y hacer que falle al iniciar sesión. Para resolver la conexión a Internet inestable de Zoom, puede intentar finalizar todos los programas y procesos en segundo plano en su computadora. Puede consultar la guía Cómo finalizar una tarea en Windows 10 para seguir los pasos para finalizar de manera segura los programas en segundo plano en su computadora con Windows 10. Si este método no resuelve el problema, puede intentar pasar al siguiente método.

Método 4: deshabilitar el servicio VPN
Muchos usuarios descubrieron que este problema a veces era causado por el servicio VPN que estaban usando. Por lo tanto, es una buena idea deshabilitar el servicio VPN en su dispositivo para solucionar los problemas de inestabilidad de Zoom WiFi. Puede consultar la guía Cómo deshabilitar VPN y Proxy en Windows 10 para seguir los métodos para deshabilitar la VPN en su computadora.

Método 5: actualizar los controladores de red del sistema
Si Zoom sigue diciendo que mi Internet es inestable, existe una buena posibilidad de que el problema al iniciar sesión en Zoom se deba a un controlador de red defectuoso en su computadora. Por lo tanto, puede intentar actualizar los controladores de red del sistema en su computadora para estabilizar mi Internet para Zoom. Puede consultar Cómo actualizar los controladores del adaptador de red en Windows 10 para solucionar los problemas de inicio de sesión de Zoom en su computadora.

Método 6: actualizar la dirección IP
Actualizar la dirección IP es uno de los métodos más efectivos para solucionar los problemas de Zoom en su computadora. Puede actualizar la dirección IP con el símbolo del sistema. Siga estos sencillos pasos para ejecutar este método para solucionar los problemas inestables de Zoom Wi-Fi.
1. Busque Símbolo del sistema en el menú Inicio y haga clic en Ejecutar como administrador.

2. Escriba simultáneamente los siguientes comandos uno por uno y presione la tecla Intro después de cada comando.
netsh winsock reset netsh int ip reset ipconfig /release ipconfig /renew ipconfig /flushdns

3. Reinicie la PC y vea si el problema se solucionó.
Método 7: cambiar la configuración de DNS
Uno de los métodos más efectivos para resolver cómo estabilizar mi Internet para el problema de Zoom es cambiar la configuración de DNS en su computadora. Si los métodos anteriores no funcionan, puede intentar cambiar la configuración de DNS en su computadora. El problema ocurre cuando su proveedor de Internet no convierte correctamente los nombres de las direcciones de Internet en direcciones IP. Muchos usuarios pudieron solucionar este problema cambiando su configuración de DNS. Puede consultar las 3 formas de cambiar la configuración de DNS en la guía de Windows 10 para seguir los métodos para cambiar la configuración de DNS en su dispositivo.

Método adicional: deshabilite SIP ALG y QOS (si corresponde)
Application Layer Gateway o ALG es una herramienta con la que están equipados muchos enrutadores WiFi de los fabricantes. El objetivo de esta herramienta es evitar problemas con el cortafuegos del enrutador. Sin embargo, muchas veces SIP ALG puede interferir con la red y causar varios problemas, incluido el problema inestable de Zoom WiFi.
Nota: Los pasos mencionados en este método pueden variar según el fabricante del enrutador. Por lo tanto, asegúrese siempre de seleccionar las opciones de configuración correctas para el mismo.
1. Visite la página de administración de su enrutador.

2. Navegue hasta la pestaña Avanzado o la opción Configuración avanzada.
3. Ahora, seleccione Configuración y configuración de WAN.

4. Aquí, ubique el filtrado NAT y luego ubique la opción para desactivar SIP ALG.
5. Reinicie el enrutador y vea si el problema se ha resuelto.
Preguntas frecuentes (FAQ)
Q1. ¿Por qué no puedo iniciar sesión en Zoom?
Respuesta Una de las razones comunes por las que no puede iniciar sesión en Zoom es un error de conexión de red. Puede intentar arreglar su conexión de red para resolver este problema.
Q2. ¿Cómo solucionar el problema de conectividad de Zoom en Windows 10?
Respuesta Puede intentar solucionar el problema de conectividad de Zoom en Windows 10 utilizando el Solucionador de problemas de red de Windows.
Q3. ¿Qué causa los errores de conexión de Zoom?
Respuesta Puede haber varias razones para los errores de conexión de Zoom, como una mala conexión de red o una configuración incorrecta de la dirección IP.
***
Esperamos que esta guía le haya sido útil y que haya podido solucionar el problema de conexión a Internet inestable de Zoom. Háganos saber qué método funcionó para usted. Si tiene alguna sugerencia o consulta para nosotros, háganoslo saber en la sección de comentarios.