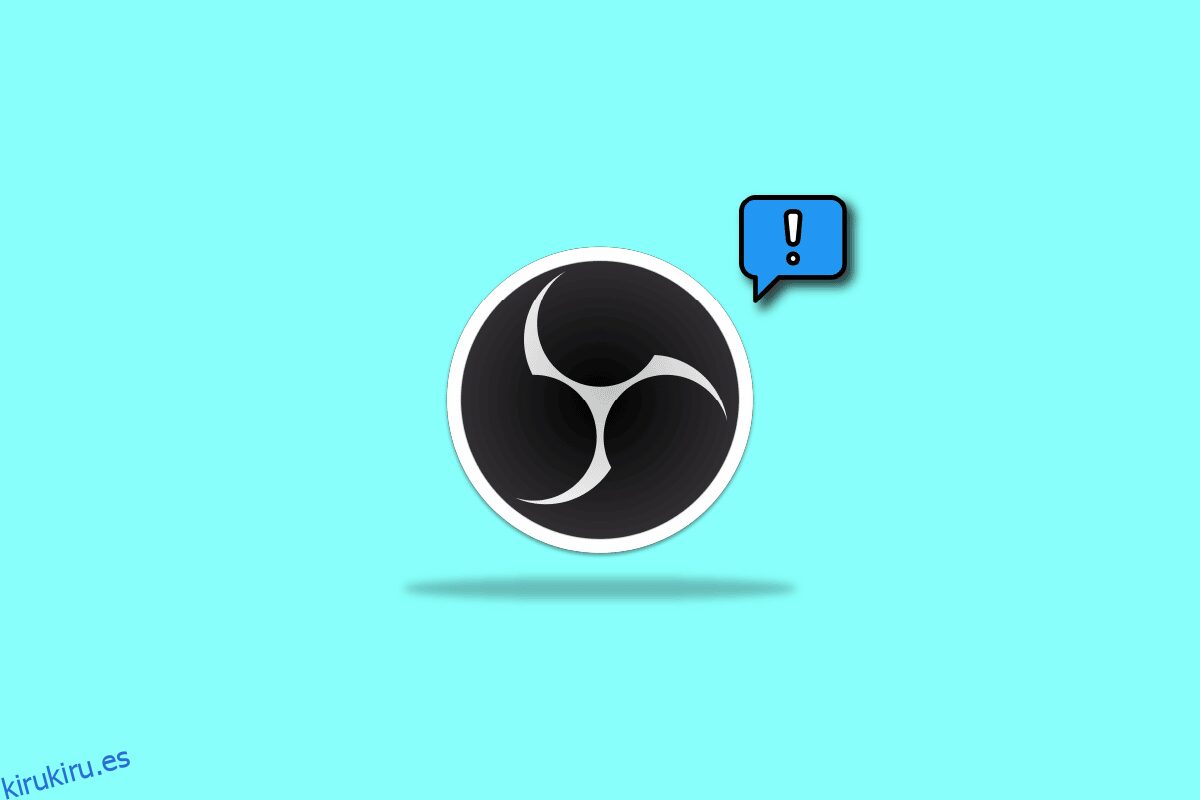Open Broadcaster Software, u OBS, es un software de código abierto destinado a la transmisión en vivo y la grabación de video. Este software gratuito es posiblemente uno de los codificadores de transmisión más populares. Con el respaldo de una comunidad de desarrolladores, OBS está disponible para Windows, macOS, BSD y Linux. Los jugadores también suelen utilizar el programa para compartir capturas de pantalla con el propósito de tutoriales o presentaciones de video. OBS proporciona una variedad de fuentes de audio y video para que el resultado final sea creativo. Mientras usaban OBS en sus respectivos sistemas, los usuarios informaron que encontraron un error de OBS que no pudo conectarse al servidor. Por lo general, se ve que el problema ocurre durante la transmisión a través de la aplicación OBS. Si usted es alguien que enfrenta el mismo problema, le hemos traído una guía perfecta que lo ayudará a solucionar este problema con algunos métodos fáciles y efectivos. Pero antes de sumergirnos en las soluciones de inmediato, exploremos las razones que conducen al problema de conexión.
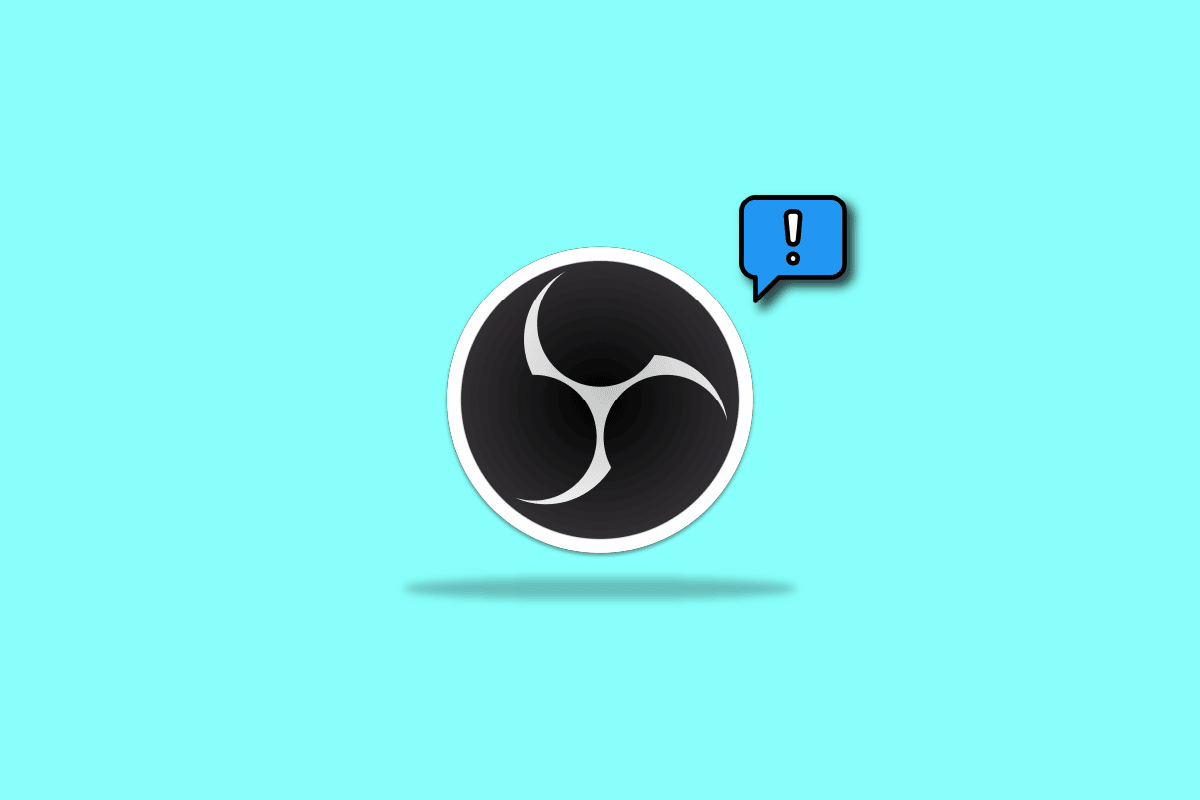
Tabla de contenido
Cómo corregir el error de OBS al no poder conectarse al servidor en Windows 10
Los problemas de conexión de OBS con el servidor generalmente aparecen durante la transmisión a través de la aplicación. Un par de razones pueden desencadenar este problema que se enumeran a continuación:
- Problemas de conexión a Internet.
- Problemas con el servidor de transmisión.
- Instalación obsoleta de OBS.
- Software del sistema obsoleto.
- Configuración incorrecta de Bind IP o MTU.
- Acceso a OBS bloqueado por Firewall.
- Mayor tamaño de MTU.
- Configuración del enrutador dañada.
Antes de comenzar con los métodos para solucionar el problema de la conexión al servidor en OBS, asegúrese de que los servidores de transmisión estén activos. Además, verifique su conectividad a Internet y estabilícela si es débil o no hay conexión. Además de esto, también puede intentar un simple reinicio del sistema para resolver el problema. Si estas soluciones convenientes no funcionan, pase a la lista de métodos en el orden en que se mencionan a continuación:
Método 1: cambiar el servidor de transmisión
Si el servidor no está disponible o está inactivo, se solicita el error OBS error al conectarse al servidor. Por lo tanto, el primer método implica verificar el servidor de transmisión y luego cambiar el servidor de transmisión a una ubicación diferente para resolver el problema.
Nota: Utilice un escáner de puertos para verificar si el puerto del servidor está abierto antes de comenzar con los pasos que se indican a continuación.
1. Abra la aplicación OBS, seleccione la pestaña Archivo en la parte superior e inicie Configuración en ella.

2. Ahora, haga clic en la pestaña Transmisión.

3. A continuación, haga clic en la pestaña junto a Servidor para expandir el menú desplegable.

4. Ahora, seleccione un servidor diferente y aplique los cambios.
5. Finalmente, reinicie la aplicación OBS cuando haya realizado los pasos y verifique si el problema del servidor se ha resuelto.
Método 2: habilitar la tasa de bits dinámica
El siguiente método que viene al rescate si todavía tiene problemas de conexión con el servidor en OBS es habilitar la tasa de bits dinámica en OBS. La caída de fotogramas enfrentados a través del proceso de transmisión se puede resolver activando la tasa de bits dinámica en Configuración avanzada en OBS. Mire los pasos que se detallan a continuación para obtener más detalles sobre esta corrección:
Nota: la opción Velocidad de bits dinámica solo está disponible para la versión 24 de OBS y superior.
1. Inicie la aplicación OBS en su sistema, seleccione la pestaña Archivo y abra Configuración en ella.

2. Ahora, seleccione la pestaña Avanzado.

3. A continuación, en la sección Red, seleccione la opción Cambiar dinámicamente la tasa de bits para gestionar la congestión (Beta).

4. Ahora, aplique los cambios realizados e inicie la aplicación OBS nuevamente para verificar si el problema de conexión está resuelto.
Método 3: crear y volver a ingresar una nueva clave de transmisión
Debido a un problema entre la aplicación OBS y el servicio de transmisión, ya sea un problema técnico o una falla, se puede activar el problema de OBS que no se conecta al servidor. Si este es su caso, intente crear una nueva clave de transmisión y luego vuelva a ingresarla. Siga las instrucciones que se dan a continuación para crear una nueva clave de transmisión:
Nota: El servicio de transmisión que se usa aquí es Facebook, también puede usar YouTube.
1. Inicie su navegador web, abra su Facebook cuenta en ella.

2. Haga clic en la opción Video en vivo en la página de inicio.

3. Ahora, haga clic en Software de transmisión.

4. A continuación, haga clic en Restablecer para crear una nueva clave de transmisión.

5. Ahora, copie la clave Stream e inicie la aplicación OBS.
6. En él, inicie Configuración y abra la pestaña Stream.

7. Pegue la clave copiada de Facebook en la opción Stream Key y aplique los cambios.

Después de realizar los pasos, cierre OBS y ejecútelo nuevamente para verificar si el problema del servidor de conexión está resuelto.
Método 4: Actualizar la aplicación OBS
El error OBS no se pudo conectar al servidor también puede activarse si la aplicación OBS en su sistema está desactualizada. Esto puede provocar problemas de incompatibilidad y, por lo tanto, es importante actualizar OBS a la compilación más reciente, siga los pasos a continuación para ello:
1. Inicie OBS en su escritorio y haga clic en la opción Ayuda.

2. Ahora, seleccione Buscar actualizaciones en el menú desplegable.

3. Si hay una actualización disponible, instálela y luego reinicie su dispositivo para iniciar OBS sin problemas de conexión.
Método 5: Editar la opción IP de vinculación
Otra solución que puede ayudarlo con el error de OBS que no se pudo conectar al servidor es editar la opción Vincular IP presente en la configuración avanzada de OBS. Alterar Bind to IP al valor predeterminado u otra opción disponible ayuda a resolver el error de conexión. Pruebe los pasos que se indican a continuación para editarlo:
1. Inicie el programa OBS y haga clic en Archivo para abrir Configuración.

2. Ahora, en él, haz clic en Avanzado.

3. A continuación, desplácese hacia abajo hasta la sección Red y expanda el menú desplegable de Vincular a IP.

4. Establézcalo en Predeterminado, en caso de que ya esté en Predeterminado, luego seleccione el nombre de la conexión de red con la dirección IP.

5. Una vez hecho esto, aplique los cambios y verifique si OBS puede conectarse al servidor ahora.
Método 6: Actualizar Windows
Si no hay una actualización disponible para la aplicación OBS en su dispositivo o incluso después de una actualización, aún experimenta un error de OBS, entonces debe buscar una actualización para su sistema. Los problemas de incompatibilidad del sistema operativo obsoleto con la versión actualizada del programa OBS pueden ser la causa de este problema, así que intente instalar una nueva actualización para su sistema con la ayuda de nuestra guía Cómo descargar e instalar la última actualización de Windows 10.

Método 7: permitir OBS a través del firewall
El siguiente método que es extremadamente útil cuando se trata de una aplicación que no puede conectarse al servidor, similar a este caso, es verificar si el Firewall, un software de seguridad preinstalado en un sistema, está bloqueando la aplicación. Si es una posibilidad en su caso, debe permitir que OBS a través de Firewall en su sistema resuelva que OBS no se conecta al servidor. También puede consultar nuestra guía Permitir o bloquear aplicaciones a través del Firewall de Windows para implementar el método.

Método 8: Tamaño de MTU más bajo
La unidad de transmisión máxima, también conocida como MTU, es utilizada por OBS para establecer el tamaño máximo del paquete de red. El servidor de transmisión utilizado para OBS puede descartar los paquetes enviados por un cliente que en realidad tienen un tamaño mucho mayor que la MTU configurada. Si esto sucede, OBS no se pudo conectar al problema del servidor. En tal situación, la reducción de la MTU puede ser de ayuda. Puede reducir su tamaño siguiendo los pasos a continuación:
1. En la barra de búsqueda de Windows, ingrese Powershell y haga clic en Ejecutar como administrador.

2. Escriba el siguiente comando y presione la tecla Intro.
netsh int ipv4 show subinterface

3. Luego, verifique el nombre de la red en la columna de la interfaz y ejecute el comando dado.
netsh inteface ipv4 set subinterface <subinterface name> mtu=1400 store=persistent

4. Ahora, ejecute el siguiente comando nuevamente para verificar si el tamaño de MTU ha cambiado.
netsh int ipv4 show subinterface

5. Por último, reinicie la PC y verifique si el problema de conexión en OBS ahora está resuelto.
Método 9: restablecer el enrutador
Si ninguno de los métodos mencionados anteriormente le ha ayudado hasta ahora, la última razón posible puede ser que la configuración del enrutador esté dañada y que el error de OBS no se pueda conectar al servidor. En este caso, reinicie el enrutador a la configuración predeterminada de fábrica. Esto se puede hacer simplemente presionando el botón de reinicio que está presente en la parte trasera del enrutador o a través del portal web, cuyos pasos se detallan a continuación:
Nota: Al restablecer el enrutador, se restablecerán todas las configuraciones del dispositivo.
1. Abra su navegador y escriba 192.168.1.1 o 192.168.1.2 en su barra de direcciones.
2. Ahora, ingrese sus credenciales y haga clic en Iniciar sesión.

3. A continuación, en Configuración, seleccione Restablecer y luego abra Diagnóstico.
4. Ahora, en la pestaña Mantenimiento, haga clic en Restaurar configuración predeterminada.

Una vez que se complete el proceso, el enrutador se reiniciará por sí solo.
***
Esperamos que este documento pueda ayudarlo a corregir el error OBS al conectarse al servidor con los 9 mejores métodos posibles. Si tiene alguna consulta o sugerencia, no dude en dejarla en la sección de comentarios que se encuentra a continuación.