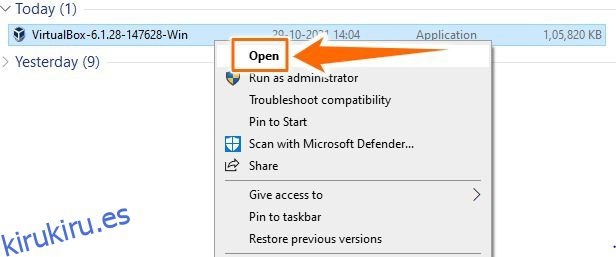VirtualBox es una plataforma de virtualización para ejecutar múltiples sistemas operativos desde una sola máquina. Veamos cómo instalar este virtualizador en Windows.
En pocas palabras, es como instalar un sistema operativo (invitado) en otro sistema operativo (host).
Si bien esto suena como un proceso típico, en realidad no lo es, al menos no con VirtualBox.
Tabla de contenido
¿Qué es VirtualBox?
VirtualBox es un software gratuito y de código abierto desarrollado por Oracle Corporation. Actúa como un hipervisor para la virtualización de arquitectura x86 y AMD64/Intel64.
Esto ayuda a crear un entorno virtual para instalar varios sistemas operativos invitados (SO) en un único sistema operativo anfitrión. Esta técnica se conoce como virtualización.
El principal beneficio de la virtualización es desarrollar, implementar y probar aplicaciones en diferentes entornos virtuales. Por lo tanto, puede probar sus proyectos en, digamos, Mac y Linux mientras sigue trabajando con una PC con Windows.
No solo esto, la virtualización tiene muchos más méritos para un desarrollador y un usuario avanzado.
Beneficios de la virtualización
Facilidad de configuración
Este proceso es muy fácil para empezar. Simplemente descargue el software y, con unos pocos clics, estará listo y funcionando con un sistema operativo independiente.
multitarea
La virtualización le da la libertad de incursionar rápidamente entre varios sistemas operativos. Puede usar y probar aplicaciones en múltiples plataformas sin necesidad de cambiar a una máquina diferente.
Seguridad
También puede configurar un entorno de espacio aislado para el análisis de amenazas en el sistema operativo invitado. Esto ayuda a mantener seguro el sistema operativo host mientras se prueban las vulnerabilidades a través de la virtualización.
Instantánea
Puede crear instantáneas completas de sistemas operativos en VirtualBox. Esos también se pueden virtualizar en otra computadora. Es como usar la restauración de Windows en todas las plataformas y computadoras. También ayuda en la recuperación rápida.
Intercambio
Esto le permite compartir archivos entre el sistema operativo host y el sistema operativo invitado. Y no necesitará almacenamiento secundario como un disco duro separado para hacerlo.
Almacenamiento flexible
VirtualBox le brinda la opción de seleccionar un sistema de almacenamiento flexible: almacenamiento asignado dinámicamente. Esto tomaría gradualmente el espacio requerido con el tiempo. Elimina la posibilidad de almacenamiento redundante en la máquina virtual.
Economía y Mantenimiento
Es la ventaja más destacada de tener máquinas virtuales porque reduce los costos iniciales sustanciales relacionados con la compra de computación por separado.
Además, es más fácil mantener varios sistemas operativos instalados virtualmente que mantener y actualizar servidores físicos individuales.
Ahora que conoce las principales ventajas de la virtualización, siga leyendo para obtener información sobre la instalación de VirtualBox en una PC con Windows.
Instalación de Virtual Box
La instalación de VirtualBox es fácil, al igual que instala habitualmente cualquier otro software. Sigue leyendo para conocer los pasos exactos.
Paso 1: Ir a la página de descarga y haga clic en el enlace del host de Windows.
Paso 2: Ahora ve a la carpeta de descarga. Luego haga clic con el botón derecho en el archivo VirtualBox y seleccione Abrir.
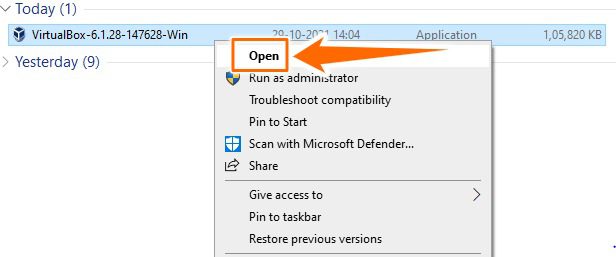
Paso 3: El paso anterior abrirá el asistente de instalación. Luego, haga clic en Siguiente.
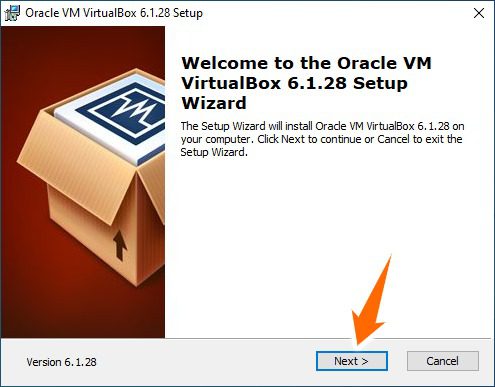
Paso 4: en este paso, puede cambiar la ubicación de la instalación seleccionando la pestaña Examinar. Luego, haga clic en Siguiente. La siguiente pantalla da la opción de hacer atajos. Esto también muestra una opción de asociación de archivos de registro que vincula los archivos creados por VirtualBox a sí mismo.
Paso 5: revisa la página de advertencia. No temas; simplemente desconectará su PC durante la instalación. Presione Sí y luego haga clic en Instalar en la siguiente pantalla para comenzar el proceso de instalación.
Paso 6: Esto completa la instalación. Después de esto, haga clic en Finalizar para iniciar la aplicación.
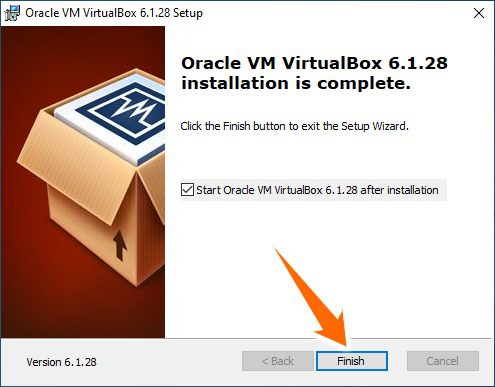
Paso 7: ahora, puede agregar cualquier sistema operativo virtual desde la opción Nuevo.
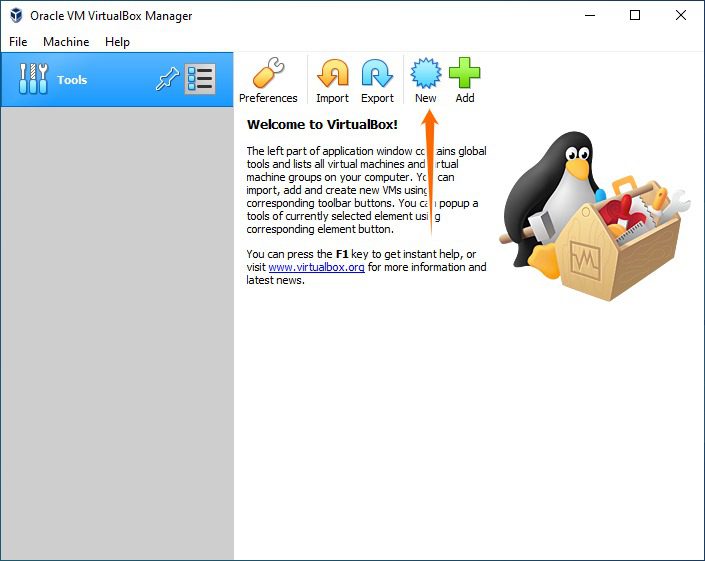
Eso sí, instalar un sistema operativo virtual esencialmente significa dividir los recursos de su sistema entre dos sistemas operativos. Por lo tanto, si su máquina tiene problemas con el sistema operativo host, hay pocas posibilidades de que obtenga algún beneficio de un sistema operativo adicional que come de un plato vacío.
Conclusión 👩🏫
VirtualBox es gratuito y está disponible para todas las plataformas principales. Hace que la virtualización sea un proceso sin complicaciones. Su sección de ayuda está detallada y se puede utilizar para aclarar cualquier confusión restante.
Si bien es lo suficientemente potente para uso personal y empresarial, hay una opción premium en Parallels para las personas que aún buscan una alternativa. Fue diseñado principalmente para que Mac aloje Windows, pero ahora ofrece mucho más. Por ejemplo, puede usar Parallels para virtualizar Windows en Chrome OS.
Otra opción alternativa premium es Fusión de VMware que le permite ejecutar Windows u otro sistema operativo en dispositivos Mac.
También te puede interesar Cómo instalar Linux Mint en VirtualBox.
¿Te gustó leer el artículo? ¿Qué tal compartir con el mundo?