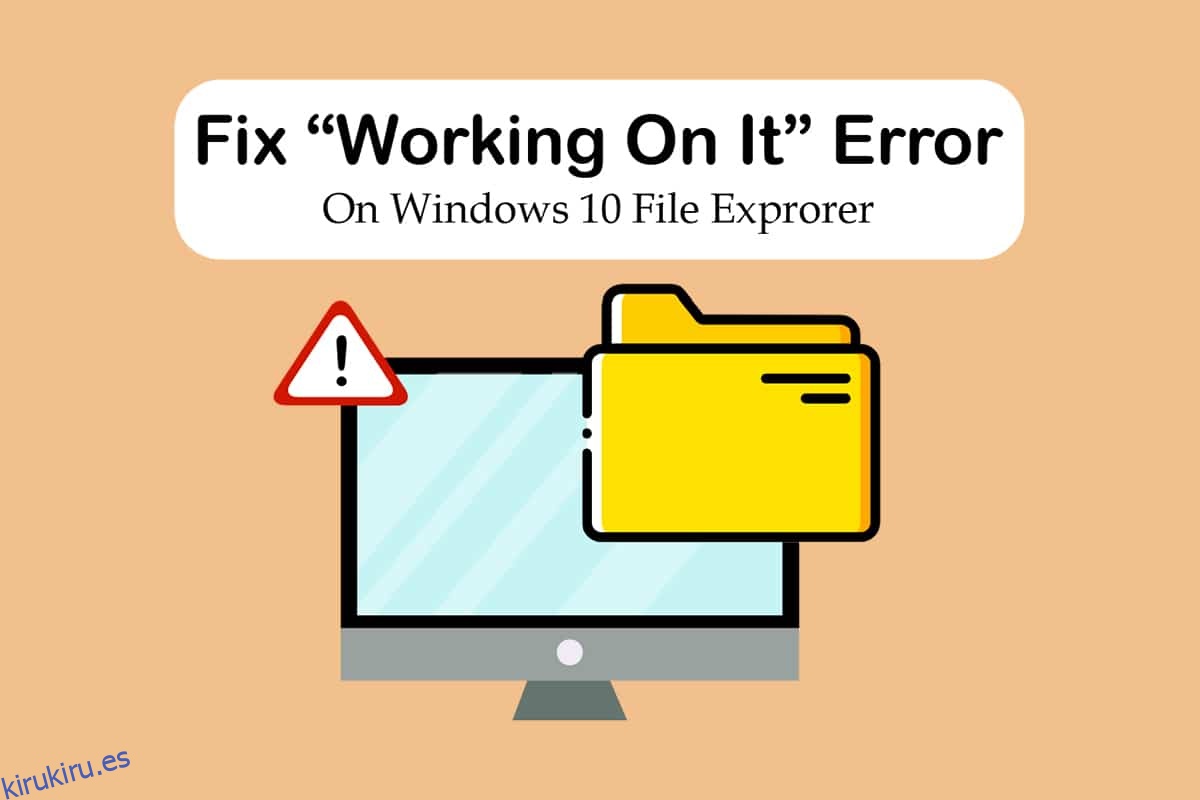El Explorador de archivos es uno de los principales programas de Windows. Organiza todos los archivos y carpetas para que los usuarios accedan fácilmente. Para aumentar la eficiencia, el Explorador de archivos se abre en la página de acceso rápido en Windows 10 de forma predeterminada. No es una ubicación cualquiera, sino simplemente una página que muestra archivos abiertos o modificados recientemente por los usuarios. Sin embargo, a veces, en el Explorador de archivos de Windows 10, puede aparecer un mensaje en la página de acceso rápido. Puede ser molesto ya que le impide acceder a los archivos y puede congelar el Explorador de archivos durante algún tiempo. Si también estás lidiando con el mismo problema, estás en el lugar correcto. Le traemos una guía perfecta que lo ayudará a solucionar el problema de lentitud del Explorador de archivos de Windows 10 y el problema de que el Explorador de archivos de Windows 10 no responde.
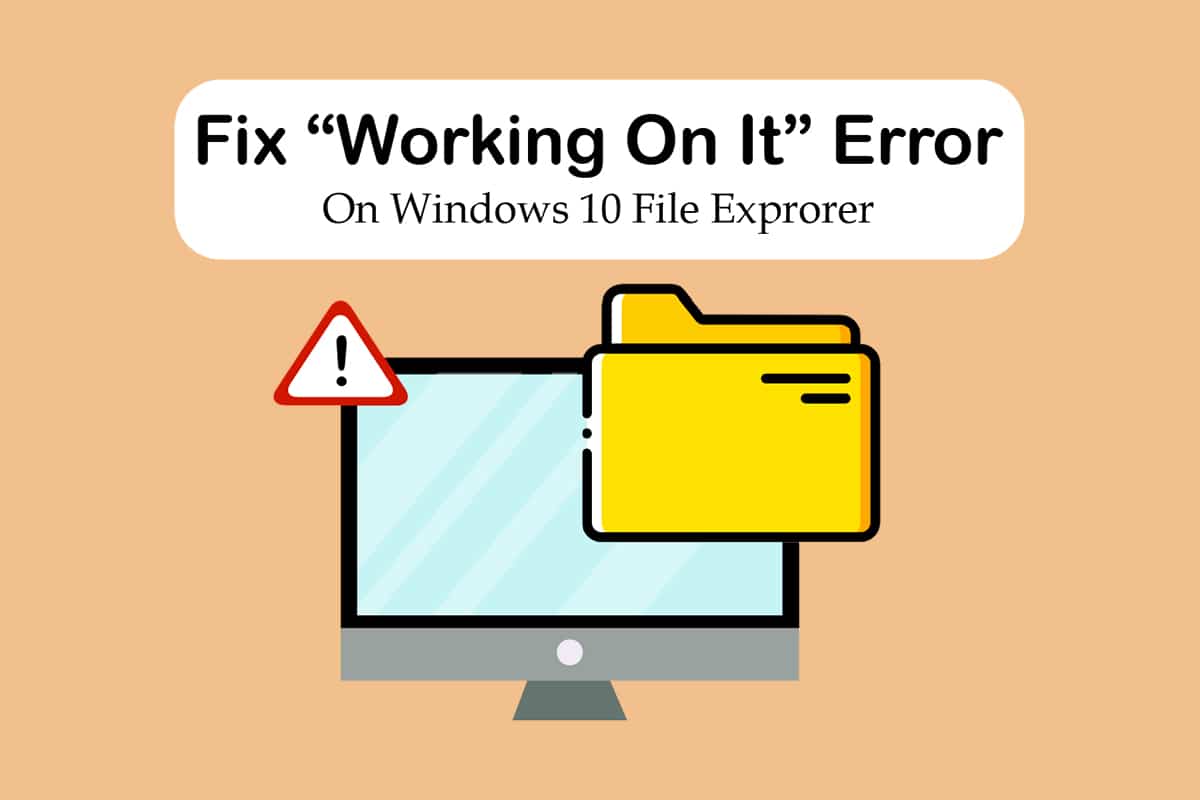
Tabla de contenido
Cómo reparar el error del Explorador de archivos de Windows 10 trabajando en él
El Explorador de archivos es generalmente confiable y no presenta problemas, por lo que es difícil averiguar el motivo del error Trabajando en él. Aquí hay algunas posibles causas de ello.
-
Problema de acceso rápido: la página de acceso rápido sigue actualizando su contenido a medida que los usuarios abren nuevos archivos y carpetas. Puede hacer que el Explorador de archivos se ralentice y dé un mensaje de trabajo en él.
-
Archivos de caché: los archivos de caché corruptos pueden causar este error.
-
Problemas técnicos: algún mal funcionamiento menor del programa o problemas técnicos en el Explorador de archivos también podrían ser la razón de este problema.
Después de entender qué causa el error Trabajando en el Explorador de archivos de Windows 10, veamos algunas formas de resolver este problema. Comenzaremos con algunos métodos básicos de solución de problemas y pasaremos a los complejos hacia el final.
Método 1: Pasos básicos para la resolución de problemas
Le recomendamos que comience con estos métodos básicos de resolución de problemas. En general, hacen el truco y solucionan problemas como el Explorador de archivos de Windows 10 que funciona y no responde.
1. Reinicie la PC: muchos errores menores en la PC con Windows se pueden resolver simplemente reiniciando la PC. Corrige fallas y errores y actualiza la PC. Puede usar nuestra guía sobre Cómo reiniciar o reiniciar una PC con Windows y verificar si resuelve el problema.
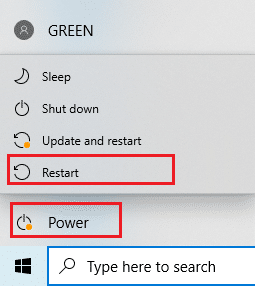
2. Busque actualizaciones de Windows: ejecutar una versión desactualizada de Windows puede causar muchos problemas y errores del sistema. Puede seguir nuestra guía para descargar e instalar la última actualización de Windows 10 y actualizar a la última versión de Windows. Compruebe si soluciona el problema del Explorador de archivos de Windows 10.

Método 2: Modificar la página predeterminada del Explorador de archivos
Como se mencionó anteriormente, el Explorador de archivos se abre en la página de acceso rápido de forma predeterminada y cómo puede hacer que Windows 10 funcione en él. El tiempo de respuesta del Explorador de archivos es lento. Cambiar la página de inicio predeterminada del Explorador de archivos a Esta PC podría resolver el problema. Puede hacerlo siguiendo los pasos a continuación.
1. Presione las teclas Windows + E juntas para abrir el Explorador de archivos.
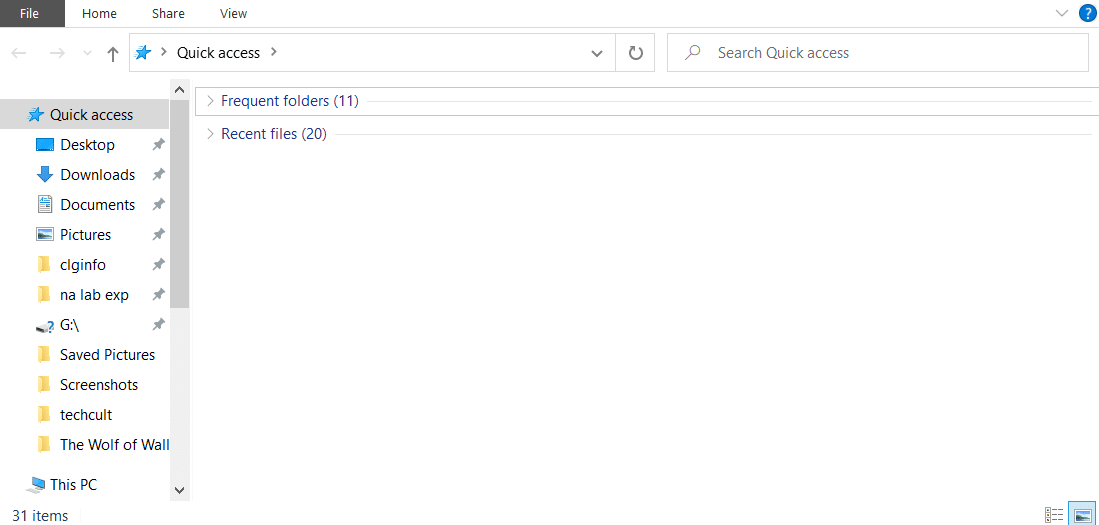
2. Cambie a la pestaña Ver haciendo clic en la opción Ver presente en la esquina superior izquierda.
3. En la pestaña Ver, haga clic en Opciones como se muestra. Se abrirá la ventana Opciones de carpeta.
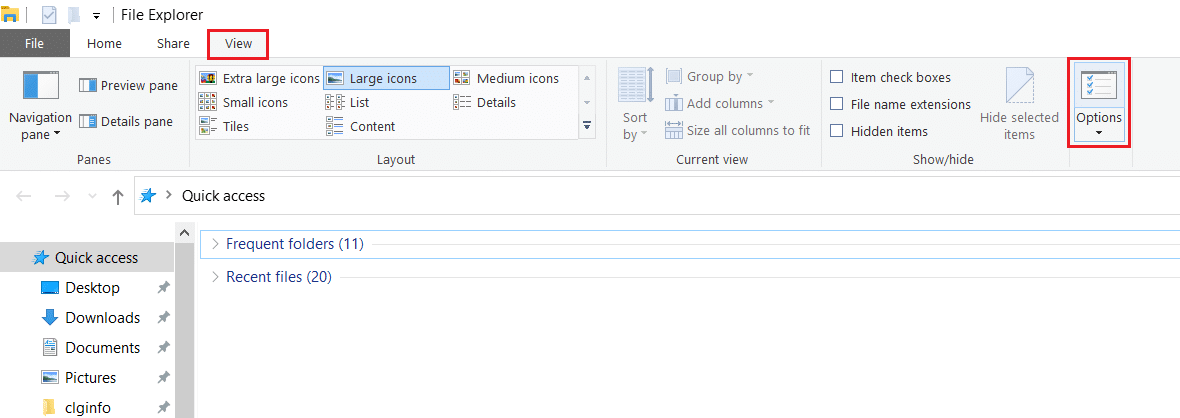
4. Haga clic en el menú desplegable junto a Abrir el Explorador de archivos para: y seleccione Esta PC.
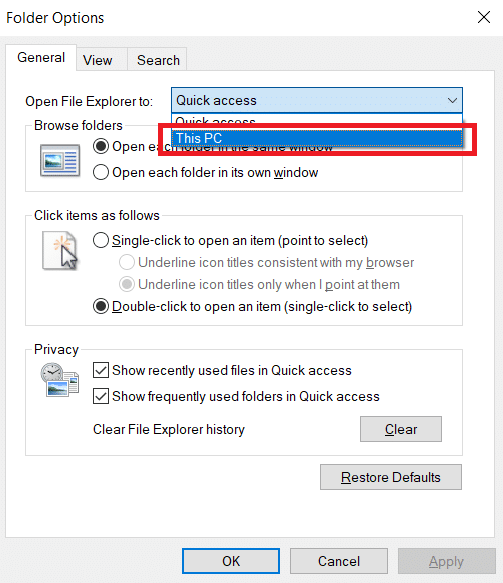
5. Haga clic en Aplicar y Aceptar para guardar los cambios.
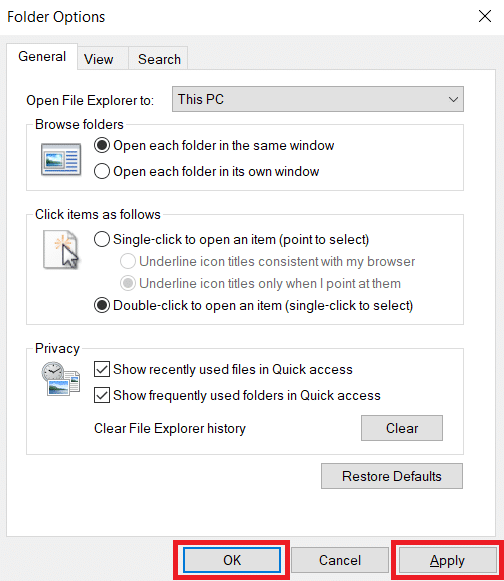
6. Cierre el Explorador de archivos.
Ahora, cuando vuelva a abrir el Explorador de archivos, se mostrará esta página de PC en lugar de Acceso rápido.
Nota: Si aún enfrenta el problema, vuelva a Opciones de carpeta y haga clic en el botón Borrar junto a Borrar historial del Explorador de archivos en la sección Privacidad. Después de eso, haga clic en Aplicar> Aceptar. Borrará toda la actividad reciente de la página de acceso rápido y la iniciará de nuevo. Podría solucionar el problema.
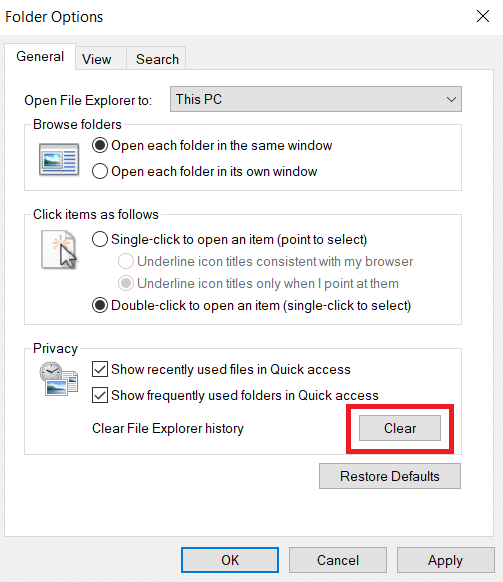
Método 3: Borrar caché del Explorador de archivos
La memoria caché y otros archivos temporales pueden corromperse y hacer que los programas no funcionen correctamente. Los archivos de caché corruptos del Explorador de archivos pueden hacer que el Explorador de archivos de Windows 10 funcione en este problema. Puede solucionar esto borrando la memoria caché del Explorador de archivos. Para ello, sigue estos pasos.
1. Presione las teclas Windows + R simultáneamente para abrir el cuadro de diálogo Ejecutar.
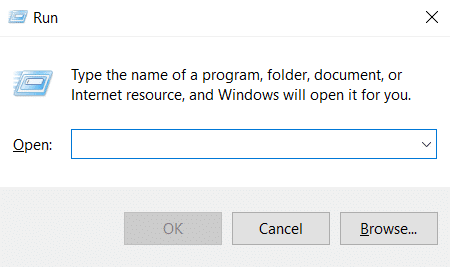
2. Escriba %AppData% y haga clic en Aceptar para abrir la carpeta Roaming.
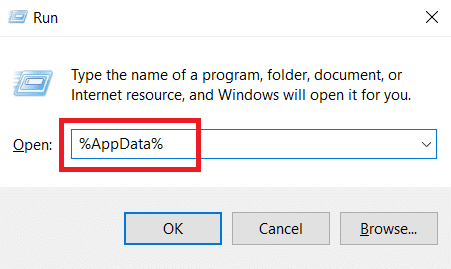
3. En la carpeta Roaming, vaya a esta ruta.
C:UsersACERAppDataRoamingMicrosoftWindowsRecent
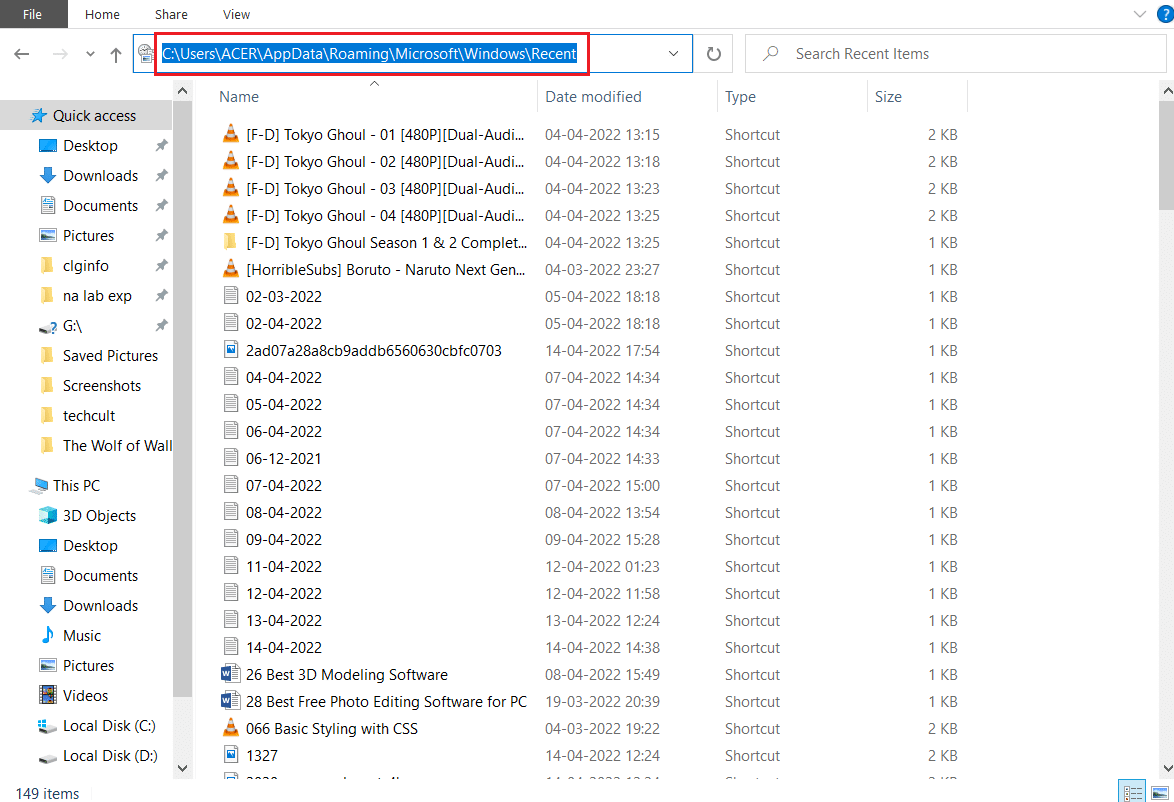
4. Seleccione todos los archivos en la carpeta Elementos recientes presionando las teclas Ctrl + A al mismo tiempo.
5. Después de seleccionar todos los archivos, haga clic derecho en cualquier archivo y seleccione Eliminar para eliminar todos los archivos.
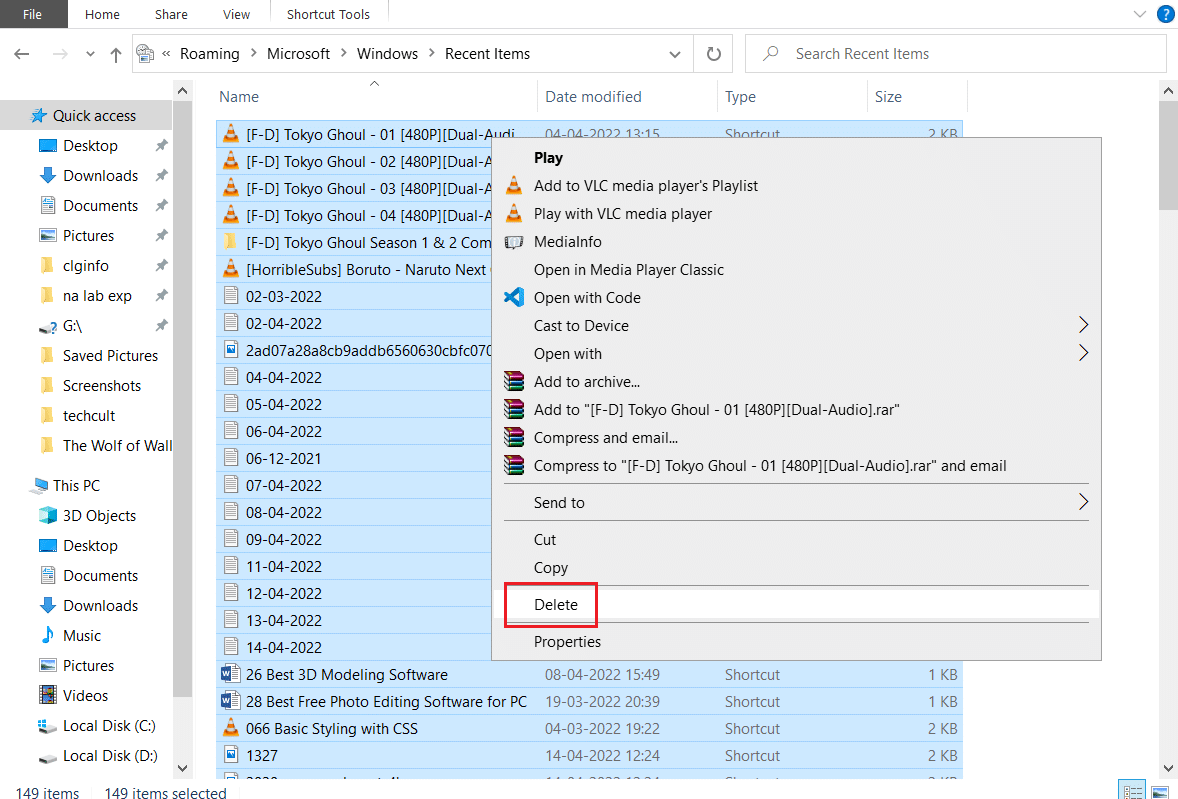
Esto borrará todos los archivos de caché del Explorador de archivos. Compruebe si el problema del Explorador de archivos de Windows 10 está resuelto.
Método 4: optimizar carpetas
Algunos usuarios informaron que pudieron solucionar este problema al optimizar las carpetas, que mostraban el error Trabajando en él, para elementos generales. Muestra todos los archivos sin ningún tipo especial de opción de vista y es más adecuado para carpetas que contienen varios tipos de archivos. Puede cargar el contenido de la carpeta mucho más rápido, resolviendo así el problema. Así es como puedes hacer eso.
1. Haga clic con el botón derecho en una carpeta en la que se encuentre ante el error del Explorador de archivos y seleccione Propiedades. Se abrirá la ventana Propiedades.
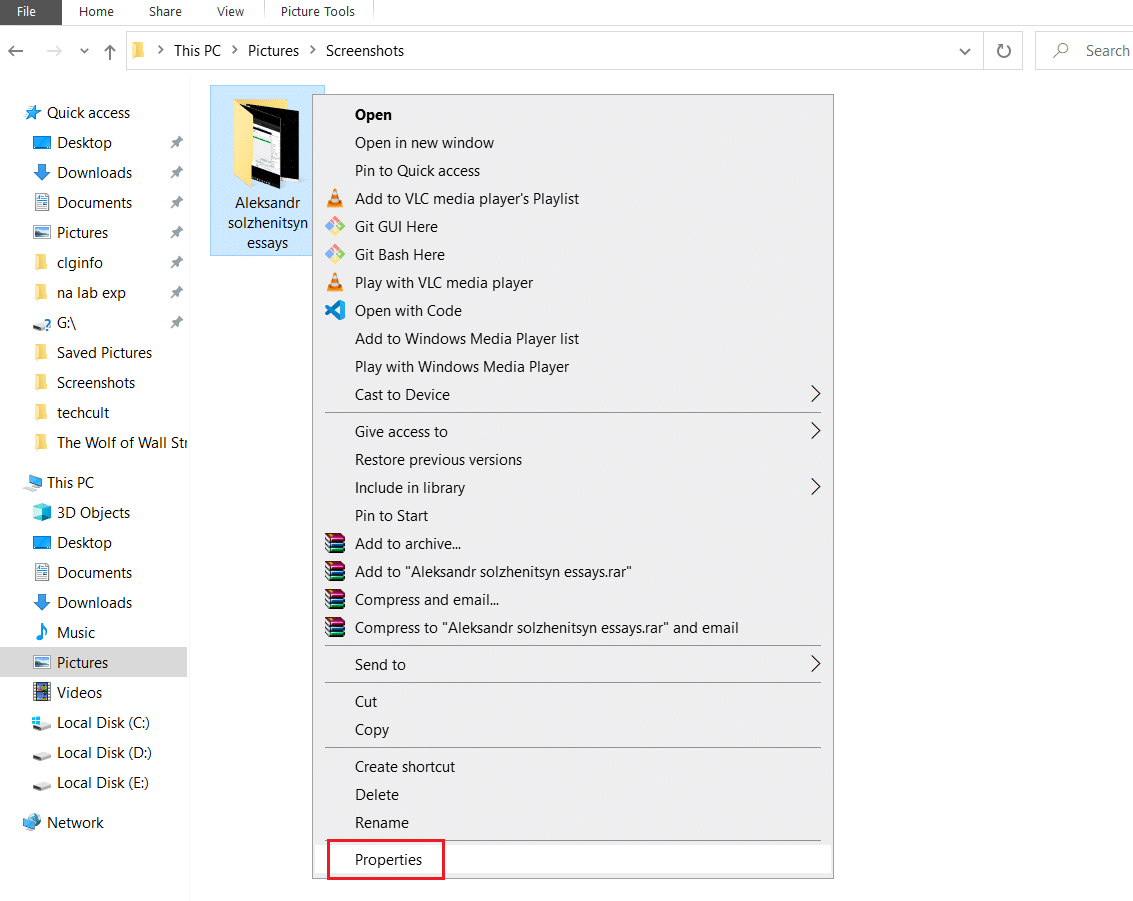
2. Cambie a la pestaña Personalizar y haga clic en el menú desplegable debajo de Optimizar esta carpeta para: y seleccione Elementos generales.
Nota: Puede marcar la casilla marcada Aplicar esta plantilla a todas las subcarpetas si desea que esta optimización se aplique en otras carpetas dentro de la carpeta problemática.
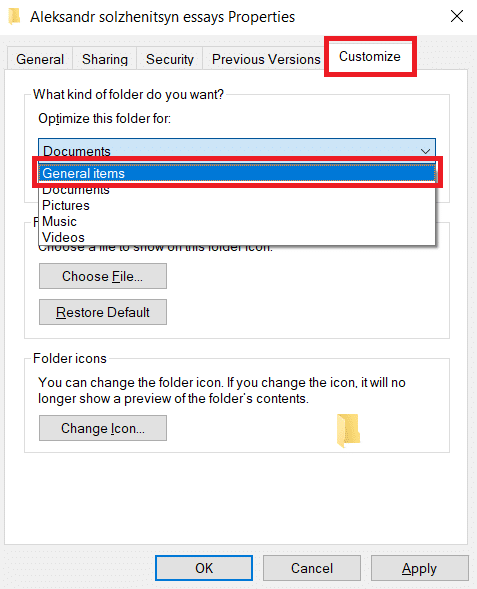
3. Haga clic en Aplicar y Aceptar para guardar los cambios.
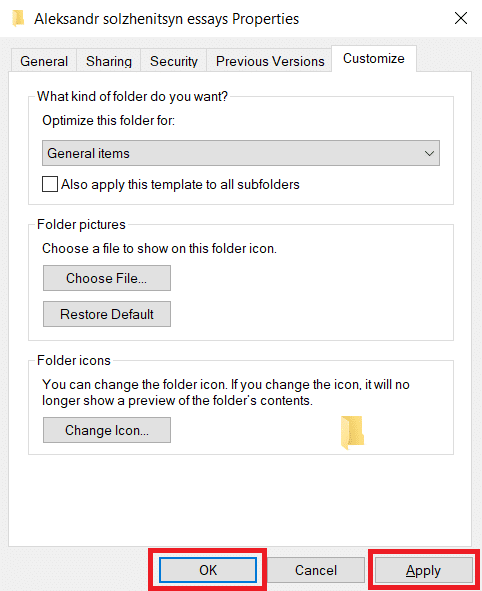
Compruebe si Windows 10 está trabajando en él. El problema lento del Explorador de archivos está resuelto.
Nota: Si esto no funciona, intente cerrar todos los procesos conectados a OneDrive yendo al Administrador de tareas y usando la opción Finalizar tarea. Puede leer nuestro artículo para finalizar la tarea en el Administrador de tareas.
Método 5: restablecer el índice de búsqueda
Windows almacena todas nuestras búsquedas en un índice para proporcionar resultados de búsqueda rápidos y eficientes. A veces, cargar este índice puede ralentizar el Explorador de archivos y provocar el error comentado. Puede restablecer este índice y eliminar todas las búsquedas anteriores para que pueda cargarse más rápido. Puede solucionar el problema. Siga los pasos a continuación para hacer lo mismo.
2. Presione la tecla de Windows, escriba Opciones de indexación y haga clic en Abrir.
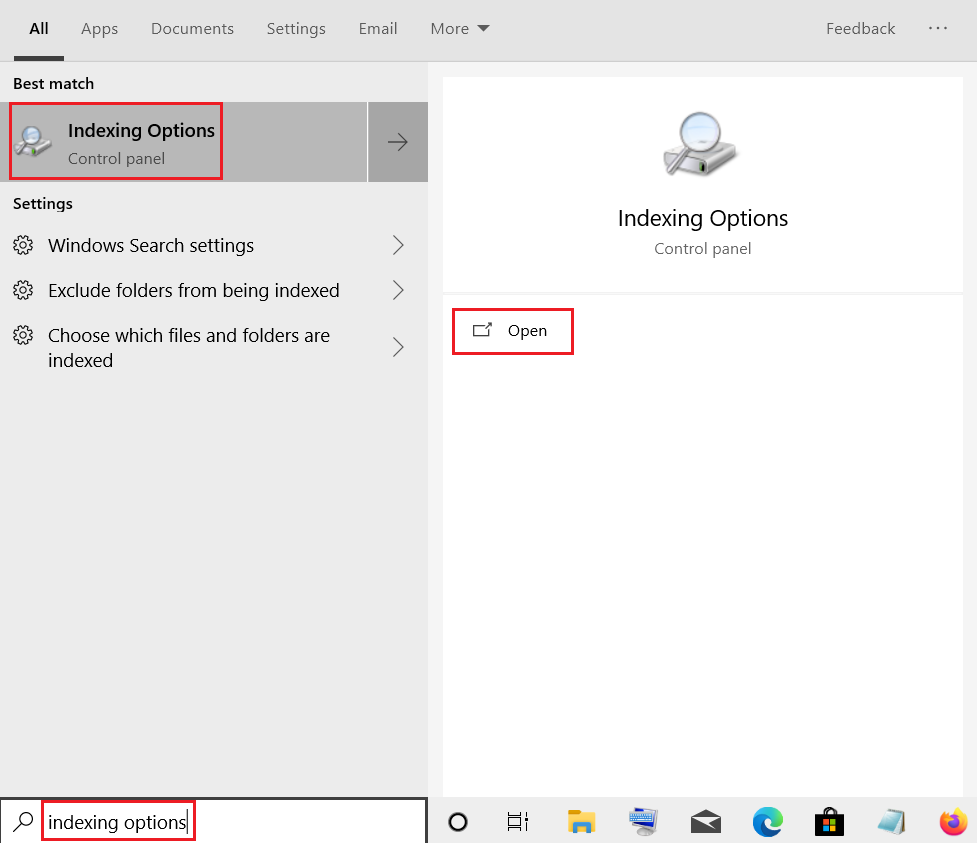
3. Haga clic en el botón Avanzado. Confirme las indicaciones que aparecen. Se abrirá la ventana Opciones avanzadas.
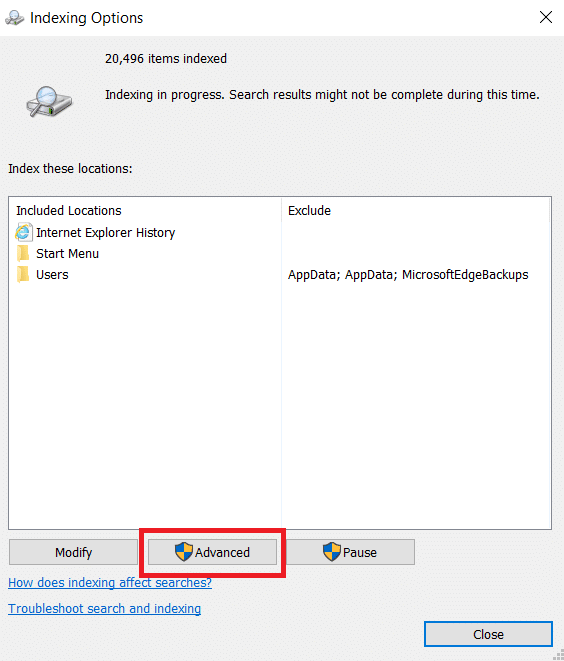
4. Haga clic en el botón Reconstruir junto a Eliminar y reconstruir el índice en la sección Solución de problemas.
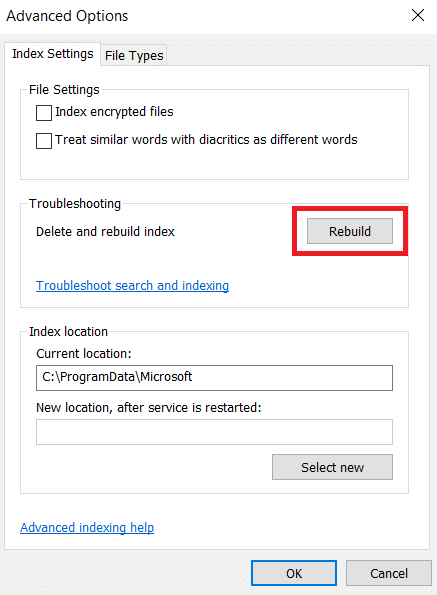
5. Haga clic en Aceptar en el mensaje de confirmación y espere a que se complete el proceso de reconstrucción.
Método 6: realizar la restauración del sistema
La opción Restaurar sistema restaurará su computadora a su versión anterior y ejecutará el Explorador de archivos como solía hacerlo en esa versión en particular antes de que se encontrara trabajando en el problema. Podría solucionar el problema y puede hacerlo siguiendo nuestra guía para usar Restaurar sistema en Windows 10. Esto finalmente debería resolver el error del Explorador de archivos de Windows 10.
Nota: solo use este método si otros métodos no le han funcionado.
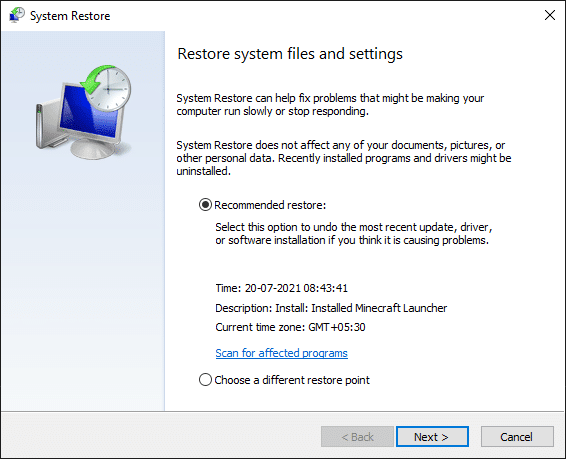
***
Esperamos que esta guía haya sido útil y que haya podido corregir el error del Explorador de archivos de Windows 10. Háganos saber qué método funcionó mejor para usted. Si tiene alguna consulta o sugerencia, no dude en dejarla en la sección de comentarios.