Google Chrome utiliza la herramienta Software Reporter para escanear la instalación de varios programas y complementos en su PC y elimina los que causan problemas con el navegador Google Chrome. Como es una herramienta útil, también puede causar problemas en algunas PC. Algunos usuarios informaron un alto uso de la CPU de Software Reporter Tool y desean conocer los métodos para solucionar este problema. Lea este artículo hasta el final para conocer en detalle el uso de la CPU de Software Reporter Tool. También encontrará los pasos para deshabilitar Software Reporter Tool Windows 10 y otros métodos para deshacerse de este problema lo antes posible.
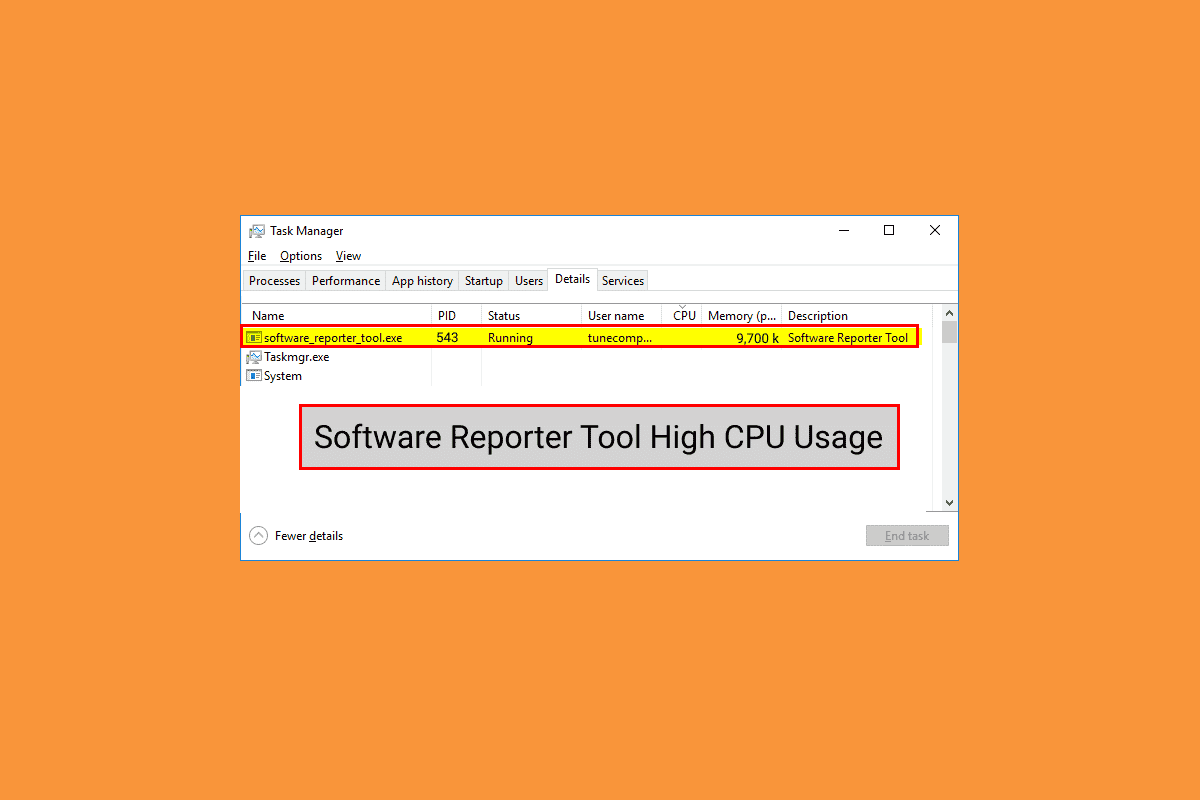
Tabla de contenido
Cómo arreglar el uso elevado de la CPU de la herramienta Software Reporter en Windows 10
Algunas de las razones que causan este problema en Windows 10 son:
- Caché corrupto de Google Chrome
- Versión de Chrome obsoleta
- Permisos de acceso y seguridad
- Archivo EXE de Software Reporter Tool defectuoso
Comencemos ahora con los métodos que lo ayudarán a solucionar el problema de uso elevado de la CPU de Software Reporter Tool.
Nota: asegúrese de finalizar todas las tareas relacionadas con Google Chrome, incluida la herramienta Software Reporter, antes de realizar los siguientes métodos.
Método 1: borrar datos de caché de Chrome
Como sabe, el caché dañado puede causar dicho problema en su PC. Por lo tanto, es mejor borrar completamente la memoria caché almacenada de Google Chrome para solucionar el problema de alto uso de la CPU de Software Reporter Tool. Puede leer nuestra guía sobre Cómo borrar el caché y las cookies en Google Chrome para conocer los pasos detallados y realizarlos con cuidado para eliminar los problemas de alto uso del disco que enfrenta de forma permanente.
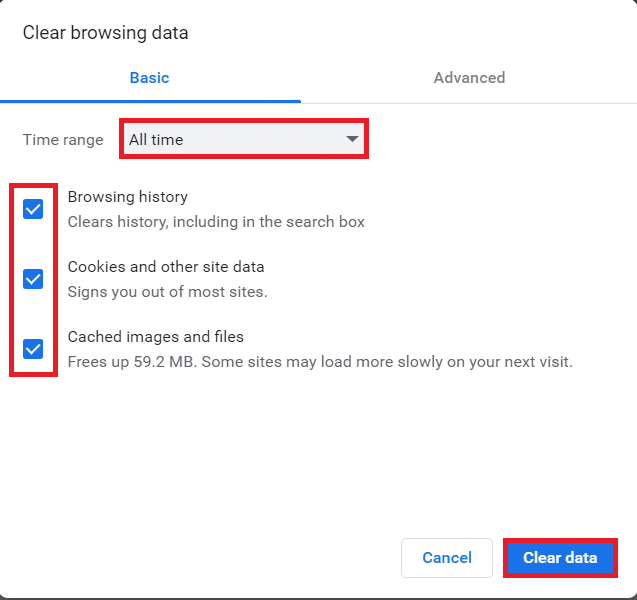
Método 2: Actualizar Google Chrome
Si aún enfrenta el problema de alto uso de disco de la herramienta Software Reporter Tool incluso después de borrar el caché de Chrome, siga los pasos a continuación para actualizar Chrome y solucionarlo.
1. Abra la aplicación Google Chrome en su PC.
2. Haga clic en el icono de tres puntos > opción Ayuda.
Nota: Además, puede ingresar chrome://settings/help en el campo de dirección de Chrome para abrir la página Acerca de Chrome directamente.
3. Haga clic en la opción Acerca de Google Chrome, como se muestra.
![]()
4A. Si Google Chrome está actualizado a su última versión, verá el mensaje Chrome está actualizado, como se muestra a continuación.
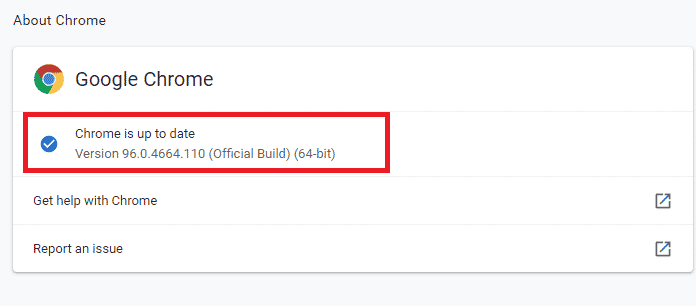
4B. Si hay una nueva actualización de Chrome disponible, el navegador se actualizará automáticamente a la última versión. luego, haga clic en Relanzar para completar el proceso de actualización.
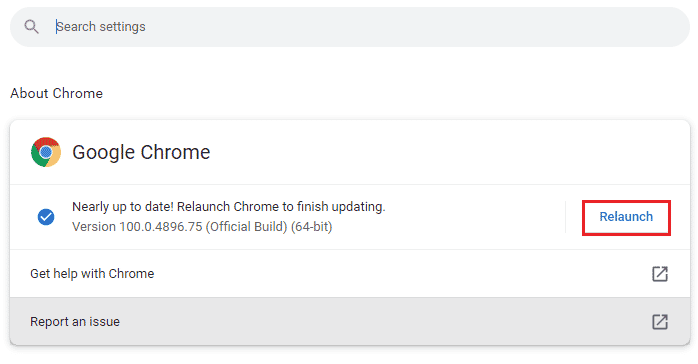
Método 3: Cambiar el nombre del archivo EXE de la herramienta Software Reporter
Algunos usuarios informaron que cambiar el nombre del archivo .exe de Software Reporter Tool les ayudó a eliminar el problema de alto uso de CPU de Software Reporter Tool. Lea y siga los pasos mencionados a continuación para hacer lo mismo de manera efectiva.
1. Presione las teclas Windows + R juntas para iniciar el cuadro de diálogo Ejecutar.
2. Ingrese la siguiente dirección de directorio en el campo dado y presione la tecla Enter en el teclado.
%localappdata%GoogleChromeUser DataSwReporter
3. Haga doble clic en la carpeta Versión de Google Chrome para abrirla, como se muestra a continuación.

4. Haga clic derecho en el archivo software_reporter_tool y haga clic en la opción Cambiar nombre del menú contextual, como se destaca a continuación.
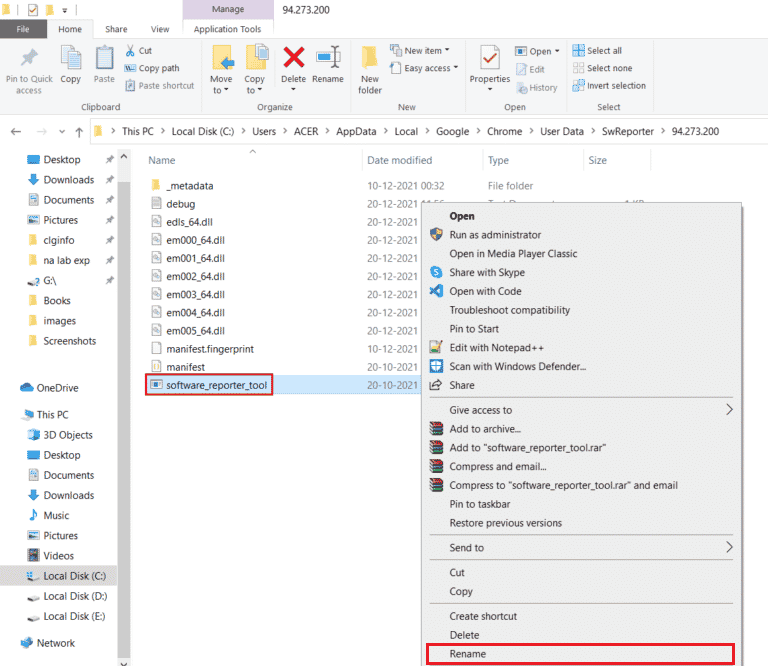
5. Proceda a cambiar el nombre del archivo (por ejemplo, OldSoftwareReporterTool) y presione Entrar para guardar los cambios.
Método 4: deshabilitar permisos de carpeta
El bloqueo del acceso al archivo ejecutable de la herramienta Software Reporter también puede dar lugar a que se solucione el problema de uso elevado de la CPU que se ha comentado. Puede hacerlo deshabilitando los Permisos de herencia del Explorador de archivos con la ayuda de los próximos pasos.
1. Presione las teclas Windows + R simultáneamente para iniciar el cuadro de diálogo Ejecutar.
2. Ingrese la siguiente dirección de directorio en el campo dado y presione la tecla Enter.
%localappdata%GoogleChromeUser Data
3. Haga clic derecho en la carpeta SwReporter y haga clic en la opción Propiedades del menú contextual.
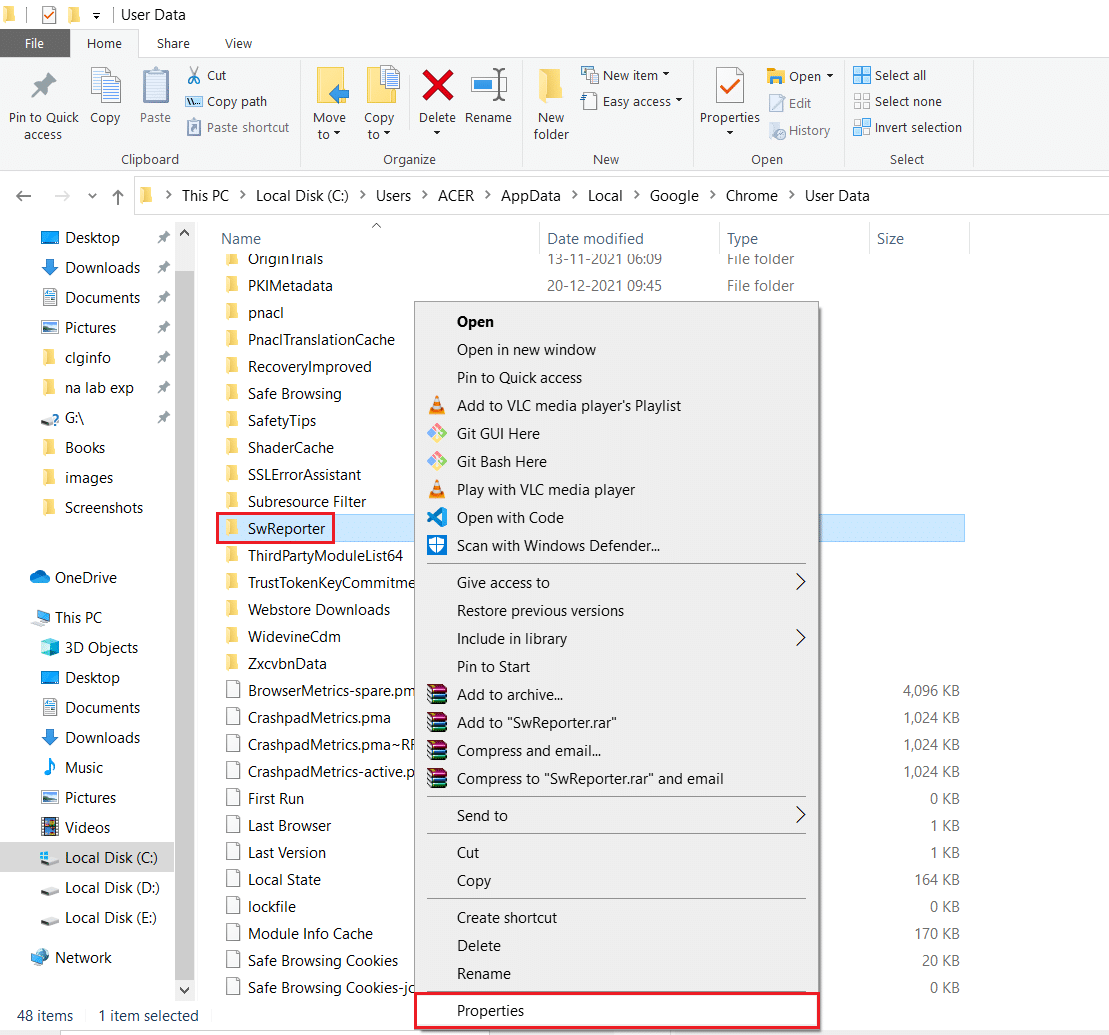
4. Cambie a la pestaña Seguridad y haga clic en la opción Avanzado.
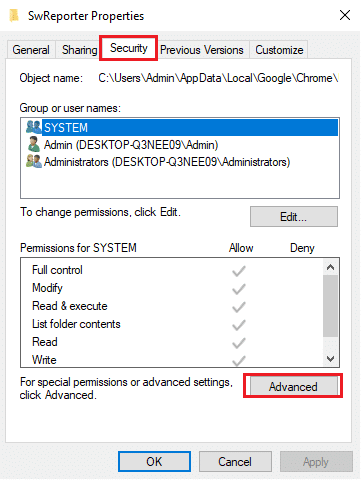
5. Haga clic en la opción Deshabilitar herencia, como se resalta.
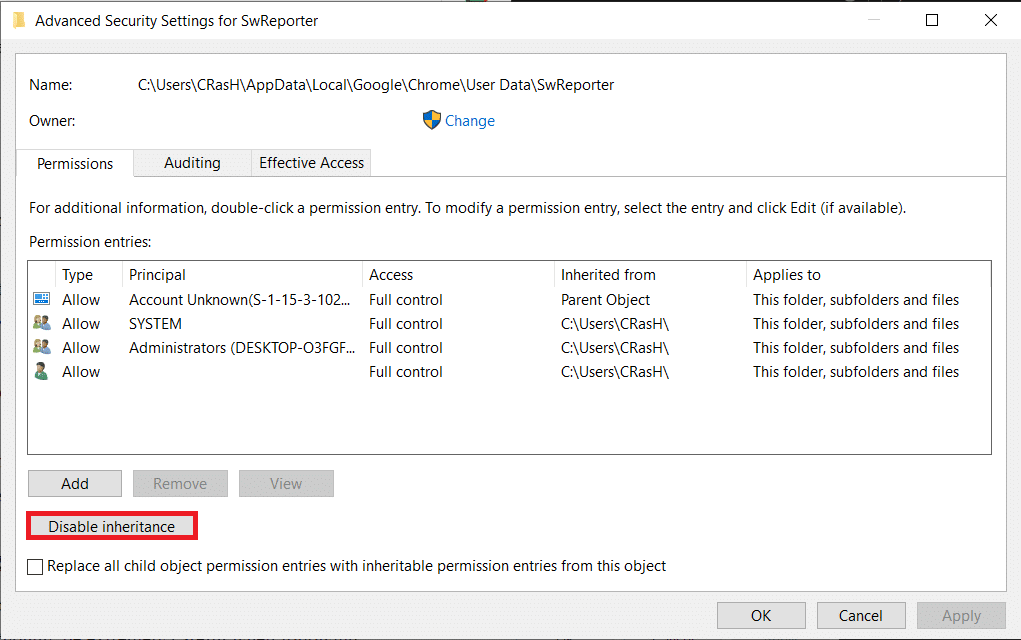
6. Haga clic en Eliminar todos los permisos heredados de este objeto en la ventana emergente Bloquear herencia.
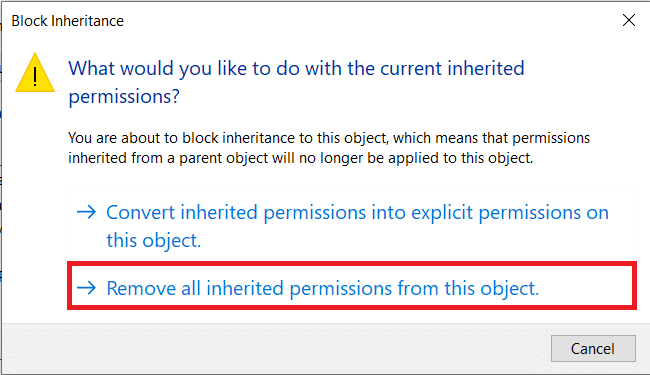
7. Haga clic en las opciones Aplicar > Aceptar para guardar los cambios.
8. Por último, reinicie su computadora y vea si el problema de alto uso de disco de Software Reporter Tool está solucionado o no.
Método 5: deshabilite la herramienta Software Reporter desde la configuración de Chrome
Puede deshabilitar la configuración relevante de Chrome para solucionar dicho problema, ya que la herramienta es uno de los procesos de Chrome. Siga los pasos a continuación para deshabilitar Software Reporter Tool Windows 10.
1. Inicie la aplicación Google Chrome y haga clic en el icono de tres puntos en la esquina superior derecha.
2. Haga clic en Configuración, como se muestra a continuación.

3. En el panel izquierdo, haga clic en Avanzado > Restablecer y limpiar.

4. Haga clic en la opción Limpiar equipo.
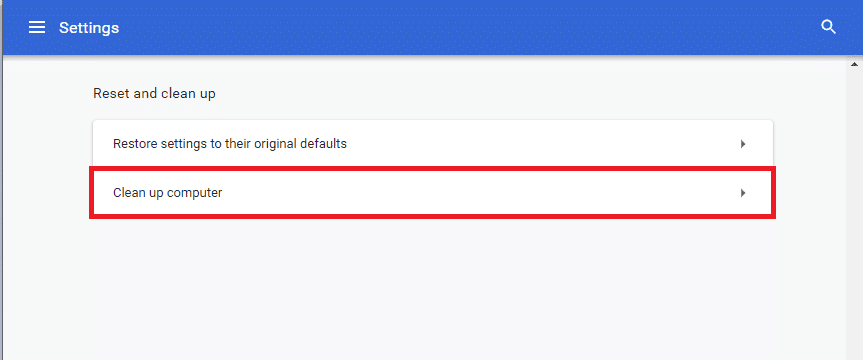
5. Desmarque la casilla Informar detalles a Google sobre software dañino, configuraciones del sistema y procesos que se encontraron en su computadora durante esta limpieza.
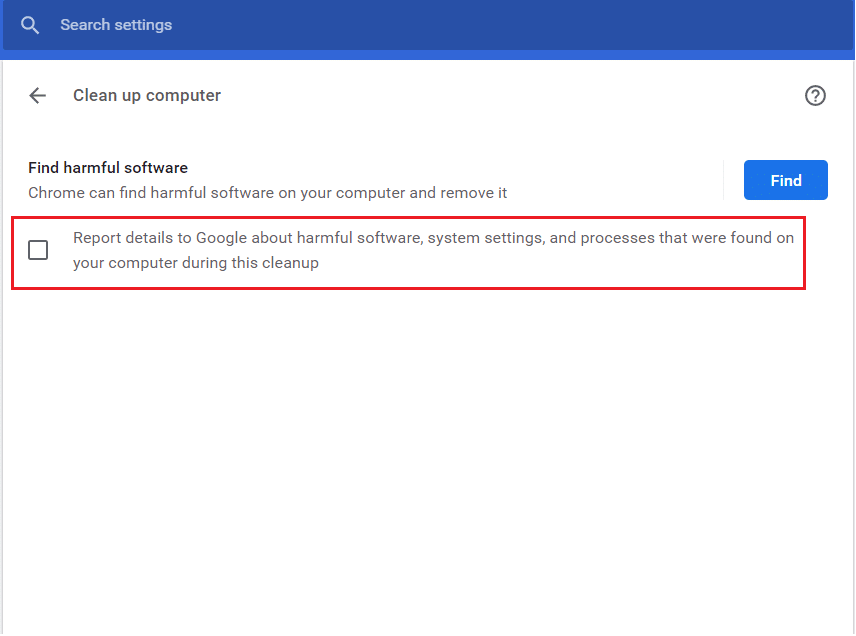
6. Ahora, haga clic en Sistema en la sección Avanzado, como se muestra a continuación.

7. Desactive la opción Continuar ejecutando aplicaciones en segundo plano cuando Google Chrome esté cerrado.
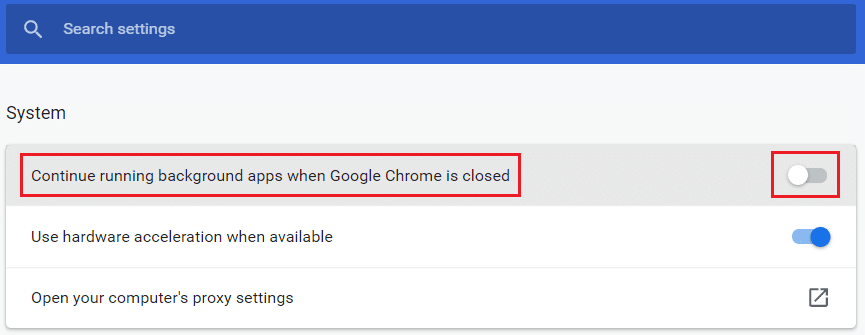
Método 6: modificar claves de registro para bloquear la ejecución de herramientas
Puede modificar ciertas claves de registro para detener la ejecución de la herramienta Software Reporter. A continuación se enumeran dos de las formas en que puede lograrlo con éxito y solucionar el problema discutido.
Nota: Tenga mucho cuidado al realizar los siguientes métodos en el Editor del Registro de su PC, ya que las entradas incorrectas pueden causar daños graves a sus datos/PC.
Opción I: uso de la clave de políticas de software
Mediante el uso de la tecla Políticas de software, puede bloquear la ejecución de la herramienta Software Reporter y solucionar el problema de uso elevado del disco de la herramienta Software Reporter en su PC.
1. Presione las teclas Windows + R simultáneamente para iniciar el cuadro de diálogo Ejecutar.
2. Escriba regedit y presione la tecla Intro para abrir el Editor del Registro.
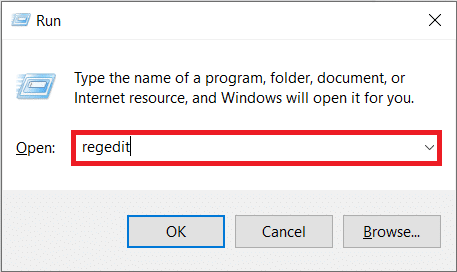
3. Haga clic en Sí en la ventana emergente Control de cuentas de usuario.
4. Navegue a la ruta dada como se muestra.
ComputerHKEY_LOCAL_MACHINESOFTWAREPoliciesGoogleChrome
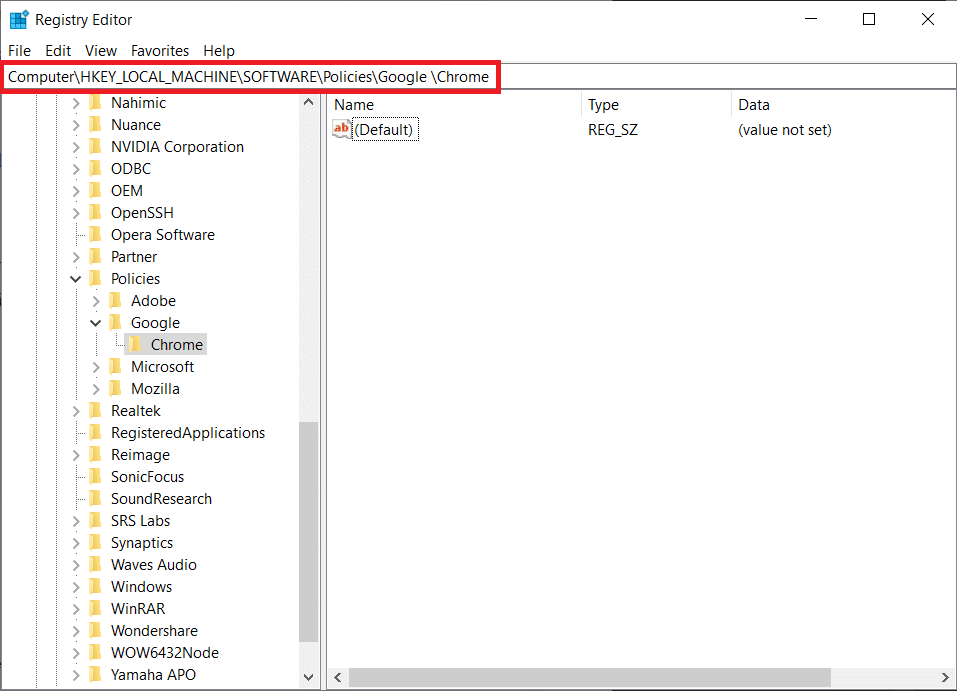
Nota: Si estas subcarpetas no existen, deberá crearlas usted mismo ejecutando los pasos 5 y 6. Si ya tiene estas carpetas, vaya al paso 7.
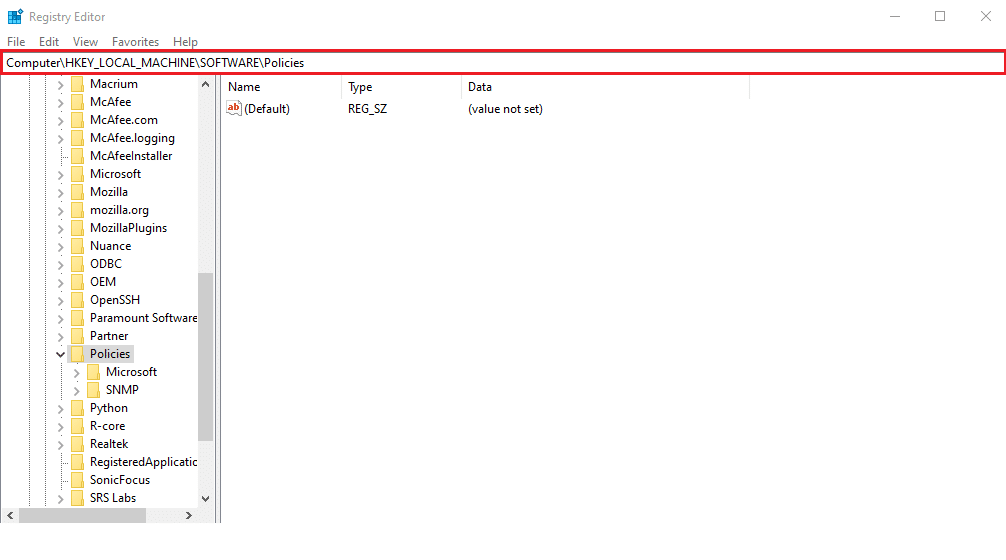
5. Haga clic con el botón derecho en la carpeta Políticas y haga clic en Nuevo > Opciones clave, como se muestra. Cambie el nombre de la clave como Google.

6. Haga clic con el botón derecho en la carpeta de Google recién creada y haga clic en la opción Nuevo > Clave. Cámbiale el nombre a Chrome.
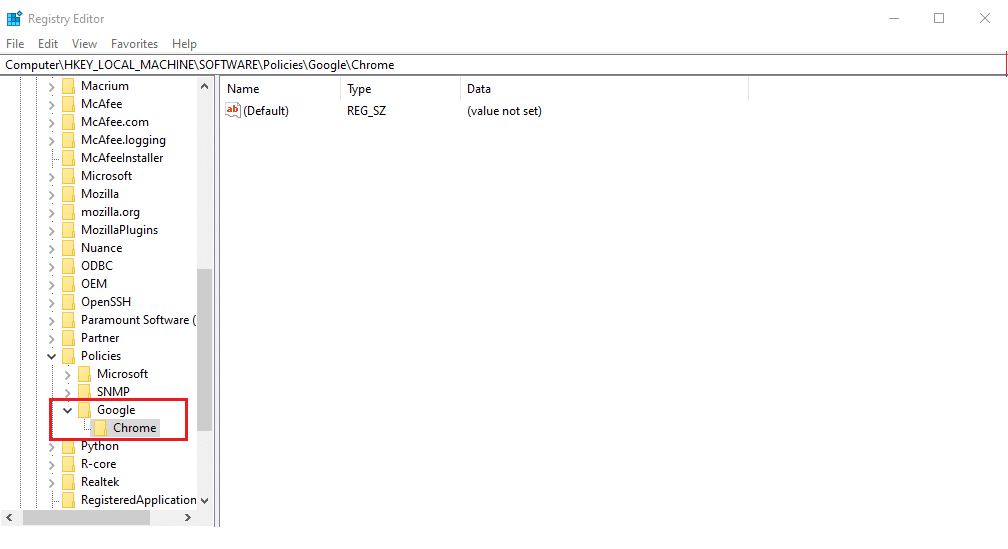
7. En la carpeta Chrome, haga clic derecho en un espacio vacío en el panel derecho. Aquí, haga clic en Nuevo> Valor DWORD (32 bits), como se muestra a continuación.
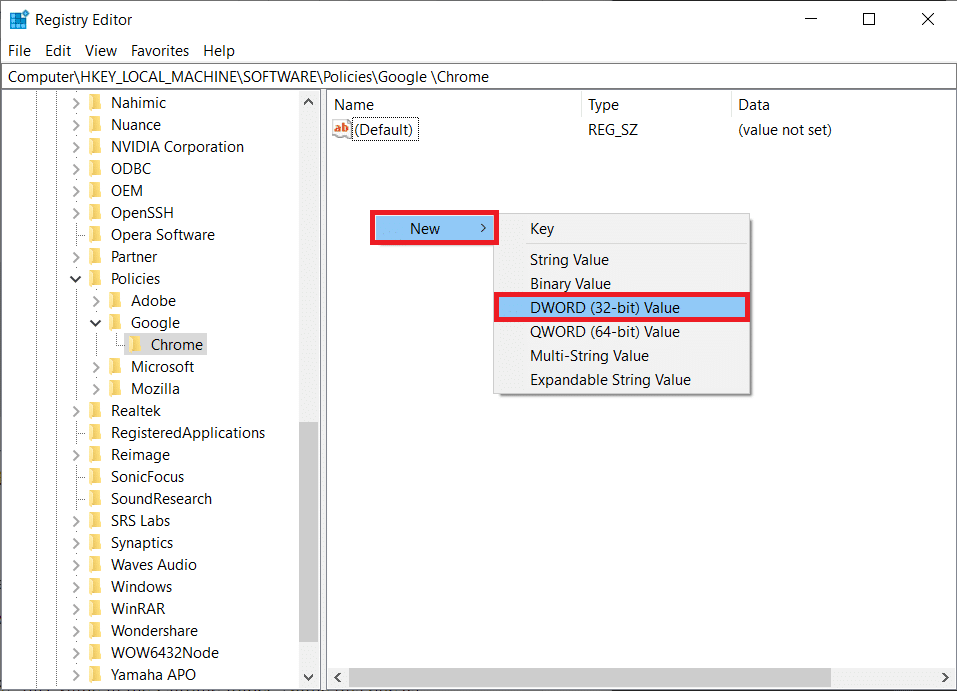
8. Ingrese ChromeCleanupEnabled en el campo Nombre del valor. Luego, ingrese 0 en el campo Información del valor y haga clic en Aceptar.
Nota: Establecer ChromeCleanupEnable en 0 desactivará la ejecución de la herramienta de limpieza de Chrome.
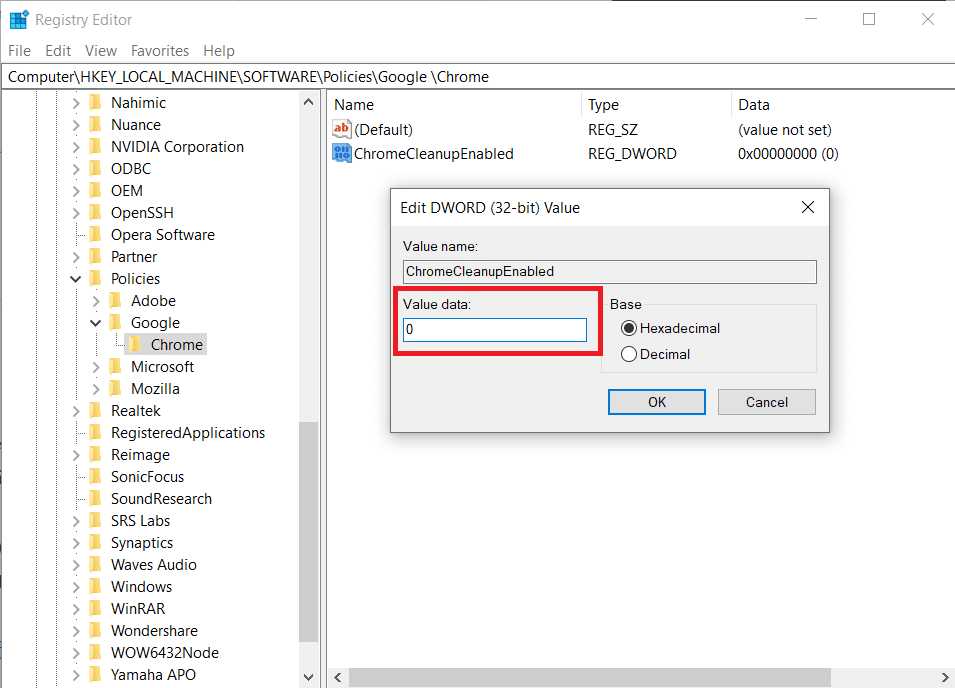
9. Nuevamente, cree el valor DWORD (32 bits) en la carpeta de Chrome siguiendo el paso 7.
10. Ingrese ChromeCleanupReportingEnabled en el campo Nombre del valor y establezca el campo Datos del valor en 0, como se resalta a continuación. Haga clic en Aceptar.
Nota: Establecer ChromeCleanupReportingEnabled en 0 desactivará la herramienta para que no informe la información.
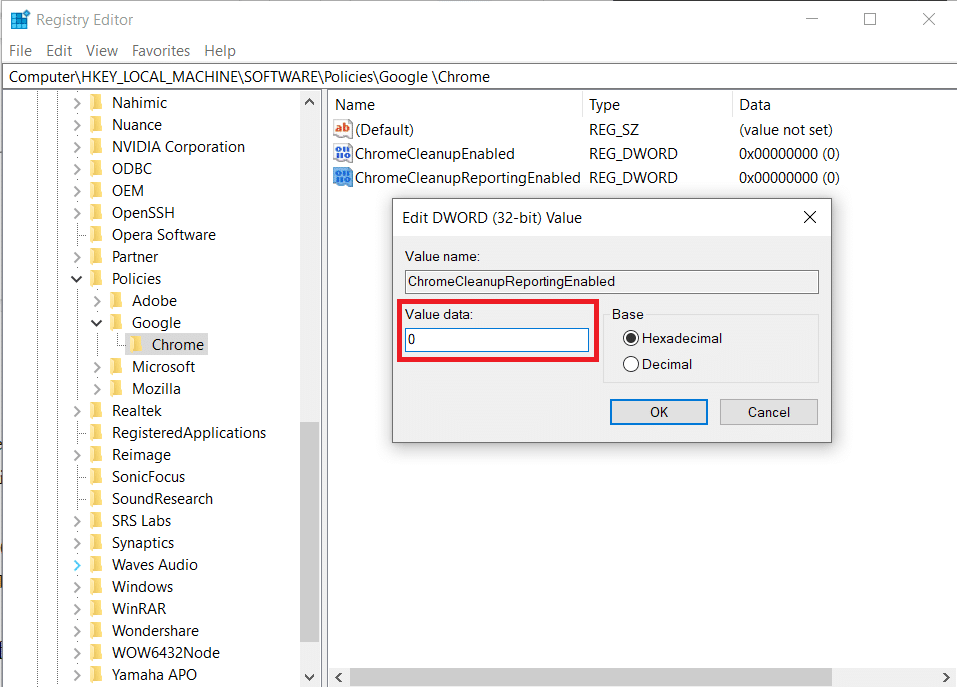
11. Reinicie su PC para que estas entradas de registro recién guardadas entren en vigencia.
Opción II: Uso de la clave DisallowRun
También puede usar la tecla DisallowRun para deshabilitar Software Reporter Tool Windows 10. Siga los siguientes pasos para eso:
1. En la aplicación Editor del Registro, navegue hasta la siguiente ruta.
HKEY_CURRENT_USERSoftwareMicrosoftWindowsCurrentVersionPolicies
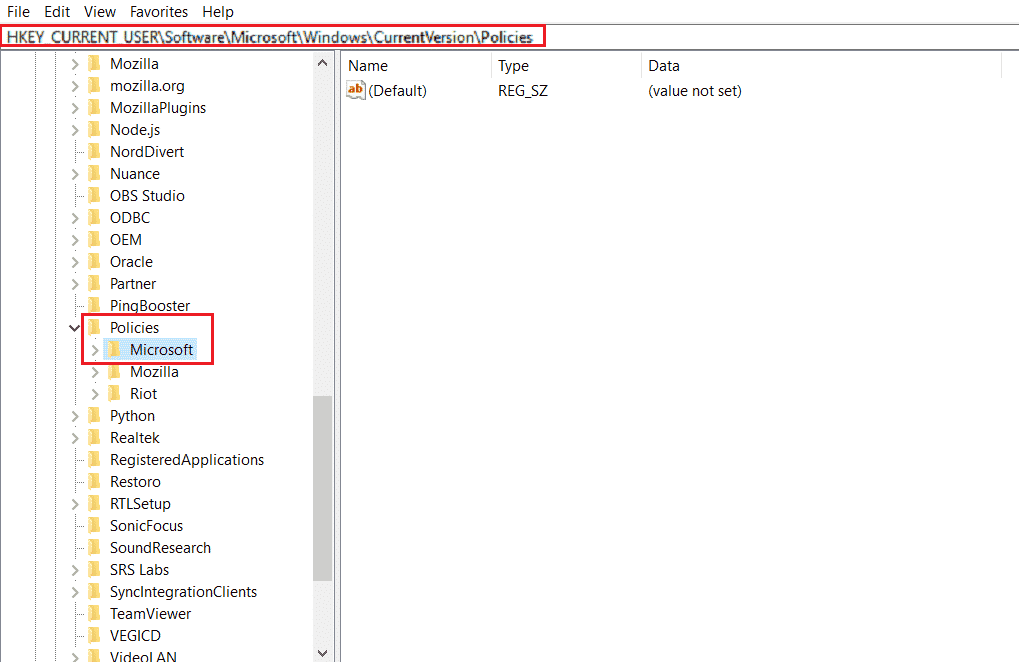
2. En el panel izquierdo, haga clic con el botón derecho en la carpeta Políticas y haga clic en Nuevo > Clave en el menú contextual.

3. Cambie el nombre de la clave recién creada como Explorador.
4. Haga clic con el botón derecho en la carpeta Explorer y haga clic en Nuevo > Clave en el menú contextual.
5. Ahora, cambie el nombre de esta nueva clave a DisallowRun.
6. Luego, haga clic con el botón derecho en DisallowRun y haga clic en Nuevo > Valor de cadena en el menú contextual.
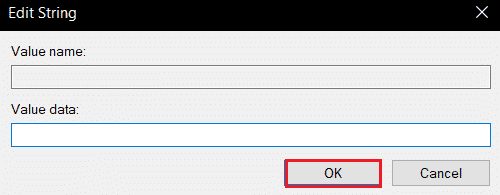
7. Introduzca 1 en el campo Nombre del valor.
8. Luego, ingrese Software_Reporter_Tool.exe en el campo Información del valor.
9. Haga clic en Aceptar y cierre la aplicación Editor del Registro.
10. Finalmente, reinicie su PC y vea si el problema de uso elevado de la CPU de Software Reporter Tool está resuelto o no.
Método 7: Eliminar el archivo EXE de la herramienta Software Reporter
Si enfrenta el problema en cuestión incluso después de realizar los métodos mencionados anteriormente, se recomienda que elimine el archivo .exe de Software Reporter Tool.
Nota: Es solo una solución temporal. Incluso después de eliminar el archivo .exe, se restaurará y reactivará después de la actualización posterior de Chrome.
1. Presione las teclas Windows + R juntas para iniciar el cuadro de diálogo Ejecutar.
2. Ingrese la siguiente dirección de directorio en el campo dado y presione la tecla Enter en el teclado.
%localappdata%GoogleChromeUser DataSwReporter
3. Haga doble clic en la carpeta Versión de Google Chrome para abrirla, como se muestra a continuación.

4. Haga clic derecho en el archivo ejecutable software_reporter_tool y haga clic en la opción Eliminar, como se muestra a continuación.
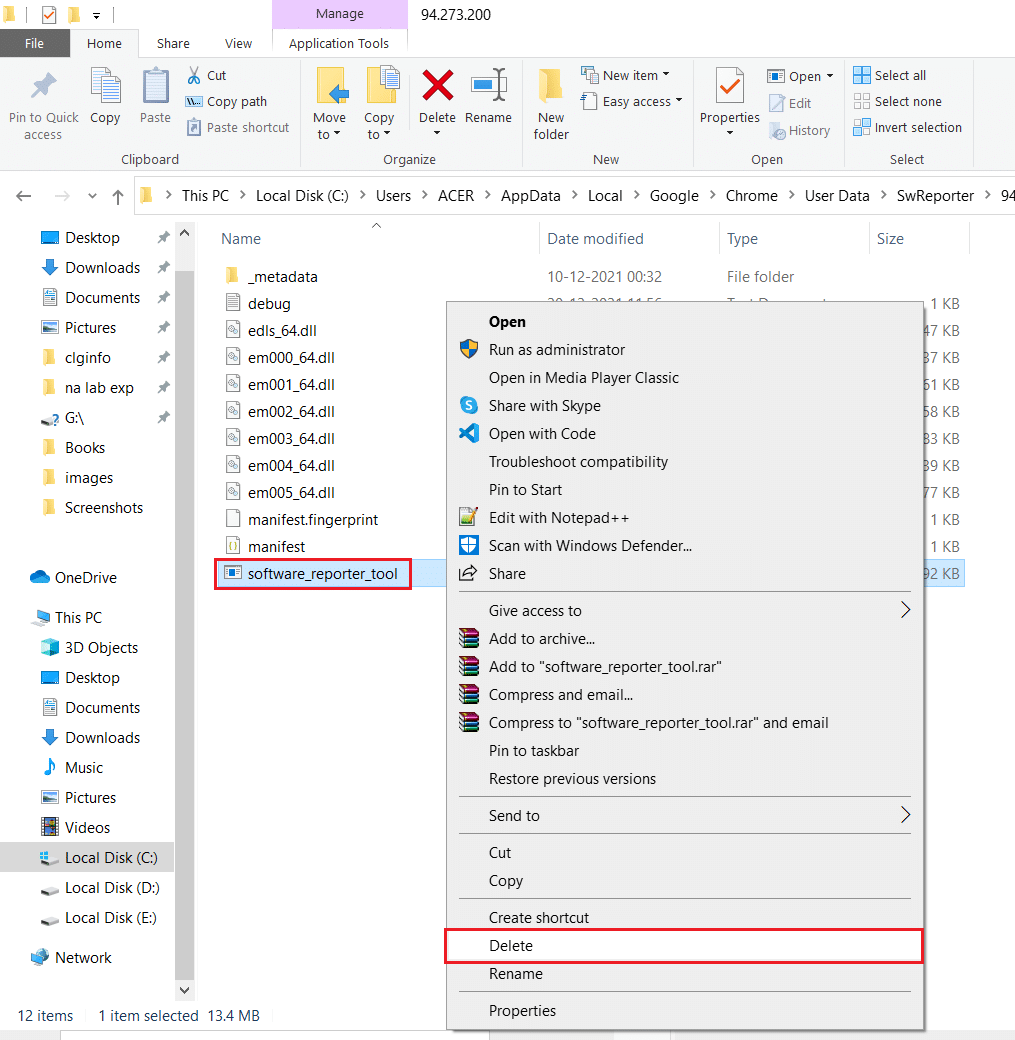
5. Finalmente, reinicie la PC para ver si el problema de uso elevado de la CPU de Software Reporter Tool está resuelto o no.
***
Por lo tanto, esperamos que haya entendido cómo solucionar el problema de alto uso de la CPU de Software Reporter Tool con los pasos detallados para su ayuda. Puedes hacernos saber cualquier duda sobre este artículo o sugerencias sobre cualquier otro tema sobre el que quieras que hagamos un artículo. Déjalos en la sección de comentarios a continuación para que los sepamos.