¿Tiene problemas para instalar la actualización KB5028185 en su sistema Windows 11 21H2 y obtiene el código de error 0x800f0922, 0x80070002 u otro? Algunos usuarios informan que enfrentan deshacer los cambios realizados en la pantalla de su computadora al recibir la actualización de seguridad del 11 de julio de 2023. Originalmente, el KB5028185 está destinado a mejorar la velocidad y la seguridad de su sistema al corregir errores y otras inquietudes. Sin embargo, el procedimiento de instalación no siempre sale tan bien como se planeó, lo que lo deja rascándose la cabeza y preguntándose qué salió mal. Por lo tanto, esta publicación proporcionará métodos para reparar KB5028185 Error al instalar con error en Windows 11 21H2.
KB5028185 No se pudo instalar con el error 0x80070002, 0x800f0922 u otro puede ocurrir debido a que el caché de actualización de Windows está dañado. Además, las aplicaciones o los controladores en conflicto en su PC también podrían afectar este problema. Otra posibilidad es que los archivos del sistema estén dañados o que no haya suficiente espacio de almacenamiento. Cuando surgen estos problemas, es fundamental solucionarlos y superarlos para instalar con éxito la actualización en cuestión. Ver: Reparar KB5027292 no se pudo instalar en Windows 11 21H2.
Tabla de contenido
KB5028185 no se pudo instalar en Windows 11 21H2
Cómo reparar KB5028185 no se pudo instalar con error en Windows 11 21H2 –
Instalar utilizando el catálogo de actualizaciones de Microsoft
Una solución rápida para el problema mencionado anteriormente puede ser utilizar el Catálogo de actualizaciones de Microsoft, que no es más que un repositorio de parches, controladores, revisiones y más.
Al enfrentar estos problemas de instalación en Windows 11 21H2, el catálogo permite la descarga e instalación manual de actualizaciones sin pasar por el proceso automatizado y brindando una alternativa confiable. Por lo tanto, siga los pasos mencionados a continuación:
ventanas11.0-kb5028185-x64_c78aa5899ba74efdd0e354dfab80940402b3efa4.msu
o,
windows11.0-kb5028185-arm64_500ec49c779da09dbffb0b8a42b6d6f383d9e062.msu
Cómo descargar e instalar la actualización del catálogo de actualizaciones de Microsoft en Windows 11/10
Usar el Solucionador de problemas de actualización de Windows
¿Sigue buscando una solución para el error KB5028185 al instalar con el error 0x800f0922 o 0x80070002 en su PC? Intente usar el Solucionador de problemas de Windows Update.
Esta útil utilidad busca automáticamente problemas, aplica parches y garantiza que la actualización se instale sin problemas.
Restablecer componentes de actualización de Windows
Debe probar esta opción para resolver el error KB5028185 0x800f0922, ya que puede darle un nuevo comienzo al borrar el caché de actualización y luego reiniciar los servicios. Avanzar con la guía:
net stop wuauserv net stop cryptSvc net stop bits net stop msiserver net stop AppReadiness
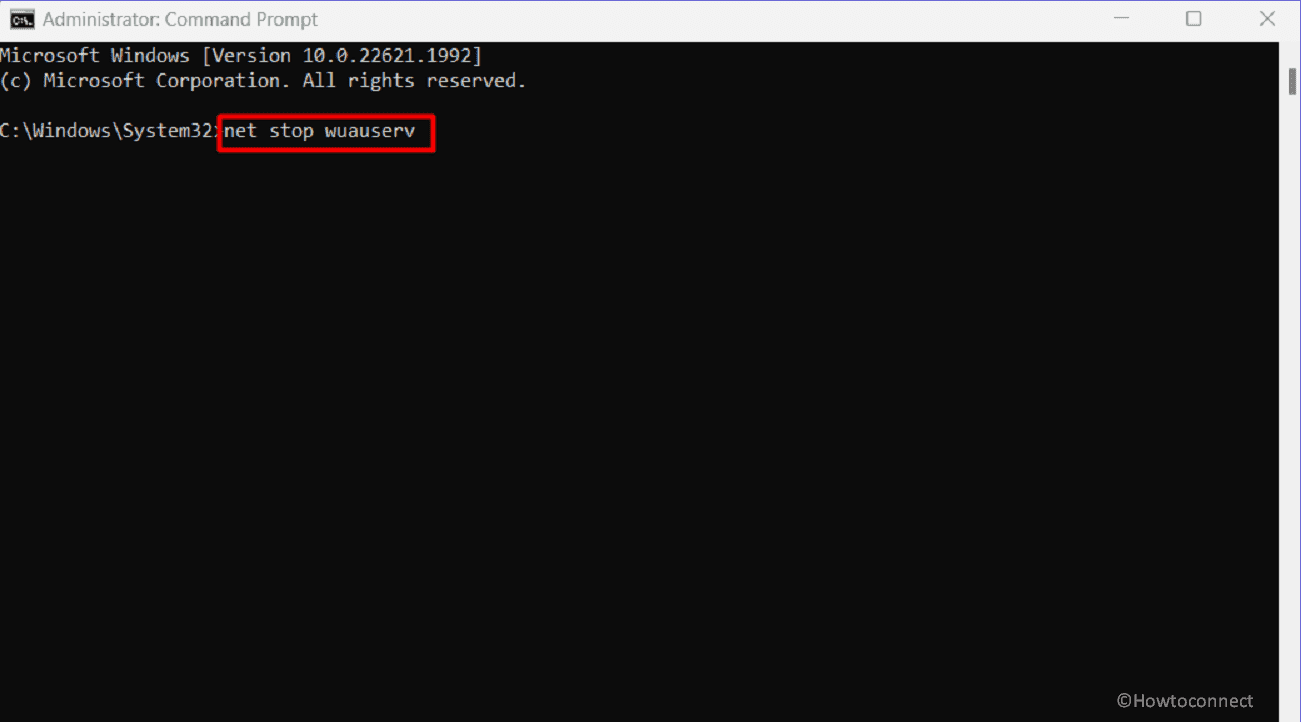
net start wuauserv net start cryptSvc net start bits net start msiserver net start AppReadiness
Si desea utilizar el método de acceso directo para corregir el error KB5028185 borrando la memoria caché de la base de datos de actualización de Windows, descargue directamente Reset_Windows_11_update.zip, extraiga el archivo y ejecute WuReset.bat.
Configurar los servicios de Windows
Luego, reinicie los servicios de Windows porque puede ser una de las posibles soluciones en caso de que el error KB5028185 no se haya instalado.
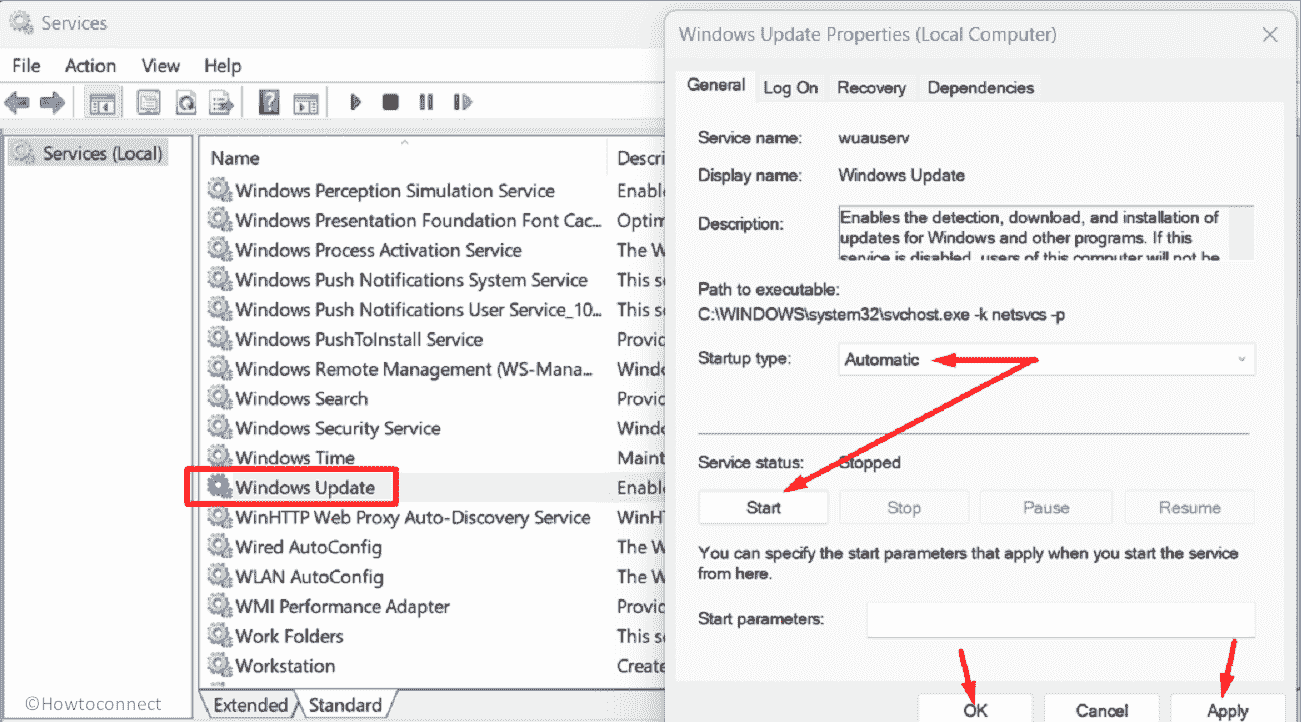
Deshabilitar antivirus de terceros
¿Por qué no deshabilitar su antimalware de terceros? Su antivirus puede ser la causa raíz del KB5028185 0x80070002 u otro código de error. Apagarlo puede resolver el problema en cuestión.
Pruebe el DNS alternativo y preferido de Google
También puede confiar en Google Alternate y Preferred DNS para corregir el error de actualización en Windows 11. El cambio de las direcciones IP de DNS a las de Google puede garantizar una conexión a Internet más estable y confiable. Esto, a su vez, puede mejorar el proceso de instalación de actualizaciones y resolver el problema de manera eficaz y eficiente.
Preferred DNS server - 8.8.8.8 Alternate DNS server - 8.8.4.4
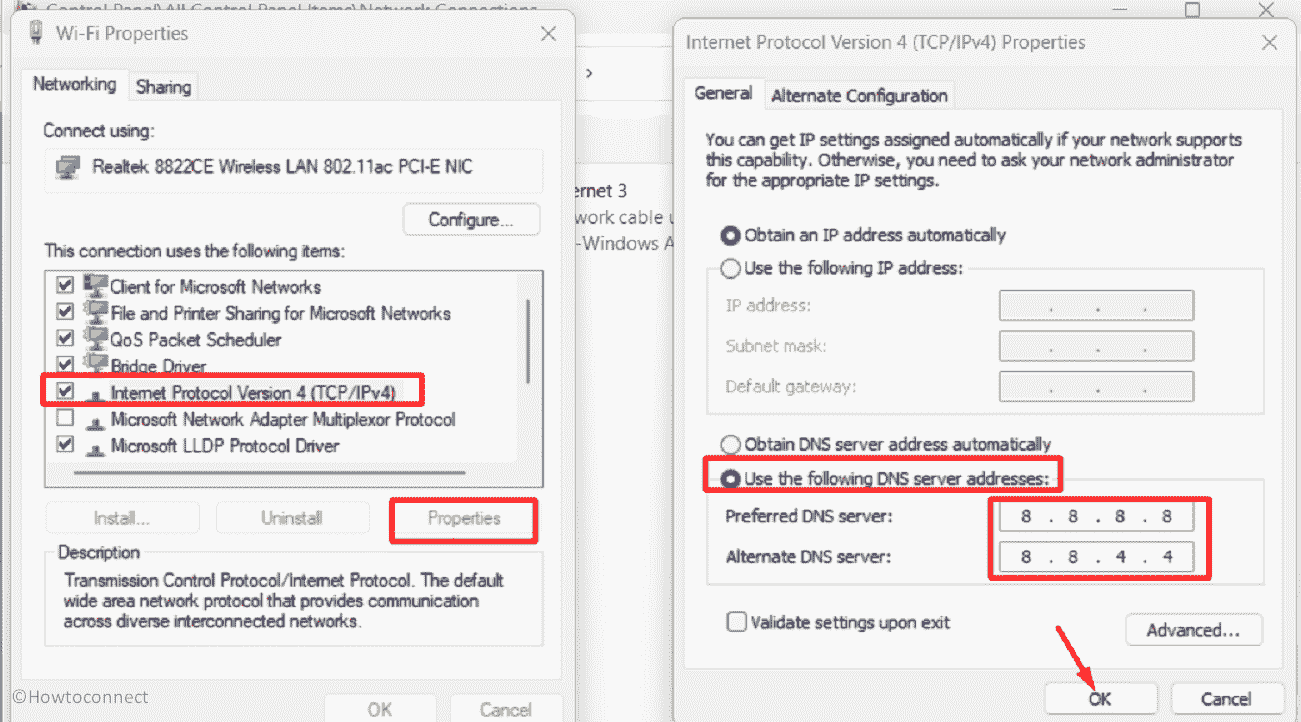
Cómo cambiar la dirección del servidor DNS en Windows 11 (4 métodos)
Arreglar archivos de sistema corruptos
Para solucionar el problema KB5028185 no se pudo instalar, es posible que deba reparar ciertos archivos del sistema dañados. La corrupción en estos archivos puede ocurrir debido a un programa de terceros defectuoso, controladores obsoletos o antivirus de terceros.
La integridad de estos archivos se puede verificar y restaurar con la ayuda de herramientas de utilidad como System File Checker (SFC), lo que permite actualizaciones sin problemas. Además, DISM corregirá los medios de instalación, como .wim o el disco duro virtual .vhd o .vhdx.
DISM /Online /Cleanup-Image /CheckHealth DISM /Online /Cleanup-Image /ScanHealth DISM /Online /Cleanup-Image /RestoreHealth
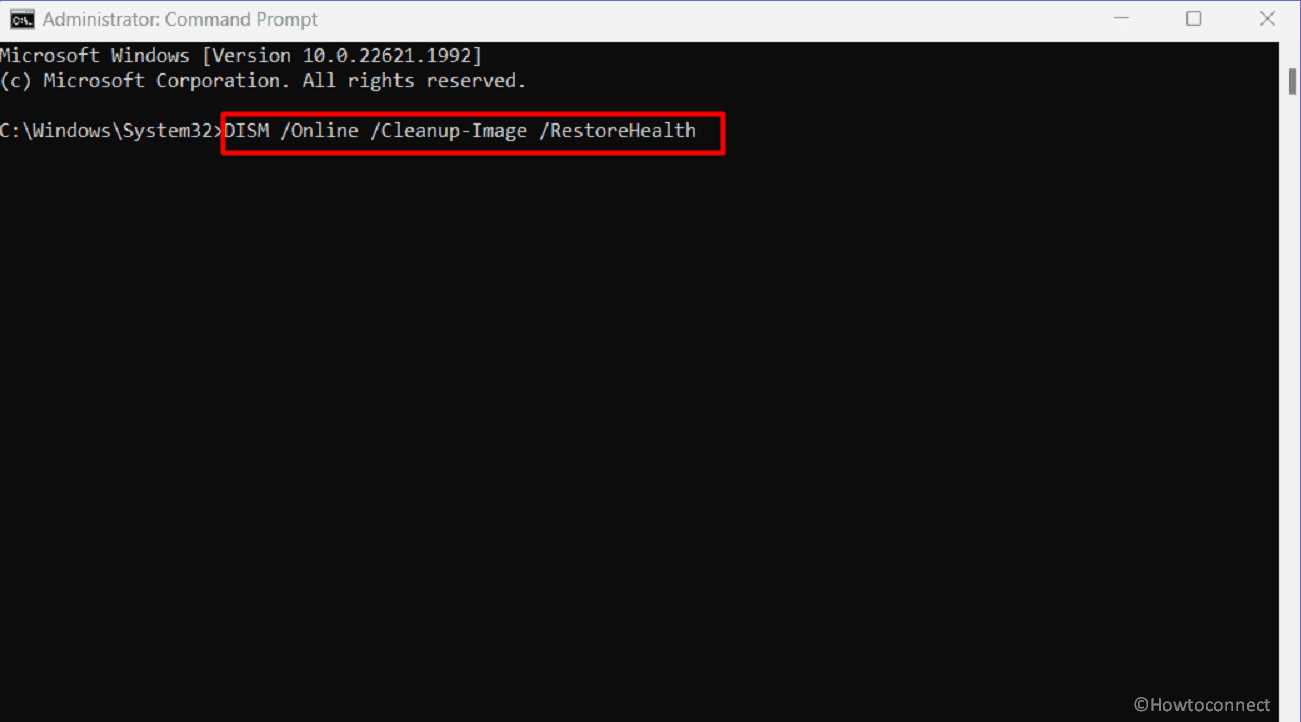
Usar arranque limpio
¿Alguna vez has oído hablar de una bota limpia? Es una técnica de solución de problemas que puede resolver el problema KB5028185 no se pudo instalar en su sistema.
A través del inicio limpio, deshabilita los programas y servicios de inicio innecesarios, eliminando posibles conflictos que podrían dificultar el proceso de actualización. Este procedimiento simplificado aumenta las posibilidades de una instalación exitosa.
Leer: Windows 11 KB5028185 22H2 22621.1992 con gran cantidad de mejoras
Realice una actualización en el lugar
Si estas formas no han generado ningún resultado positivo para usted, es hora de consultar la opción de actualización en el lugar que puede ayudarlo a resolver el error de actualización de Windows en cuestión. Este es el procedimiento a seguir:
Esperamos que con estas 9 formas pueda reparar KB5028185 Error al instalar en su Windows 11 21H2.
Métodos:
Instalar utilizando el catálogo de actualizaciones de Microsoft
Usar el Solucionador de problemas de actualización de Windows
Restablecer componentes de actualización de Windows
Configurar los servicios de Windows
Deshabilitar antivirus de terceros
Pruebe el DNS alternativo y preferido de Google
Arreglar archivos de sistema corruptos
Usar arranque limpio
Realice una actualización en el lugar
¡¡Eso es todo!!
