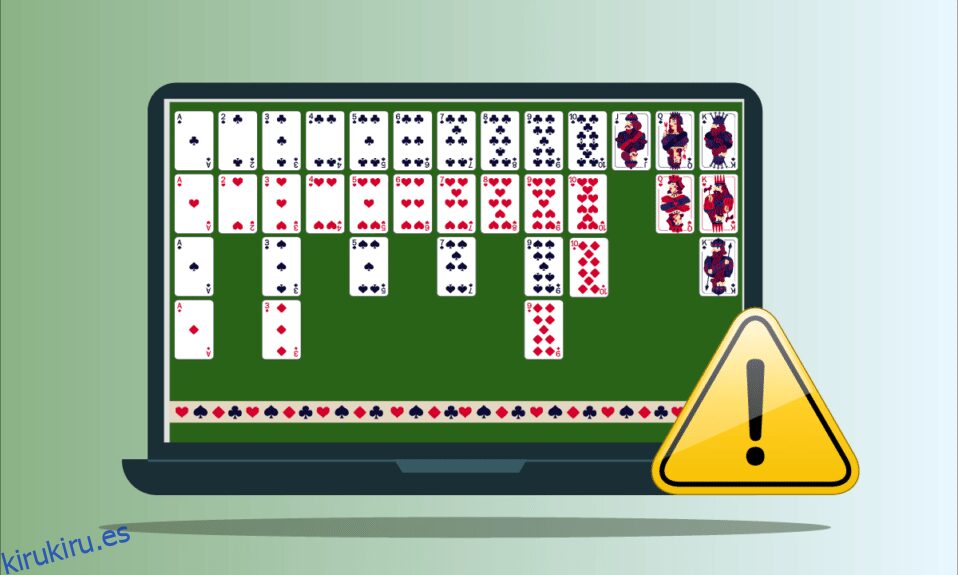Solitaire Collection es uno de los juegos famosos que se juegan en Windows. Es un videojuego de cartas que está disponible para Windows 8, 8.1 y 10. No solo esto, sino que este juego también está disponible para dispositivos móviles. Si bien la nueva actualización trae muchas características sofisticadas al juego, también viene con un error de Windows 10 de Microsoft Solitaire Collection que no funciona. Esto hace que el juego se bloquee y simplemente no se abra. Si bien este problema puede ser molesto para los jugadores, se puede solucionar con algunos métodos sencillos. Si usted es alguien que busca algunos consejos sobre lo mismo, le traemos una guía útil que le enseñará cómo arreglar que Microsoft Solitaire Collection no funcione.

Tabla de contenido
Cómo arreglar la colección de solitarios de Microsoft que no funciona en Windows 10
Si se enfrenta al problema de que Microsoft Solitaire Collection no funciona en Windows 10, podría deberse a problemas con Windows en su sistema. Veamos algunas de las razones que están detrás de esto.
- Una versión anterior de Windows en su sistema puede hacer que el juego no funcione correctamente o se bloquee a la mitad. Para resolver el problema, intente actualizar la versión actual de Windows.
- Windows Defender también puede ser un motivo que haga que Microsoft Collection se detenga. Los servicios de defensa bloquean el juego debido a restricciones de bandera falsa, por lo tanto, un obstáculo para jugar el juego.
- Los datos de caché corruptos almacenados en su sistema también pueden causar que el juego no funcione.
Cada problema tiene una solución, al igual que Microsoft Solitaire Collection que no responde en Windows 10. Este problema puede deberse a conflictos con el software, el sistema o el juego en sí. Exploremos algunos de los mejores métodos que pueden ayudarlo.
Método 1: Actualizar Windows
Uno de los primeros métodos para resolver el problema es verificar si está ejecutando una versión nueva y actualizada de Windows en su sistema. A veces, una versión anterior de Windows puede causar conflictos y bloquear la ejecución del juego en el sistema. Por lo tanto, es importante asegurarse de que las actualizaciones disponibles estén instaladas en su dispositivo. Lea nuestra guía sobre cómo descargar e instalar la última actualización de Windows 10.

Método 2: Actualizar aplicaciones
Actualizar Windows por sí solo puede no ser suficiente en algunos casos, es posible que haya aplicaciones de terceros en su sistema que provoquen que Microsoft Solitaire no funcione en Windows 10. Por lo tanto, para asegurarse de que el error no se deba a ninguna actualización pendiente, asegúrese de que todas las aplicaciones en su sistema están actualizados. Aquí hay algunos pasos que pueden ayudarlo a iniciar el proceso de actualización.
1. Presione la tecla de Windows, escriba Microsoft Store y haga clic en Abrir.

2. Luego, haga clic en Biblioteca.

3. A continuación, haga clic en Obtener actualizaciones.

4. Ahora, haga clic en el botón de reproducción para instalar la actualización.

Método 3: Ejecute el Solucionador de problemas de aplicaciones de la Tienda Windows
Si el problema de Microsoft Solitaire Collection no funciona en su sistema se debe a Windows o Microsoft Store, entonces Windows ofrece una opción de solucionador de problemas que está diseñada específicamente para detectar fallas o errores en el sistema. También puede ejecutar el solucionador de problemas de Windows en su sistema siguiendo los pasos que se indican a continuación.
1. Presione las teclas Windows + I simultáneamente para iniciar Configuración.
2. Haga clic en Actualización y seguridad.

3. Vaya al menú Solucionar problemas en el panel izquierdo.
4. Ahora, desplácese hacia abajo y seleccione Aplicaciones de la Tienda Windows y haga clic en el botón Ejecutar el solucionador de problemas.

4. Espere a que el solucionador de problemas detecte problemas y aplique la corrección siguiendo las instrucciones en pantalla.

Método 4: reiniciar el controlador de gráficos
Reiniciar el controlador de gráficos puede ayudar mucho cuando Microsoft Solitaire Collection no se abre en su sistema. Para hacerlo, puede presionar las teclas Windows + Ctrl + Shift + B simultáneamente para reiniciar su controlador de gráficos. La pantalla de su sistema parpadeará, apuntando al reinicio del controlador gráfico.
Método 5: deshabilite el antivirus temporalmente (si corresponde)
Si tiene una aplicación antivirus en su sistema ejecutándose en segundo plano, es posible que esté bloqueando el juego debido a restricciones de bandera falsa. Por lo tanto, es importante desactivarlo mientras juegas. Lea nuestra guía sobre cómo deshabilitar el antivirus temporalmente en Windows 10.

Método 6: deshabilite el Firewall de Windows (no recomendado)
A veces, el Firewall de Windows en su computadora puede impedir el acceso a Internet, por algunas razones de seguridad. Lea nuestra guía sobre cómo deshabilitar el Firewall de Windows 10.

Método 7: deshabilite la función de ocultación automática de la barra de tareas
Si la función de ocultación automática en la barra de tareas está habilitada, puede hacer que el juego deje de funcionar en el sistema. Por lo tanto, es importante modificar algunas configuraciones de la barra de tareas. Siga los pasos que se mencionan a continuación para lograr deshabilitar la ocultación automática.
1. Navegue hasta el escritorio y haga clic con el botón derecho en el icono Vista de tareas.

2. Haga clic en Configuración de la barra de tareas.

3. Desactive Automáticamente y oculte la barra de tareas en modo tableta.

4. Vuelva a la vista de escritorio y verifique si la barra de tareas está visible.
Método 8: Configuración de escala y diseño de pantalla
La configuración de diseño predeterminada puede hacer que Microsoft Solitaire Collection no quepa dentro de la pantalla. Este valor de escala de visualización debe modificarse para eliminar el MSC que no se abre en su sistema.
1. Presione la tecla Windows + I para abrir Configuración en su sistema.
2. Haga clic en Configuración del sistema.

3. Abra Pantalla, en Escala y diseño, seleccione 125 %.

Método 9: agregar una nueva cuenta de Microsoft
Microsoft Solitaire Collection es un juego de Microsoft Store que puede dejar de funcionar debido a problemas con tu cuenta. Por lo tanto, agregar una nueva cuenta de Microsoft a su sistema puede ser de ayuda para solucionar el error. Puede hacerlo siguiendo los pasos que se mencionan a continuación.
1. Abra Configuración en su sistema presionando las teclas Windows + I juntas.
2. Haga clic en Configuración de cuentas.

3. Haga clic en Familia y otros usuarios en el panel izquierdo.

4. Luego, haga clic en Agregar a otra persona a esta PC.

5. Ingrese un correo electrónico o teléfono e inicie sesión con una nueva cuenta.

6. Si no tiene otra cuenta de Microsoft, haga clic en No tengo la información de inicio de sesión de esta persona.

7. Seleccione Agregar un usuario sin una cuenta de Microsoft.

8. Escriba su nombre de usuario y contraseña y haga clic en Siguiente.

Método 10: Vuelva a habilitar el juego
Existe la posibilidad de una falla en el software de su sistema que hace que no diferencie entre los programas habilitados y deshabilitados. Esto puede provocar que Windows no abra juegos en los que Microsoft Solitaire Collection sea el indicado. Por lo tanto, para resolver el problema, debe volver a habilitar el juego en Windows para actualizar el sistema.
1. Abra el cuadro de diálogo Ejecutar presionando las teclas Windows + R juntas.

2. Escriba appwiz.cpl y presione la tecla Intro para abrir la ventana Programas y características.

3. Haga clic en Activar o desactivar las funciones de Windows.

4. Localice la carpeta de juegos, desactive la casilla de verificación junto a ella y haga clic en Aceptar.
5. Luego, reinicie su PC después de que Windows realice los cambios necesarios.
6. Repita los pasos 1 a 3 y localice la carpeta de juegos nuevamente y active la casilla de verificación junto a la carpeta de juegos.
Método 11: Vuelva a registrar el juego
Si las entradas de registro del juego no se han realizado en su sistema de forma sistemática, también puede ser una causa de que el juego no funcione en Windows. Por lo tanto, para solucionar esto, es importante volver a registrar el juego. Puede seguir los pasos que se indican a continuación para realizar los pasos en su sistema.
1. Inicie el cuadro de diálogo Ejecutar.
2. Escriba powershell y presione la tecla Intro para abrir Windows PowerShell.

3. En la ventana de Windows PowerShell, escriba el comando dado y presione la tecla Intro.
Get-AppxPackage -allusers *MicrosoftSolitaireCollection* | Foreach {Add-AppxPackage -DisableDevelopmentMode -Register “$($_.InstallLocation)AppXManifest.xml”}

4. Espera a que el comando procese y ejecute el juego.
Método 12: revertir las actualizaciones del controlador de pantalla
La posibilidad de que un adaptador de pantalla en su sistema no esté configurado correctamente por las funciones de Windows puede ser una de las razones por las que Microsoft Solitaire Collection no funciona correctamente. Por lo tanto, revertir el adaptador puede ser de ayuda para recuperar la versión anterior del controlador. Siga nuestra guía para revertir los controladores en Windows 10 para revertir las actualizaciones de los controladores de pantalla.

Método 13: restablecer la memoria caché de la tienda de Windows
La tienda de Windows contiene caché, lo que puede ser una de las razones por las que Microsoft Solitaire Collection no funciona en Windows 10. Debido a daños o al sistema de caché corrupto de la tienda de Windows, los juegos u otras aplicaciones en el sistema pueden fallar, por lo tanto, para resolver esto problema, debe restablecer el sistema de caché.
1. Presione las teclas Windows + R juntas para abrir el cuadro de diálogo Ejecutar.

2. Ingrese wsreset.exe en el cuadro y presione enter.

3. Espere a que el sistema reinicie Windows Store, se abrirá automáticamente.

Método 14: reinicia el juego
Si el problema es con el juego que está causando que Microsoft Solitaire Collection no funcione en Windows 8 o Windows 10, entonces reiniciar el juego es una opción que puedes elegir. Para hacerlo, debe seguir los pasos que se mencionan a continuación.
1. Presione las teclas Windows + I juntas para abrir Configuración.
2. Haga clic en Configuración de aplicaciones.

3. Abra Aplicaciones y características desde el menú lateral.

4. Localice Solitaire Collection y haga clic en él.

5. Haga clic en Opciones avanzadas.

6. Luego, haga clic en Restablecer.

7. Nuevamente, haga clic en Restablecer para confirmar.

8. Una vez hecho esto, reinicie la PC.
Método 15: reinstalar el juego
Si reiniciar el juego no fue de ayuda, reinstalarlo puede ayudar con el problema de que el juego no funciona. Esto se puede hacer accediendo a Windows PowerShell en su sistema. Para obtener instrucciones más detalladas, puede seguir los pasos que se mencionan a continuación.
1. Presione la tecla de Windows, escriba Windows PowerShell y haga clic en Ejecutar como administrador.

2. Escriba el siguiente comando y presione la tecla Intro.
Get-AppxPackage *solitairecollection* | Remove-AppxPackage

3. Espere a que se desinstale el juego, luego cierre la instancia elevada de Windows PowerShell y reinicie la PC.
4. Vuelva a instalar Microsoft Solitaire Collection desde Microsoft Store.

Método 16: realizar la restauración del sistema
Si su sistema tiene algunos puntos de restauración, se pueden usar para restaurar su computadora o computadora portátil. La restauración ayuda al sistema a volver a su estado original sin causar ningún problema con los archivos y datos existentes. Sus datos permanecen intactos mientras obtiene un sistema restaurado. Lea nuestra guía sobre cómo usar Restaurar sistema en Windows 10.

Su sistema se restaurará automáticamente, una vez que haya terminado, inicie Microsoft Solitaire Collection para verificar si se resolvió el error.
Preguntas frecuentes (FAQ)
Q1. ¿Por qué Solitario no funciona en mi computadora?
Respuesta Si Solitaire no funciona en su sistema, entonces la razón detrás de esto probablemente sea una versión anterior del juego o Windows en su sistema. Intente instalar las nuevas versiones y verifique si el problema está resuelto.
Q2. ¿Reiniciar el juego borrará todos los datos?
Respuesta Restablecer el juego eliminará los datos de la aplicación y lo hará nuevo nuevamente.
Q3. ¿Por qué no funcionan todos mis juegos de Microsoft?
Respuesta Si tiene problemas con todos sus juegos de Microsoft Store, entonces el problema es con Windows. Verifique las actualizaciones disponibles para Windows y reinicie su PC.
Q4. ¿Cómo puedo descongelar Microsoft Solitaire Collection?
Respuesta Para descongelar Microsoft Solitaire Collection en su PC, deberá reiniciar el juego, lo que significa que se perderán todos los datos del juego.
P5. ¿Microsoft Solitaire Collection se congela en todas las versiones de Windows?
Respuesta Se ha visto que Microsoft Solitaire Collection se congela en Windows 8, 8.1 y 10.
***
Si también está lidiando con el mismo problema, esperamos que esta guía lo haya ayudado a saber cómo solucionar que Microsoft Solitaire Collection no funcione en Windows 10. Si tiene más consultas o sugerencias sobre este error del juego, no dude en hacérnoslo saber. saber en la sección de comentarios a continuación.