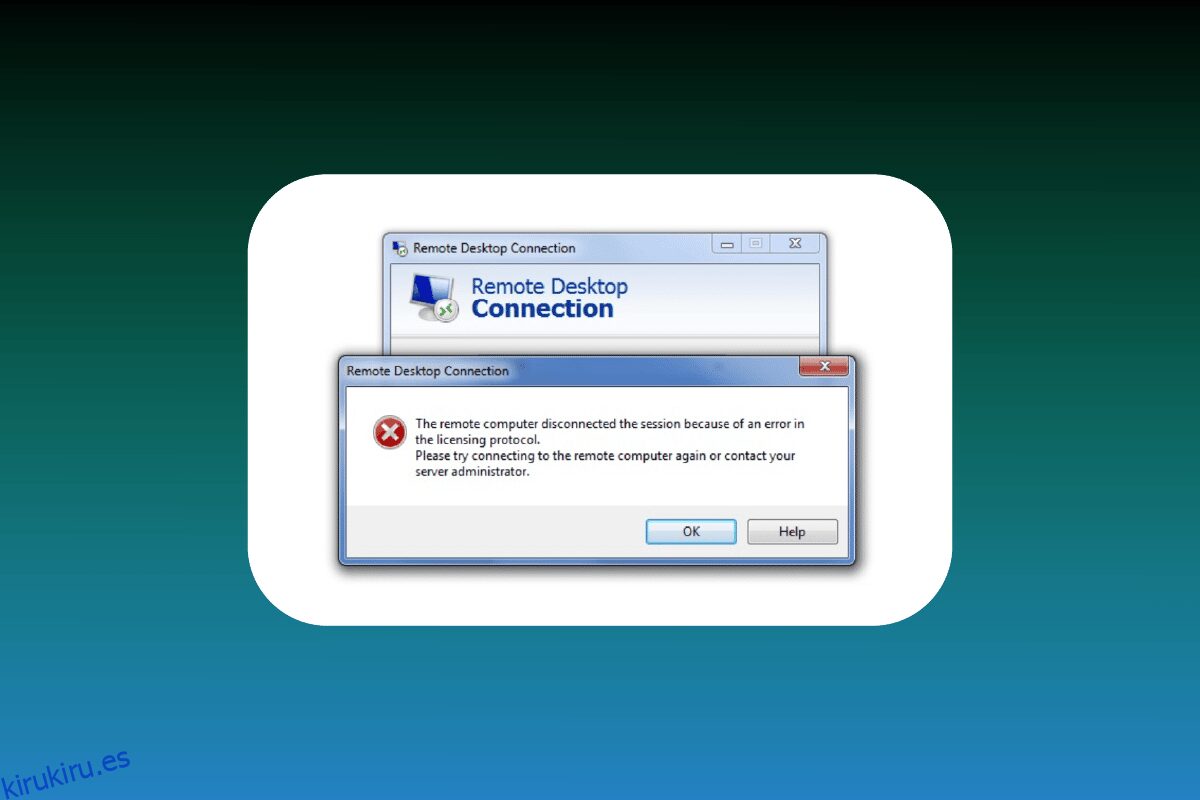Remote Desktop permite a los usuarios conectarse a una computadora remota con facilidad. El acceso remoto ayuda a administrar aplicaciones, solucionar problemas e incluso realizar tareas administrativas en una computadora. Conexión de escritorio remoto (RDC) conecta una computadora local a una PC remota a través de Internet o una red. Le ayuda desde cualquier lugar, hogar u oficina. No se requiere una conexión de red en estas circunstancias. Si bien el uso de RDC es un activo para las empresas o los empleados que trabajan desde una ubicación remota, a veces puede convertirse en un desafío operarlo cuando no puede copiar y pegar en la sesión de Escritorio remoto. Si ha tenido el mismo problema con su conexión, tenemos una guía perfecta para usted que lo ayudará a solucionar el problema de copiar y pegar en su RDC. En este documento, cubriremos diferentes formas de habilitar copiar y pegar en Escritorio remoto y también lo familiarizaremos con el método para deshabilitar esta función. Entonces, comencemos de inmediato y conozcamos todo sobre cómo habilitar y deshabilitar la función esencial de copiar y pegar en su Escritorio remoto.
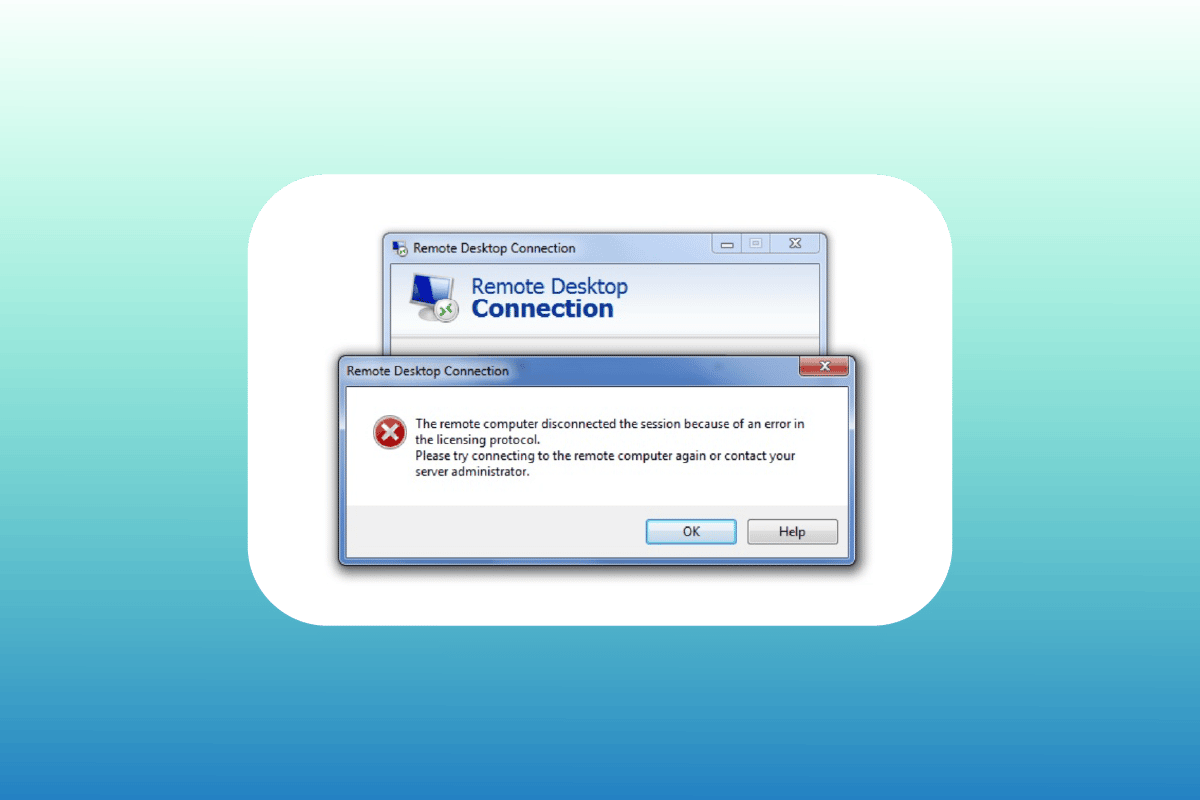
Tabla de contenido
Cómo solucionar la imposibilidad de copiar y pegar en la sesión de escritorio remoto
Por lo general, la incapacidad de copiar y pegar en un Escritorio remoto sesión puede ocurrir por defecto. Mientras que para algunos usuarios, las funciones del portapapeles están deshabilitadas, otros pueden enfrentar el problema incluso después de habilitar las funciones de copiar/pegar. Ahora discutiremos varios métodos a continuación que lo ayudarán a solucionar el problema considerando diferentes situaciones:
Método 1: habilitar la función de portapapeles
El primer paso para habilitar copiar y pegar en Escritorio remoto consiste en asegurarse de que la función del portapapeles esté habilitada. Esta opción se puede activar en las propiedades de conexión. Conozca más sobre la función del portapapeles en detalle en los pasos a continuación:
1. Inicie la barra de búsqueda, ingrese Conexión a escritorio remoto y haga clic en Abrir.
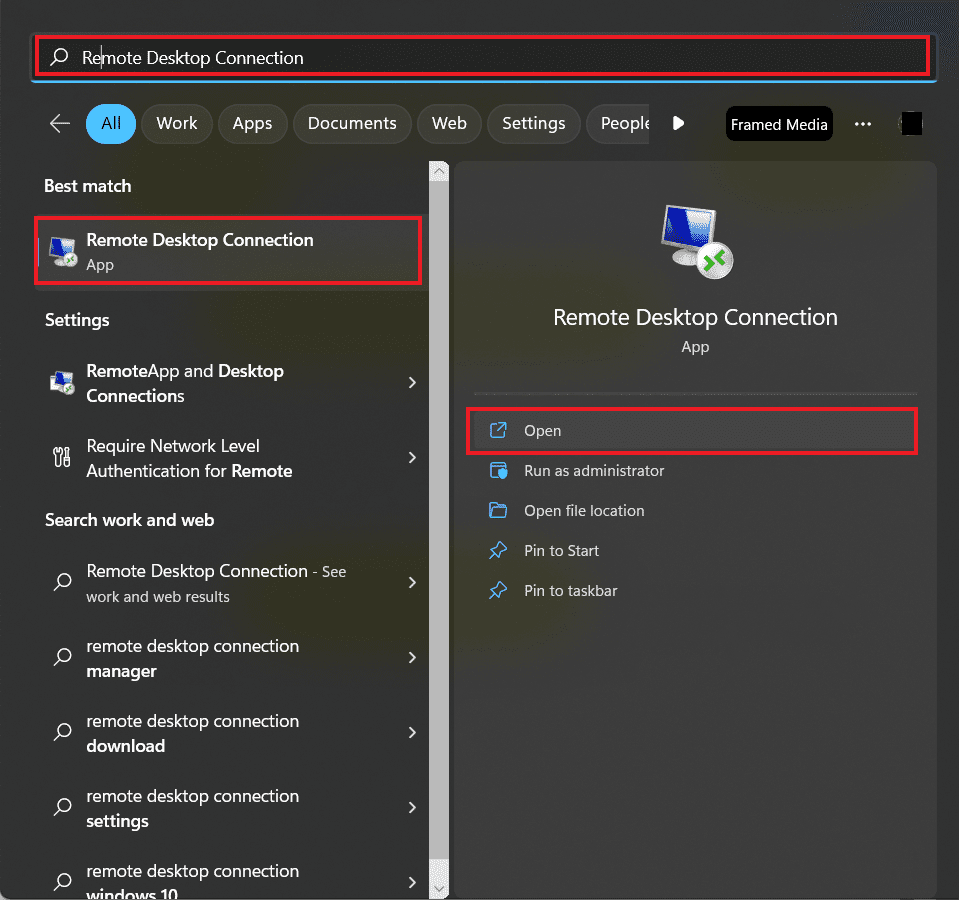
2. Seleccione Mostrar opciones en el cuadro emergente.
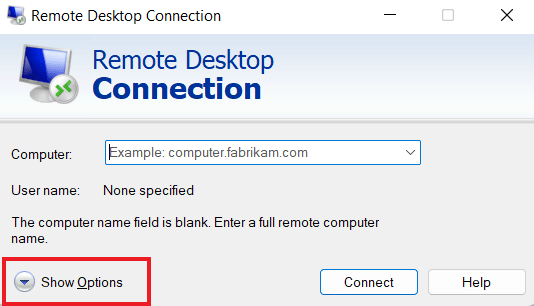
3. Ahora, en la pestaña Recursos locales, seleccione Portapapeles y haga clic en Más…
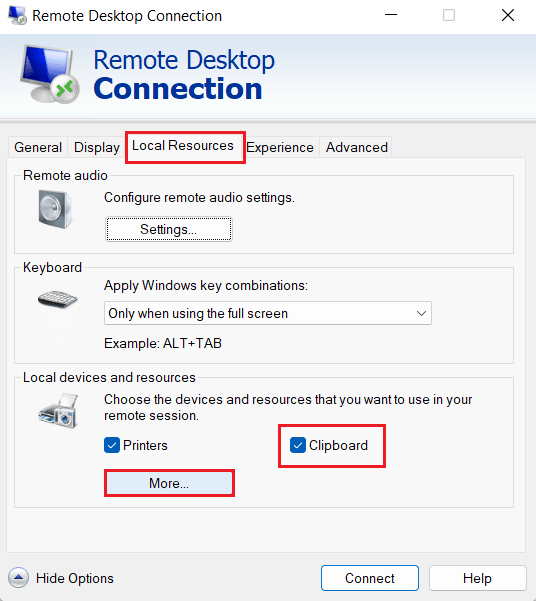
4. En la lista proporcionada, seleccione Unidad y haga clic en Aceptar.
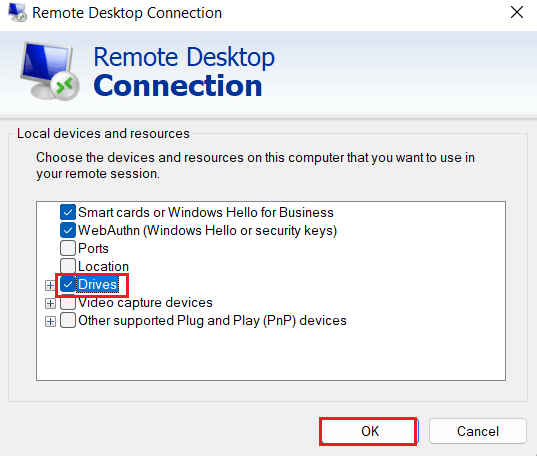
5. Ahora que ha habilitado la capacidad de copiar y pegar entre la computadora local y la remota, seleccione la pestaña General y haga clic en Guardar.
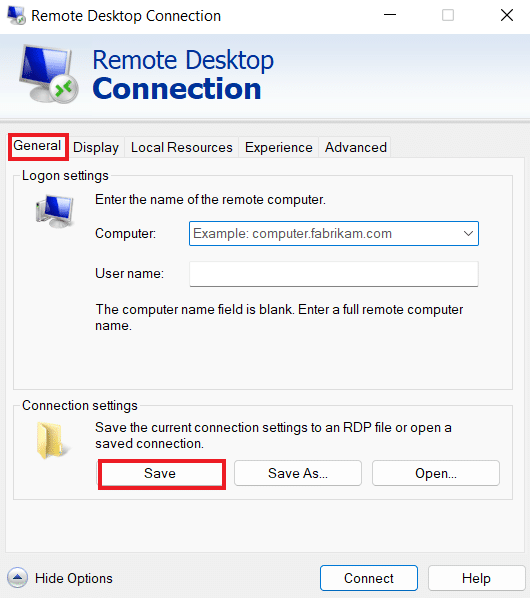
Método 2: modificar claves de registro
El problema de copiar/pegar que no funciona en RDP también se puede resolver haciendo cambios en el editor de registro del sistema. Siga los pasos que se indican a continuación para realizar cambios en el editor de registro:
1. Presione las teclas Windows + R juntas para abrir el cuadro de diálogo Ejecutar.
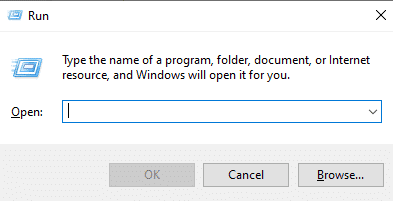
2. Ahora, escriba el comando regedit y presione la tecla Intro para iniciar el Editor del Registro.
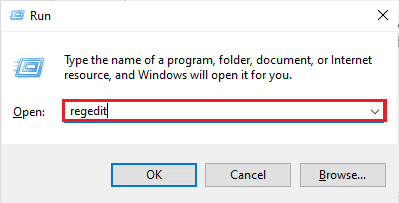
3. Toque la pestaña Archivo y seleccione Exportar en el menú para crear una nueva copia de seguridad del registro.
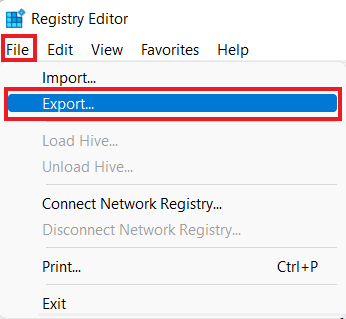
4. Navegue a la ruta de la carpeta clave dada después de crear una copia de seguridad del registro.
ComputerHKEY_LOCAL_MACHINESOFTWAREPoliciesMicrosoftWindows NTTerminal Services
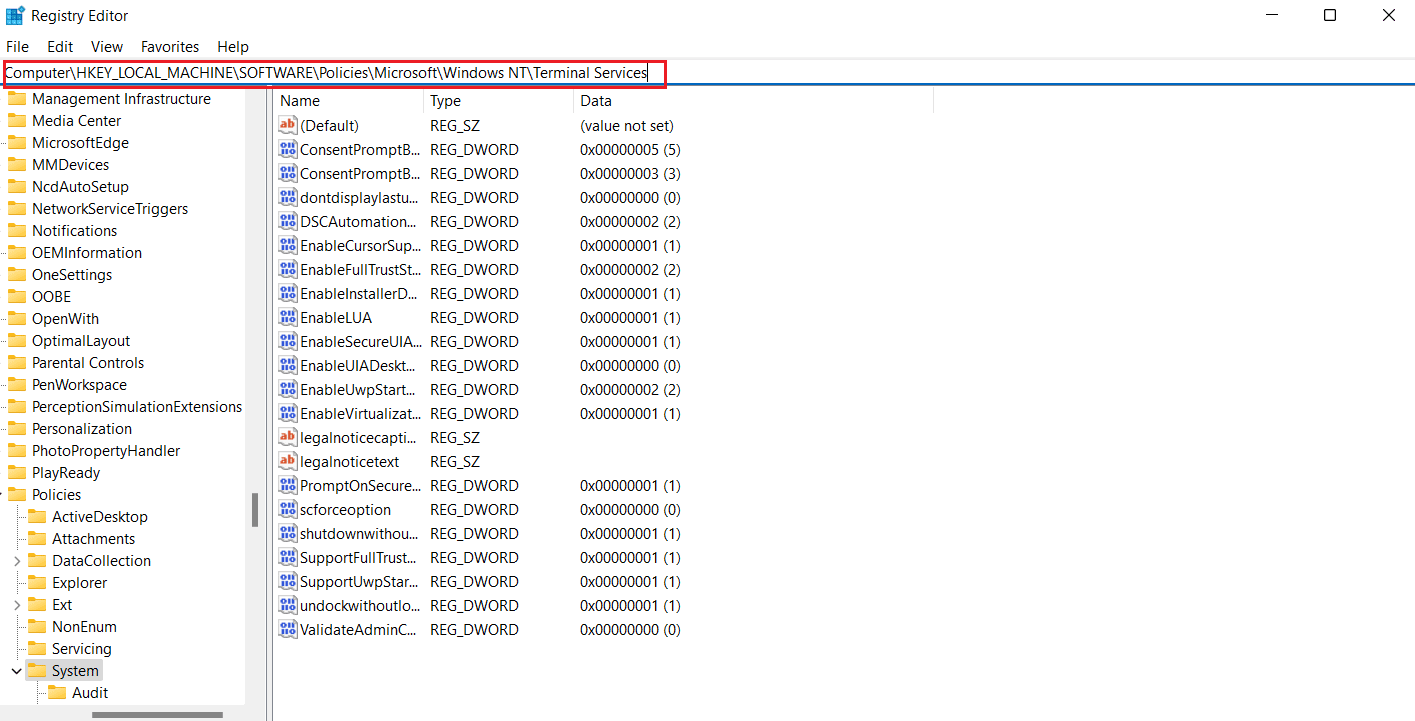
5. Ahora, haga clic con el botón derecho en el espacio y toque Nuevo para crear un valor DWORD (32 bits).
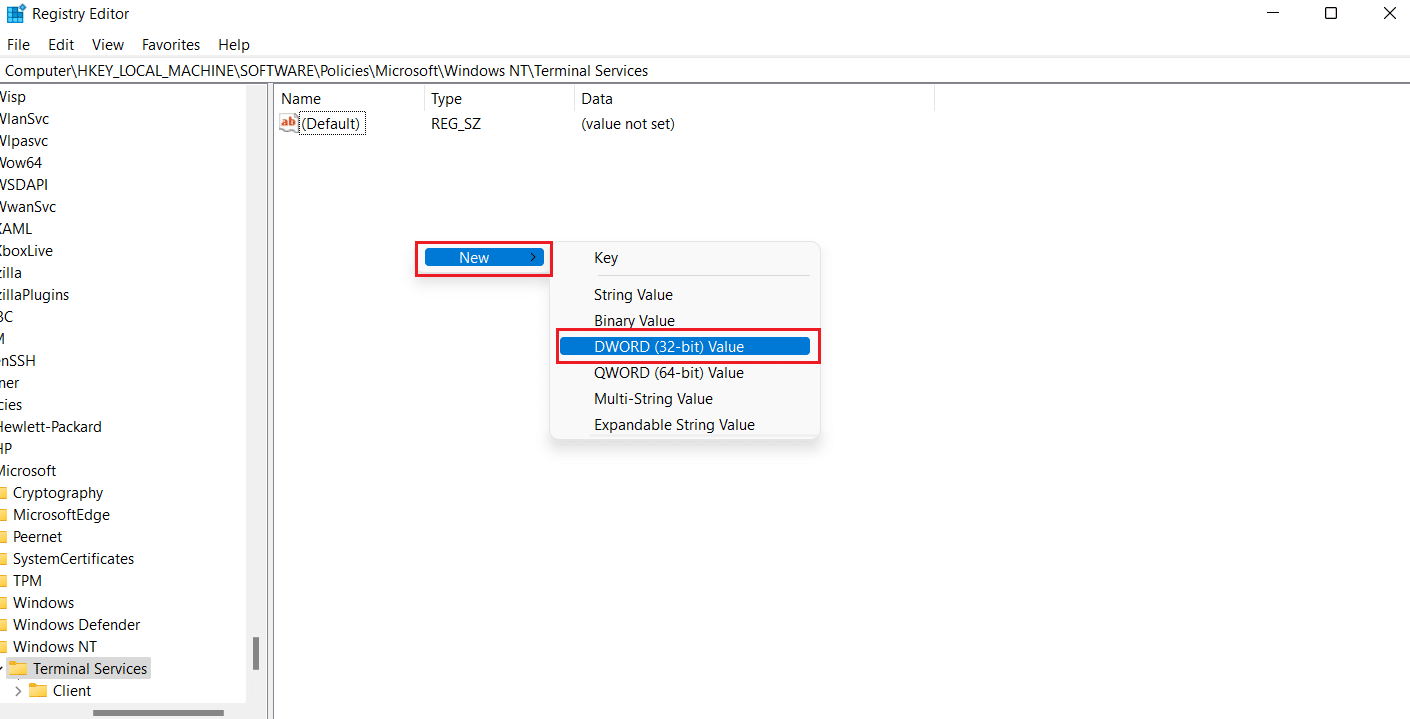
6. A continuación, cambie el nombre del valor recién creado como DisableClipboardRedirection.
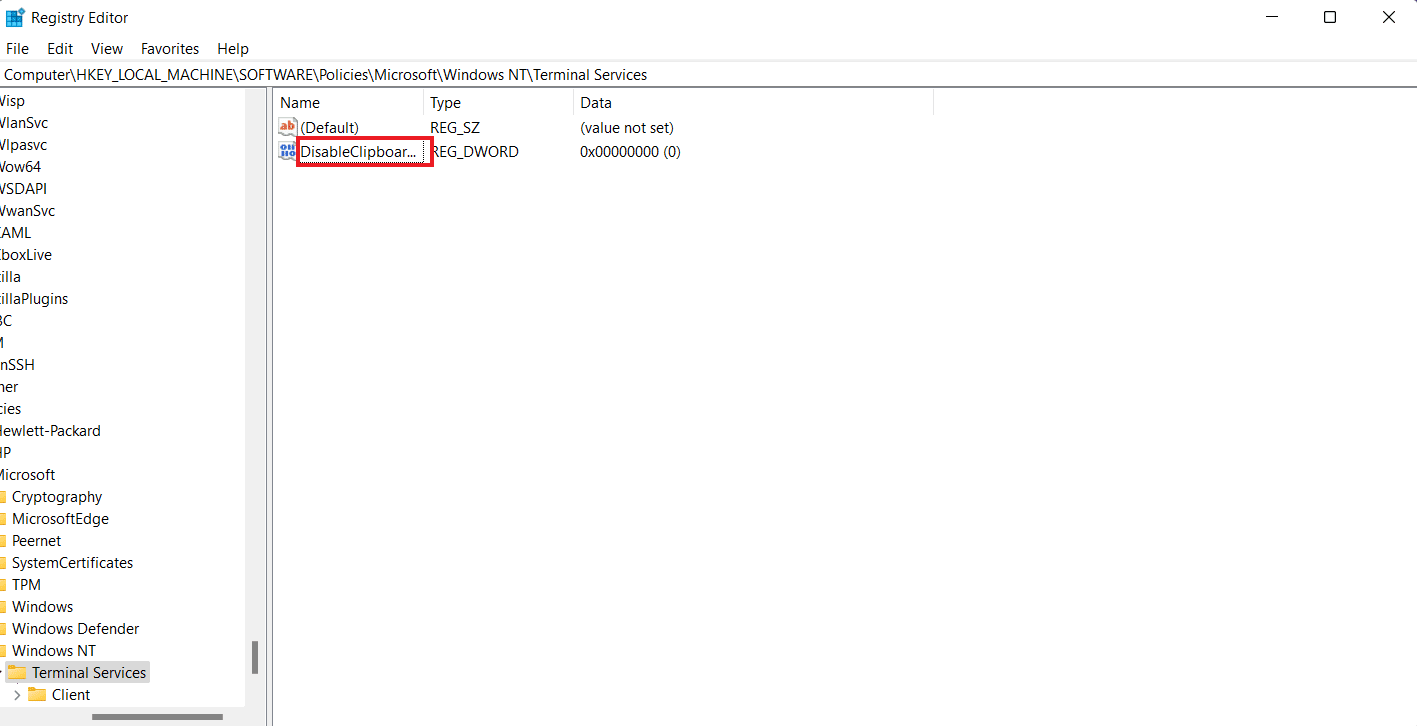
7. Ahora, haga doble clic en él para establecer el Valor en 0 y haga clic en Aceptar.
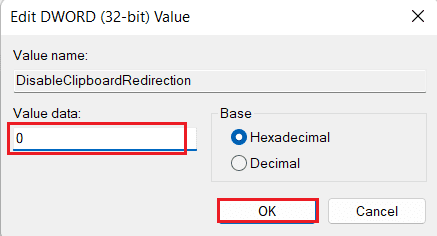
8. Vuelva a hacer clic con el botón derecho en el espacio para crear un nuevo valor seleccionando Valor DWORD (32 bits).
9. Ahora, cámbiele el nombre a DisableDriveRedirection.
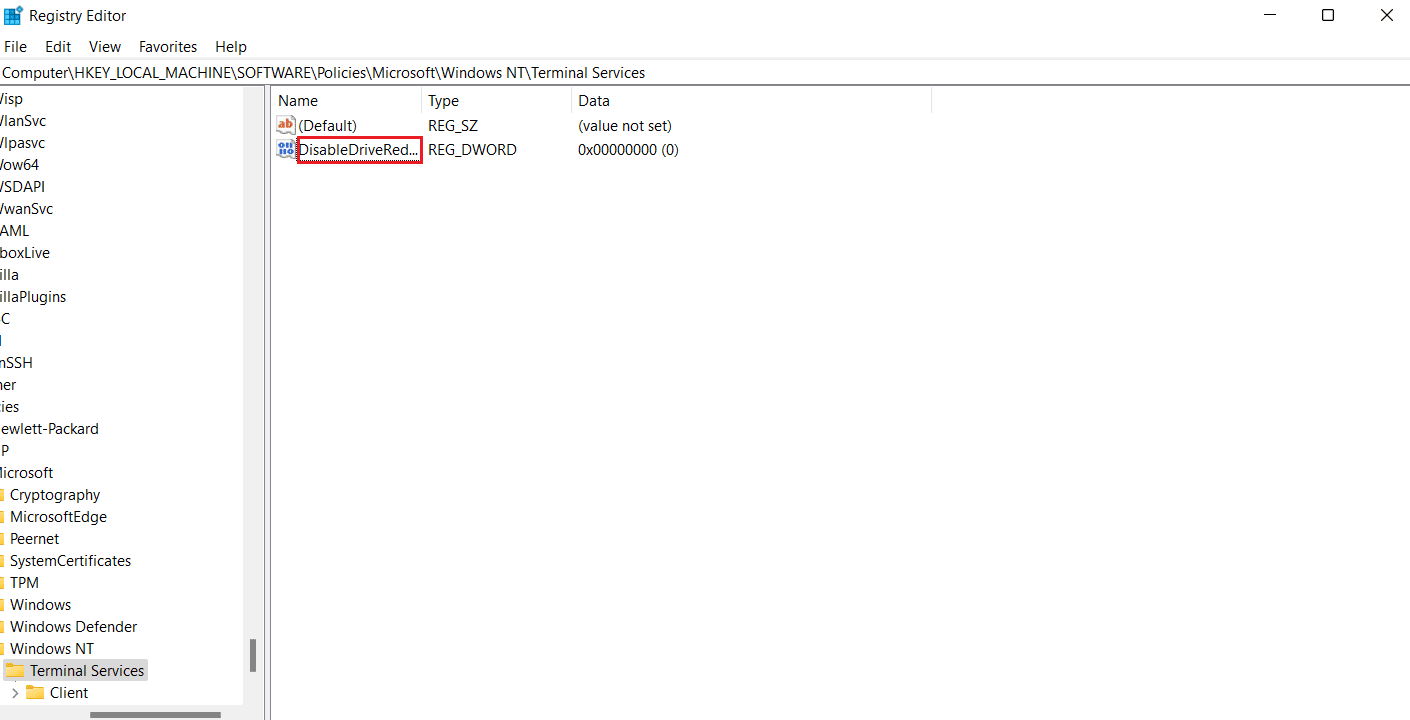
10. Haga doble clic en él, establezca su Valor en 0 y finalmente seleccione Aceptar.
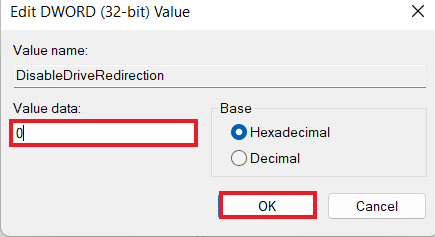
Una vez que se guardan los cambios realizados, cierre el Editor del Registro y reinicie su dispositivo. Ahora, compruebe si el copiar/pegar que no funciona en RDP se ha resuelto en su Escritorio remoto.
Método 3: reiniciar el proceso del monitor RDP
Para habilitar Ctrl C y Ctrl V en Escritorio remoto, también puede intentar eliminar el proceso de monitoreo del Protocolo de escritorio remoto (rdpclip.exe). Esto también se conoce como uno de los métodos más confiables para solucionar el problema de copiar y pegar en Escritorio remoto en Windows.
Nota: Conéctese a la computadora/escritorio remoto para realizar los siguientes pasos.
1. Abra la ventana del Administrador de tareas en el escritorio remoto presionando Ctrl + Alt + Fin.
2. Abra la pestaña Detalles y haga clic con el botón derecho en el proceso rdpclip.exe y seleccione Finalizar tarea.
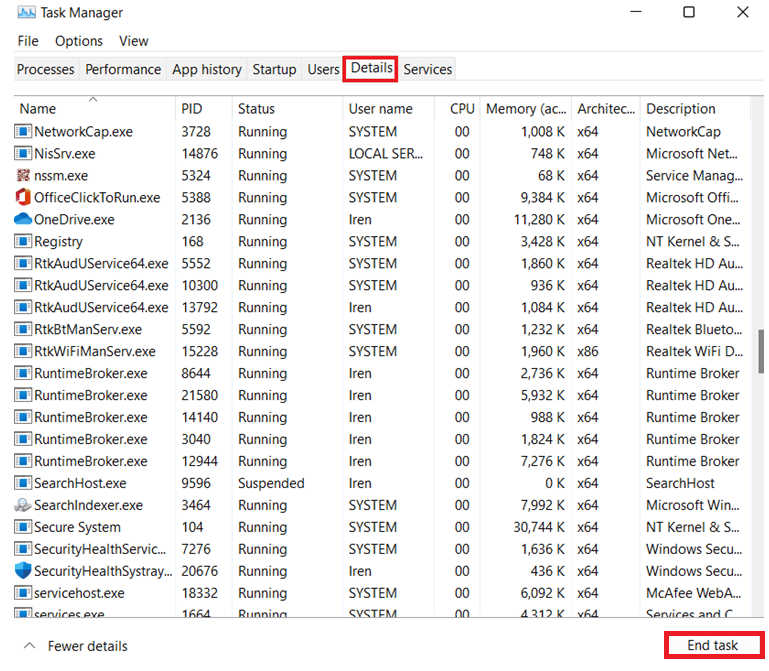
3. Ahora, seleccione la pestaña Archivo y haga clic en Ejecutar nueva tarea.
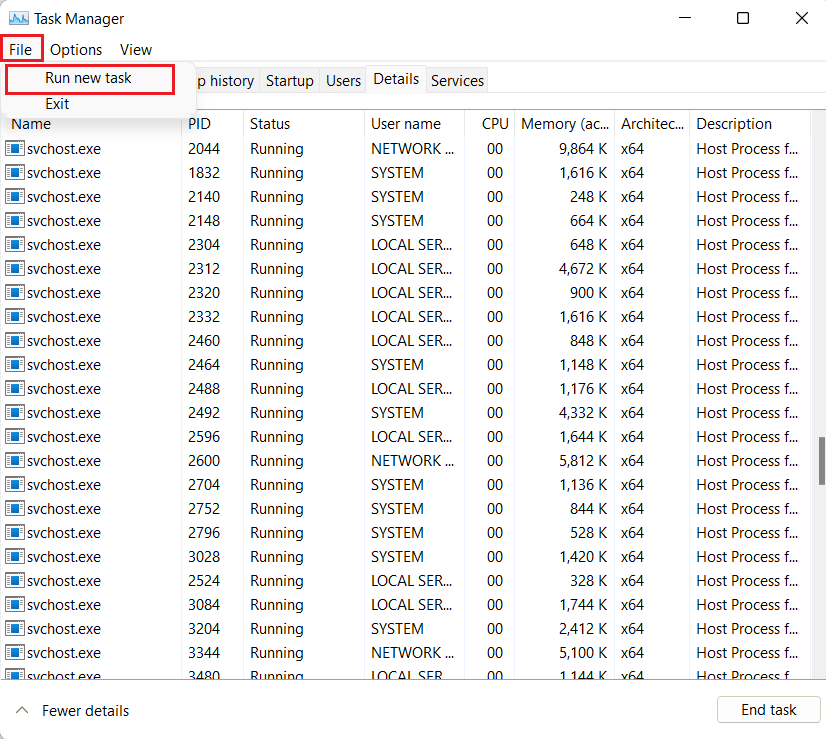
4. Escriba rdpclip en el cuadro y haga clic en Aceptar.
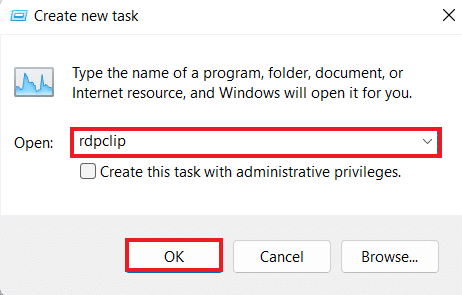
Ahora, la función de copiar y pegar en su escritorio remoto debería funcionar.
Método 4: habilite la redirección del portapapeles RDP en una computadora remota
También puede intentar habilitar la redirección del portapapeles del escritorio remoto en la computadora remota si aún no puede copiar y pegar en la sesión de Escritorio remoto. Para habilitarlo, realice los pasos que se detallan a continuación:
1. En la computadora remota, presione las teclas Windows + R juntas para abrir un cuadro de diálogo Ejecutar.
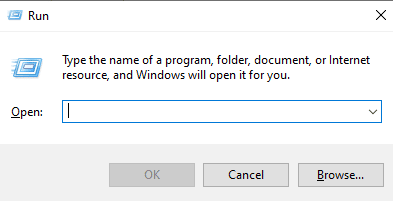
2. Escriba regedit y presione la tecla Intro para abrir el Editor del Registro.
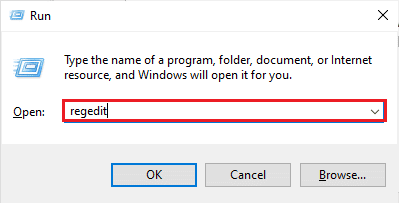
3. Ahora, navegue a la ruta de la carpeta clave dada.
ComputerHKEY_LOCAL_MACHINESYSTEMCurrentControlSetControlTerminal ServerWdsrdpwd
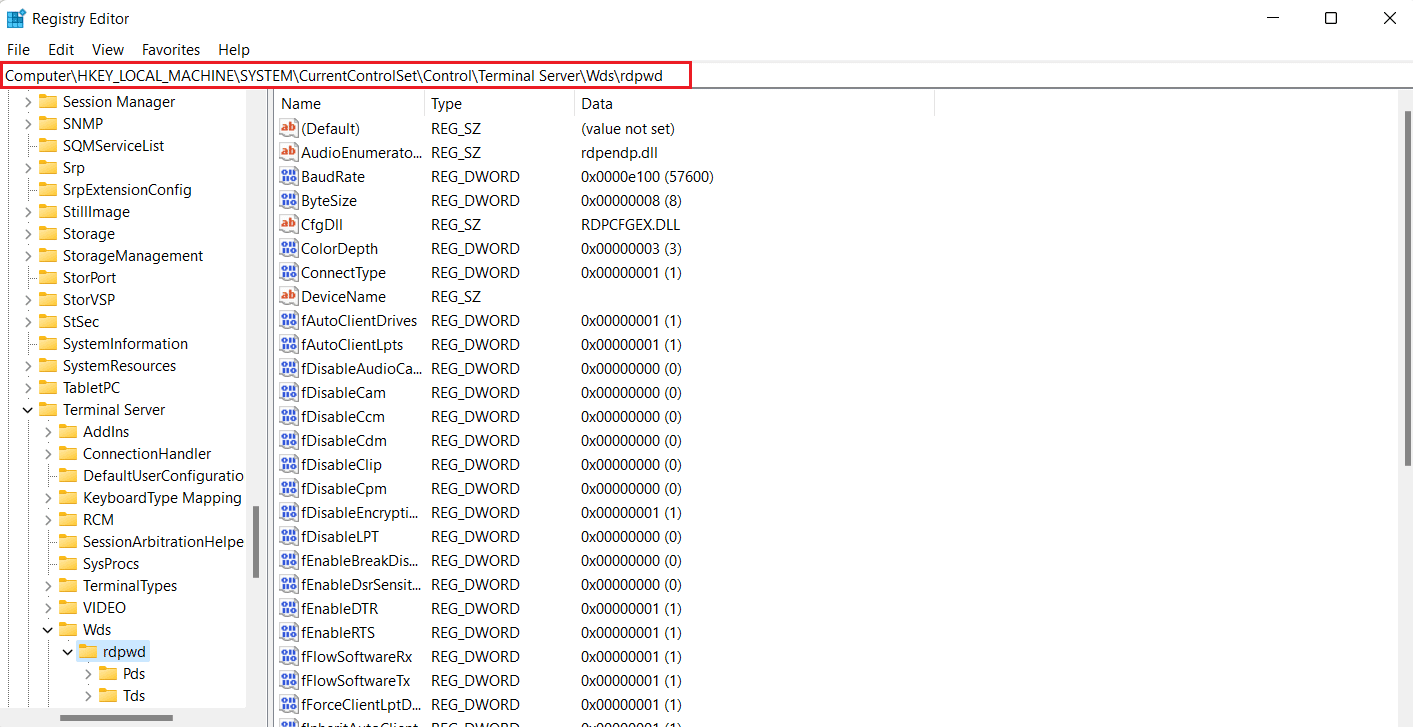
5. Ahora, establezca el valor de fDisableClip en 0 en el panel derecho y haga clic en Aceptar.
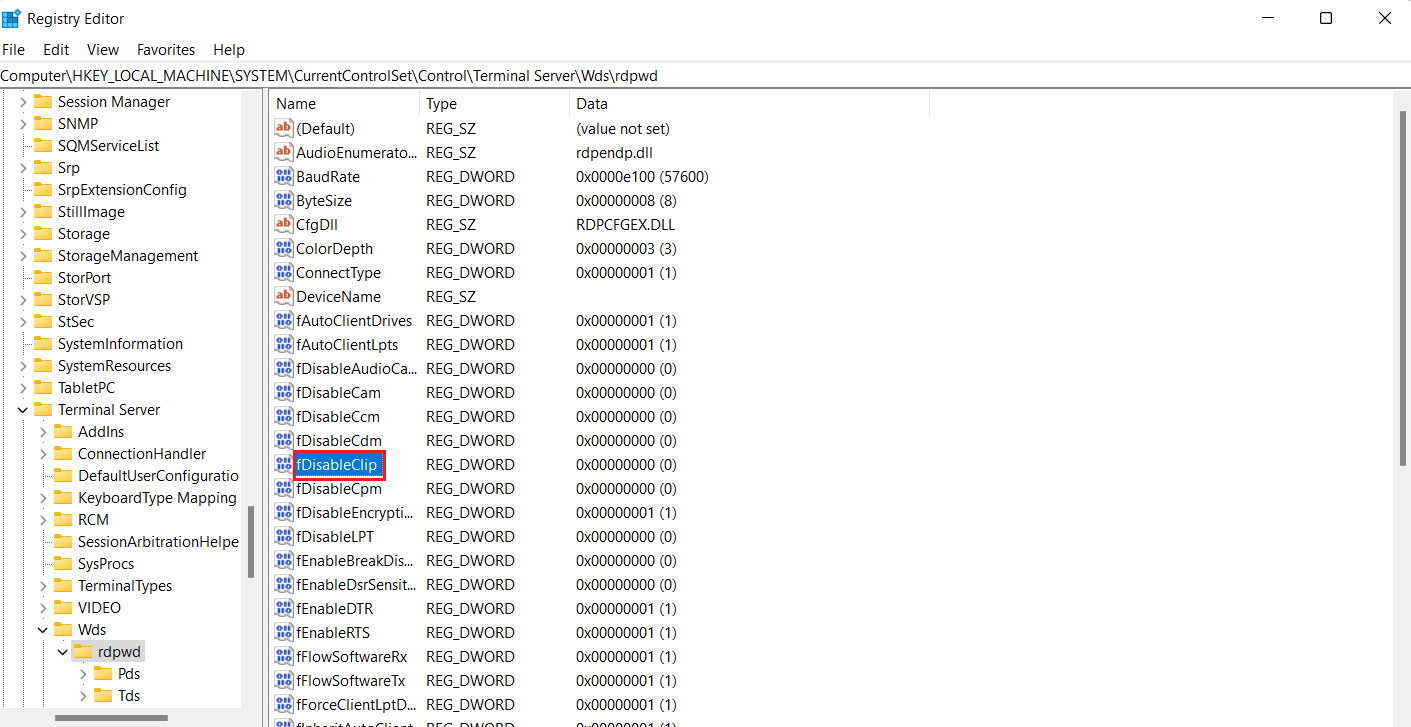
6. A continuación, navegue hasta la siguiente ubicación de la carpeta de claves.
ComputerHKEY_LOCAL_MACHINESYSTEMCurrentControlSetControlTerminal ServerWinStationsRDP-Tcp
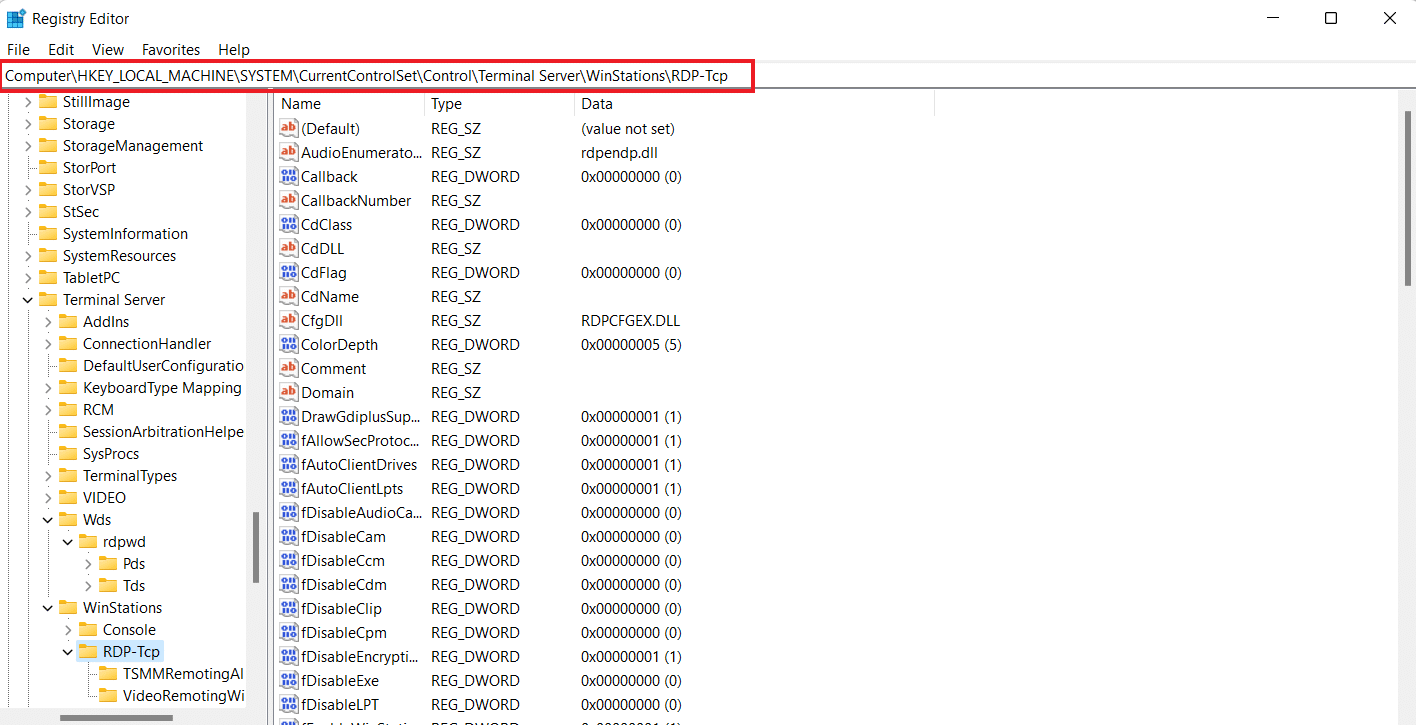
7. Establezca el valor de fDisableClip en 0 y haga clic en Aceptar.
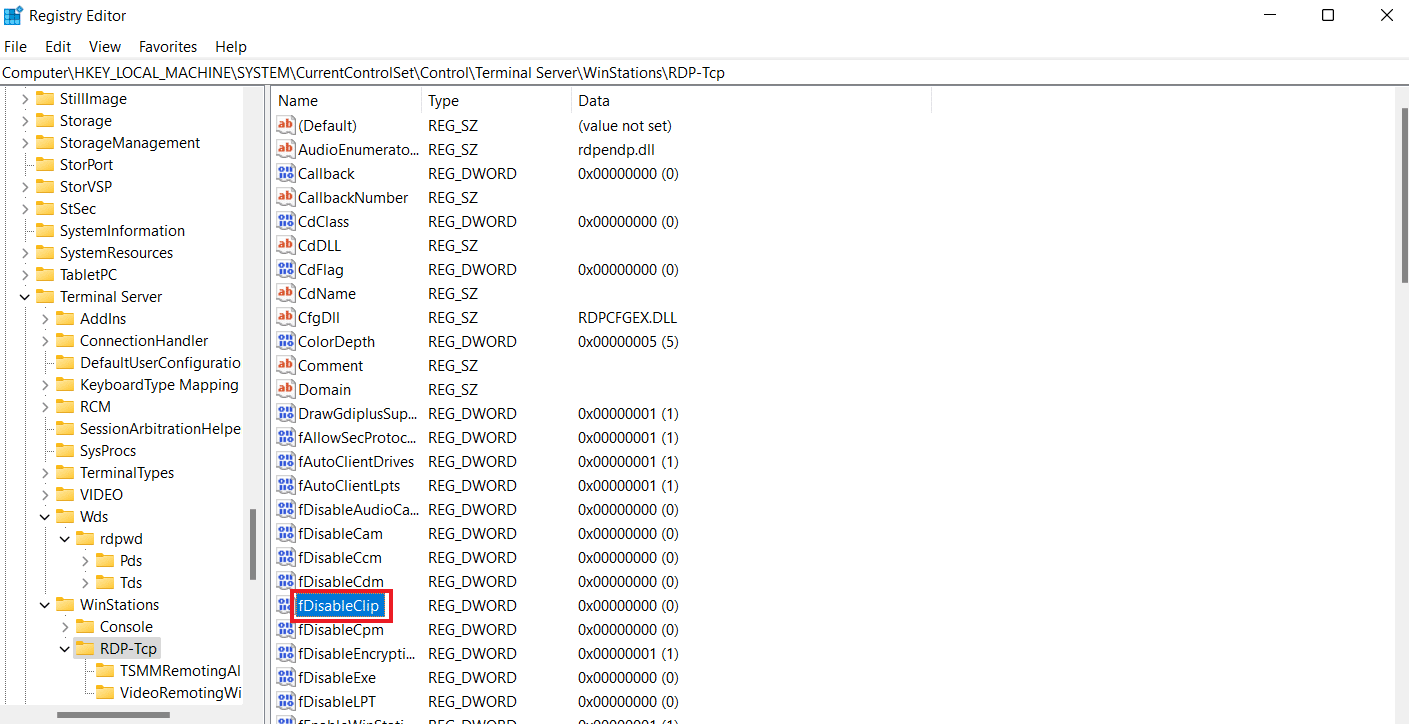
8. Ahora, reinicie la PC después de cerrar el Editor del Registro y verifique si tiene éxito al habilitar Ctrl C y Ctrl V en Escritorio remoto.
Método 5: modificar la configuración del editor de directivas de grupo
El último método por el que puede optar si no puede copiar y pegar en la sesión de Escritorio remoto consiste en solucionar el problema en la Política de grupo. Veamos los pasos a continuación para obtener más información sobre este método:
Nota: Los siguientes pasos solo se pueden realizar en las versiones de Windows Professional y Server.
1. Abra el cuadro de diálogo Ejecutar.
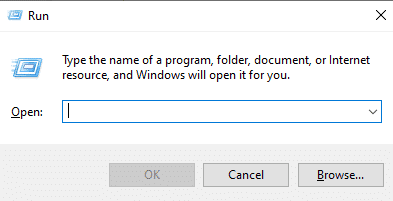
2. Ingrese gpedit.msc en el campo de texto y presione la tecla Enter.
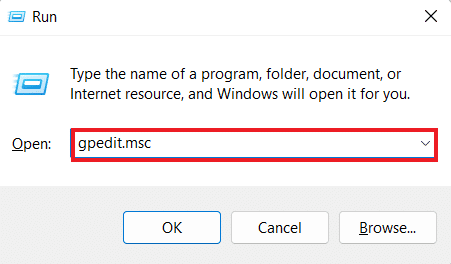
3. Ahora, navegue a la ruta dada en el Editor de políticas de grupo local.
Computer ConfigurationAdministrative TemplatesWindows ComponentsRemote Desktop ServicesRemote Desktop Session HostDevice and Resource Redirection
4. Ahora, abra la política No permitir la redirección del portapapeles en el lado derecho.
5. Ahora, establezca esta configuración de política en Deshabilitada, haga clic en Aplicar y luego en Aceptar.
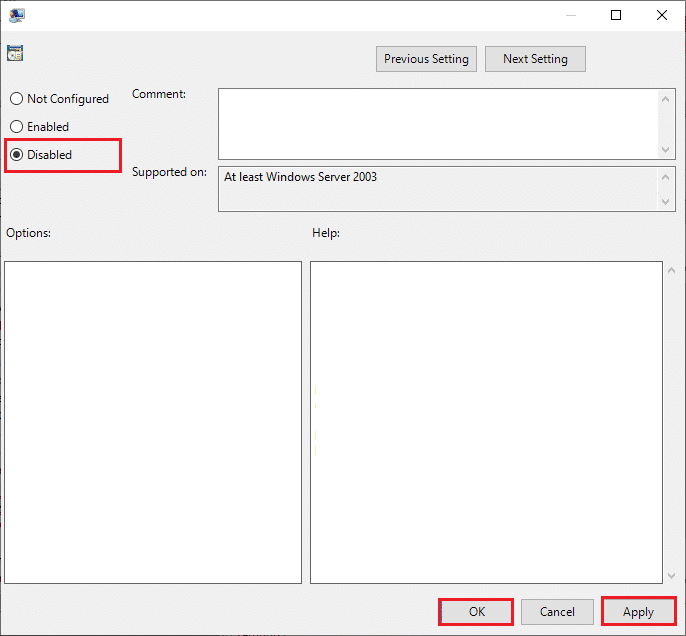
6. Después de cerrar el Editor de directivas de grupo, busque Símbolo del sistema en el menú de búsqueda y seleccione Ejecutar como administrador.

7. Ahora, ingrese el comando gpupdate /force y reinicie el sistema.
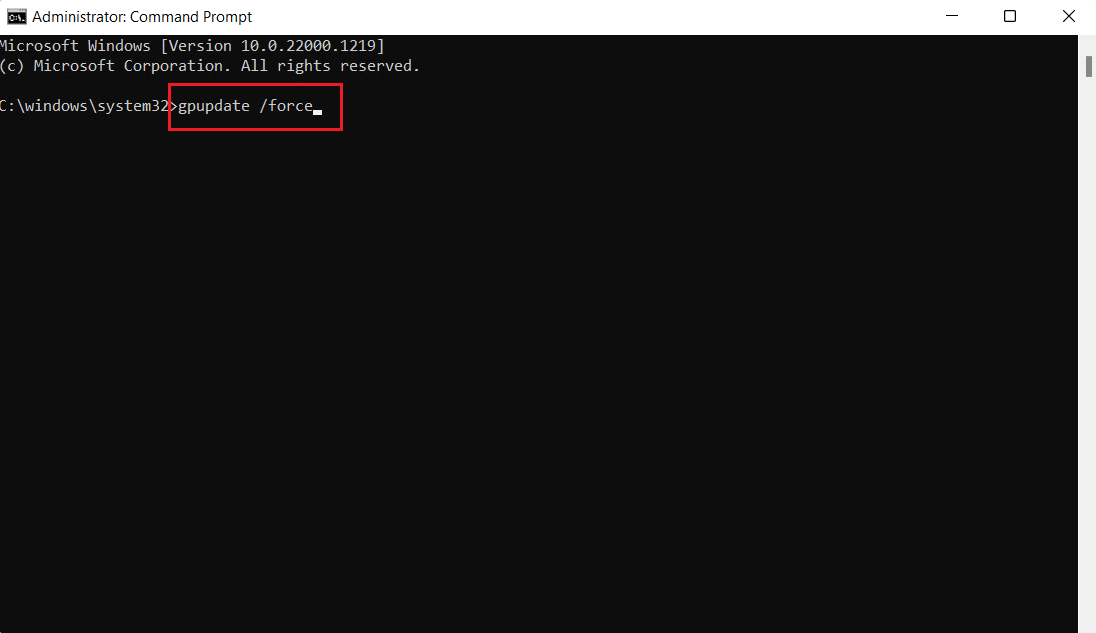
Cómo deshabilitar Copiar/Pegar en Escritorio remoto
También puede deshabilitar la función de copiar y pegar en el escritorio remoto con la ayuda del Editor de directivas de grupo. Siga los pasos a continuación para deshabilitar esta función:
1. Inicie el cuadro de diálogo Ejecutar en Escritorio remoto.
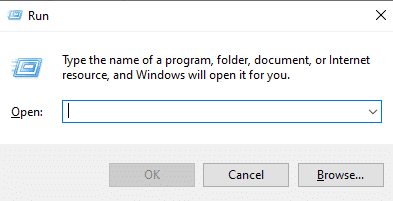
2. Escriba el comando gpedit.msc y presione la tecla Intro.
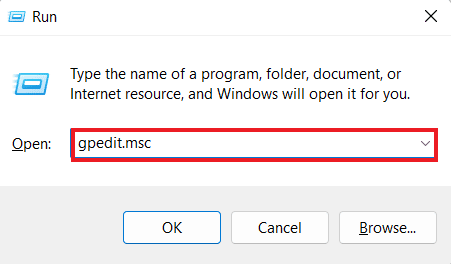
3. Ahora, navegue hasta la siguiente ruta de ubicación.
Computer ConfigurationAdministrative TemplatesWindows ComponentsRemote Desktop ServicesRemote Desktop Session HostDevice and Resource Redirection
4. Abra No permitir la política de redirección del Portapapeles en el lado derecho de la ventana.
5. Establezca la política en Activada, haga clic en Aplicar y luego en Aceptar.
Una vez hecho esto, la función de copiar y pegar se desactivará en su escritorio remoto. Si desea Habilitar copiar y pegar en Escritorio remoto, siga los pasos anteriores pero seleccione la opción Deshabilitado en el Paso 5.
Preguntas frecuentes (FAQ)
Q1. ¿Por qué la función copiar y pegar no funciona en RDP?
Respuesta Si la función de copiar y pegar no funciona en su RDP, es posible que se deba al programa rdpclip.exe en la computadora remota. Reiniciar el programa puede ayudarlo a resolver el problema.
Q2. ¿Por qué de repente no puedo ejecutar el comando copiar y pegar?
Respuesta Pueden surgir problemas repentinos con el comando copiar y pegar debido a malware o virus que pueden corromper o deshabilitar el portapapeles.
Q3. ¿Cómo puedo enviar Ctrl Alt a un escritorio remoto?
Respuesta Para enviar Ctrl Alt a un escritorio remoto, puede presionar simultáneamente las teclas Ctrl + Alt + Finalizar en su teclado.
Q4. ¿Qué hace Ctrl Alt Supr en un escritorio remoto?
Respuesta La combinación de las teclas Ctrl + Alt + Supr en un escritorio remoto muestra un menú a través del cual se puede acceder al Administrador de tareas, Cambiar usuario, Cerrar sesión y Bloquear.
P5. ¿Cómo puedo cambiar entre el escritorio remoto y el escritorio local usando un teclado?
Respuesta Para cambiar entre el escritorio remoto y el escritorio local usando un teclado, puede presionar las teclas Win + Ctrl + Left/Right simultáneamente.
***
Esperamos que nuestro artículo sobre la imposibilidad de copiar y pegar en la sesión de Escritorio remoto sea lo suficientemente informativo como para guiarlo a través de diferentes formas que pueden ayudarlo a solucionar este problema. Háganos saber qué método le dio un resultado positivo. Además, para más sugerencias, consultas o dudas, puede contactarnos dejando sus comentarios a continuación.