Forza Horizon 5 es uno de los famosos juegos de carreras de autos que puedes disfrutar en las plataformas Windows, Xbox One y Xbox Series. Como todos los juegos, te enfrentarás a un problema de tartamudeo de Forza Horizon 5 en tu PC cuando inicies el juego o en medio del juego. Muchos jugadores informan que el problema de la tartamudez de Windows 10 de Forza Horizon 5 se debe a problemas de hardware. Si también enfrenta este problema en su PC, esta guía lo ayudará a solucionar la tartamudez en Forza Horizon 5.

Tabla de contenido
Cómo arreglar la tartamudez de Forza Horizon 5 en Windows 10
No hay una razón específica por la que los disparadores corrijan la tartamudez en el problema de Forza Horizon 5. Sin embargo, hemos analizado varios informes en línea y plataformas de discusión y enumeramos los posibles factores que causan el problema en su PC con Windows 10.
- No se cumplen los requisitos del sistema para el juego.
- Algún programa de fondo está bloqueando el juego.
- No estás usando derechos de administrador para que el juego funcione de manera funcional.
- El caché corrupto de la tienda de Windows impide que se abra el juego.
- Ajustes de fecha y hora inadecuados.
- El juego no tiene una prioridad alta y su PC tiene un alto rendimiento en la configuración de Energía.
- Los controladores de gráficos de su PC no son compatibles.
- Los paquetes de Microsoft Visual C++ no están en la última versión.
Aquí hay algunos métodos efectivos de solución de problemas que lo ayudarán a solucionar el problema de Forza Horizon 5 que tartamudea en Windows 10.
Método 1: Asegúrese de que el sistema cumpla con los requisitos del juego
Varios usuarios han informado que la tartamudez de Forza Horizon 5 ocurre en su PC cuando el juego no cumple con los requisitos del sistema. Antes de descargar cualquier aplicación/juego en su dispositivo, asegúrese de que su PC cumpla con los requisitos mínimos de la aplicación. Para conocer los requisitos mínimos de cualquier app, debes consultar su sitio web oficial. Debe verificar tres aspectos de los requisitos: tarjeta gráfica, DirectX y requisitos del sistema.
Estos son los requisitos de su PC como se espera para Forza Horizon 5.
Requerimientos mínimos:
-
Procesador: AMD Ryzen 3 1200 o Intel Core i5 4460.
-
Sistema operativo: Windows 10 (64 bits) o superior.
-
RAM: 8 GB.
-
Tarjeta gráfica: NVIDIA GTX 970 o AMD RX 470.
-
DirectX: Versión 12.
-
Espacio en disco duro: 120 GB.
Requerimientos Recomendados:
-
Procesador: Intel i5 8400 o AMD Ryzen 5 1500x.
-
Sistema Operativo: Windows 10 o superior.
-
RAM: 16 GB.
-
Tarjeta gráfica: NVIDIA GTX 1070 o AMD RX 590.
-
Direct X: Versión 12.
-
Espacio en disco duro: 110 GB.
Método 2: cerrar procesos en segundo plano
Varios procesos en segundo plano que se ejecutan en su PC pueden interferir con los procesos de Forza Horizon 5. Estos programas pueden contribuir al problema de tartamudeo de Windows 10 de Forza Horizon 5. Siga nuestra guía Cómo finalizar una tarea en Windows 10 para salir de todos los procesos en segundo plano.
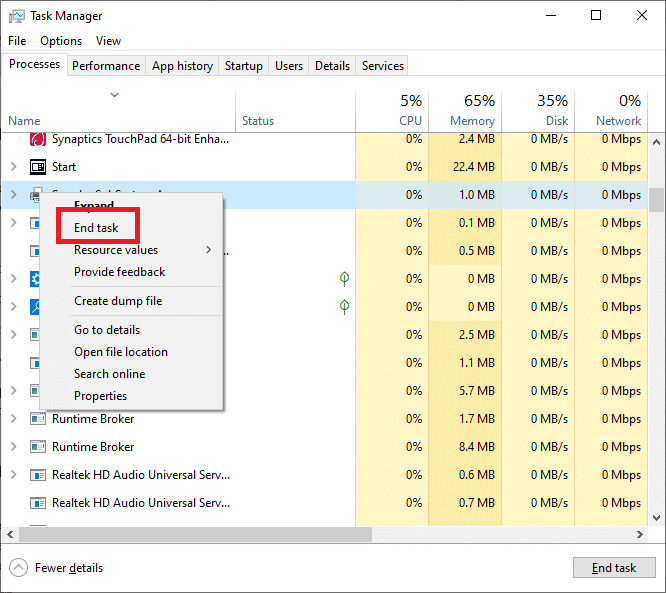
Método 3: establecer la configuración adecuada de fecha y hora
La configuración incorrecta de fecha y hora en su computadora puede contribuir a que Forza Horizon 5 tartamudee Windows 10. Para sincronizar la configuración de fecha, región y hora en su computadora con Windows 10, siga las instrucciones que se detallan a continuación.
1. Presione las teclas Windows + I juntas para abrir la Configuración de Windows.
2. Ahora, seleccione la opción Hora e idioma como se muestra.
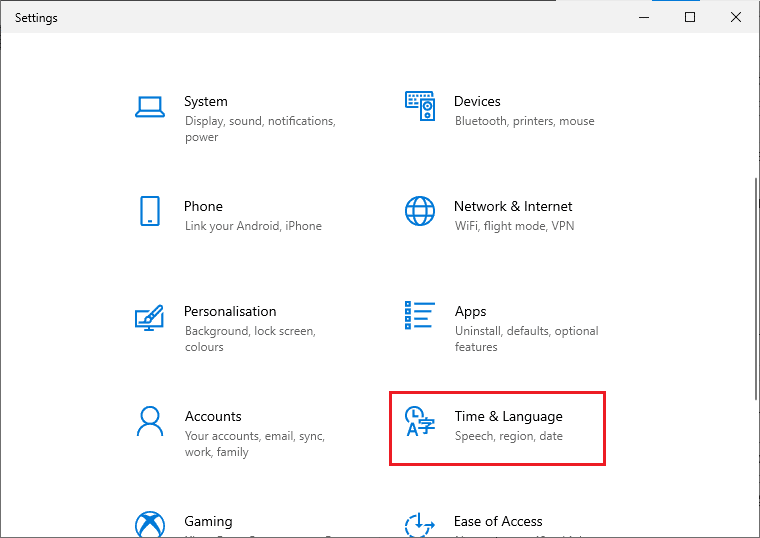
3. A continuación, en la pestaña Fecha y hora, asegúrese de que las siguientes dos opciones estén activadas.
- Establecer la hora automáticamente
- Establecer la zona horaria automáticamente
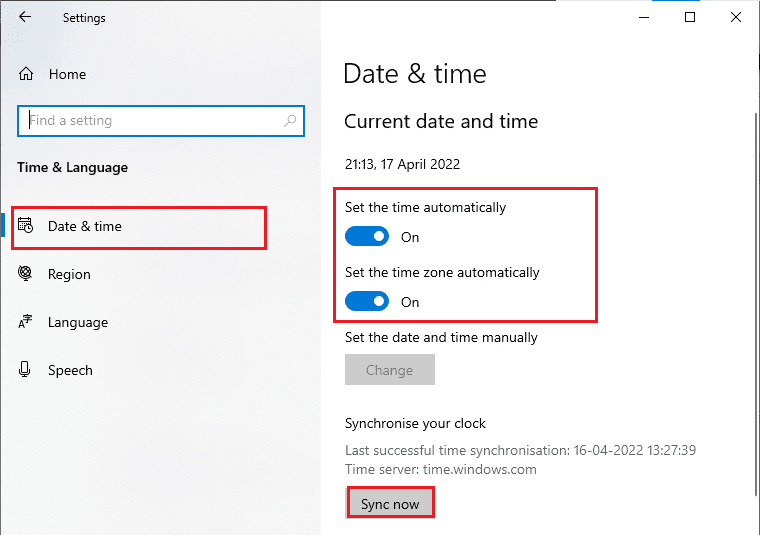
4. Luego, haga clic en Sincronizar ahora como se resalta arriba. Compruebe si el problema de tartamudeo de Forza Horizon 5 está resuelto o no.
Método 4: establecer el proceso del juego en alta prioridad
La preferencia de una aplicación o proceso le dice a la computadora la importancia y si se le debe dar preferencia sobre los demás al asignar los recursos. La prioridad de todas las aplicaciones es normal, excepto los procesos del sistema, por defecto. Forza Horizon (FH5) tartamudeará en su PC si no obtuvo suficientes recursos.
1. Presione las teclas Ctrl + Shift + Esc juntas para abrir el Administrador de tareas.
2. Ahora, busque el proceso The Forza Horizon (FH5).
3. Luego, cambie la prioridad a Prioridad alta y verifique si esto funciona.
Nota: Cambie la prioridad con mucha precaución, ya que cambiar la prioridad del proceso sin cuidado podría hacer que su sistema sea extremadamente lento o inestable.
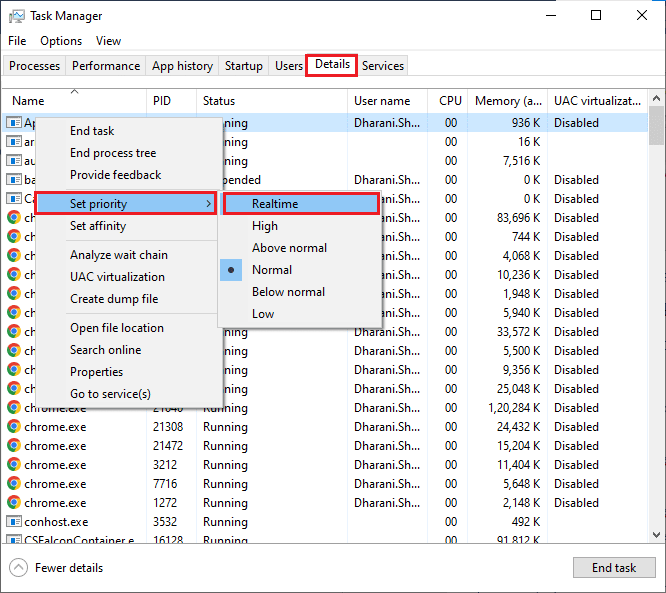
4. Cierre el Administrador de tareas, reinicie la PC y verifique si el problema de tartamudeo de Forza Horizon (FH5) en Windows 10 está resuelto.
Método 5: establezca un alto rendimiento en las opciones de energía
También puede optimizar su juego al establecer la configuración de su plan de energía de alto rendimiento. Estos planes de energía están desarrollados para administrar la configuración de energía en configuraciones portátiles. Siga las instrucciones mencionadas a continuación para usar la configuración del plan de energía de alto rendimiento en su sistema.
1. Presione las teclas Windows + I juntas para abrir la Configuración de Windows.
2. Ahora, desplácese hacia abajo en la lista y haga clic en Sistema como se destaca a continuación.

3. Ahora, seleccione la opción Encendido y suspensión y haga clic en Configuración de energía adicional en Configuración relacionada.
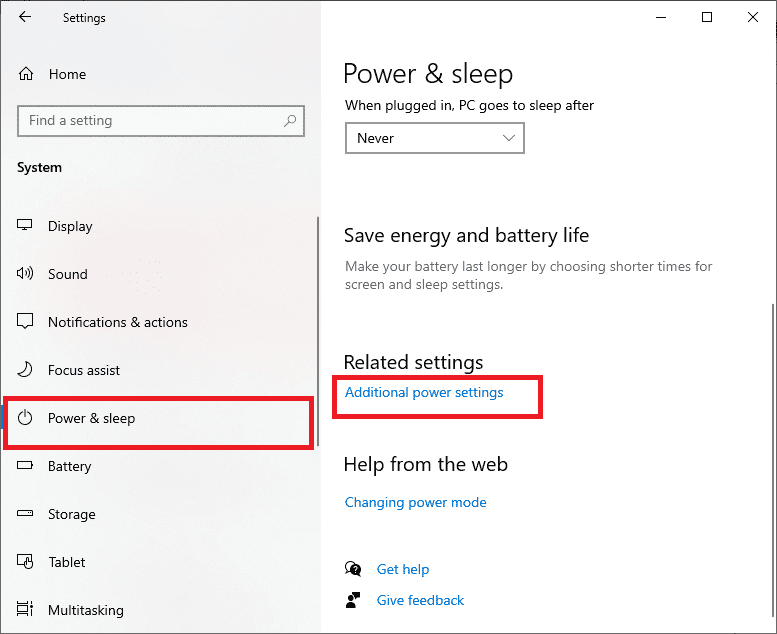
4. Ahora, elija la opción Alto rendimiento en Planes adicionales altos.
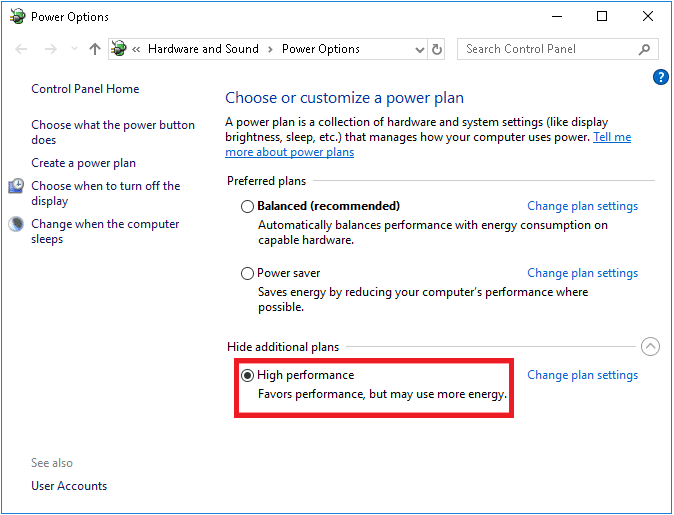
Ahora que ha optimizado su sistema, compruebe si ha solucionado el problema de Forza Horizon 5.
Método 6: actualizar los controladores de gráficos
Si los métodos anteriores no le funcionaron, es posible que no tenga los controladores de gráficos correctos instalados en su computadora. Los controladores facilitan la interacción entre el hardware y el juego y son los componentes importantes. Si los controladores están corruptos o desactualizados, puede causar que Forza Horizon 5 tartamudee en Windows 10. Si no sabe cómo actualizar los controladores de gráficos, siga las instrucciones proporcionadas en esta guía 4 formas de actualizar los controladores de gráficos en Windows 10.
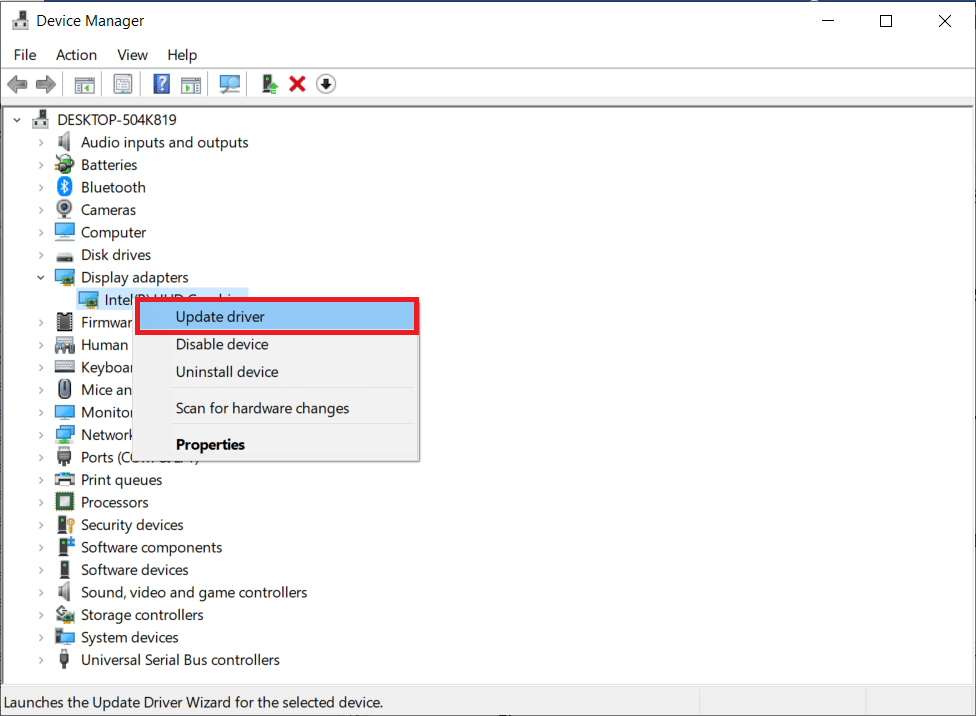
Método 7: revertir las actualizaciones del controlador de gráficos
No sirve de nada reinstalar o actualizar los controladores si la versión actual de los controladores de gráficos no es compatible con su juego. Revertir los controladores a la versión anterior es todo lo que tiene que hacer y, para hacerlo, siga las instrucciones que se proporcionan en esta guía Cómo revertir los controladores en Windows 10.
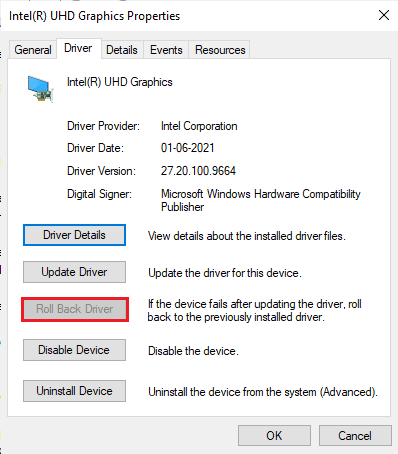
Una vez que haya revertido sus controladores, verifique si puede solucionar el problema de tartamudeo de Forza Horizon 5 o no.
Método 8: reinstalar los controladores de gráficos
Si la actualización de los controladores de gráficos no corrigió la tartamudez en Forza Horizon 5, intente reinstalar los controladores de gráficos. Existen varios métodos para reinstalar los controladores de gráficos en Windows. Si es nuevo en la reinstalación de controladores gráficos, lea esta guía Cómo desinstalar y reinstalar controladores en Windows 10 y siga las instrucciones que se proporcionan allí.
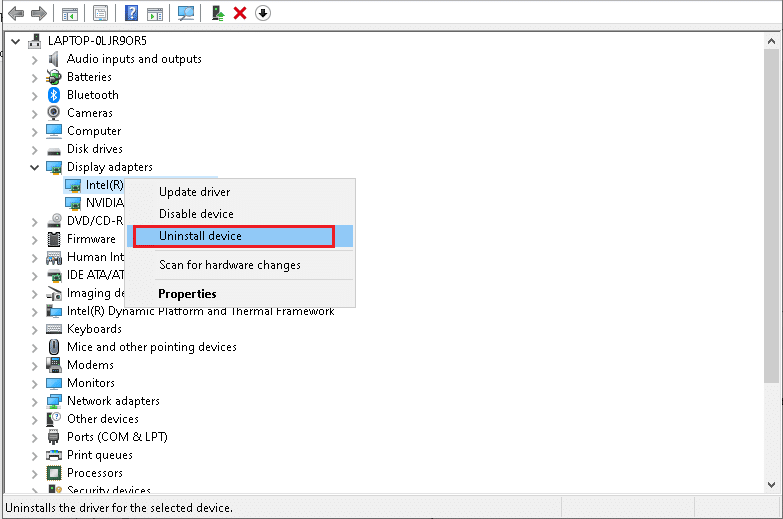
Después de reinstalar los controladores de gráficos, verifique si se resolvió la tartamudez de Forza Horizon 5.
Método 9: Actualizar Windows
Si su computadora tiene algún error, entonces podría causar un problema de tartamudeo de Forza Horizon 5, simplemente puede solucionarlo actualizando su sistema operativo. Siga los pasos que se dan en esta guía Cómo descargar e instalar la última actualización de Windows 10 si es nuevo en la actualización de su PC con Windows 10.

Compruebe si el problema de tartamudeo en la PC de Forza Horizon (FH5) se solucionó después de actualizar Windows.
Método 10: Reinstalar Microsoft Visual C++ Redistributable
Si el método anterior de reparación de Microsoft C++ Visual Redistributable no solucionó el problema de tartamudeo de Forza Horizon 5, entonces tendrá que reinstalar el redistribuible. Para hacerlo, lea nuestra guía sobre Reinstalar Microsoft Visual C++ redistribuible.
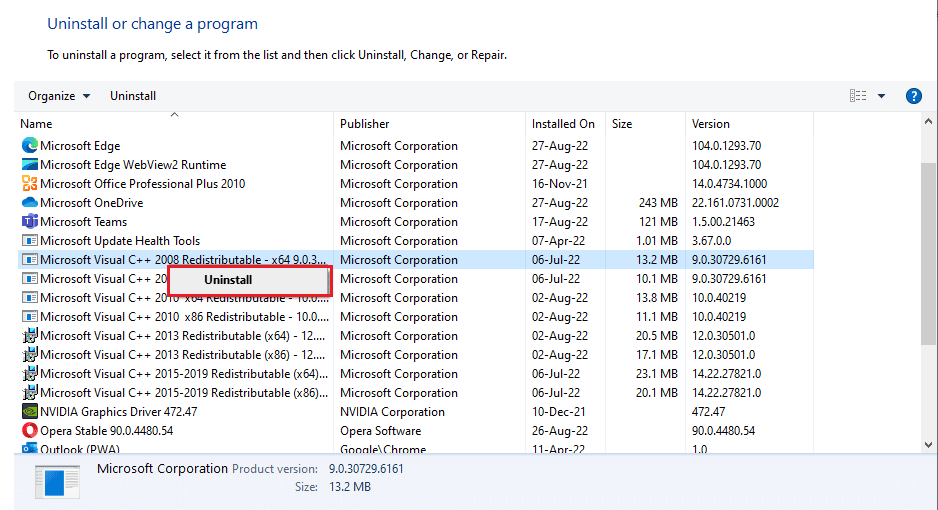
Método 11: reinstalar DirectX
Para disfrutar de una experiencia multimedia perfecta en Forza Horizon (FH5), debe asegurarse de que DirectX esté instalado y actualizado a su última versión. DirectX lo ayuda a mejorar la experiencia de medios visuales para aplicaciones y juegos gráficos especialmente. DirectX 12 es flexible para aplicaciones de alto soporte gráfico en su computadora con Windows 10. Esto le permite al juego saber qué hacer y puede leer nuestra guía sobre cómo reinstalar DirectX y verificar si su sistema ya contiene DirectX 12.
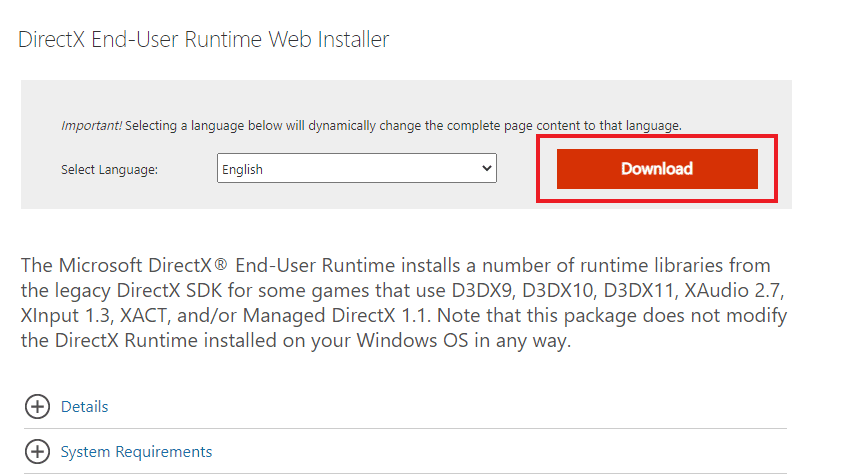
Método 12: reinstalar Forza Horizon 5
Si ninguno de los métodos te ha ayudado, intenta reinstalar el juego si es posible. Todas las configuraciones y configuraciones se actualizarán cuando lo reinstale y, por lo tanto, hay más posibilidades de que logre una solución para el problema de tartamudeo de Forza Horizon 5.
1. Presione las teclas Windows + I juntas para abrir la Configuración de Windows.
2. Ahora, haga clic en Aplicaciones.

3. Ahora, busque y haga clic en Forza Horizon (FH5) y seleccione la opción Desinstalar.
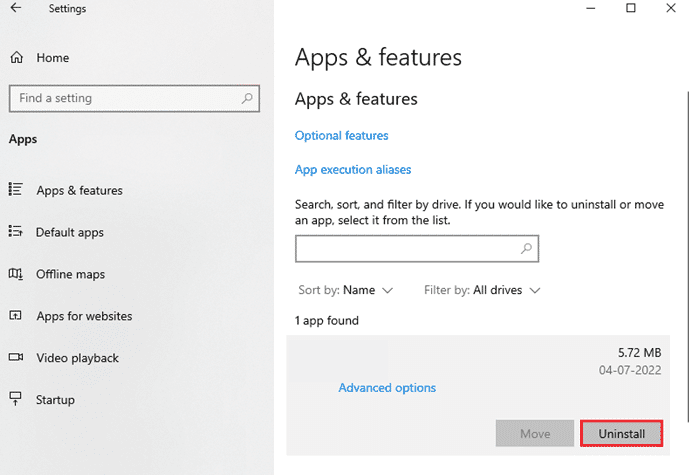
4. Ahora, confirme el mensaje, si lo hay, y reinicie su PC una vez que haya desinstalado Forza Horizon (FH5).
5. Luego, descarga el juego nuevamente desde Tienda de Microsoft.
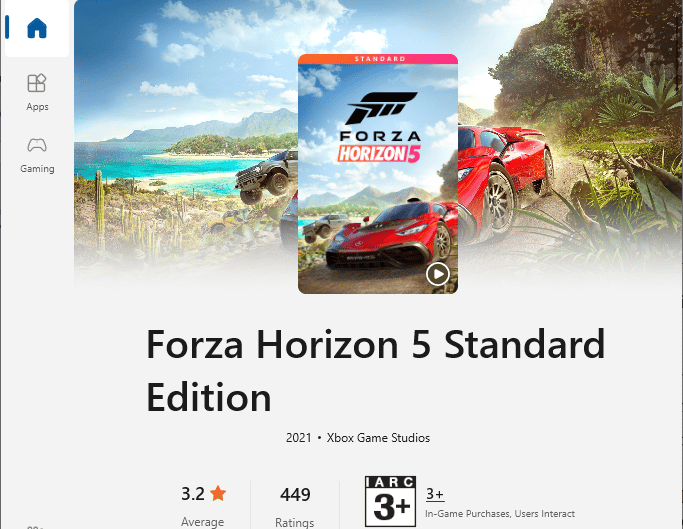
Finalmente, ha reinstalado Forza Horizon en su computadora. Habría solucionado todos los problemas asociados con la aplicación.
***
Esperamos que esta guía haya sido útil y que pueda solucionar el problema de tartamudeo de Forza Horizon 5 en su dispositivo. Háganos saber qué método funcionó mejor para usted. Además, si tiene alguna consulta o sugerencia, no dude en dejarla en la sección de comentarios a continuación.
