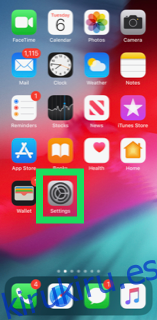¿Tienes problemas con el acceso a la cámara en Snapchat? ¿Recibe un mensaje emergente que le pide que permita el acceso a la cámara pero no sabe cómo? Bueno, no estás solo. Muchos usuarios de Snapchat han recibido el mismo mensaje.
Resolver este problema no es difícil, pero puede ser frustrante cuando no sabes por dónde empezar. En este artículo, le mostraremos todo lo que necesita saber sobre cómo permitir el acceso a la cámara en Snapchat.
Tabla de contenido
Permitir cámara en la configuración de Snapchat en iPhone
Primero, deberá verificar si Snapchat permite el acceso a la cámara de su teléfono. Si eres usuario de iPhone, sigue estos pasos:
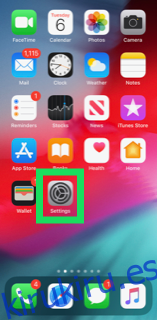
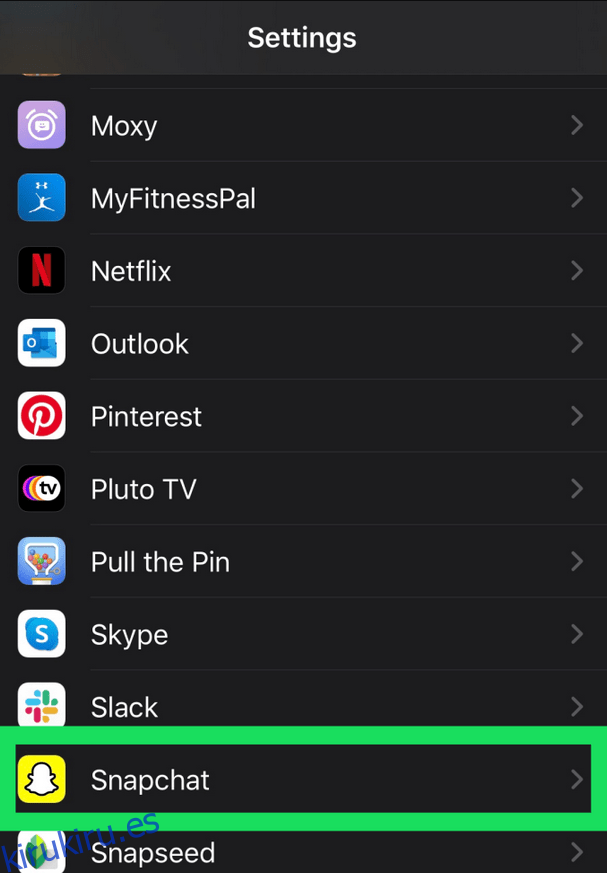
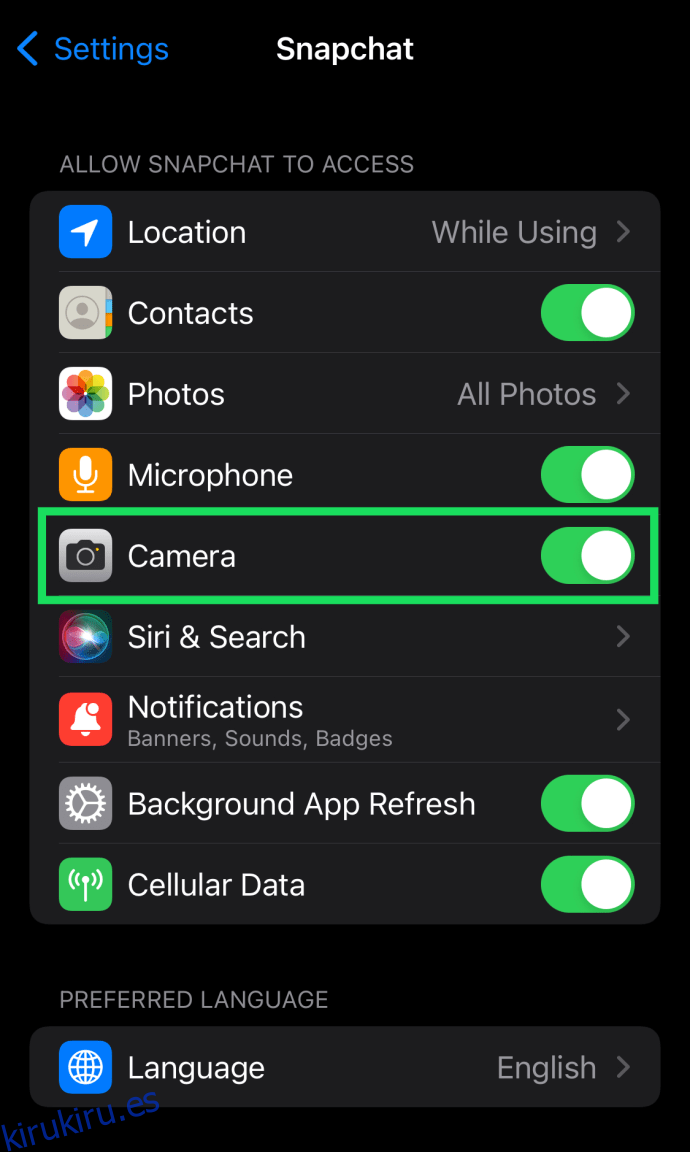
Permitir el acceso a la cámara para Snapchat en Android
Los usuarios de Android pueden seguir estos pasos para habilitar los permisos de la cámara en Snapchat:
Nota: Estas instrucciones pueden variar ligeramente según el modelo de su dispositivo y la versión del software. Para encontrar los permisos de la cámara rápidamente, use la función de búsqueda en la Configuración de su dispositivo.
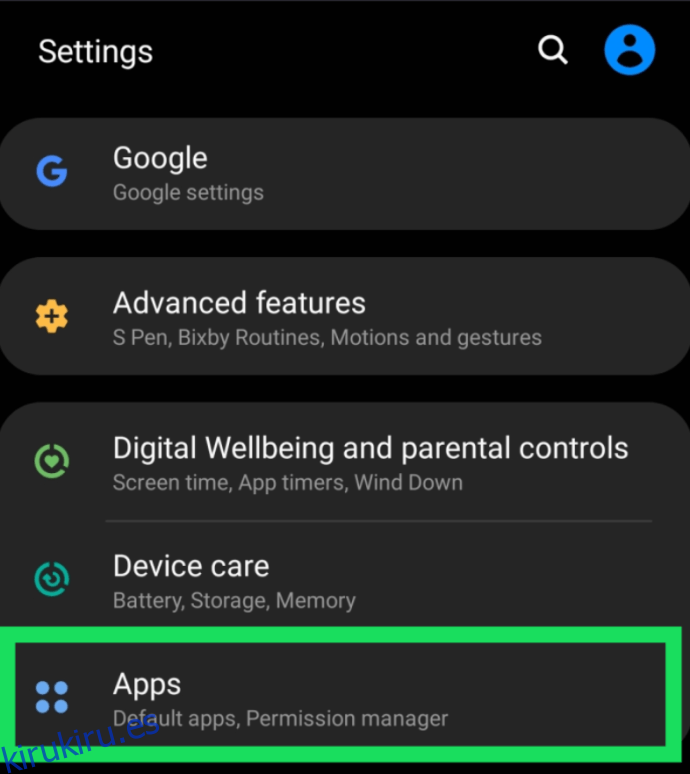
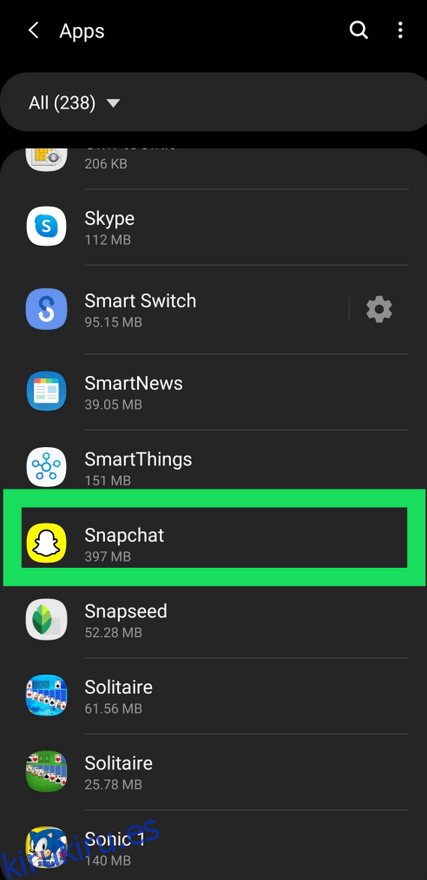
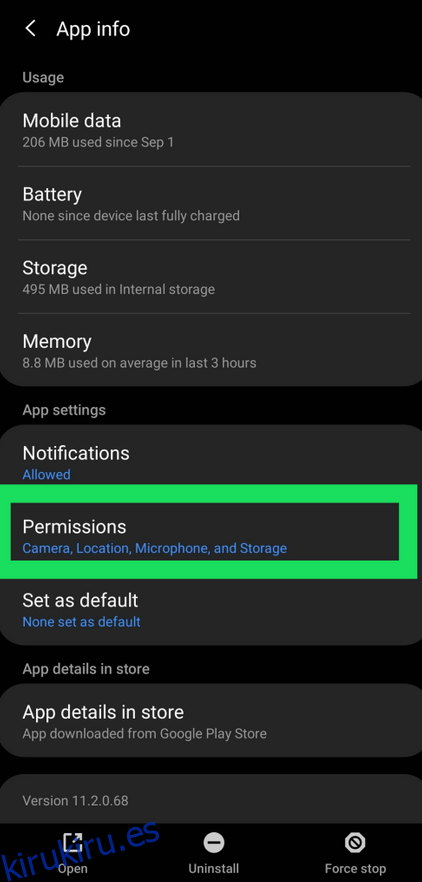
La solución de límite de aplicación y restricciones de cámara
Los pasos anteriores deberían funcionar en la mayoría de los casos. Ocasionalmente, los usuarios de iOS han experimentado problemas incluso después de seguir estos pasos. Una posible causa de estos problemas es un límite de aplicación en su aplicación Snapchat, lo que significa que establecerá su tiempo de uso.
Si este es el caso, tendrás problemas con Snapchat porque es posible que hayas excedido el límite de uso de tu aplicación para ese día. Si eso ocurre, debe eliminar el límite de la aplicación. Aquí está cómo hacerlo:
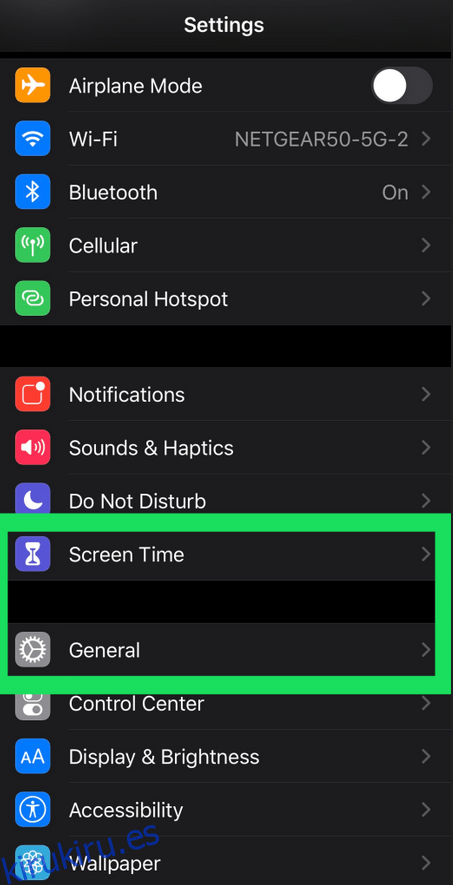
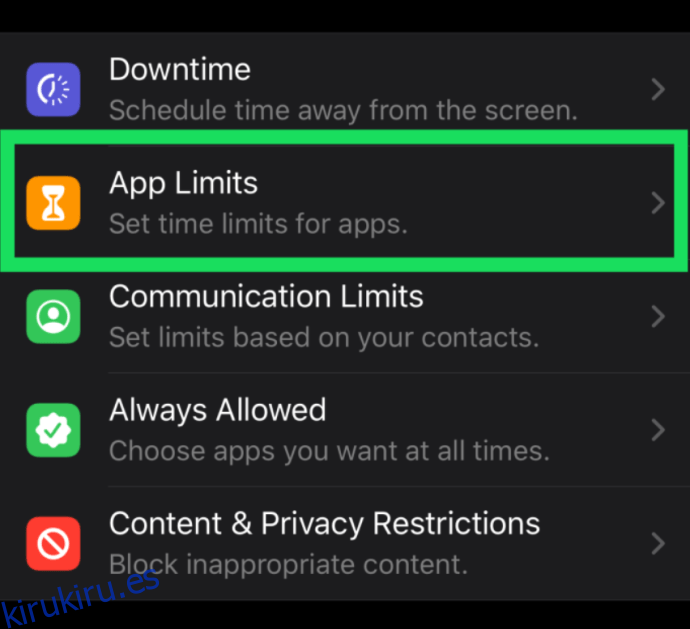
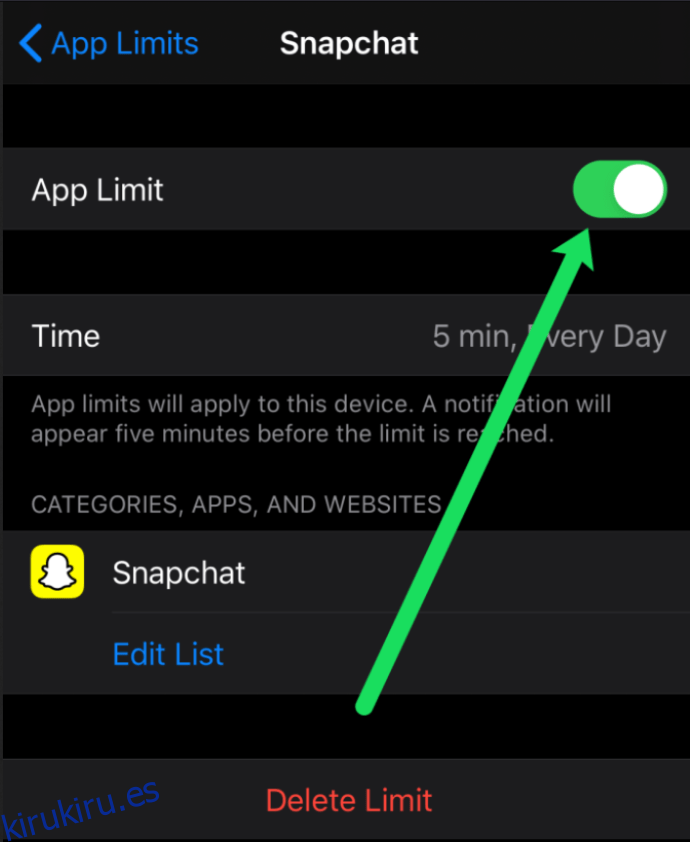
Sin embargo, también puede tener problemas si hay una restricción general en su cámara. Esto puede causar una serie de problemas. Siga estos pasos para solucionarlo:
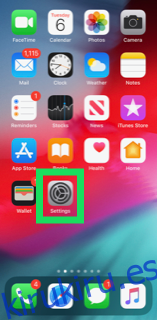
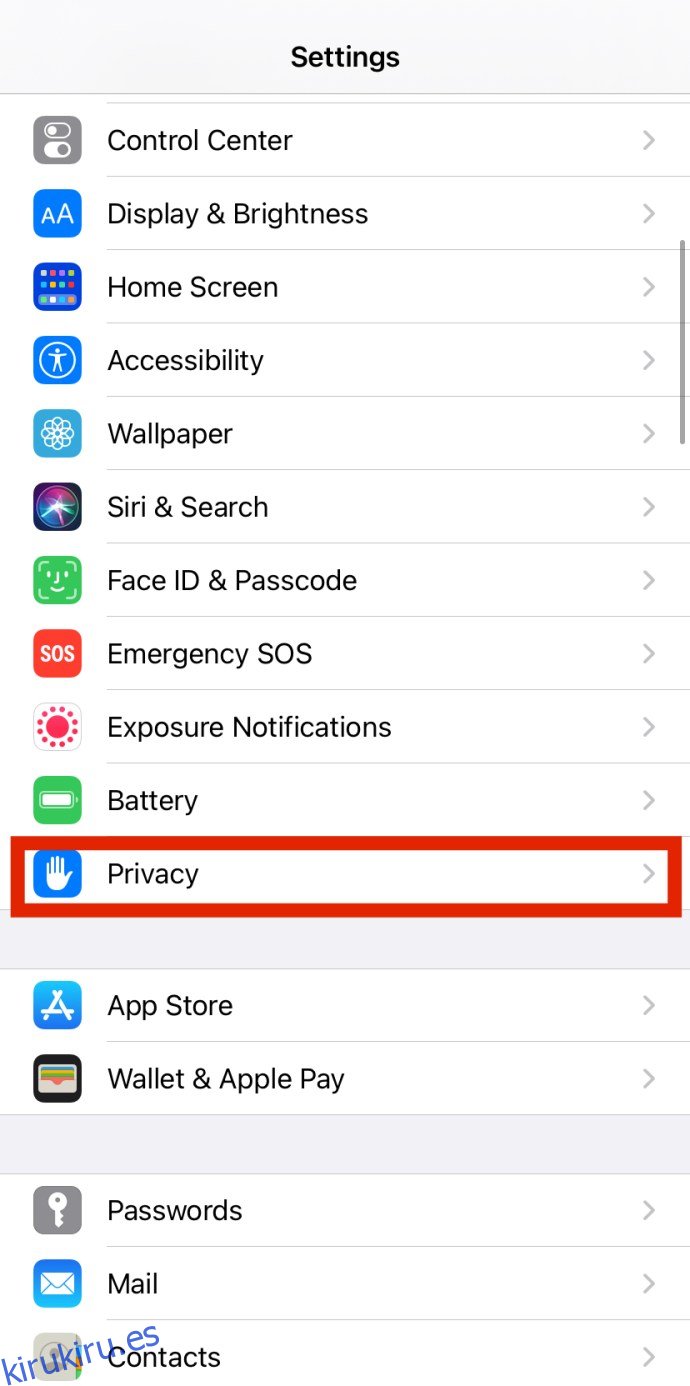
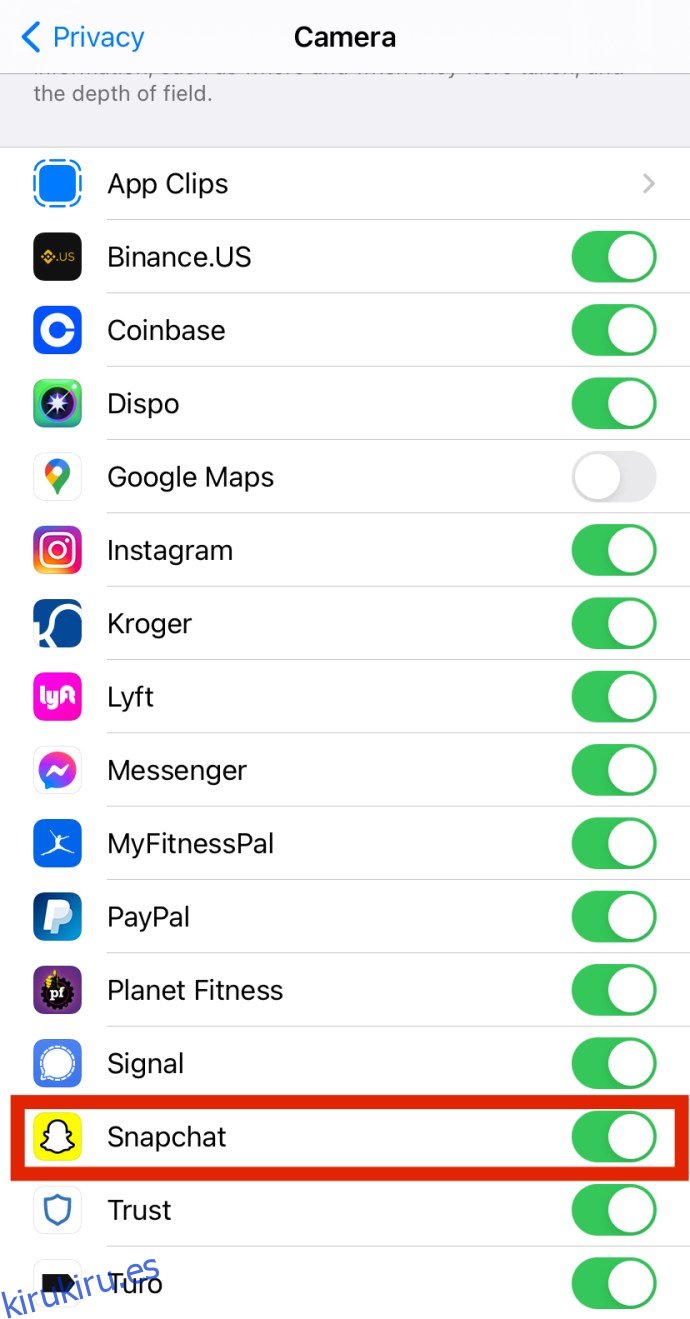 Las fotos deben mostrar «Todas las fotos», mientras que la cámara mostrará un interruptor de palanca.
Las fotos deben mostrar «Todas las fotos», mientras que la cámara mostrará un interruptor de palanca.
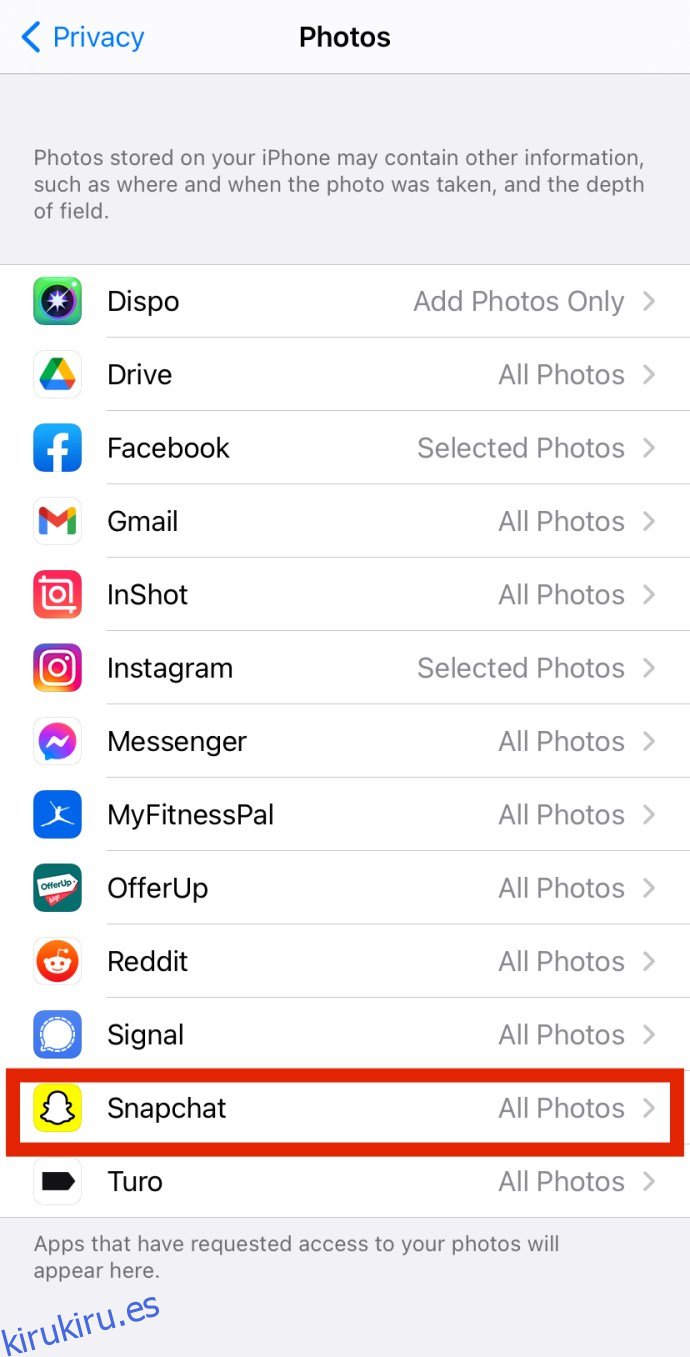
Otras Soluciones
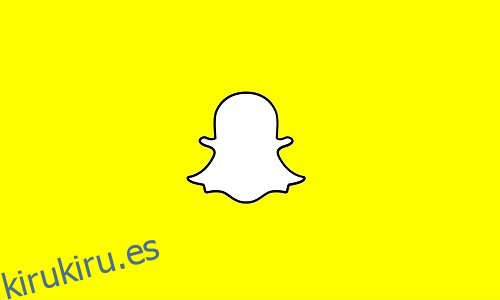
Es posible que hayas deshabilitado el límite de la aplicación y la cámara o que hayas permitido el acceso a la cámara en Configuración, pero sigues viendo ese molesto ‘¡Ups! Snapchat es una aplicación de cámara. Si el error sigue apareciendo, pruebe las opciones de solución de problemas en la siguiente sección para resolver el problema.
Encender/apagar tu teléfono
El viejo y buen método de encendido/apagado a menudo funciona en estas situaciones. Al hacerlo, se deshace de la RAM (memoria de acceso aleatorio) que aumenta con el tiempo y ralentiza su dispositivo y sus aplicaciones. Por lo tanto, su dispositivo obtiene más espacio de almacenamiento.

Sin embargo, asegúrese de que su teléfono esté apagado durante dos o tres minutos. Luego puedes volver a encenderlo. Esto puede resolver su problema de forma permanente. Si no es así, hay otros pasos que puede seguir.
Elimina tu caché de Snapchat
Su teléfono necesita una limpieza de caché ocasional. Todas las aplicaciones crean una cierta cantidad de caché con el tiempo, y esto permite que la aplicación se ejecute más rápido y funcione de manera más eficiente. Con el tiempo, se puede acumular demasiado caché en su dispositivo y eventualmente ralentizarlo.
Al eliminar el caché de Snapchat, liberará significativamente el almacenamiento de su teléfono. Quizás se pregunte si esto eliminará todas sus instantáneas, mensajes o recuerdos. No te preocupes: limpiar el caché de Snapchat los dejará intactos. Además, las fotos o videos que guardó de Snapchat en la galería de su teléfono también estarán seguros.
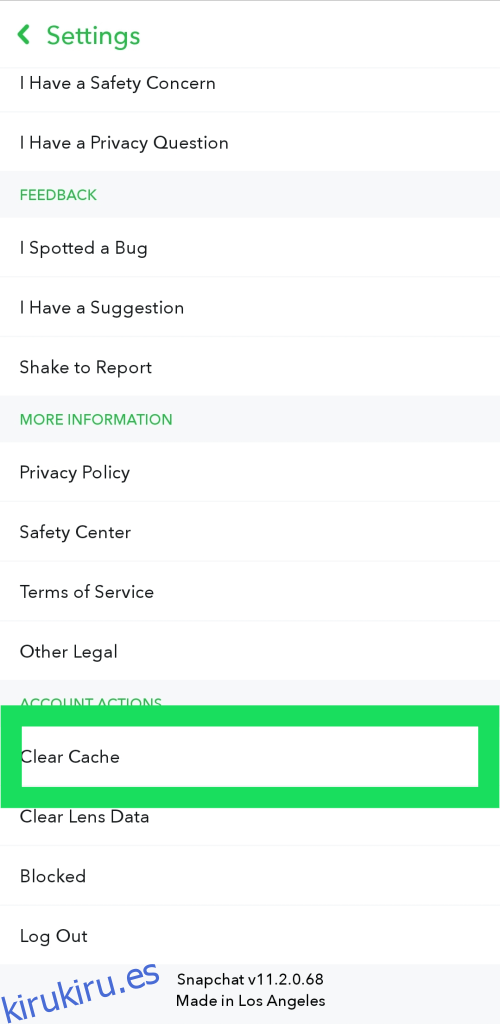
Los pasos son los mismos si eres un usuario de Android o iOS. La única diferencia es que con los dispositivos iOS, tendrás que seleccionar y eliminar todo el caché de aplicaciones cuando llegues al tercer paso. Aquí está cómo hacerlo:
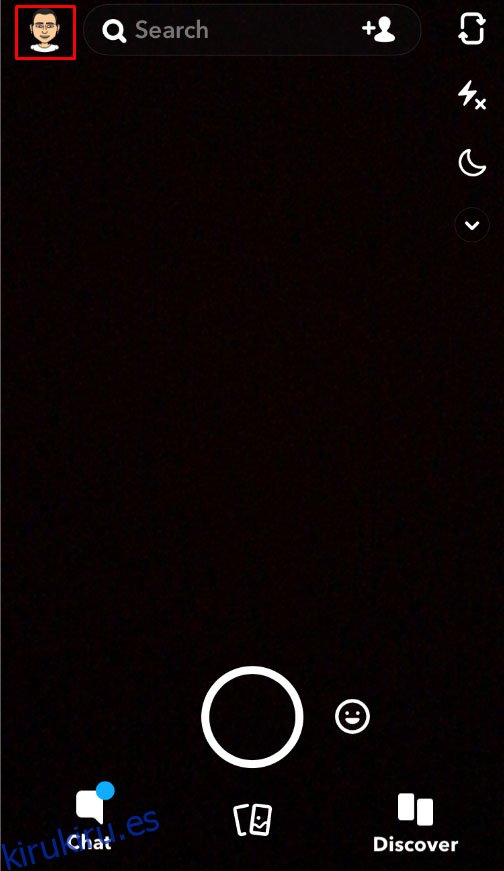
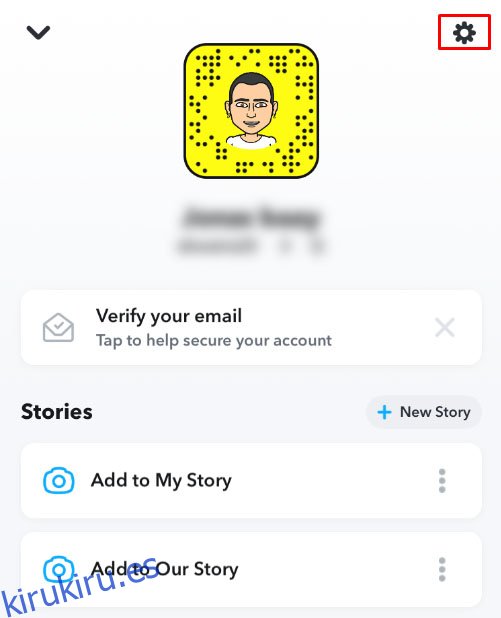
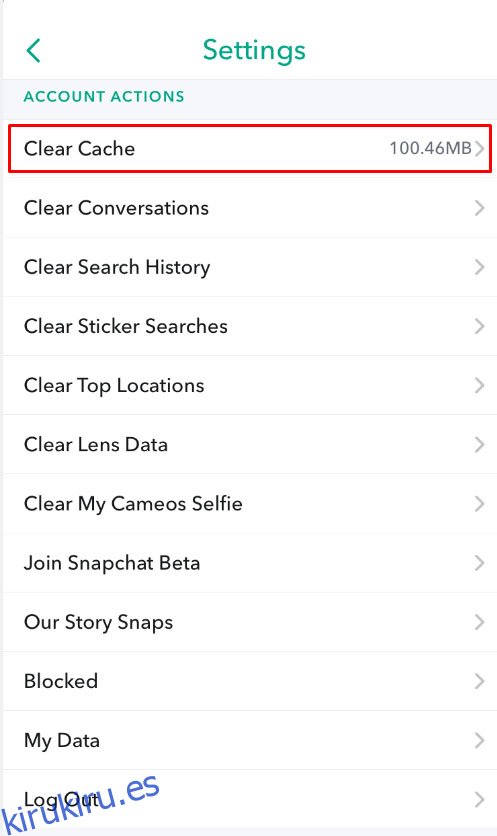
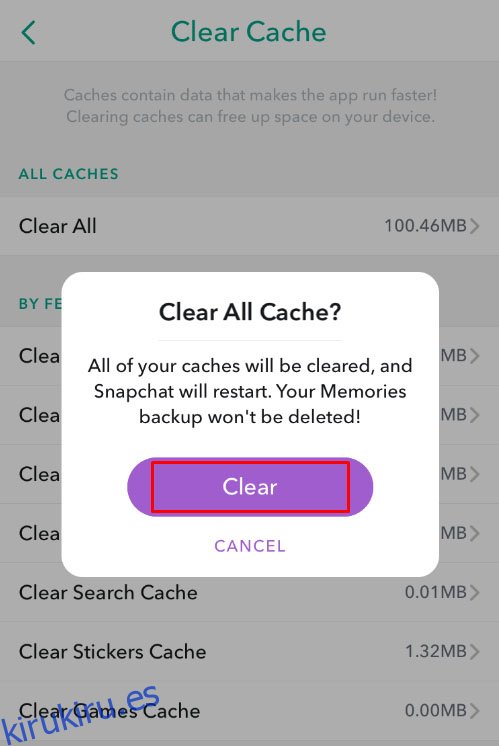
Actualiza tu Snapchat
Asegurarse de que su aplicación esté actualizada es crucial. Las actualizaciones eliminan cualquier error o error en versiones anteriores. Así es como puedes ver si tu Snapchat se está ejecutando en la última versión.
Si eres usuario de iOS:
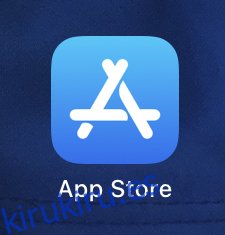
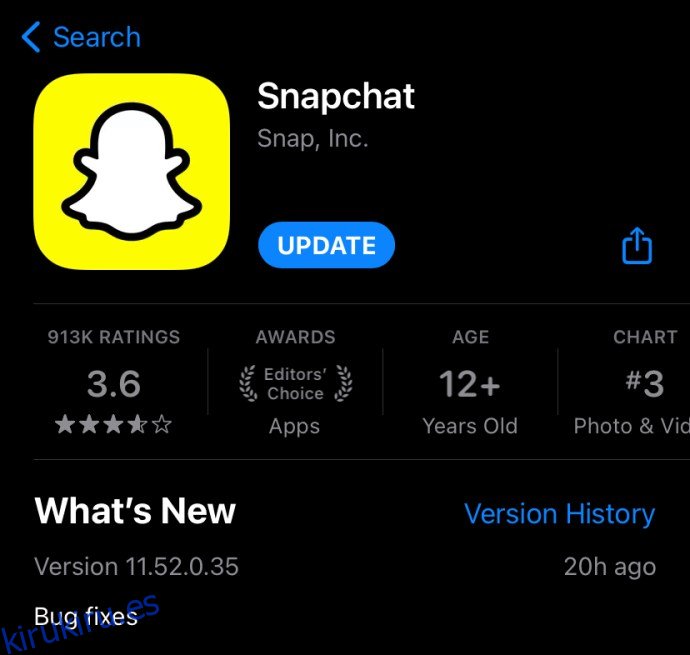
Si eres usuario de Android:
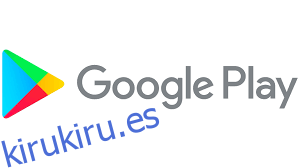
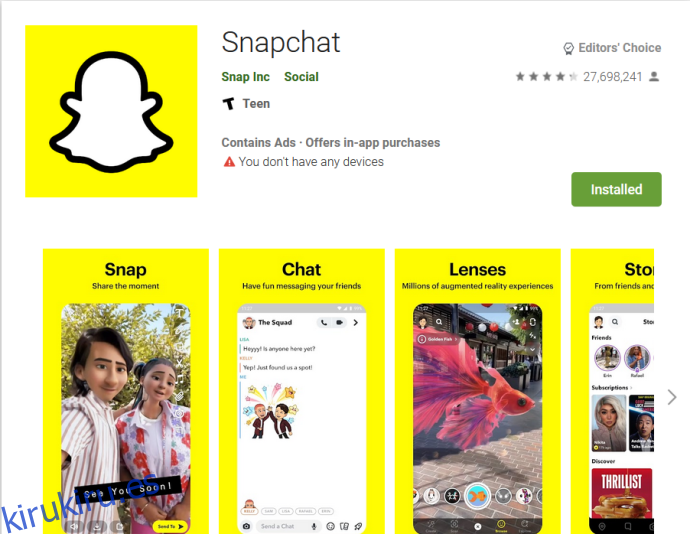
Al seguir este paso, sabrás con seguridad si el Snapchat que estás usando está actualizado.
Reinstala tu Snapchat
En ocasiones, algo puede salir mal durante el proceso de instalación. Si probó todo y aún no pudo solucionar el problema con el acceso a la cámara, es mejor eliminar Snapchat y reinstalarlo.
Comprueba tu conexión a Internet
Esta solución puede parecer un poco extraña, pero si tiene problemas con su cámara en la aplicación Snapchat, intente apagar el wifi y conectarse a datos móviles o viceversa.
Snapchat es una aplicación basada en Internet y no funcionará sin una conexión sólida y estable.
Preguntas frecuentes
Snapchat puede ser una aplicación difícil de poner en funcionamiento. Con tantas configuraciones, actualizaciones y versiones disponibles, es posible que tenga más preguntas. Hemos revisado las preguntas más frecuentes a continuación:
La opción de cámara no aparece en la configuración de mi iPhone. ¿Que puedo hacer?
Un problema común con el que se han encontrado muchos usuarios de iOS es la falta de la opción «Cámara» en la configuración de su teléfono. Primero, asegúrese de que iOS esté actualizado. Si está ejecutando un software mucho más antiguo en su teléfono, es probable que no reconozca las necesidades de las versiones más nuevas de la aplicación Snapchat (en este caso, la cámara).
Mi cámara funciona, pero está borrosa. ¿Hay una solución para esto?
Una imagen borrosa es otro problema bastante común para muchos usuarios. Si ha seguido los pasos anteriores para borrar el caché y asegurarse de que todo esté actualizado, el siguiente paso sería asegurarse de que la carcasa de la cámara esté limpia y libre de residuos. Esto es especialmente importante para los teléfonos que tienen líquidos o daños físicos. Con el tiempo, las partículas de polvo y la corrosión pueden afectar la cámara.
La forma más fácil de averiguar si se trata de un problema de software de Snapchat o si es su teléfono es ver si la aplicación de cámara nativa de su teléfono funciona correctamente. Si la aplicación Snapchat es el problema, comuníquese con soporte o actualice la aplicación si es posible. Si tiene problemas de hardware, es probable que necesite una reparación de hardware.
¿Qué significa «Vaya, Snapchat es una aplicación de cámara»?
Este es un mensaje de error que envía Snapchat cuando la aplicación no detecta tu cámara. Si aparece este texto, significa que Snapchat no tiene acceso a tu cámara o que hay un problema de software. En algunos casos, incluso puede haber un problema de hardware. Si su cámara no funciona en absoluto, es probable que sea lo último. El error debe resolverse siguiendo los métodos que hemos discutido anteriormente.
¿Puedo limitar el acceso de Snapchat a mi cámara?
Es una pregunta común para aquellos que están interesados en la privacidad en Internet. La preocupación de que las aplicaciones tengan demasiados permisos es sin duda válida para muchos. Desafortunadamente, Snapchat no funcionará sin los permisos. Puede activar y desactivar los permisos como desee, pero la única forma de asegurarse de que Snapchat no acceda a su cámara es desinstalarlo completamente de su teléfono.
¿Se cayó Snapchat?
El problema que tienes con tu cámara puede ser un problema con los servidores de Snapchat. Si este es el caso, no hay nada que puedas hacer para arreglarlo tú mismo. Tendrás que esperar a que los desarrolladores lo arreglen. Afortunadamente, averiguar si hay un problema en curso es realmente simple. Usted puede visita la página oficial de Twitter de Snapchat o la Sitio web de Down Detector.
Los usuarios que también tengan problemas con Snapchat llevarán sus quejas a Twitter, o usarán el sitio web de Down Detector para reportar errores.
Encuentre una solución que funcione para usted
Ahora no debería tener más problemas para permitir el acceso a la cámara en Snapchat. Este problema puede ser molesto, así que asegúrese de encontrar una solución que funcione para usted. Asegúrese de verificar si Snapchat tiene permitido el acceso a su cámara y si no hay un límite de aplicación o restricción de cámara. Si todo está bien, siga los pasos adicionales como encender/apagar su teléfono o reinstalar Snapchat.
¿Se ha encontrado con este problema antes? ¿Te ayudó alguno de estos consejos? Cuéntanos en la sección de comentarios a continuación.