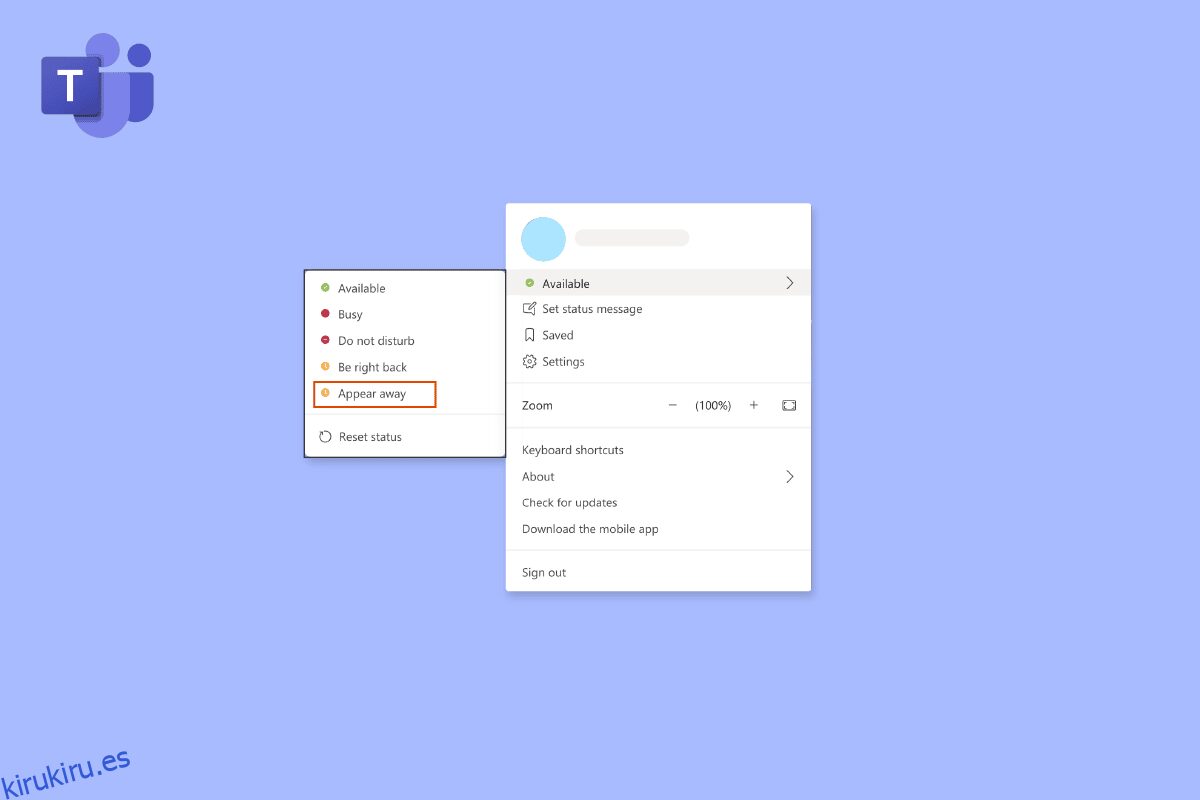Se vuelve muy molesto cuando Microsoft Teams sigue diciendo que estoy ausente pero no lo estoy. Debido a este error, sus compañeros de trabajo no sabrán cuándo no está en el trabajo, sino que está disponible o trabajando. En el artículo de hoy, discutiremos cómo evitar que los equipos de Microsoft se muestren. Quédese con nosotros hasta el final para tener una visión clara para resolver este problema de estado de Teams atascado en ausencia.
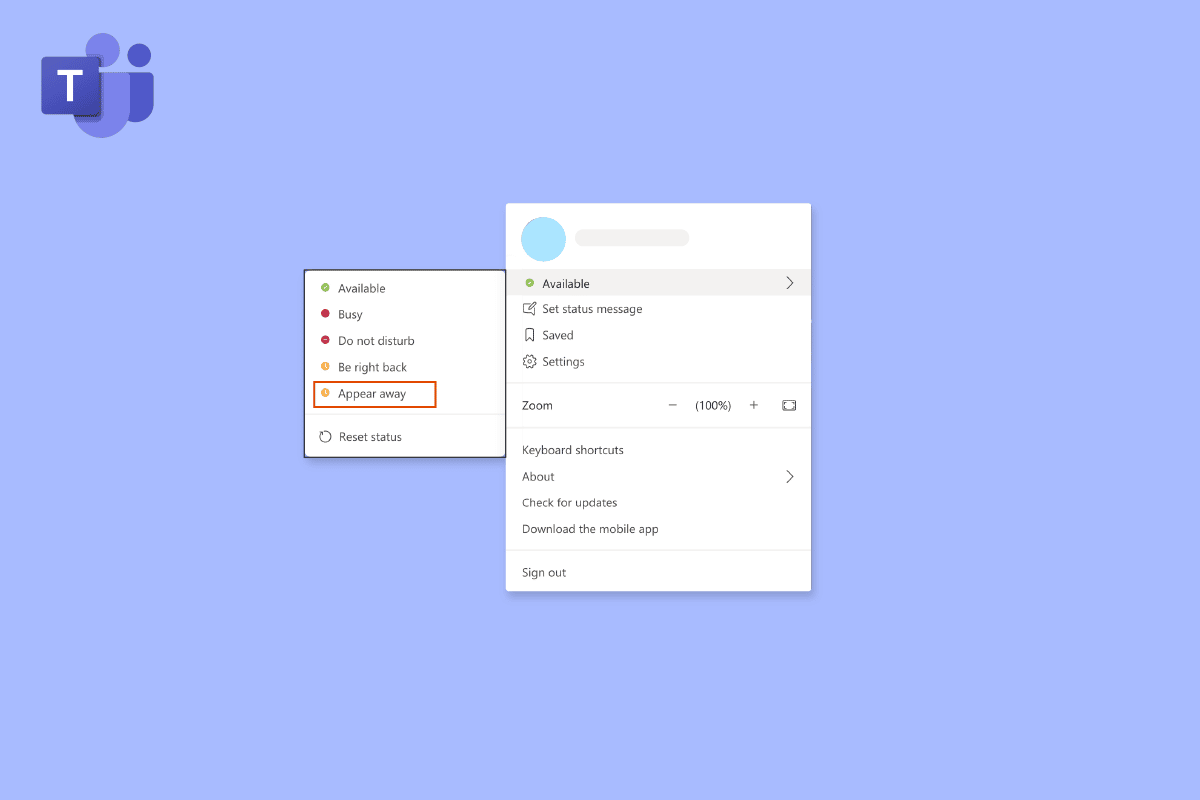
Tabla de contenido
Cómo arreglar Microsoft Teams sigue diciendo que estoy fuera pero no soy un error
Si su computadora entra en modo de suspensión o inactividad, Microsoft Teams actualiza automáticamente su estado a Ausente. Cosas similares ocurren cuando bloquea su computadora. El programa interpreta estas señales como evidencia de que no está disponible y, como resultado, su estado se actualiza. Aquí hay algunas soluciones para Estado de los equipos atascado en el problema de error de ausencia.
Método 1: actualizar los equipos de Microsoft
En primer lugar, debe asegurarse de que Teams esté actualizado para evitar errores causados por una versión de Teams desactualizada. Es posible que desee buscar actualizaciones manualmente de vez en cuando, aunque la herramienta las busque automáticamente. Siga los pasos para corregir que Microsoft Teams sigue diciendo que estoy fuera pero no me equivoco:
1. Haga clic en los tres puntos cerca del icono de perfil.
2. Luego, seleccione Buscar actualizaciones.
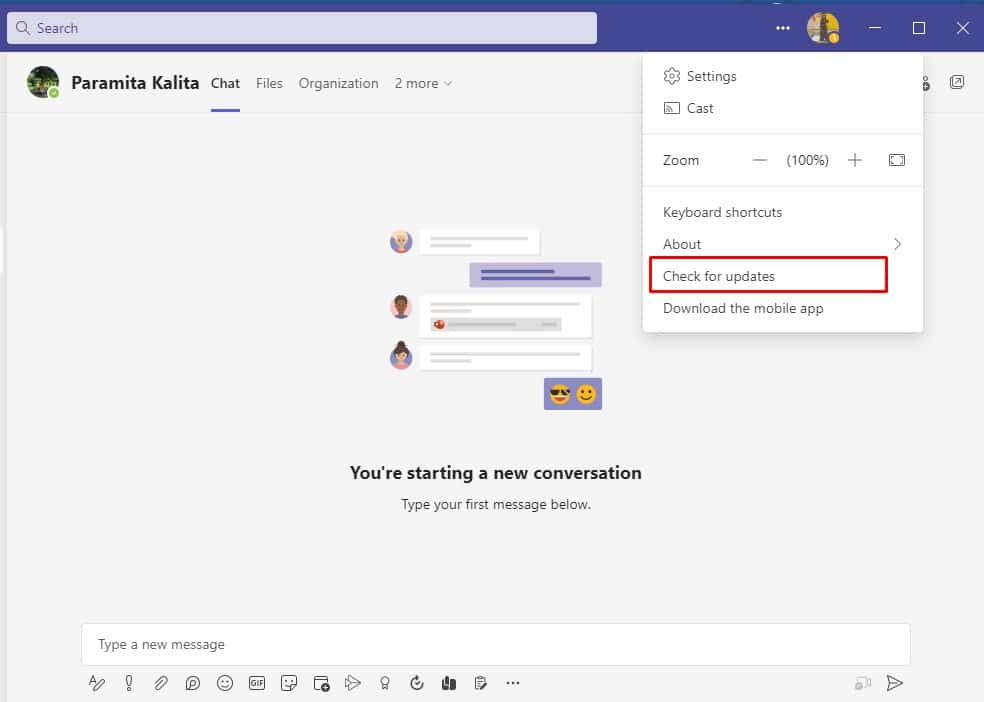
Nota: Verá un mensaje Verificaremos e instalaremos las actualizaciones mientras continúa trabajando en la parte superior de la pantalla.
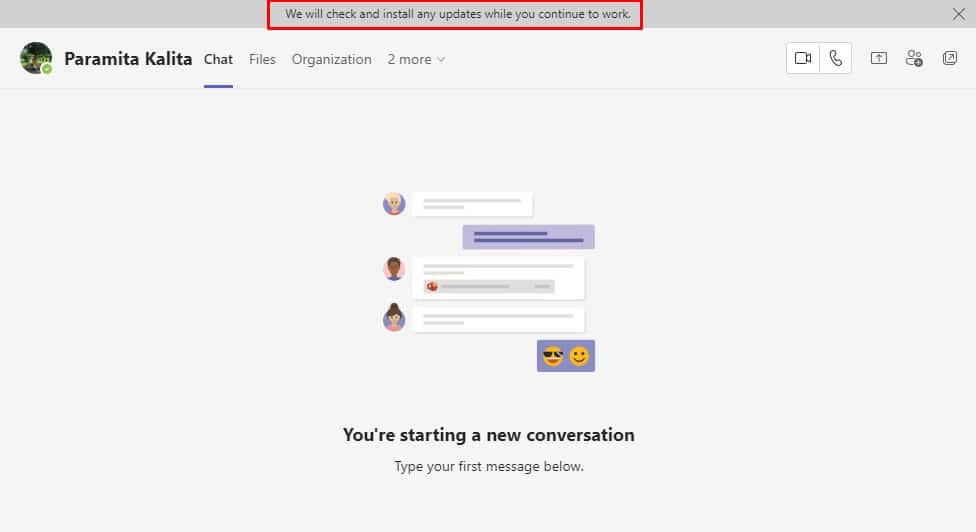
Verifique si su error Microsoft Teams sigue cambiando mi estado a ausente está resuelto, si no, pase al siguiente método.
Método 2: cambiar manualmente el estado
Esta es una de las cosas más importantes que necesita para asegurarse de haber establecido correctamente su estado en Teams. Hay seis estados presentes y puede elegir entre ellos para establecer su estado. Estos estados presentes son los siguientes:
- Disponible
- Ocupado
- No molestar
- Vuelvo enseguida
- Aparecer lejos
- Aparecer desconectado
Tienes que configurar tu estado como disponible. Así es como puede configurar su estado de Microsoft Teams como disponible.
1. Presiona la tecla de Windows, escribe Microsoft Teams, luego haz clic en Abrir.
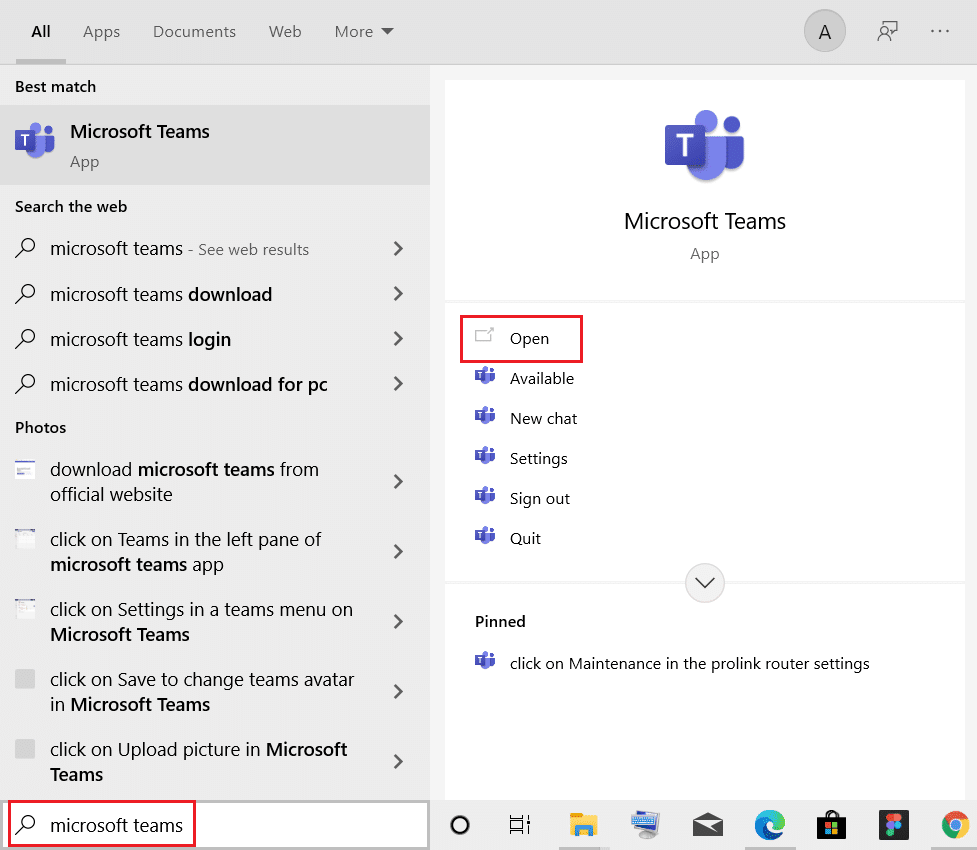
2. Ingrese su nombre de usuario y contraseña para acceder a su cuenta.
3. Seleccione el icono de su perfil.
4. Ahora, haga clic en su estado actual debajo de su nombre y elija Disponible.
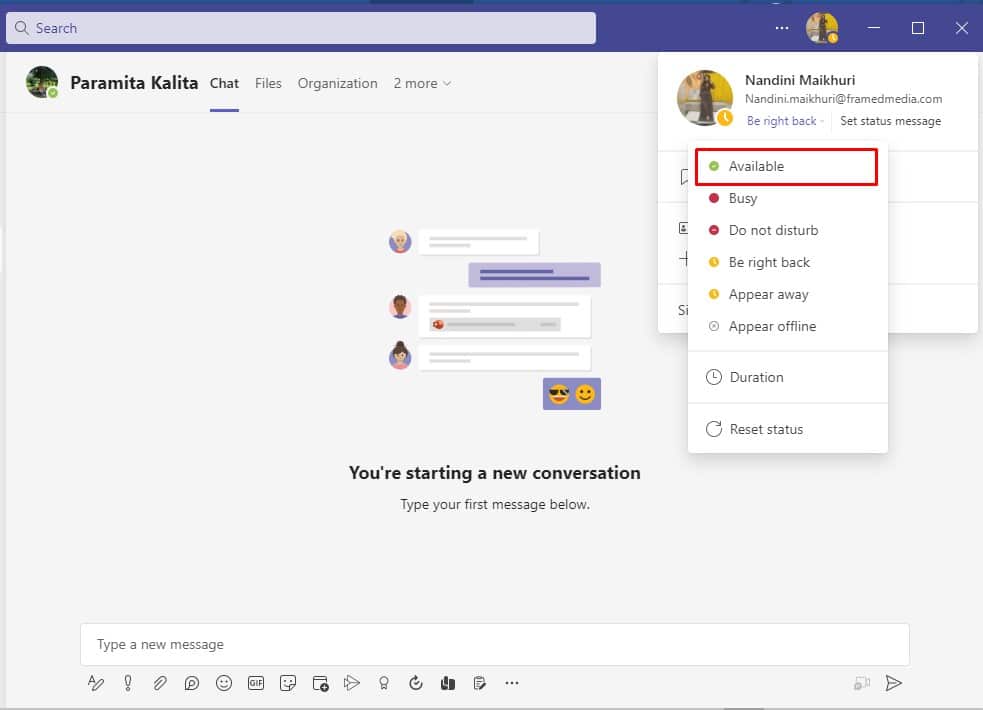
Método 3: evitar que el sistema entre en modo de suspensión
Para solucionarlo, Teams sigue diciendo que estoy ausente, pero no me equivoco, debe evitar que el sistema entre en modo de suspensión, debe revisar la configuración de energía. Para hacer esto, siga los pasos a continuación:
1. Presione la tecla de Windows, escriba Panel de control y haga clic en Abrir.
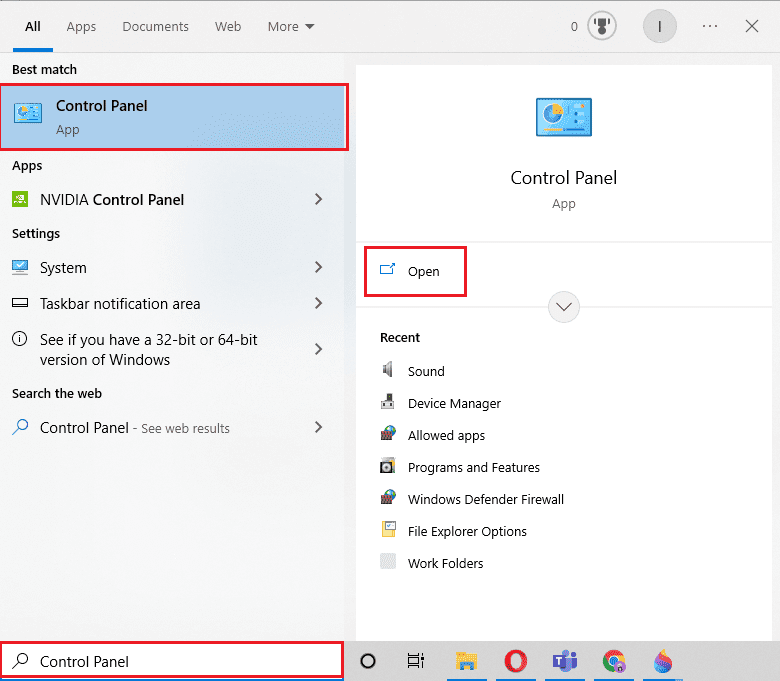
2. Establezca Ver por en Iconos grandes, luego seleccione Opciones de energía.
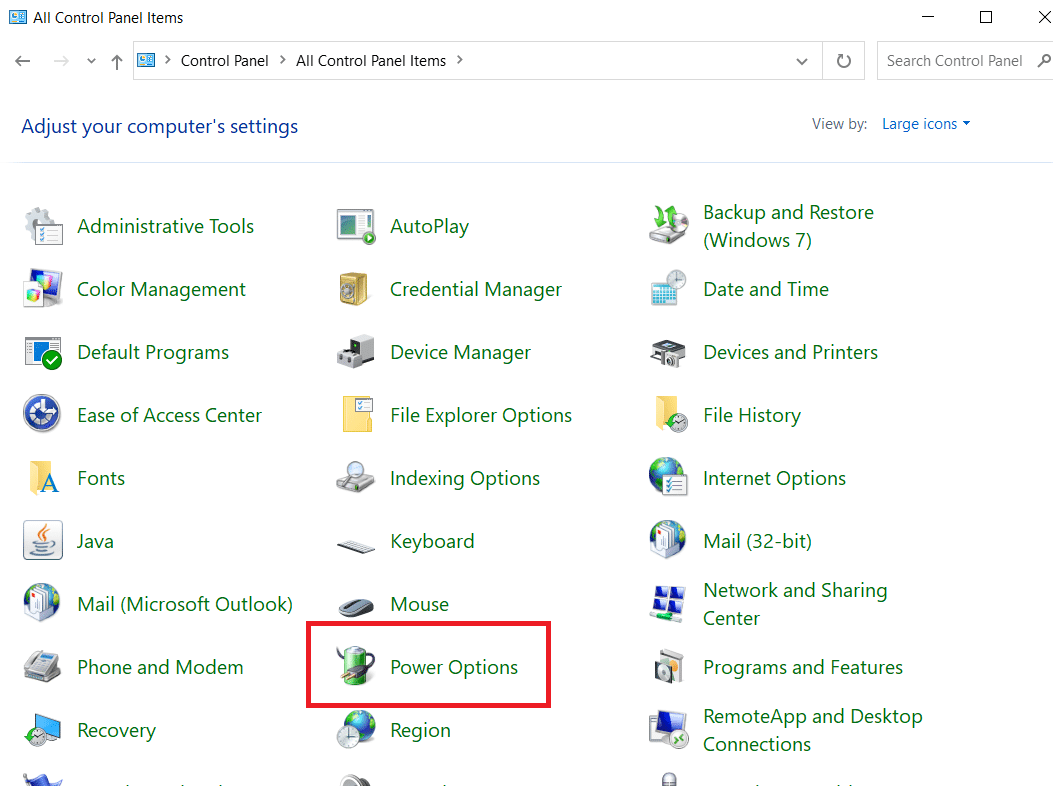
3. Haga clic en Cambiar la configuración del plan, junto a Equilibrado (recomendado).
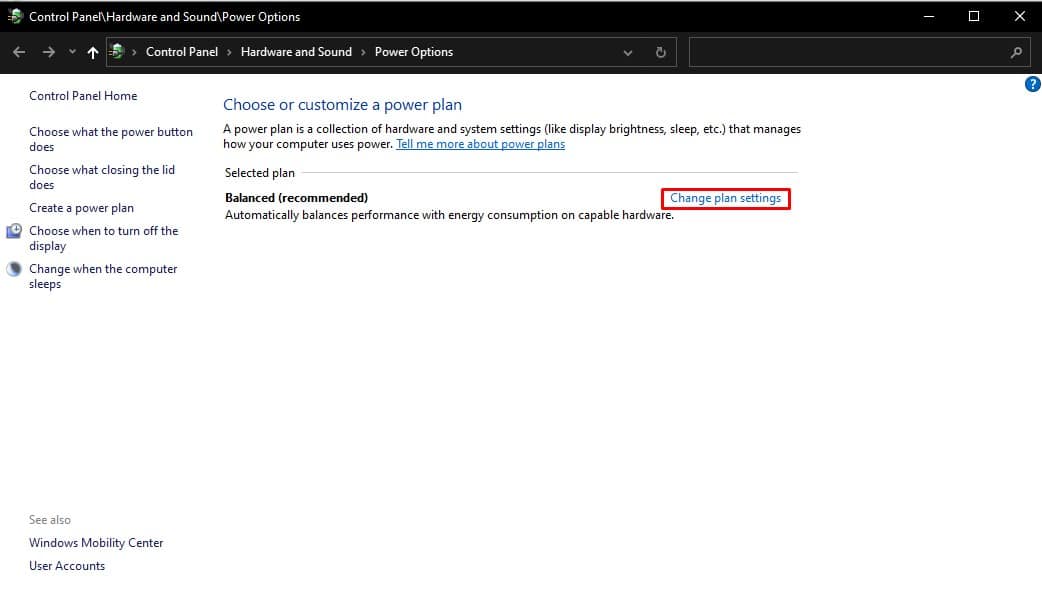
4. Luego, abra Poner la computadora en suspensión y seleccione Nunca en los menús desplegables.
5. Haga clic en Guardar cambios.
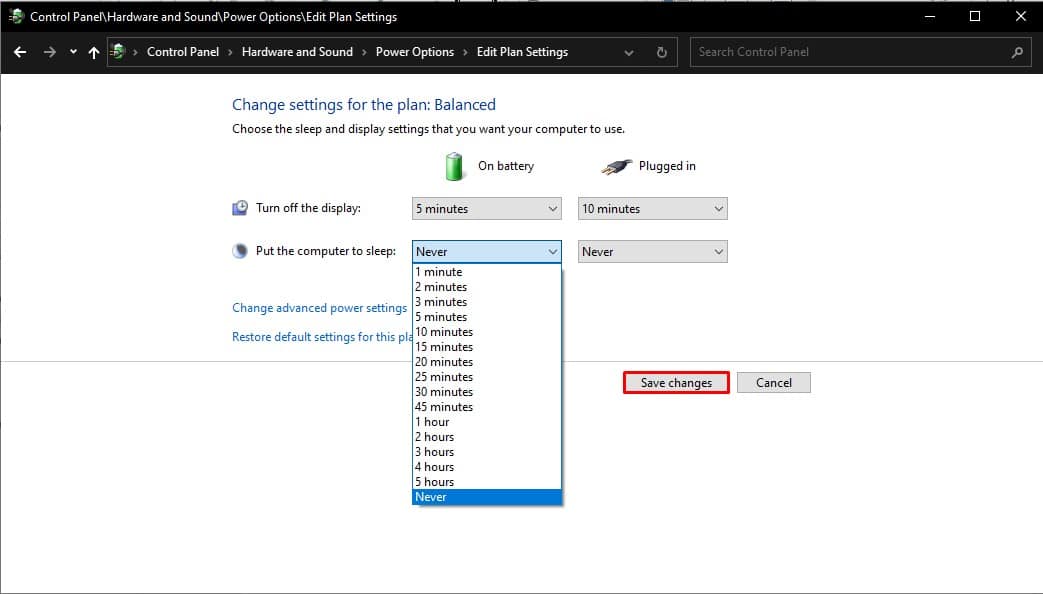
Método 4: Usar mensaje de estado
Establecer un mensaje de estado como disponible o contactarme, estoy disponible es una forma sencilla de resolver el error de Microsoft Teams que sigue cambiando mi estado a ausente. Sin embargo, solo debe usar esto como una solución temporal porque no mantendrá el estado de su equipo de Microsoft en verde cuando su computadora u otro dispositivo entre en modo de espera o suspensión.
1. Use su nombre de usuario y contraseña para iniciar sesión en su cuenta de Teams.
2. Seleccione su perfil haciendo clic en el icono en la esquina superior derecha de la pantalla.
3. Luego, seleccione Establecer mensaje de estado.
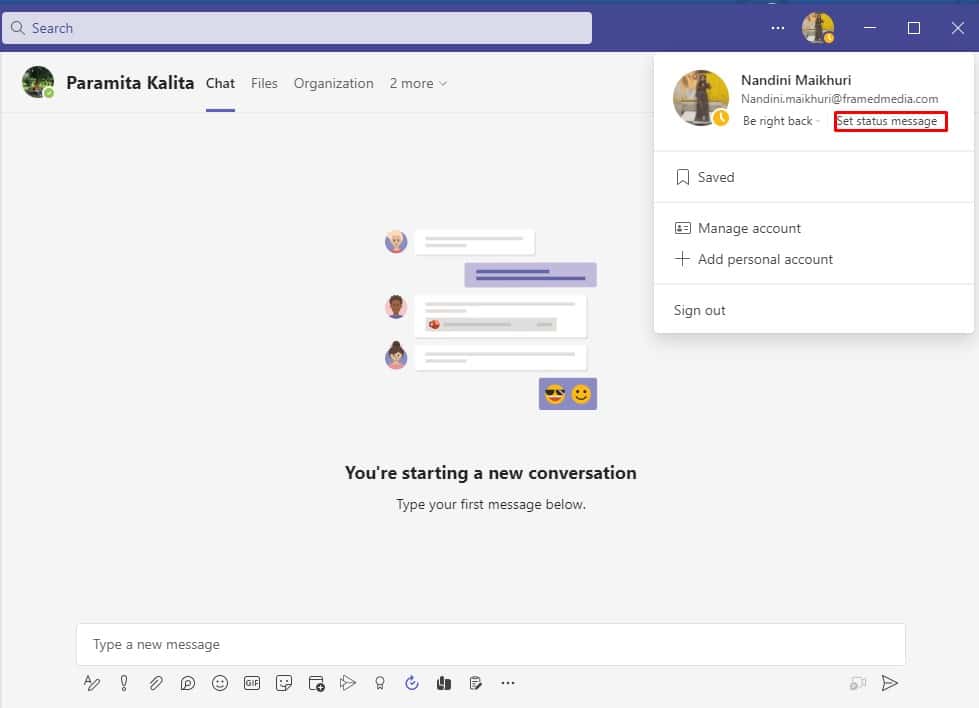
4. Ingrese su estado en el campo de mensaje y seleccione la casilla de verificación a la derecha de Mostrar cuando las personas me envíen mensajes para que las personas que le envíen mensajes en Teams vean su estado.
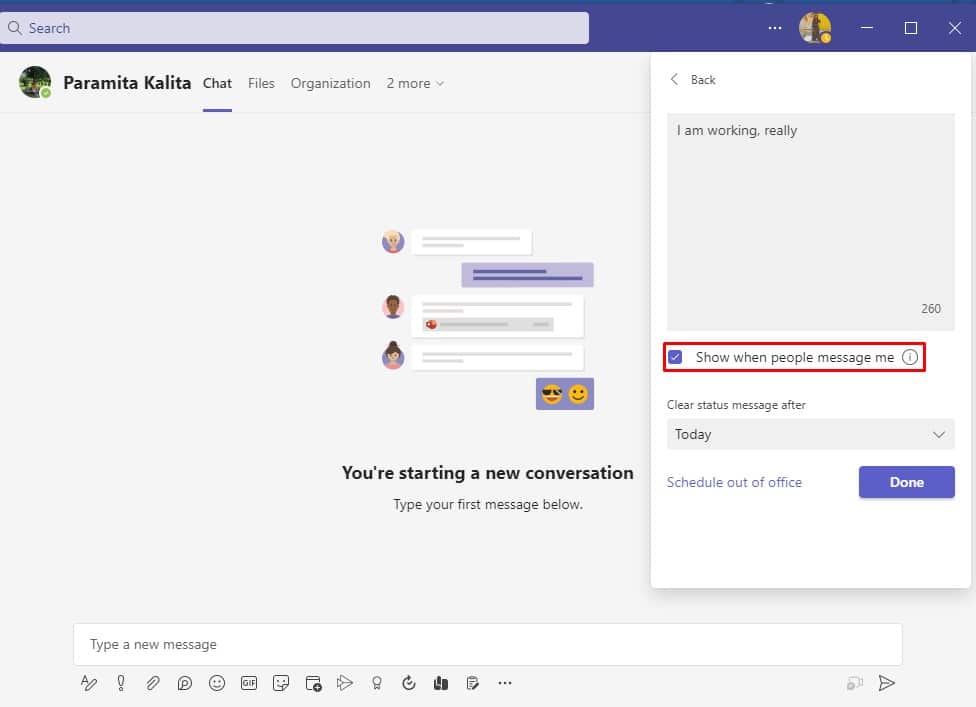
5. Después de eso, haga clic en Listo para guardar los cambios.
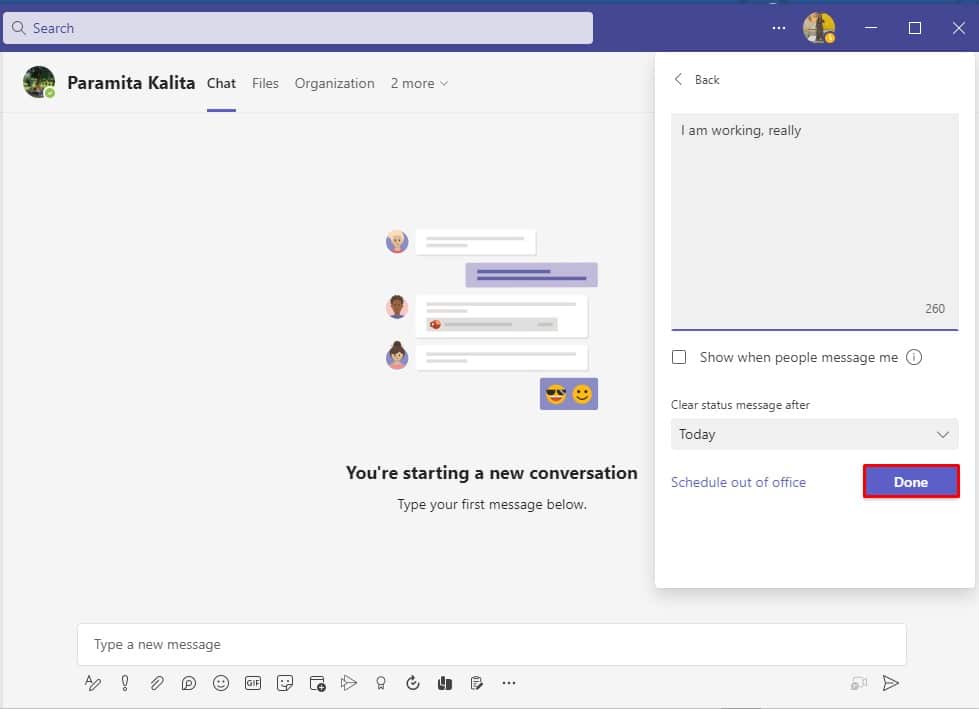
Método 5: usar herramientas de terceros
Dado que la plataforma se está utilizando en segundo plano o cuando su PC entra en modo de suspensión, el estado de su estado de Microsoft Teams se mantuvo. Para evitar que la computadora entre en modo de suspensión, puede usar software y herramientas de terceros que hacen que el cursor se mueva en la pantalla. A continuación, enumeramos algunas herramientas de terceros para que pueda mantener su estado como siempre disponible para corregir el error en el que Microsoft Teams sigue diciendo que estoy ausente pero no lo estoy.
1. Ratón agitador
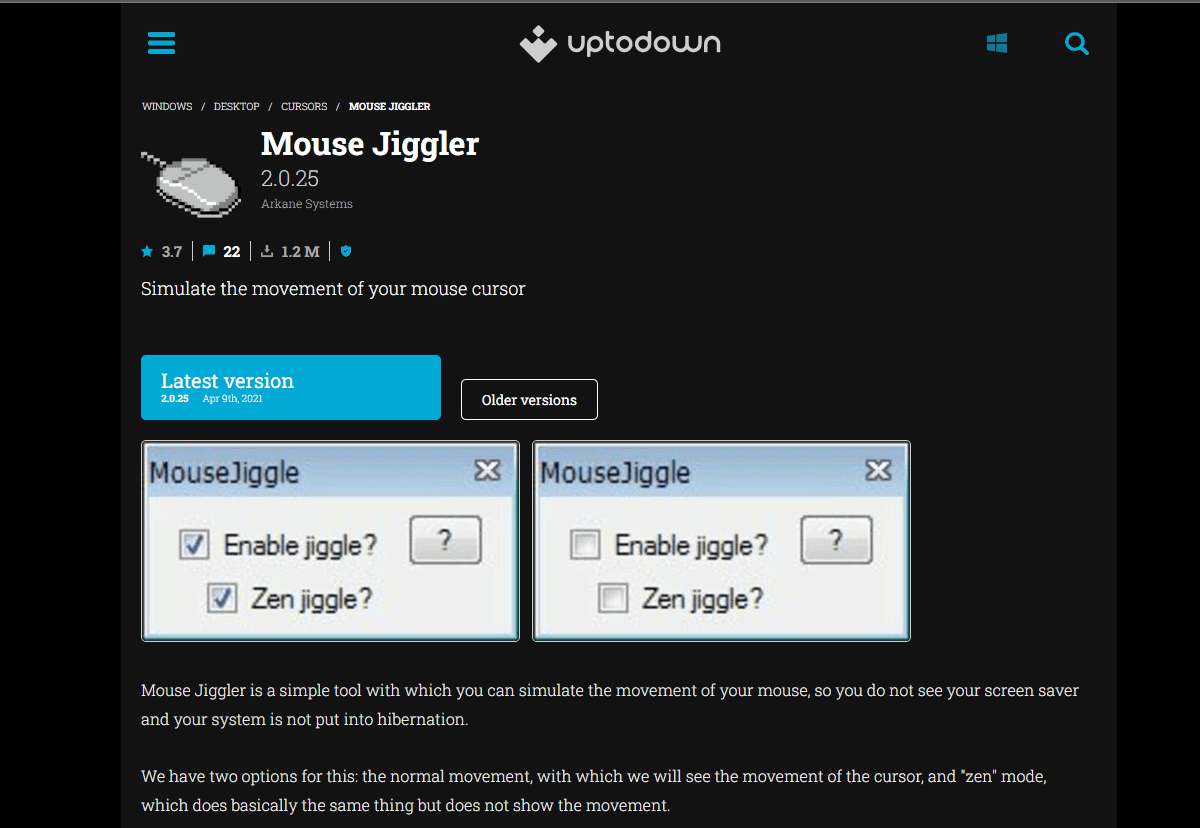
Puede evitar que su computadora o computadora portátil entre en modo de suspensión o inactividad con la ayuda de este excelente software. Con la ayuda de un Ratón agitador, puede evitar que su PC entre en modo inactivo haciendo que el cursor parezca moverse en la pantalla de su ventana. Cuando use este software, Microsoft Teams asumirá que todavía está en su computadora y su estado permanecerá como disponible. Si no está seguro de cómo usar la herramienta Mouse Jiggler para mantener Microsoft Teams verde, simplemente siga las instrucciones a continuación.
- Lo primero que debe hacer es descargar Mouse Jiggler en su computadora.
- Instala el programa y ejecútalo.
- Para usar la herramienta, haga clic en Habilitar Jiggle.
2. Mover ratón
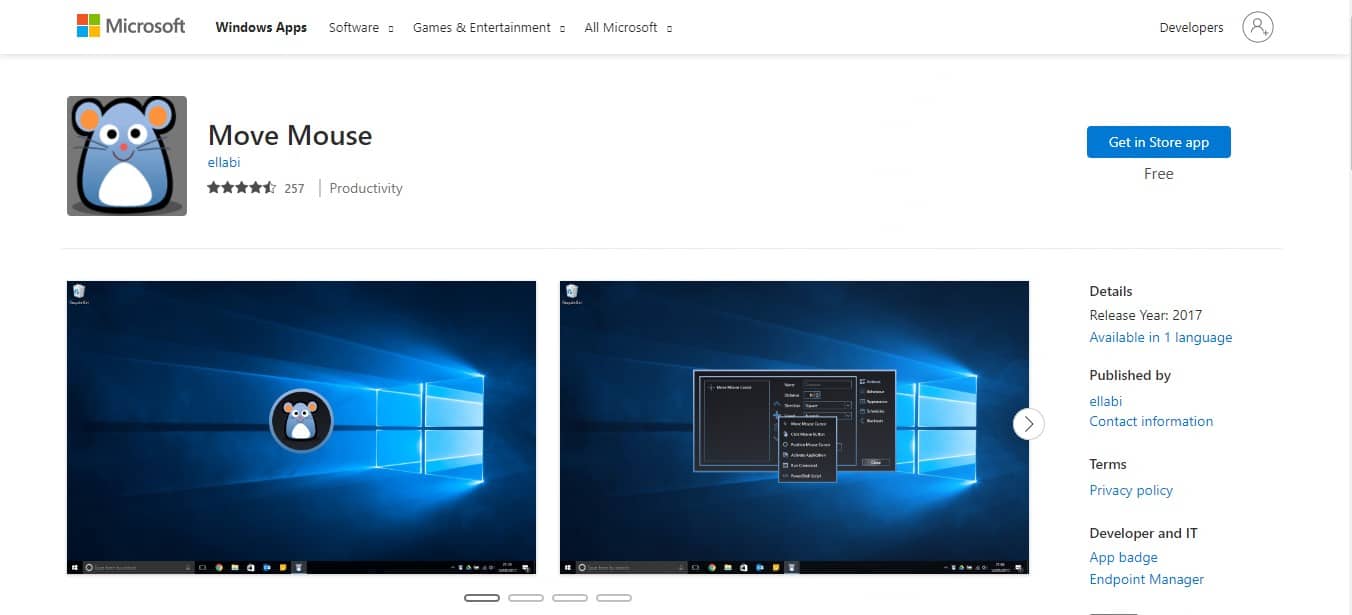
Otra opción que puedes usar es la Mover ratón aplicación, que está disponible en la tienda web de Windows. Esta es otra aplicación de simulador de mouse que evitará que su PC entre en modo de suspensión o inactividad. Entonces, si está pensando en cómo evitar que los equipos de Microsoft se muestren, puede usar esta aplicación para mover el mouse. Esta aplicación hará que los equipos de Microsoft piensen que está usando su PC y esto no cambiará su estado disponible a Ausente.
Consejo profesional: inserte un clip
 Imagen de Free.gr en Pixabay
Imagen de Free.gr en Pixabay
Si no está interesado en usar ninguna aplicación o software de terceros, puede probar fácilmente este truco de clip. Debe sonarte tonto, pero vale la pena probar este truco. Así es como puede hacer que los equipos de Microsoft se mantengan ecológicos:
- Coloque con cuidado un clip para papel al lado de la tecla Shift en su teclado.
- Su tecla Shift permanecerá presionada cuando inserte el clip, lo que evitará que Microsoft Teams asuma que no está allí.
Microsoft Teams supondrá que está utilizando su teclado y, por lo tanto, no cambiará su estado de verde a amarillo. Esto resolverá el estado de Microsoft Teams atascado en el problema de ausencia.
Preguntas frecuentes (FAQ)
Q1. ¿Por qué Microsoft Teams me muestra como ausente cuando no lo estoy?
Respuesta Microsoft Teams actualizará el estado si está inactivo en su computadora durante cinco minutos o más. Es imposible alterar este comportamiento. Dado que es una función, no puede deshacerse de ella, pero puede reemplazarla con un estado Disponible personalizado configurando uno.
Q2. ¿Por qué se muestra el estado de mi equipo?
Respuesta Su estado de presencia se muestra incorrectamente en Microsoft Teams. Por ejemplo, si su escritorio está inactivo durante más de cinco minutos, su estado de presencia cambia a Ausente. Sin embargo, su estado de presencia no cambia inmediatamente a Disponible cuando reanuda el trabajo en su escritorio.
Q3. ¿Cómo mantengo el estado de mi equipo en verde?
Respuesta Establecer su presencia en línea en ocupado es otra forma de evitar estar Ausente y mantener la disponibilidad pública de su estado de Teams. En esta situación, debe ir a su avatar de perfil, establecer el estado en (Disponible) y seleccionar la entrada Duración para mantener su estado de Teams como disponible.
***
Esperamos que esta guía haya sido útil y que haya podido corregir Microsoft Teams sigue diciendo que estoy fuera, pero no soy un error. Todos los métodos mencionados anteriormente son fáciles y esperamos que uno de ellos resuelva su problema.