Muchos usuarios a menudo se encuentran con un error al descomprimir archivos de audio o video en el programa Adobe Premiere Pro. Este error generalmente es causado por un formato de archivo no compatible de los medios. Los usuarios pueden tener problemas para cargar o producir archivos multimedia debido a este error que aparece con un mensaje que indica que hubo un error al descomprimir archivos de audio o video. En esta guía, discutiremos las razones y los métodos para resolver errores al descomprimir archivos de audio o video mp3.
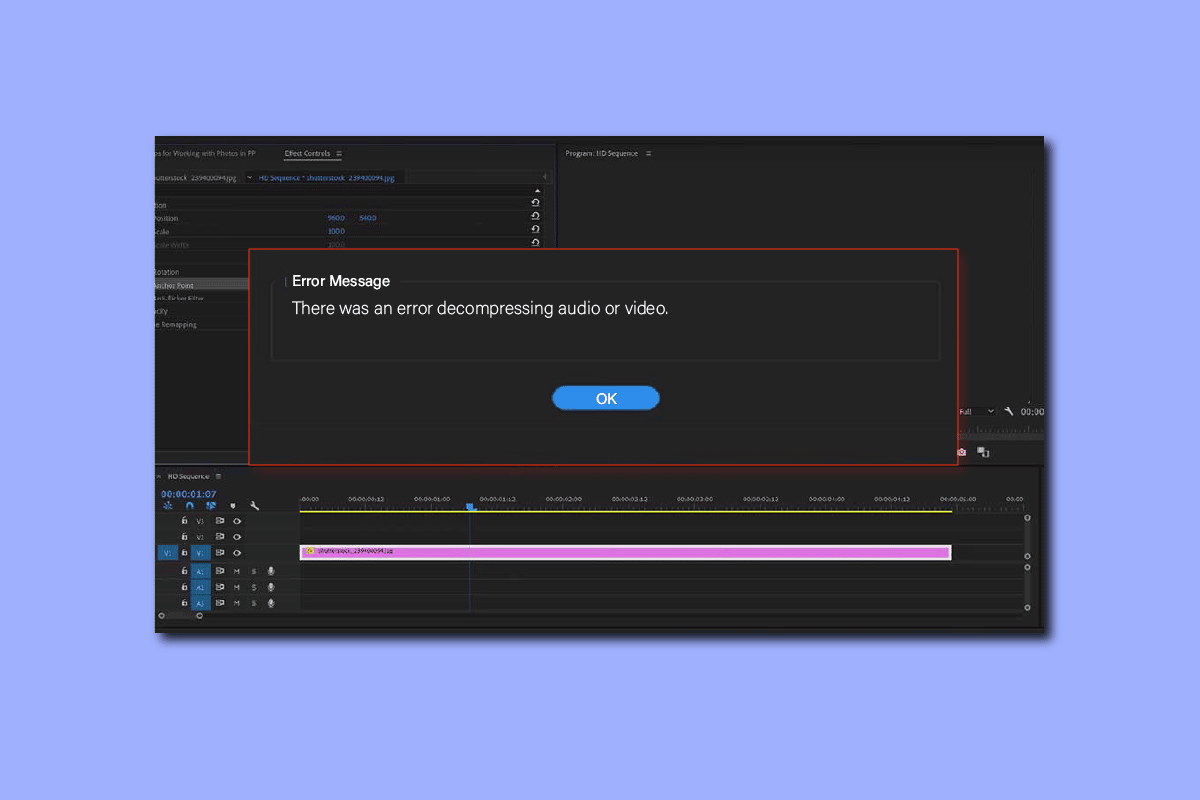
Tabla de contenido
Cómo arreglar Premiere Pro Hubo un error al descomprimir audio o video
Puede haber varias razones para este error. Algunas de las posibles razones se enumeran a continuación.
- Problemas causados por un formato de archivo de audio o video incorrecto
- Error debido a una extensión de archivo incorrecta
- Problemas causados por el exceso de archivos de caché de Adobe Premiere Pro
- Errores debido a nombres incorrectos de las carpetas de caché
- Ubicación incorrecta de los archivos de caché
- Errores causados por errores y otros errores con el programa Adobe Premiere Pro
En la siguiente guía, analizaremos los métodos para resolver un error al descomprimir archivos de audio o video en el programa Adobe Premiere Pro.
Método 1: Asegurar el formato de archivo correcto
Si recibe un mensaje de error que indica que hubo un error al descomprimir el archivo de audio o video en Adobe Premiere Pro. Lo primero que puede hacer para corregir el error es verificar el formato de archivo de su archivo de audio o video. En general, Adobe Premiere Pro es compatible con la mayoría de los formatos de audio y video. Sin embargo, a veces su archivo puede tener un formato de archivo que no es compatible con el programa Premiere Pro. Puede consultar la lista de formatos de archivo admitidos para Adobe Premiere Pro desde el página de formato de archivo compatible. Puede ocurrir un error al descomprimir audio o video mp3 si sus archivos de audio o video están en un formato que no es compatible con Premiere Pro. En este caso, considere cambiarlo a un formato compatible. Puede utilizar programas como Adobe Media Encoder o Adobe Audition para cambiar el formato de archivo. Pruebe y use MP3 o WAV, ya que estos dos son los formatos de audio más sencillos de Adobe.
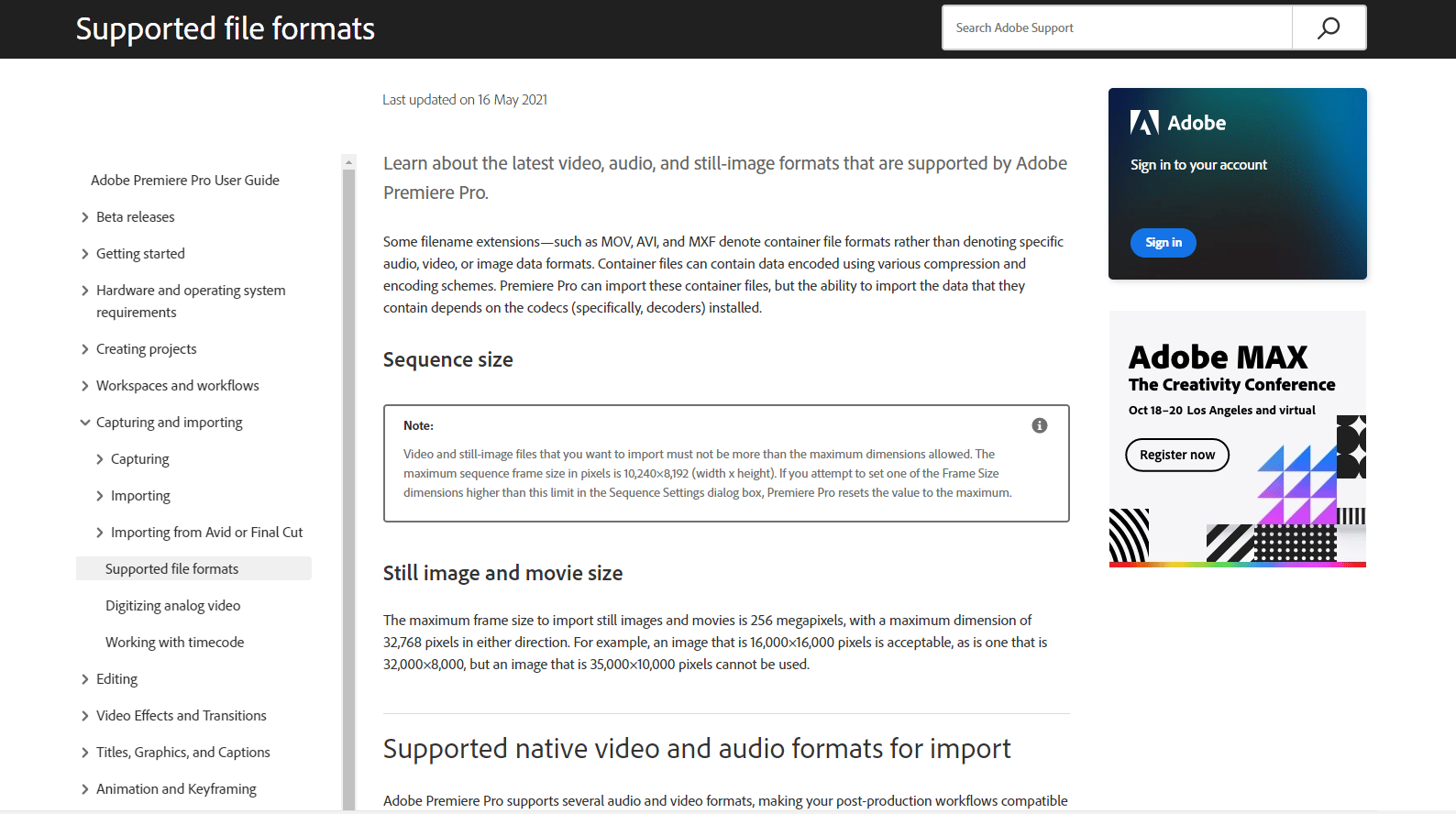
Método 2: cambiar el nombre de la extensión de archivo de .MP3 a .WAV
Muchos usuarios descubrieron que cambiar el nombre de la extensión del archivo de .mp3 a .wav les solucionó el problema. Para realizar cambios cambiando el nombre del formato de archivo, no necesita un programa diferente. Puede solucionar este problema desde la propia aplicación de Adobe Premiere.
1. Presione las teclas Windows + E simultáneamente para abrir el Explorador de archivos.
2. Navegue hasta el archivo .mp3 que está causando el problema.
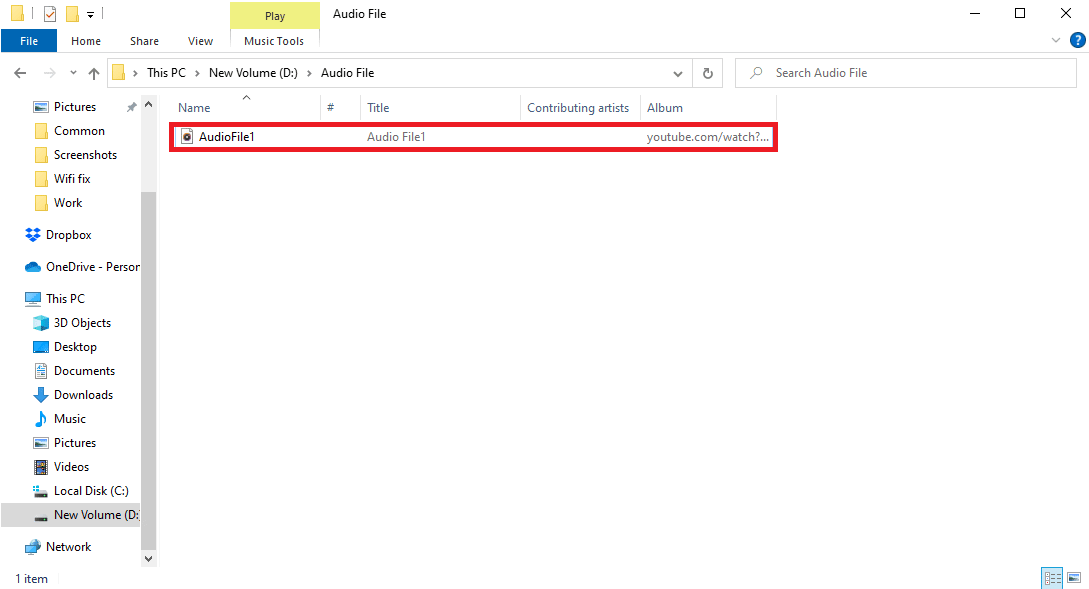
3. Haga clic en la pestaña Ver de las opciones del menú.
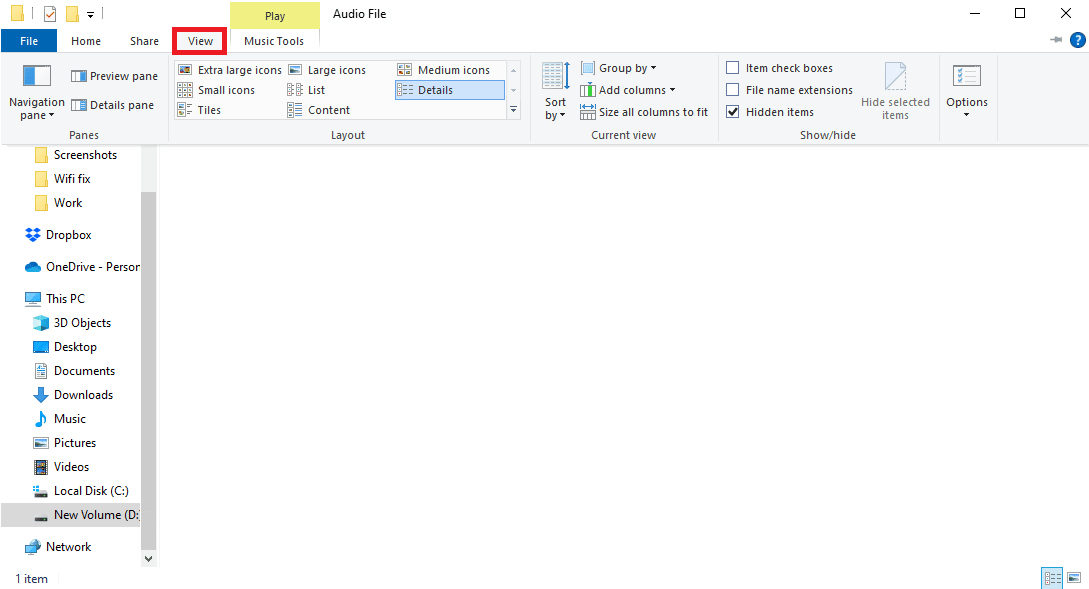
4. Aquí, marque la casilla de Extensión de nombre de archivo.
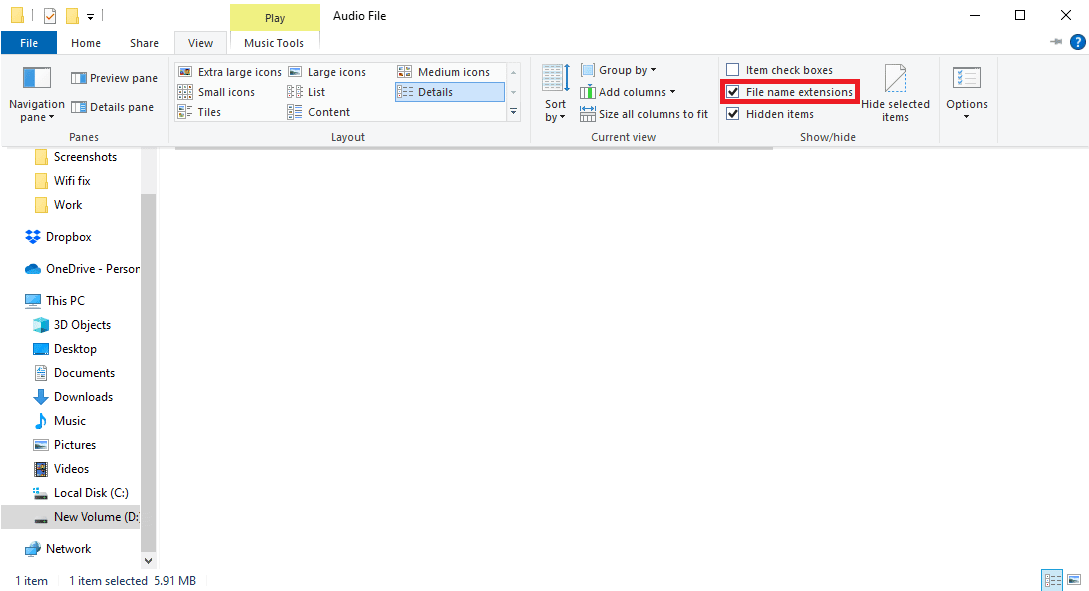
5. Ahora, haga clic derecho en el archivo y seleccione la opción Renombrar.
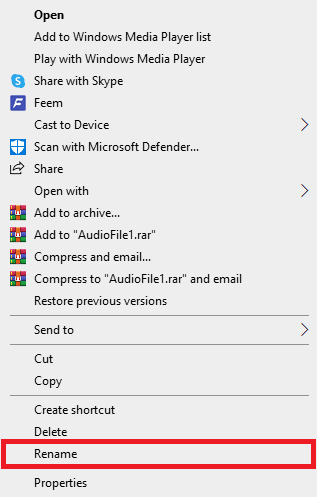
6. Finalmente, cambie el nombre del .mp3 con el archivo .wav y presione la tecla Enter y confirme los cambios haciendo clic en Sí.
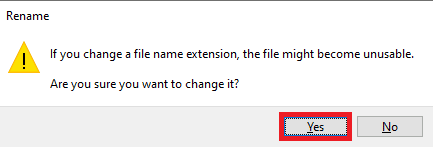
Método 3: Borrar archivos de caché
A veces, el problema de descompresión de audio o video puede deberse al exceso de memoria caché en el programa Adobe Premiere Pro. Muchos usuarios pudieron solucionar un error al descomprimir problemas de audio o video simplemente borrando los archivos de caché para el programa Premiere Pro.
1. Inicie la aplicación Adobe Premium Pro.
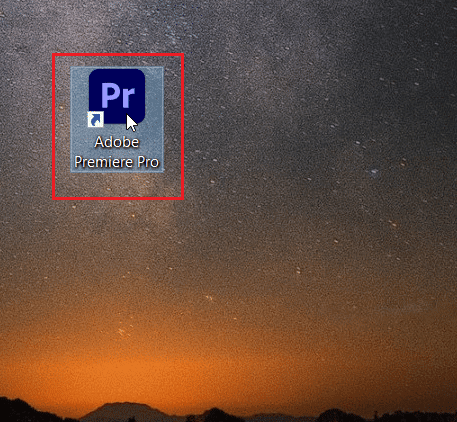
2. Aquí, haga clic en la pestaña Editar y luego haga clic en Preferencias.
3. Ahora, ubique y haga clic en Media Cache.
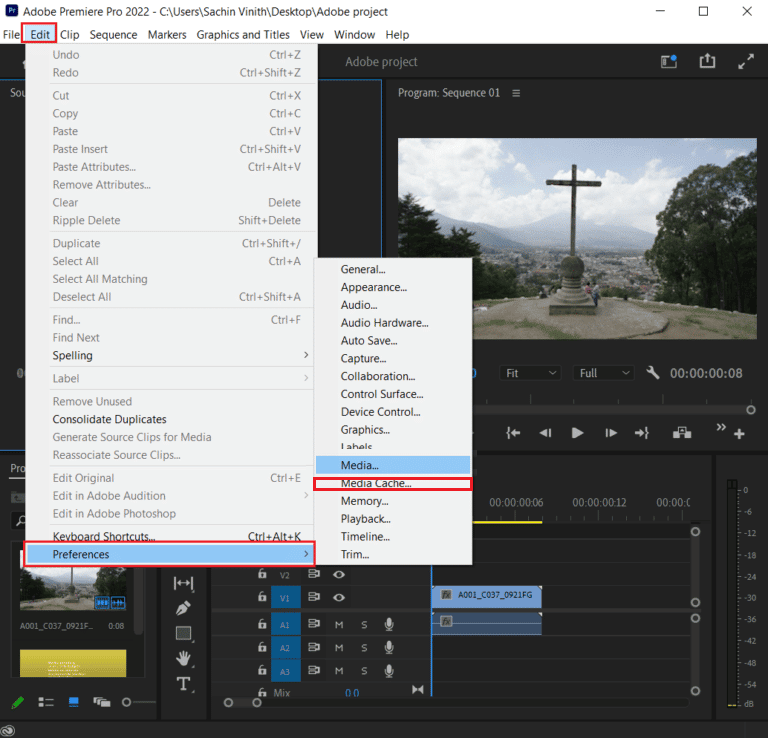
4. Luego, haga clic en Eliminar junto a Eliminar archivos de caché de medios.
5. Ahora, de las opciones disponibles, haga clic en Eliminar todos los archivos de caché de medios o elimine los archivos de caché de medios no utilizados y luego haga clic en Aceptar.
6. Finalmente, reinicie el programa Adobe Premiere Pro para ver si se resolvió el problema.
Método 4: Cambiar el nombre de la carpeta de caché de medios
Muchos usuarios también informaron que cambiar el nombre de la Carpeta de caché de medios para Premiere Pro resolvió el problema por ellos. Siga los pasos a continuación
1. Cierre todos los programas de Adobe que se estén ejecutando en su computadora. Siga nuestra guía para finalizar la tarea en Windows 10.
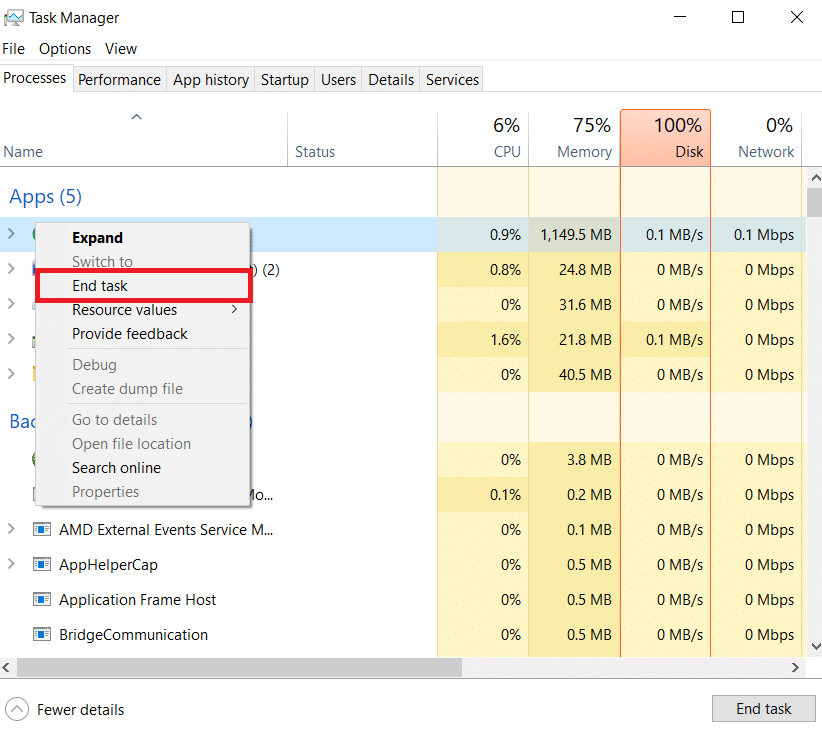
2. Presione las teclas Windows + E juntas para abrir el Explorador de archivos.
3. Navegue a la siguiente ruta de ubicación predeterminada.
C:UsersDefaultAppDataRoamingAdobeCommon
Nota: cambie el texto predeterminado con el nombre de su PC en la ruta anterior.
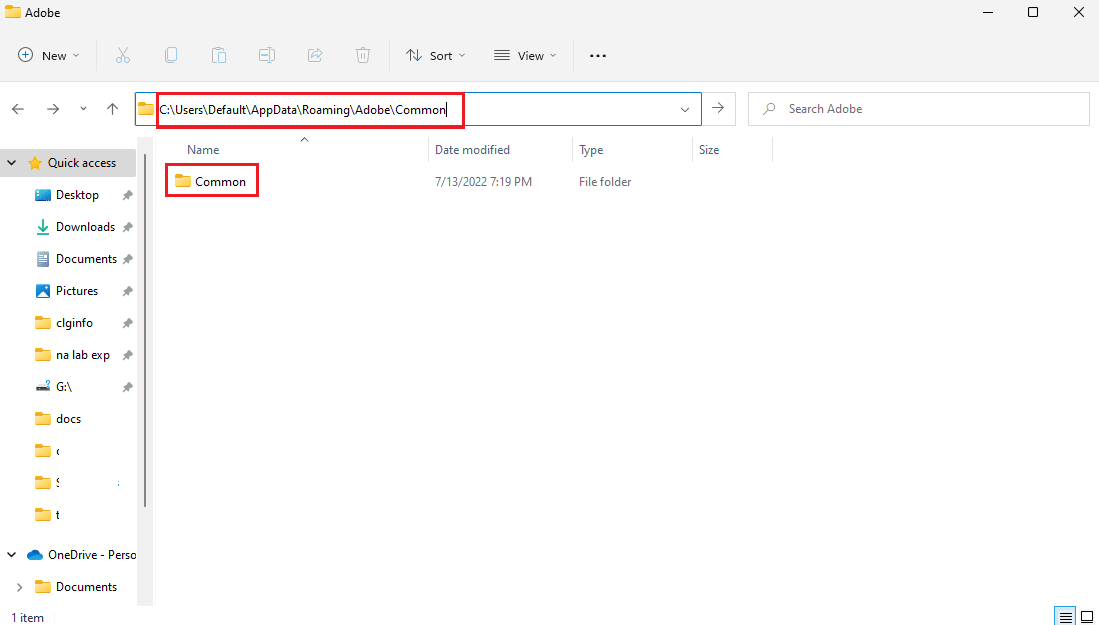
4. Localice las carpetas de caché aquí.
5. Cambie el nombre de las carpetas a Media Cache Files_OLD y Media Cache_OLD respectivamente.
6. Ahora, reinicie la aplicación Adobe Premiere Pro.
Método 5: mover archivos multimedia a una carpeta diferente
Si cambiar el nombre de la carpeta de caché no resuelve el error al descomprimir el problema de audio o video. Puede intentar corregir el error al descomprimir problemas de audio o video moviendo los archivos multimedia a una ubicación diferente en su computadora. Puede mover estos archivos a la ubicación que desee. Sin embargo, se recomienda moverlos a un lugar que sea de fácil acceso para usted.
1. Navegue a la carpeta Adobe > Común como se muestra en el Método 4.
2. Haga clic en las carpetas de caché y presione las teclas Ctrl + X simultáneamente para usar el comando de corte.
3. Vaya a la ubicación donde desee mover los archivos de caché y presione las teclas Ctrl + V juntas para pegar.
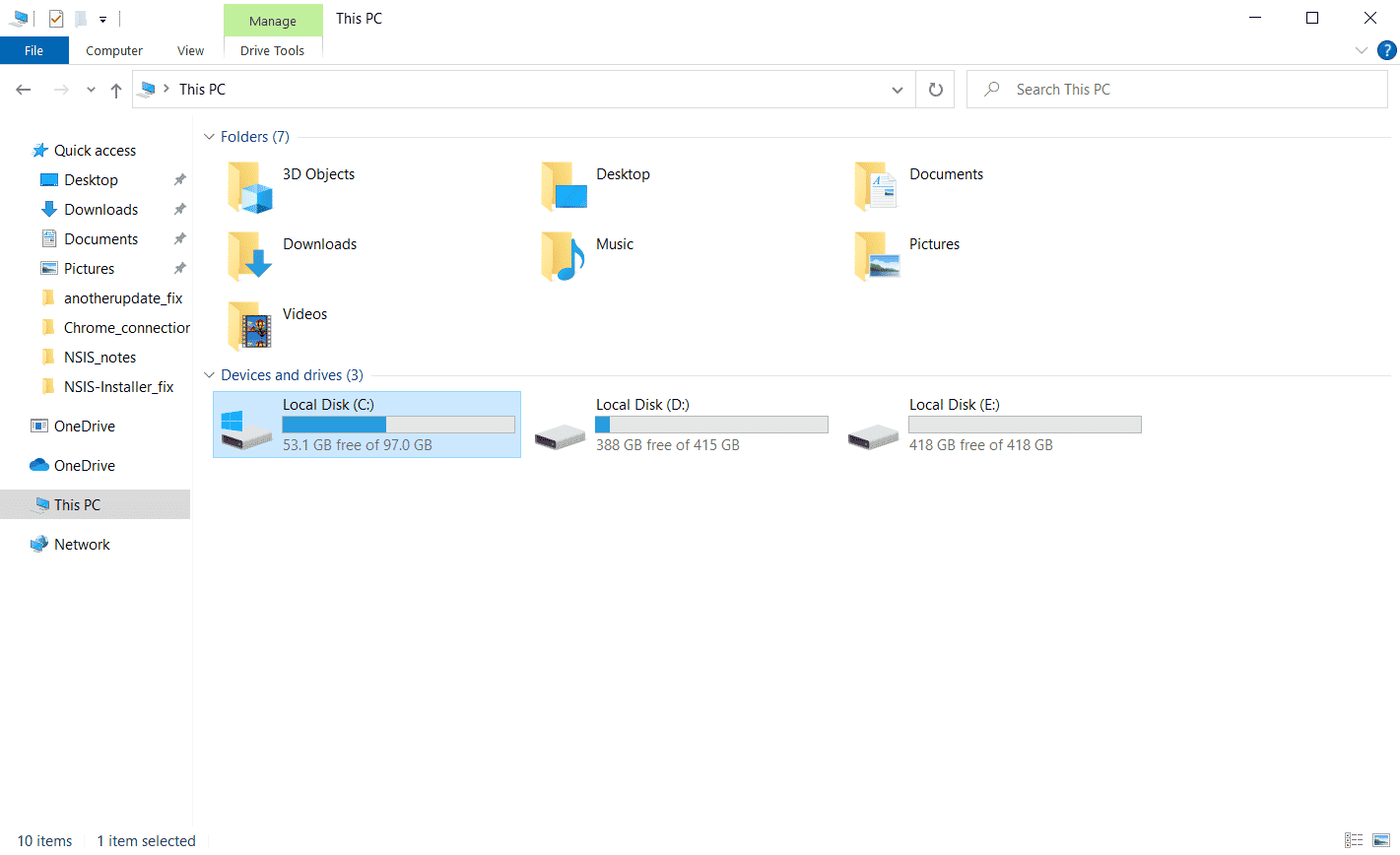
Si esto no resuelve el problema de descompresión de audio o video mp3, intente con el siguiente método.
Método 6: reinstalar Adobe Premiere Pro
Si ninguno de los métodos mencionados anteriormente funciona y continúa teniendo el mismo problema. Puede intentar reinstalar el programa Adobe Premiere Pro en su computadora. La reinstalación requerirá que desinstale el programa ya instalado. Este método restablecerá todos los cambios realizados por usted en el programa y podrá comenzar con Premier Pro con un nuevo comienzo.
1. Pulse la tecla de Windows, escriba Panel de control y haga clic en Abrir.

2. Establezca Ver por > Categoría, luego haga clic en la opción de desinstalar un programa en Programas.
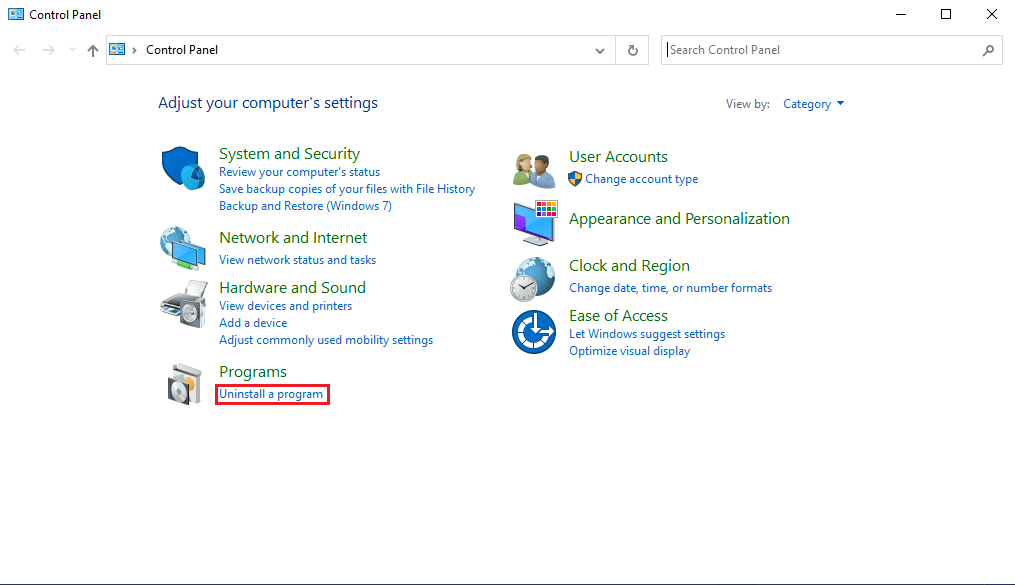
3. Ahora, ubique Adobe Premiere Pro y haga clic derecho sobre él y seleccione Desinstalar.
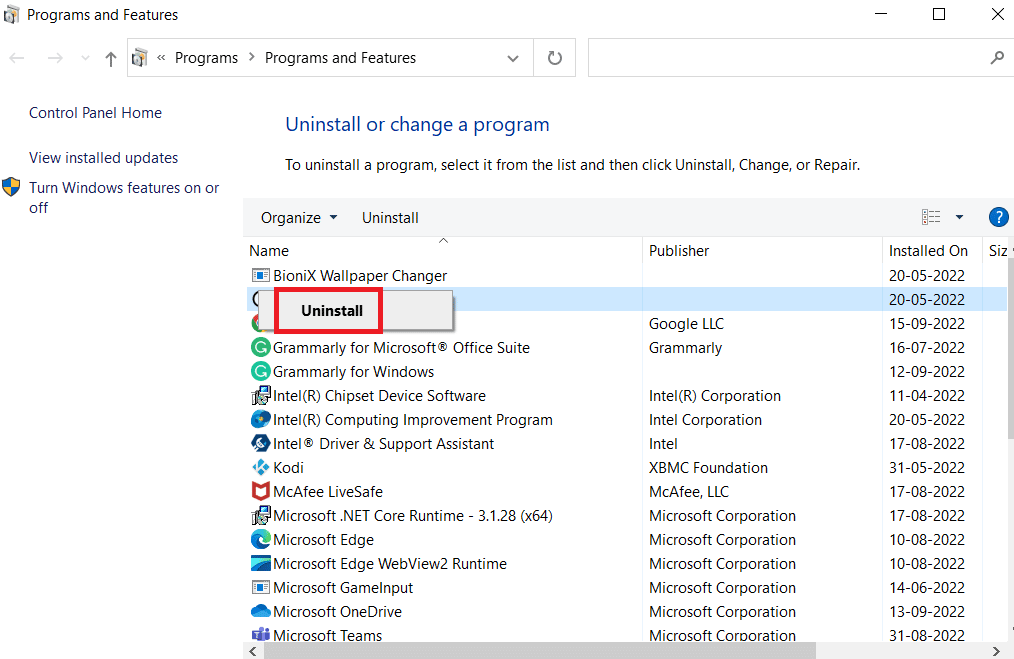
4. Siga las instrucciones en pantalla para completar el proceso de desinstalación y reiniciar la PC.
5. Luego, visite Adobe Premiere Pro sitio webdescargue e instale su producto.
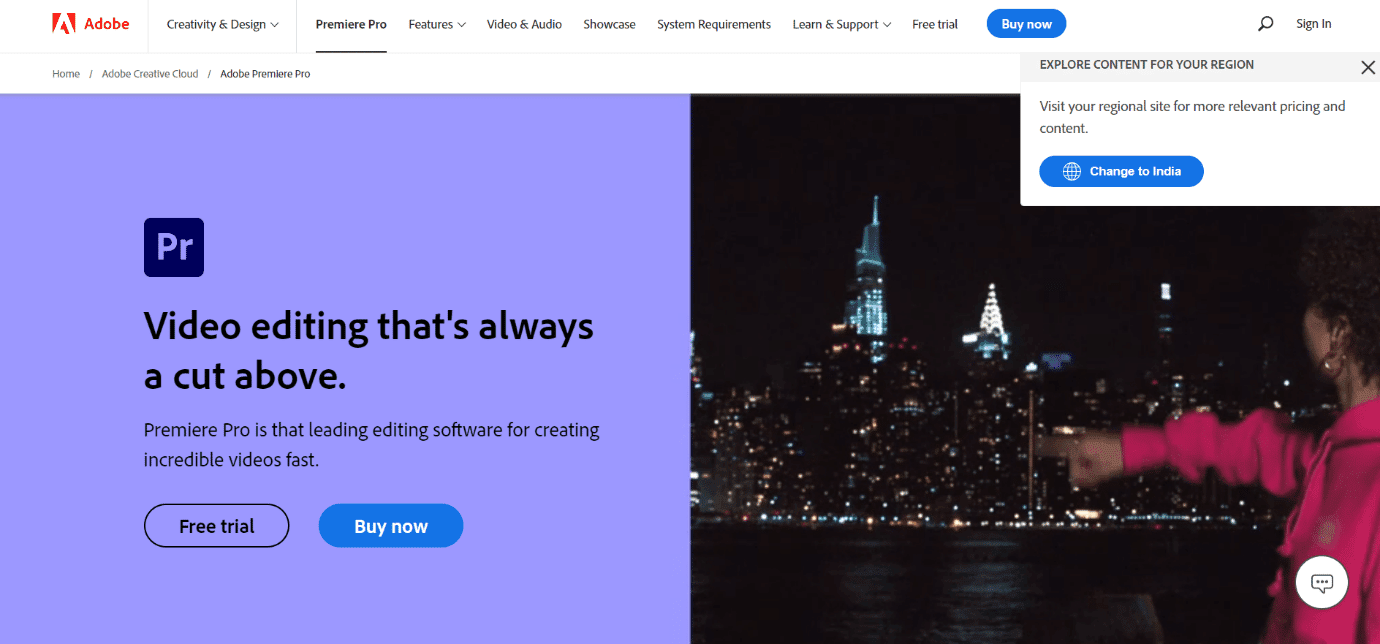
Preguntas frecuentes (FAQ)
Q1. ¿Dónde puedo usar Premiere Pro?
Respuesta El programa Adobe Premiere Pro se puede utilizar para editar archivos de audio y video y producir videos y archivos de audio de alta calidad.
Q2. ¿Necesito comprar Adobe Premiere Pro?
Respuesta Sí, tendrás que comprar Adobe Premiere Pro del oficial Adobe sitio web. Sin embargo, los usuarios también pueden usar una versión de prueba gratuita del programa.
Q3. ¿Cómo puedo corregir los errores de Adobe Premiere Pro?
Respuesta Puede intentar corregir el error de Adobe Premiere Pro utilizando varios métodos. Algunos de los métodos comunes incluyen borrar los archivos de caché del programa y cambiar el formato del archivo.
***
Esperamos que esta guía le haya sido útil y que haya podido solucionar un error al descomprimir el problema de audio o video con su programa. Háganos saber qué método funcionó para usted. Si tiene alguna sugerencia para nosotros, háganoslo saber en la sección de comentarios a continuación.
