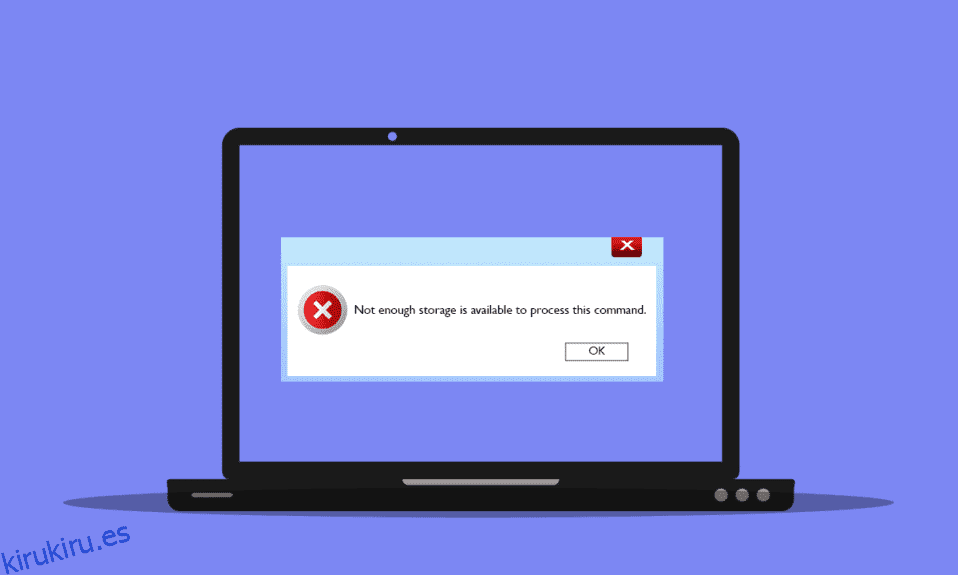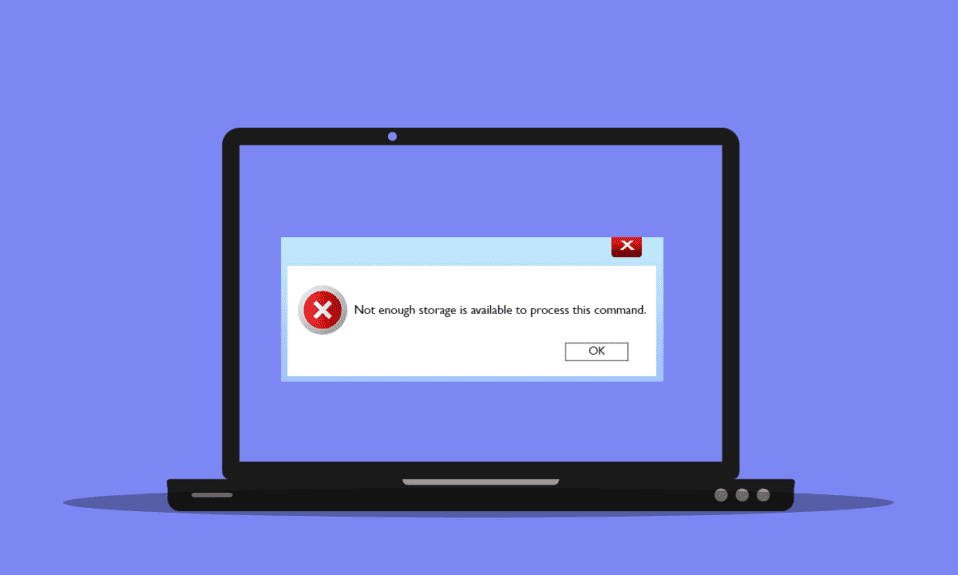
Muchos usuarios de Windows enfrentan que no hay suficiente almacenamiento disponible para procesar este mensaje de error de comando debido a algunos errores de registro, problemas de memoria y conflictos de controladores. Si también enfrenta el mismo problema, esta guía lo ayudará a solucionarlo con métodos efectivos de solución de problemas. Por lo tanto, continúe leyendo para corregir los recursos de memoria insuficientes para procesar este error de comando en Windows 10.

Tabla de contenido
Cómo solucionar que no haya suficiente almacenamiento disponible para procesar este comando
Hay tantas razones que contribuyen al error de que no hay suficiente almacenamiento disponible para procesar este comando. Algunos de ellos se enumeran a continuación.
- Problemas de almacenamiento en su disco.
- Cualquier aplicación o servicio en su computadora tiene algún conflicto.
- Los archivos temporales son incompatibles y masivos.
- Controladores de gráficos obsoletos.
- Problemas de alto rendimiento.
- Sistema operativo en conflicto.
Afortunadamente, hay muchas ideas para solucionar problemas que lo ayudarán a solucionar el problema discutido. Sígalos en el mismo orden en que se indica.
Método 1: Limpiar algo de espacio en la unidad C
Si no hay suficiente almacenamiento en su computadora, es posible que se encuentre con un error de que no hay suficiente almacenamiento disponible para procesar este comando. Aquí hay algunas instrucciones para borrar archivos no deseados en la unidad C.
1. Presione las teclas Windows + E juntas para abrir el Explorador de archivos.
2. Ahora, haga clic en Esta PC en el panel izquierdo y haga doble clic en Disco local (C:) como se muestra.
3A. Si el espacio en disco es inferior a 10 GB, despeje algo de espacio. Haga clic derecho en cualquier carpeta no deseada y seleccione la opción Eliminar. Asegúrese de eliminar también los archivos de la papelera de reciclaje.

3B. Si tiene suficiente espacio, pero todavía no hay suficiente almacenamiento disponible para completar esta operación de error de escritorio remoto, pase al siguiente método.
Método 2: cerrar procesos en segundo plano
Si algunas aplicaciones en su PC con Windows 10 interfieren entre sí, es posible que no tenga suficientes recursos de memoria para procesar este error de comando. Para resolver el problema, se recomienda cerrar todos los demás programas o aplicaciones que se ejecutan en segundo plano uno por uno o forzarlos a cerrarse mediante el Administrador de tareas. Para hacerlo, siga nuestra guía sobre Cómo finalizar una tarea en Windows 10.

Método 3: cerrar sesiones antiguas
Es posible que algunas carpetas compartidas y sesiones en los servidores de archivos no se cierren y, por lo tanto, creen un gran retraso en su computadora. Se le recomienda cerrar las sesiones anteriores en su computadora como se indica a continuación para corregir que no hay suficiente almacenamiento disponible para procesar este error de comando.
1. Presione la tecla de Windows y escriba Administración de equipos, luego haga clic en Ejecutar como administrador.

2. Ahora, haga doble clic en Carpetas compartidas y luego haga doble clic en Sesiones como se muestra.

3. Ahora, cierre las sesiones activas y verifique si pudo acceder a su ubicación compartida sin error, no hay suficiente almacenamiento disponible para procesar este comando.

Método 4: Borrar archivos temporales
Si hay un espacio mínimo disponible en su computadora, este factor puede contribuir a que no haya suficiente almacenamiento disponible para procesar este error de comando. En este escenario, siga nuestra guía 10 maneras de liberar espacio en el disco duro en Windows, que lo ayuda a borrar todos los archivos innecesarios en su computadora.

Una vez que haya borrado los archivos temporales no deseados en su PC, verifique si ha solucionado que no haya suficiente espacio de almacenamiento disponible para completar esta operación de error de escritorio remoto.
Método 5: Reparación de archivos del sistema
Compruebe si los archivos de su sistema están dañados por aplicaciones de terceros en su PC. Si es así, se recomienda ejecutar las utilidades SFC (Comprobador de archivos de sistema) y DISM (Administración y mantenimiento de imágenes de implementación) después de iniciar su computadora en modo seguro.
1. Presione las teclas Windows + R simultáneamente para iniciar el cuadro de diálogo Ejecutar
2. Luego, escriba msconfig y presione la tecla Intro para abrir la Configuración del sistema.

3. Ahora, en la nueva ventana que se abre, cambie a la pestaña Arranque.
4. Aquí, marque la casilla Arranque seguro en Opciones de arranque y haga clic en Aceptar.

5. Ahora, aparecerá un mensaje emergente en la pantalla que muestra: Es posible que deba reiniciar su computadora para aplicar estos cambios. Antes de reiniciar, guarde los archivos abiertos y cierre todos los programas.

6. Confirme su elección y haga clic en Reiniciar o Salir sin reiniciar. Ahora, su computadora se iniciará en modo seguro.
7. Lea nuestra guía sobre cómo reparar archivos del sistema en Windows 10 y siga los pasos que se indican para reparar todos sus archivos corruptos mediante los comandos SFC/DISM.

Luego, inicie su PC en modo normal y verifique si no ha solucionado suficientes recursos de memoria para procesar este error de comando.
Método 6: restablecer la contraseña de la cuenta en conflicto
Otra solución posible para el almacenamiento insuficiente disponible para completar esta operación de error de escritorio remoto es restablecer la contraseña de su cuenta local que tiene el conflicto. Aquí hay algunos pasos para restablecer su contraseña.
1. Inicie sesión en alguna otra cuenta que sea diferente de la que tiene el conflicto.
2. Ahora, presione la tecla de Windows y escriba Panel de control. Luego, haga clic en Abrir.

3. Establezca Ver por > Iconos pequeños, luego haga clic en Cuentas de usuario.

4. Ahora, haga clic en Administrar otra cuenta como se muestra.

5. Ahora, seleccione la cuenta que tiene el conflicto.

6. A continuación, haga clic en Cambiar la contraseña.

7. Luego, escriba su nueva contraseña dos veces.

8. Finalmente, haz clic en Cambiar contraseña. Luego, verifique si ha solucionado que no haya suficiente almacenamiento disponible para completar esta operación de error de escritorio remoto.
Método 7: actualizar los controladores de gráficos
Si los controladores de su computadora no están actualizados, este software obsoleto no funcionará bien con los programas de su PC. Asegúrese de actualizar todos los controladores en su computadora para que no se enfrente a un error de que no hay suficiente almacenamiento disponible para procesar este comando. Puede buscar las versiones más recientes de controladores desde sus sitios web oficiales o puede actualizarlos manualmente. Siga nuestra guía 4 formas de actualizar los controladores de gráficos en Windows 10 para actualizar su controlador y verificar si solucionó el problema.

Método 8: reinstalar los controladores de gráficos
Si encuentra que todos los controladores están actualizados y no hay actualizaciones pendientes, hay algunas posibilidades de que el controlador actual sea incompatible con los programas de su PC. Puede reinstalar el controlador visitando el sitio oficial del fabricante de NVIDIA, AMD e INTEL y descargando la última versión del mismo. Consulte nuestra guía Cómo desinstalar y reinstalar controladores en Windows 10 e implemente los pasos para reinstalar los controladores de gráficos en su PC.

Después de reinstalar los controladores de GPU, verifique si puede corregir si no hay suficiente almacenamiento disponible para procesar este error de comando.
Método 9: revertir los controladores de gráficos
A veces, la versión actual de los controladores de gráficos puede causar conflictos de inicio y, en este caso, debe restaurar las versiones anteriores de los controladores instalados. Este proceso se denomina reversión de controladores y puede revertir fácilmente los controladores de su computadora a su estado anterior siguiendo nuestra guía Cómo revertir controladores en Windows 10.

Guarde sus cambios y verifique si no tiene suficientes recursos de memoria para procesar este error de comando nuevamente.
Método 10: Actualizar MS SQL Server
Pocos usuarios han sugerido que la actualización del servidor Microsoft SQL les ayudó a corregir que no hay suficiente almacenamiento disponible para completar este error de escritorio remoto de operación. Por lo general, esta actualización viene con las actualizaciones de Windows. Sin embargo, si encuentra alguna actualización pendiente de instalar, visite el sitio web oficial de Microsoft e instale las actualizaciones.

Una vez que haya actualizado Microsoft SQL Server, reinicie su computadora y verifique si enfrenta el problema nuevamente.
Método 11: ejecutar análisis de malware
Varios expertos de Microsoft sugieren que escanear una PC lo ayudará a mantener su computadora libre de errores, ya que no hay suficiente almacenamiento disponible para procesar este comando. Si hay intrusiones de virus o malware en su PC, no puede usar dispositivos de hardware externos e internos. Por lo tanto, es posible que no haya suficiente almacenamiento disponible para procesar este comando en su computadora con Windows 10.
Por lo tanto, se le recomienda escanear su computadora como se indica en nuestra guía ¿Cómo ejecuto un análisis de virus en mi computadora?

Además, si desea eliminar malware de su computadora, consulte nuestra guía Cómo eliminar malware de su PC en Windows 10.
Método 12: Actualizar Windows
Si hay nuevas actualizaciones de Microsoft pendientes de instalar en su PC, algunos errores y problemas no se pueden resolver en su computadora. Como lo sugieren muchos usuarios, actualizar las computadoras con Windows 10 lo ayudará a resolver el error: no hay suficiente almacenamiento disponible para procesar este comando. Siga nuestra guía sobre cómo descargar e instalar la última actualización de Windows 10 para actualizar su computadora con Windows 10.

Una vez que haya actualizado su PC, verifique si vuelve a enfrentar el error.
Método 13: cambiar las opciones de rendimiento
A veces, cambiar los problemas de rendimiento lo ayudará a corregir el error discutido. Aquí hay algunas instrucciones para implementar lo mismo.
1. Pulse la tecla de Windows y escriba Ver configuración avanzada del sistema y haga clic en Abrir.

2. En la pestaña Avanzado, haga clic en la opción Configuración… como se resalta.

3. Luego, marque la casilla Ajustar para obtener la mejor opción de rendimiento en Efectos visuales.
4. Finalmente, haga clic en Aplicar y Aceptar para guardar los cambios.
Método 14: aumentar el archivo de paginación
Cada vez que la memoria del sistema principal excede el límite, se crea un archivo de paginación (archivo de intercambio para complementar la memoria principal) en su PC. Este archivo de paginación también tiene limitaciones, y puede ampliarlas para corregir si no hay suficiente almacenamiento disponible para completar esta operación de escritorio remoto.
1. Repita los pasos 1 y 2 como se indica en el método anterior.

2. Ahora, cambie a la pestaña Avanzado y haga clic en Cambiar… en Memoria virtual como se muestra.

3. En la siguiente ventana, desmarque la casilla Administrar automáticamente el tamaño del archivo de paginación para todas las unidades y haga clic en el botón de opción Tamaño personalizado.

4. Luego, compare el tamaño del archivo de paginación actualmente asignado con el espacio disponible en su unidad seleccionada y escriba/aumente el tamaño inicial (MB) y el tamaño máximo (MB) como se muestra.

5. Finalmente, haga clic en Aceptar para guardar los cambios y reiniciar su PC.
Compruebe si ha solucionado que no haya suficientes recursos de memoria para procesar este problema de comando.
Método 15: cambiar el parámetro IRPStackSize
Esta es una solución simple que lo ayudará a corregir que no haya suficiente almacenamiento disponible para procesar este comando con unos pocos clics. Esto implica un cuidado adicional ya que se trata del editor de registro.
1. Presione la tecla de Windows y escriba Editor del registro, luego haga clic en Ejecutar como administrador.

2. Luego, navegue a la siguiente ruta.
ComputerHKEY_LOCAL_MACHINESYSTEMCurrentControlSetServicesLanmanServerParameters

4. Busque el parámetro IRPStackSize y, si existe, salte al paso 6.
5. Si no existe, haga clic derecho en la pantalla y haga clic en Nuevo seguido de Valor DWORD (32 bits). Nombre la entrada como IRPStackSize.

6. Haga doble clic en esta entrada y haga clic en Decimal.
7. Ahora, configure los datos del valor como 1 y haga clic en Aceptar.

Método 12: Reiniciar PC
Si ninguno de los métodos lo ha ayudado a solucionar el error de escritorio remoto que no tiene suficiente espacio de almacenamiento disponible para completar esta operación, entonces debe limpiar e instalar su sistema operativo Windows. Para un inicio limpio de su computadora, implemente los pasos como se indica en nuestra guía Cómo hacer una instalación limpia de Windows 10

***
Esperamos que esta guía haya sido útil y que pueda solucionar que no haya suficiente espacio de almacenamiento disponible para procesar este error de comando en Windows 10. Háganos saber qué método funcionó mejor para usted. Además, si tiene alguna consulta/sugerencia con respecto a este artículo, no dude en dejarla en la sección de comentarios.