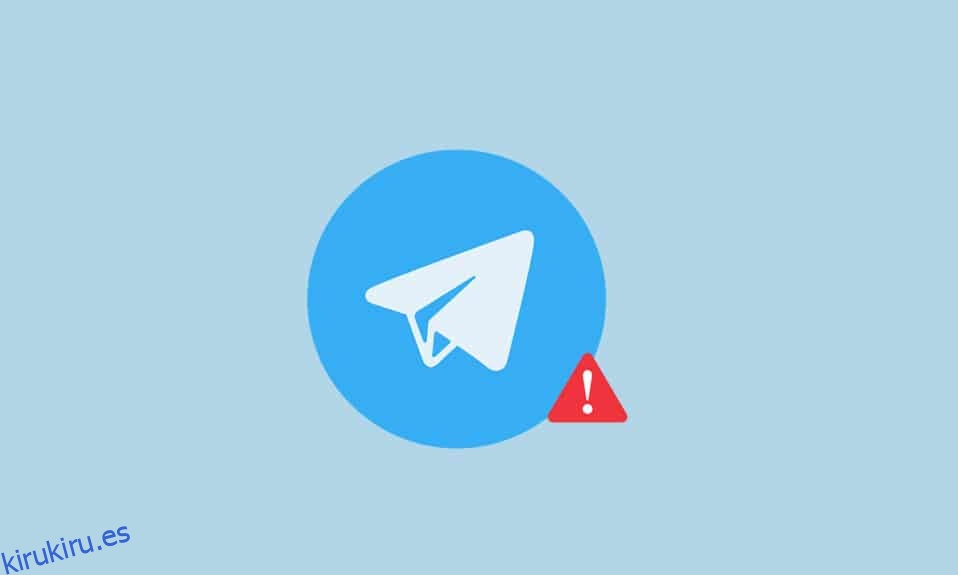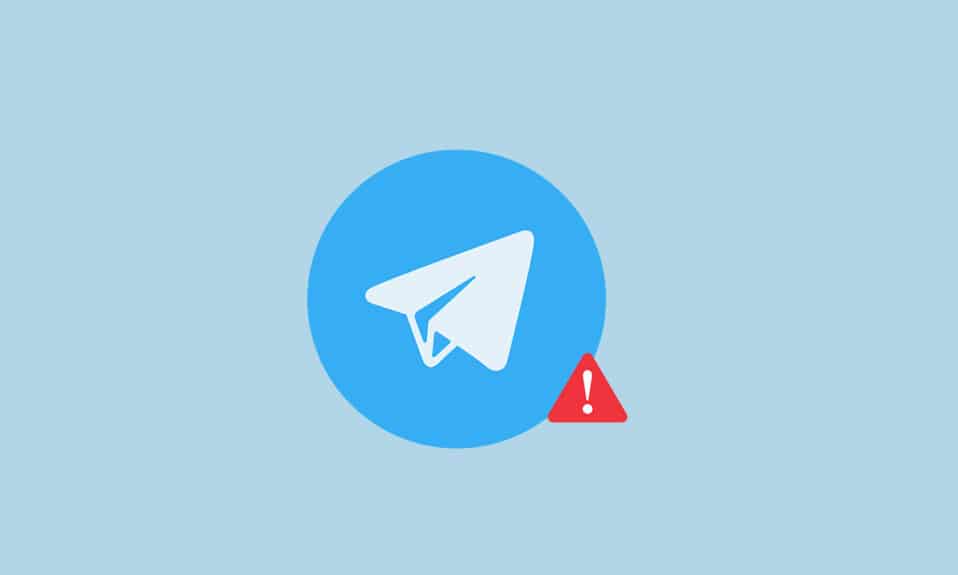
Telegram ha ganado mucha popularidad entre las personas, y uno de los métodos para usar la aplicación es la versión web. Esto se llama Telegram Web y se usa con la ayuda de un navegador web. Si es un usuario de Telegram y está buscando métodos para solucionar el problema de Telegram Web que no funciona, ha llegado a la página correcta. Este artículo le dará una idea de cómo arreglar Telegram Web no se conecta o no funciona.
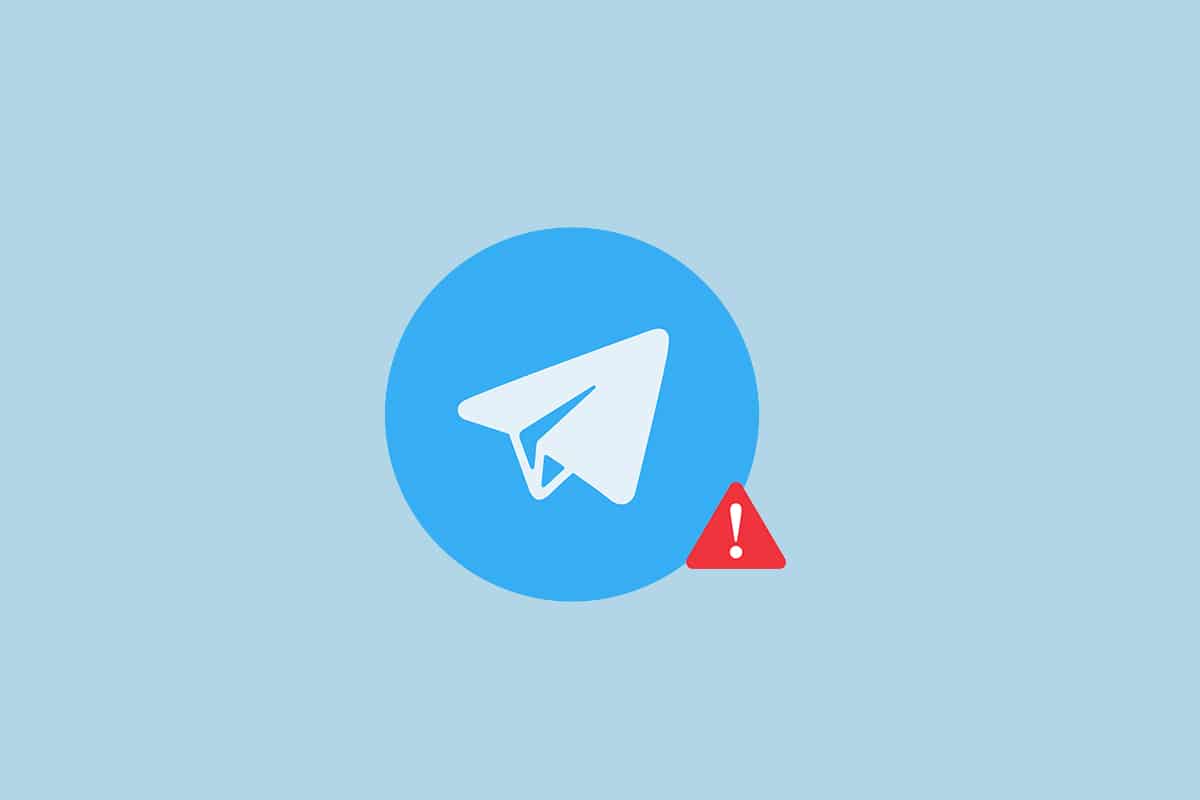
Tabla de contenido
Cómo arreglar Telegram Web que no funciona en Chrome
Es posible que Telegram Web no haya funcionado por muchas razones, como se indica a continuación.
-
Mala conexión a Internet: el funcionamiento de Telegram Web requiere una conexión a Internet buena y estable. Si la conexión fluctúa, es posible que el sitio web no funcione correctamente.
-
Problemas en el navegador web: Es posible que el navegador web esté desactualizado. A veces, puede contener archivos de caché corruptos o extensiones problemáticas.
-
Problemas en Windows: El problema podría estar relacionado con los permisos de Firewall o Antivirus. De lo contrario, podría haber otros problemas de conectividad de red.
- A veces, el servidor puede estar inactivo por mantenimiento o una falla momentánea debido a la alta carga del servidor.
Métodos básicos de solución de problemas
Antes de probar los métodos a continuación, pruebe estos métodos básicos de solución de problemas. Una solución de problemas básica podría resolver el problema de no conexión de Telegram Web en pasos simples.
Nota: Los métodos descritos en este artículo se explican considerando PC con Windows 10 y Google Chrome. Pueden estar sujetos a cambios para otros dispositivos y navegadores.
- El primer enfoque para resolver este problema es esperar un tiempo y hacer clic en el botón Actualizar en el sitio web.
- Compruebe si su dispositivo está conectado a una red Wi-Fi estable.
- Intente cambiar a un navegador web diferente. Abra Telegram Web en otros navegadores como Microsoft Edge, Firefox u Opera.
- Cierre el navegador haciendo clic en el icono Cerrar en la parte superior de la página. Luego, reinicie el navegador para resolver este problema.
- Compruebe si el servidor está fuera de servicio por mantenimiento. Puede comprobar el estado en el detector de caída sitio.
- Dado que Telegram requiere una conexión a Internet muy estable, el servicio de Internet lento puede haber interrumpido la Web de Telegram. Como la conexión no podía ser fuerte, Telegram Web podría no haber funcionado como lo haría normalmente. Siga los pasos a continuación para verificar la velocidad de la red y solucionar el problema de Telegram Web que no funciona.
1. Presione la tecla de Windows. Escribe Chrome y ejecútalo.
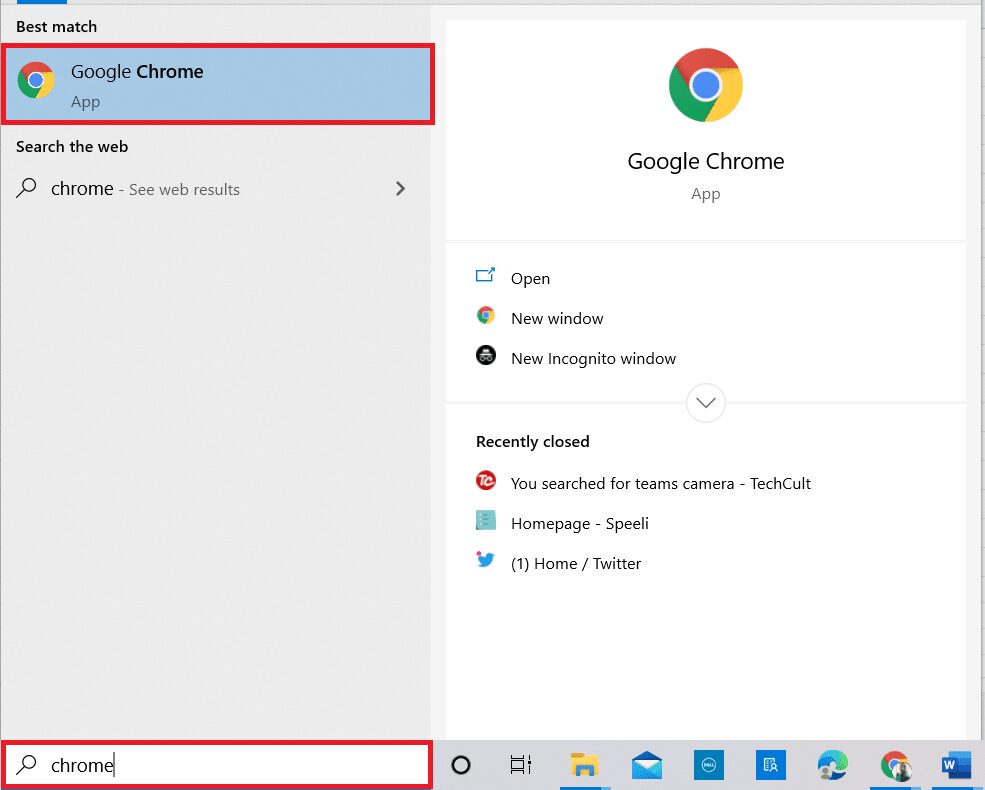
2. Visita el Prueba rápida sitio web.
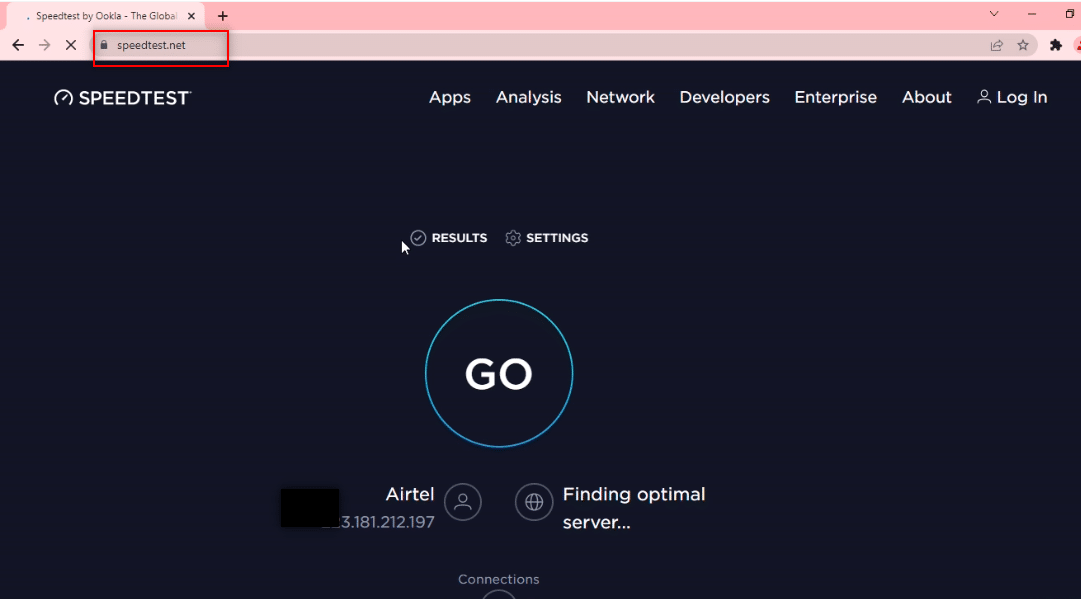
2. Haga clic en el botón Ir para iniciar la prueba de su conexión.
Nota: Puede encontrar el nombre de su proveedor de servicios de Internet en este sitio web. Aquí, se muestra Airtel.
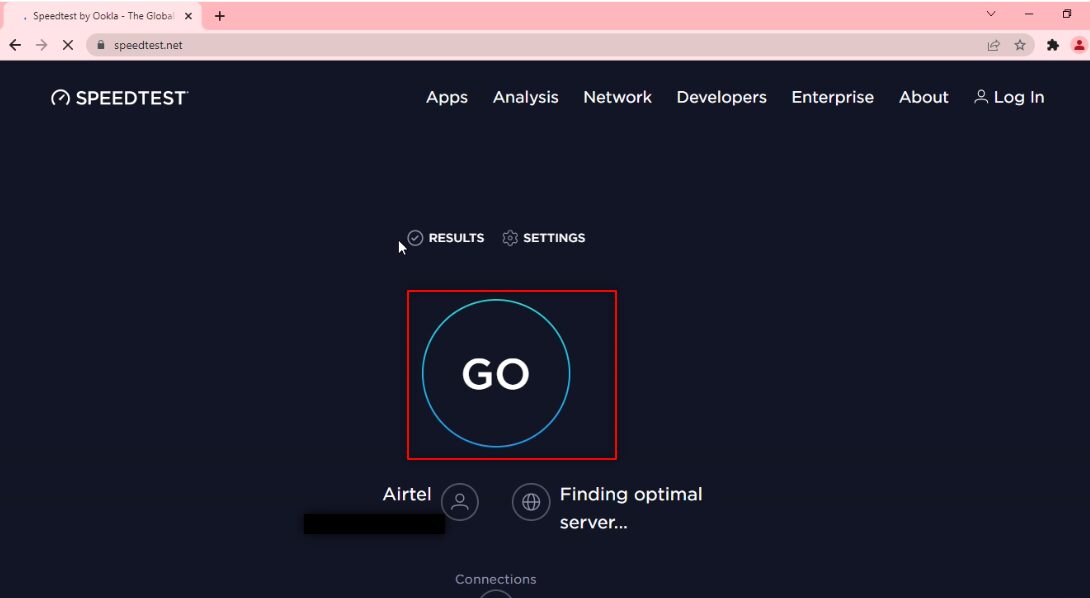
3. Espere unos minutos y recibirá el informe estadístico de su conexión de red. Si su conexión no tiene suficiente velocidad de descarga y carga, es recomendable cambiar su plan de red.
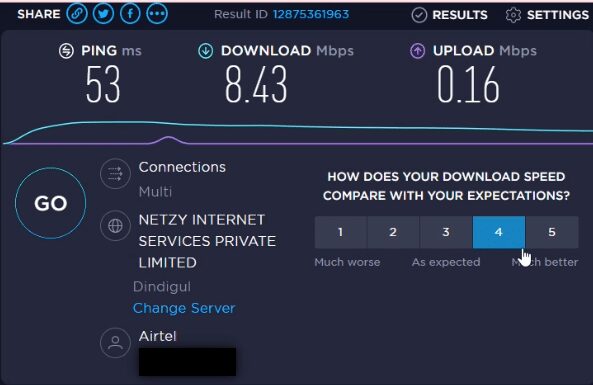
Nota: Los métodos descritos a continuación solucionarán los problemas en su navegador web. A efectos aclaratorios, se considera Google Chrome como Navegador Web.
Método 1: Borrar caché del navegador
Es posible que los archivos de caché en su aplicación Google Chrome no le hayan permitido usar Telegram Web. Puede borrar el caché siguiendo los pasos a continuación para solucionar el problema de Telegram Web que no se conecta.
1. Abra Google Chrome en su PC como se hizo anteriormente.
2. Haga clic en tres puntos verticales en la esquina superior derecha de la pantalla.
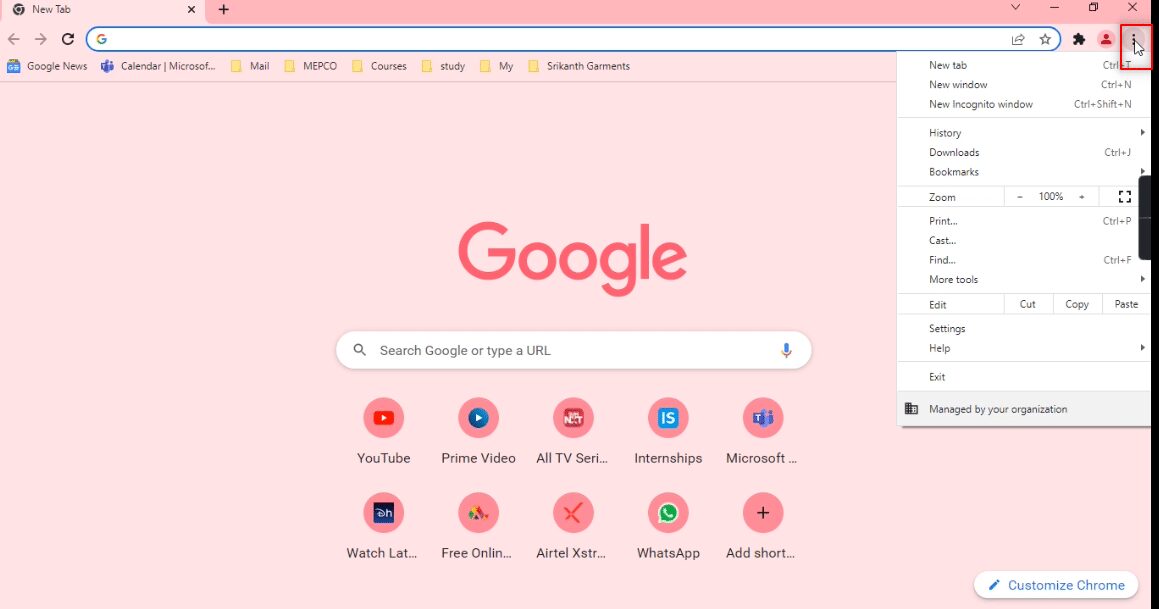
3. Seleccione la opción Configuración en la lista.
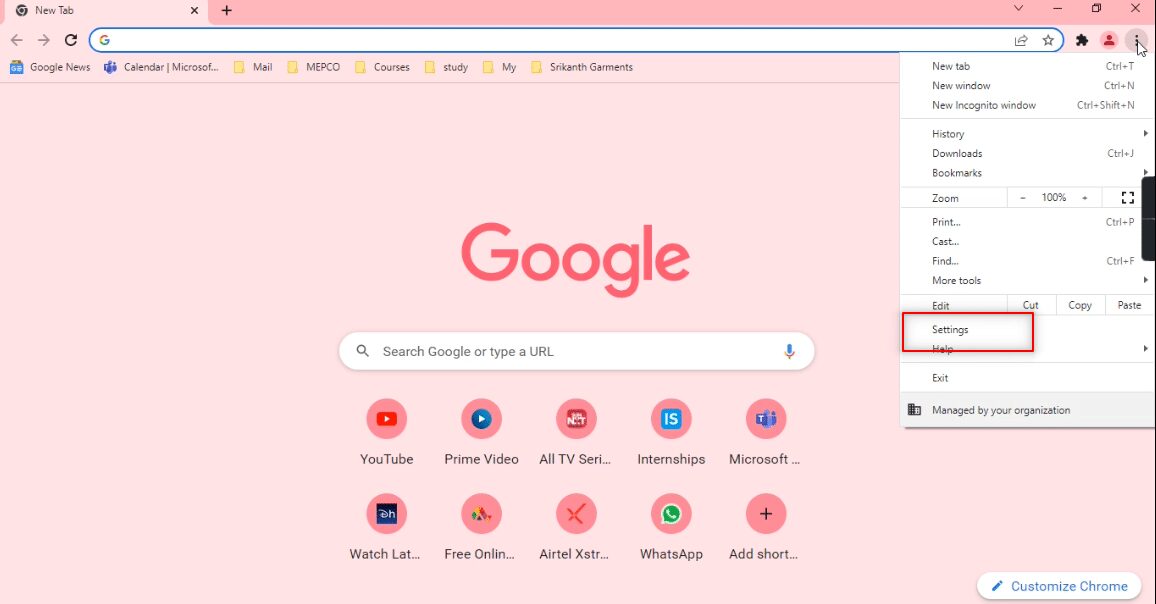
4. Haga clic en Seguridad y privacidad en el panel izquierdo de la ventana.
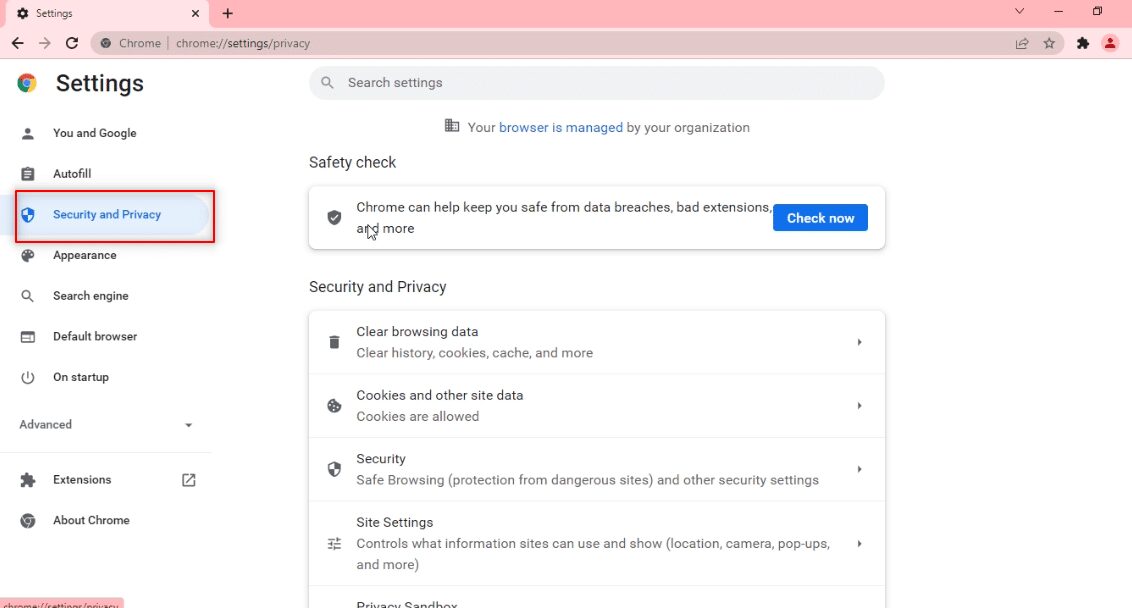
5. En el panel derecho, haga clic en Borrar datos de navegación.
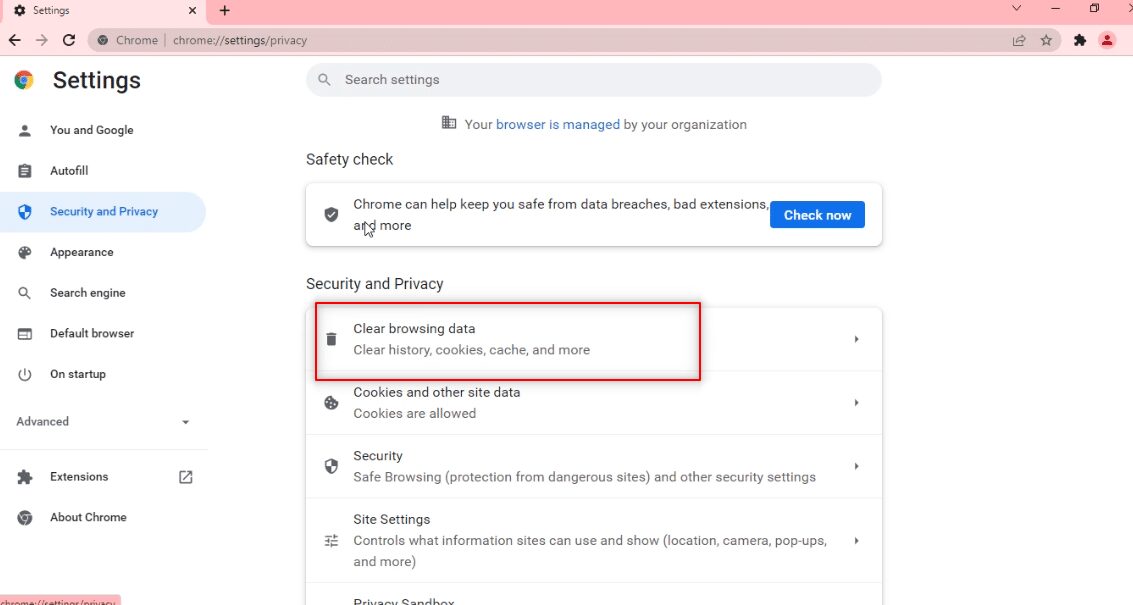
6. En la siguiente pantalla, elija Todo el tiempo en la lista desplegable junto al Intervalo de tiempo.
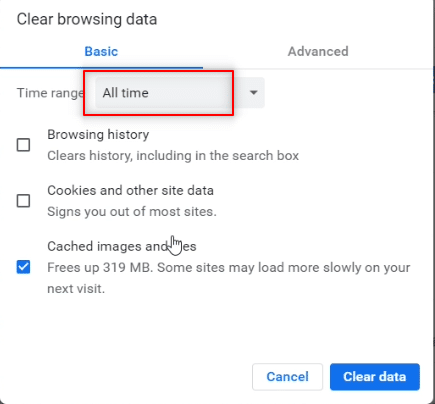
7. Marque la casilla junto a la opción Imágenes y archivos en caché y haga clic en el botón Borrar datos.
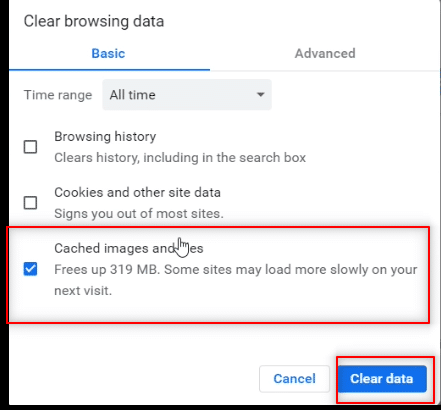
Método 2: deshabilite las extensiones del navegador (si corresponde)
Las extensiones web que ha instalado en su navegador Google Chrome pueden haber ralentizado su uso de Telegram Web. Para deshabilitar las extensiones web, ejecute los pasos que se mencionan a continuación en su PC y solucione el problema de Telegram Web que no se conecta.
1. Abra Google Chrome y haga clic en los tres puntos verticales como se hizo en el método anterior.
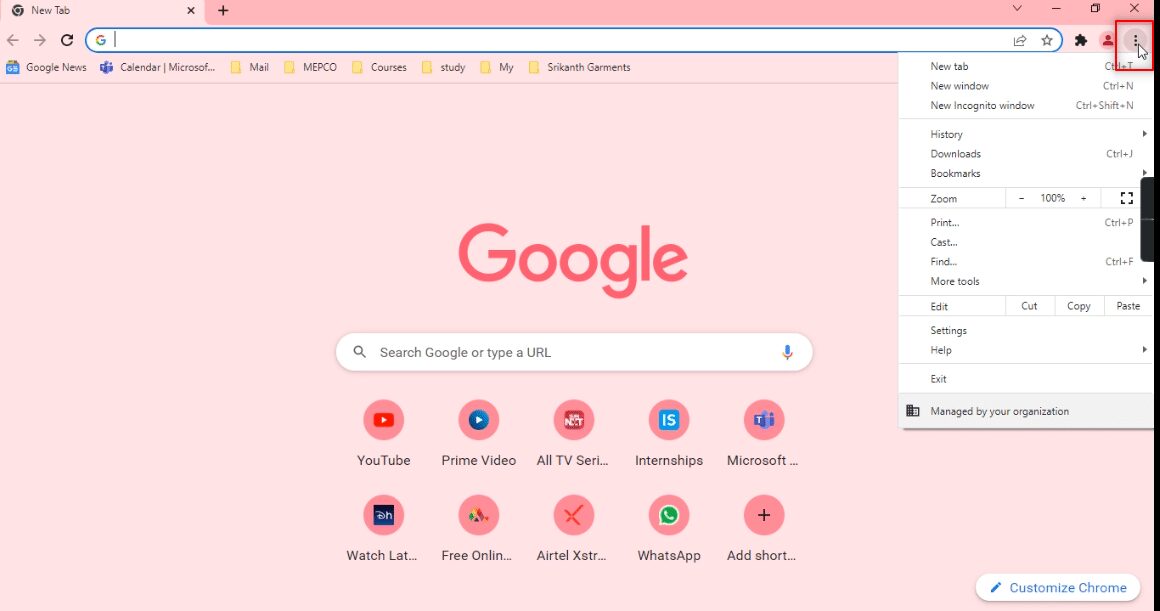
2. Haga clic en Más herramientas en la lista. En la lista desplegable junto a él, haga clic en Extensiones.
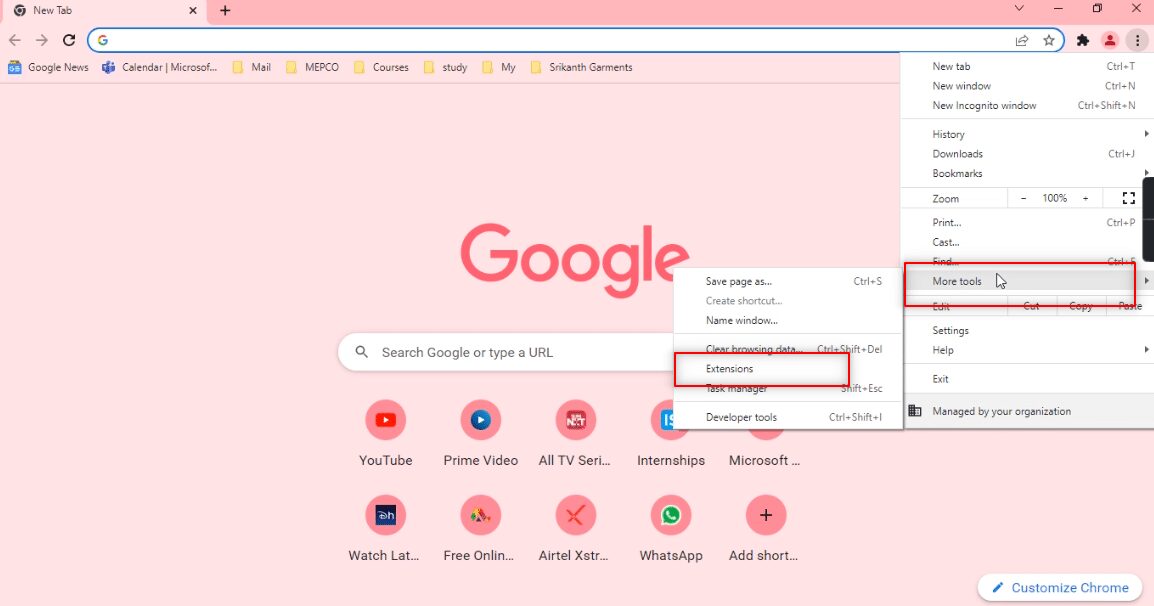
3. Desactive todas las extensiones web que está utilizando para su aplicación Google Chrome.
Nota: Si la extensión web no es esencial, puede eliminarla haciendo clic en el botón Eliminar. Esto también mejorará su velocidad de navegación.
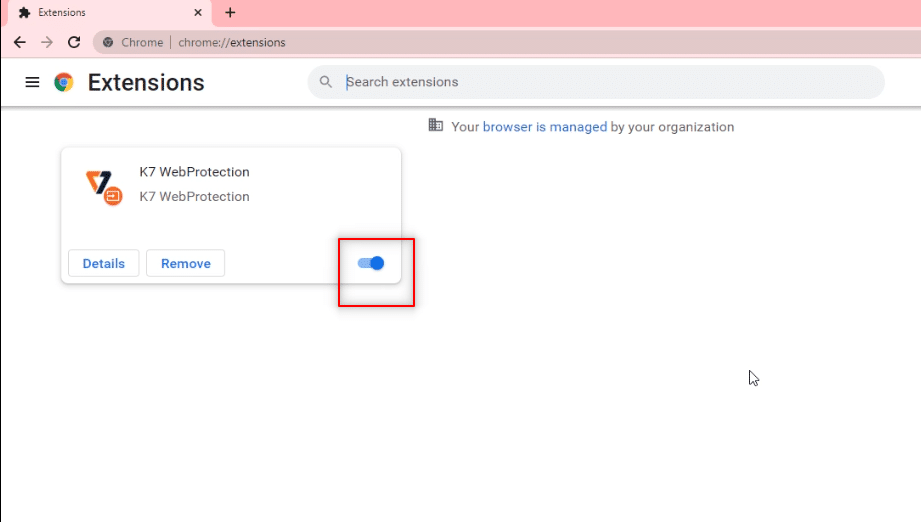
Método 3: actualizar el navegador
A veces, una versión obsoleta del navegador también puede causar que Telegram Web no funcione. Siga los pasos a continuación para resolver el problema.
1. Inicie Chrome como se hizo anteriormente.
2. Haga clic en los tres puntos verticales disponibles en la esquina superior derecha de la página.
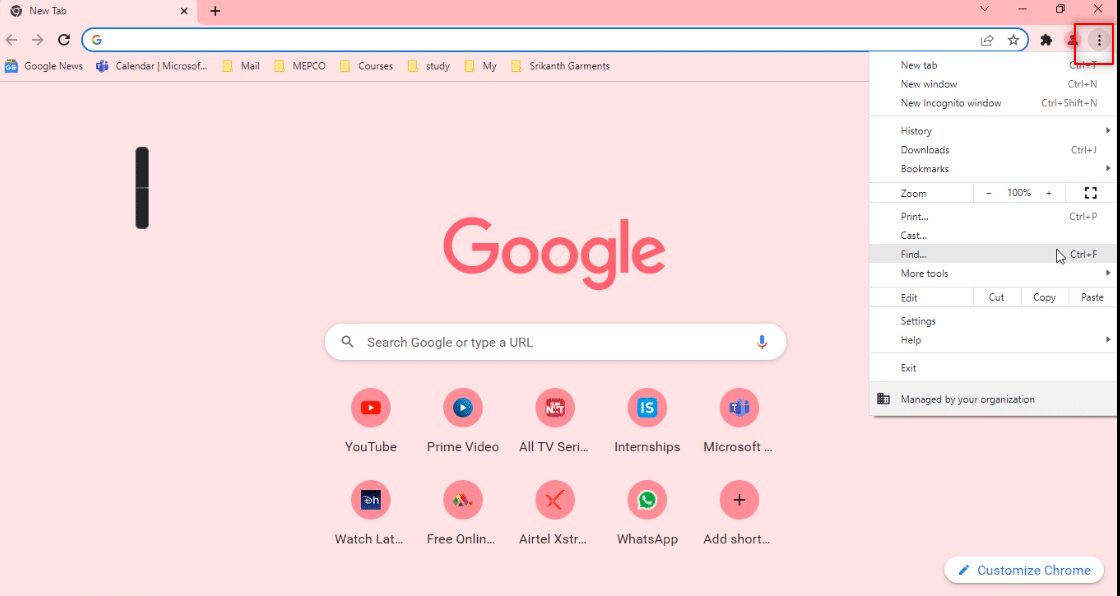
3. Mueva el cursor a la opción Ayuda y seleccione Acerca de Google Chrome en el menú desplegable que se muestra al lado.
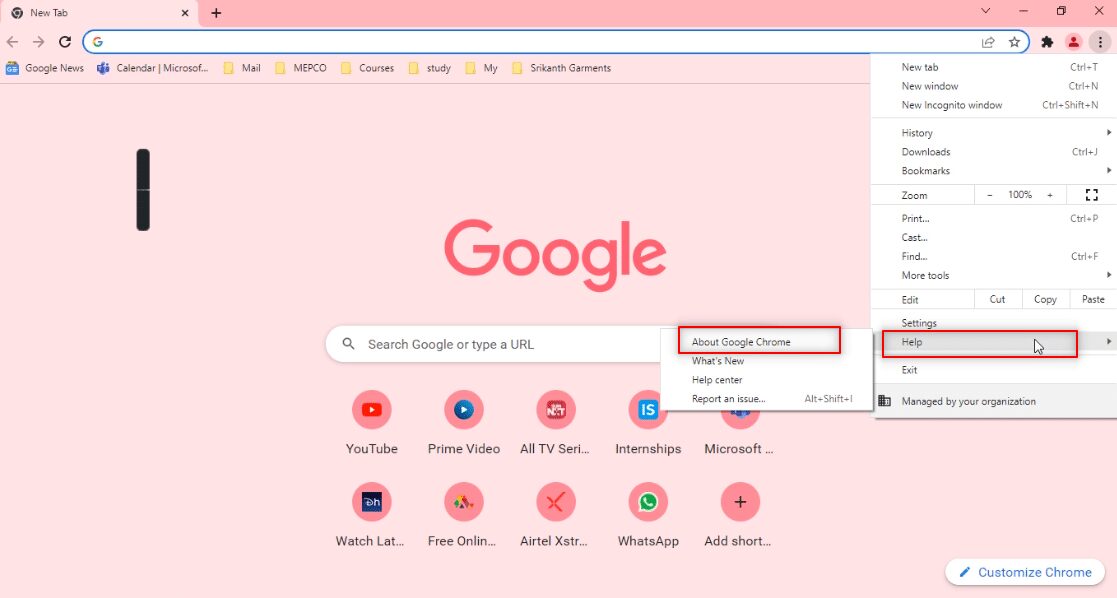
4A. Si el navegador está actualizado a su última versión, dirá que Chrome está actualizado.
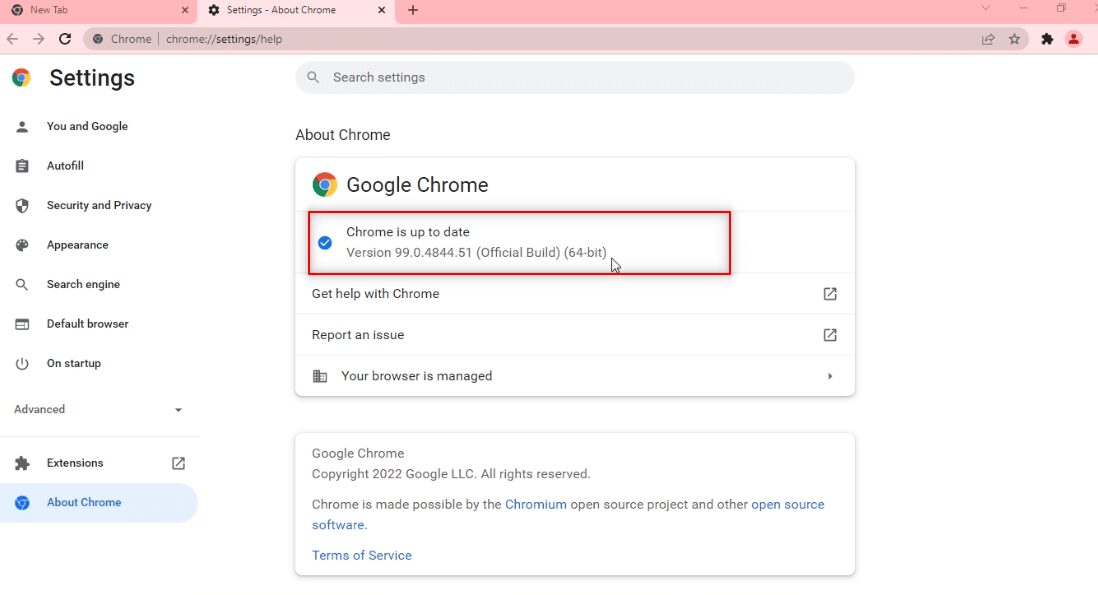
4B. Si hay una nueva actualización disponible, el navegador actualizará automáticamente el navegador a la última versión. Haga clic en Relanzar para reiniciar el navegador.
Nota: Los métodos que se explican a continuación consideran que la PC tiene fallas o tiene alguna función que interrumpe el funcionamiento de Telegram Web. Esta sección también le presentará los métodos para proporcionar excepciones para el sitio web de Telegram Web en su PC para solucionar el problema de que Telegram Web no funciona.
Método 4: desactivar el proxy
Este método le permite desactivar la configuración de Proxy en su PC y le permite trabajar en Telegram Web. Siga los pasos a continuación.
1. Presione la tecla de Windows y escriba Proxy como se destaca a continuación.
2. Abra Cambiar configuración de proxy desde los resultados de búsqueda.
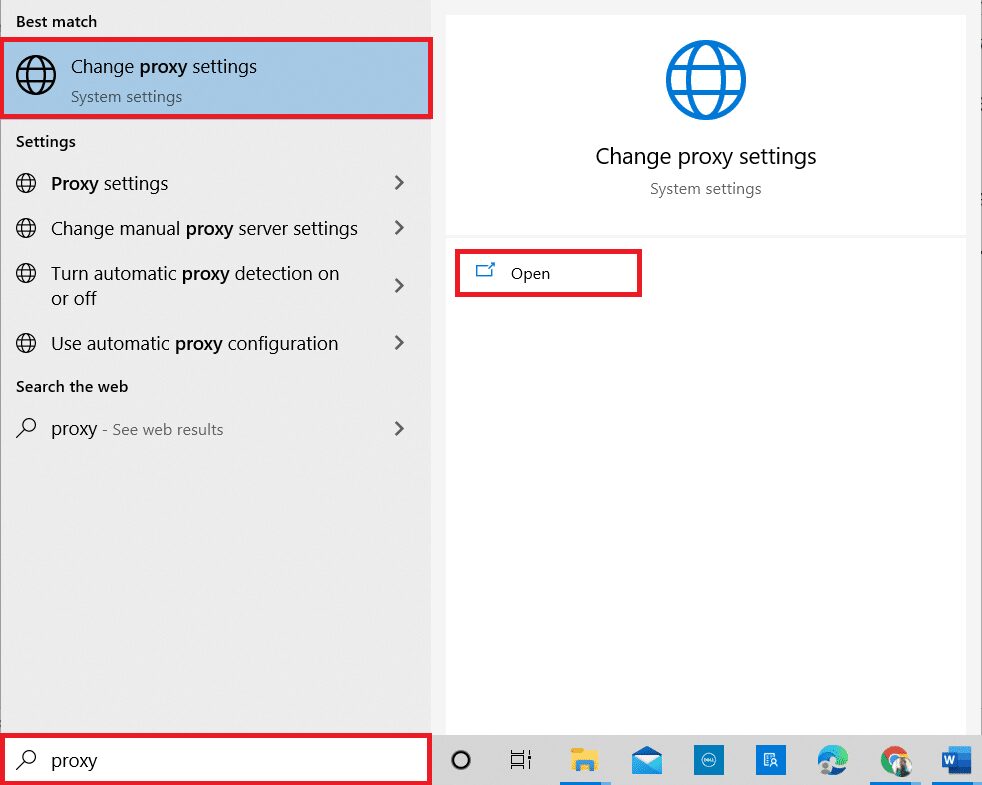
3. Aquí, desactive las siguientes configuraciones.
- Detectar automáticamente la configuración
- Usar secuencia de comandos de configuración
- Usar un servidor proxy
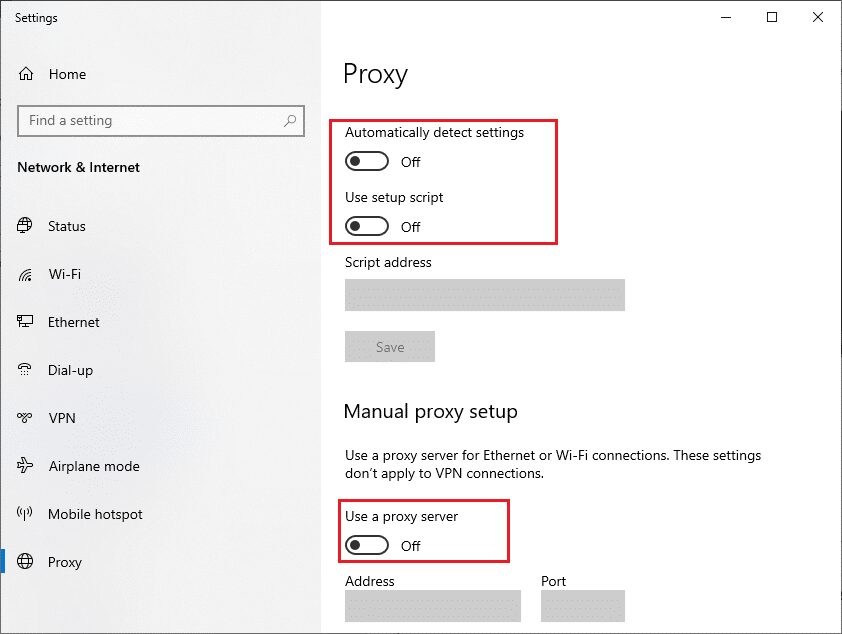
4. Ahora, reinicie el navegador Chrome e intente abrir Telegram Web para comprobar si el problema de no conexión de Telegram Web persiste o no.
Método 5: Ejecute el Solucionador de problemas de conexión a Internet
Este método solucionará todos los problemas en las conexiones a Internet y le permitirá solucionar el problema de que Telegram Web no funciona.
1. Presione la tecla de Windows y haga clic en el ícono de Configuración.
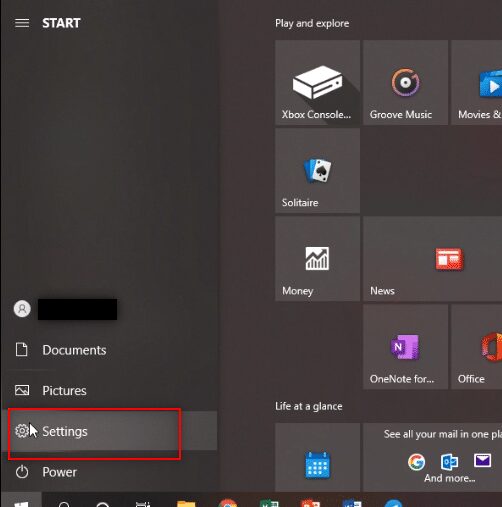
2. En la barra de búsqueda provista, escriba Buscar y solucionar problemas de red y presione Entrar.
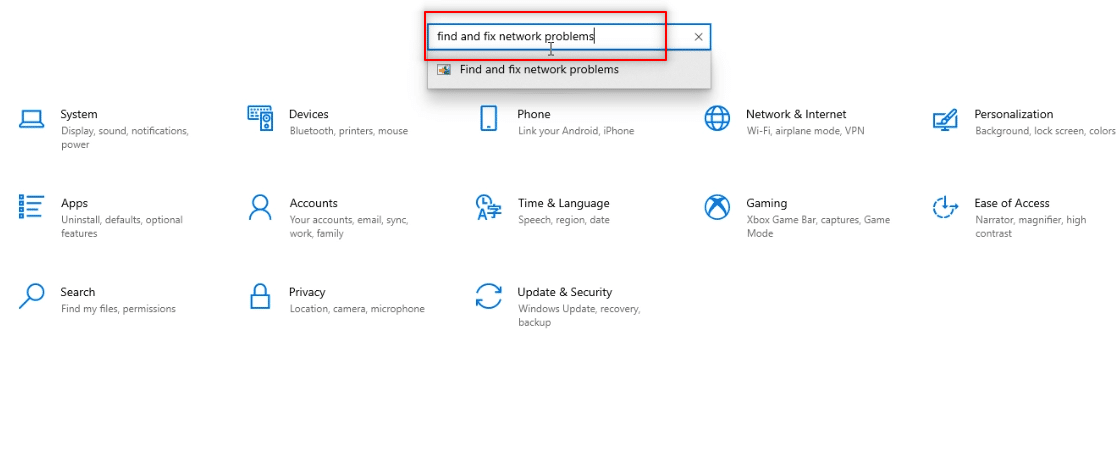
3. En la ventana Conexiones a Internet, haga clic en Avanzado.
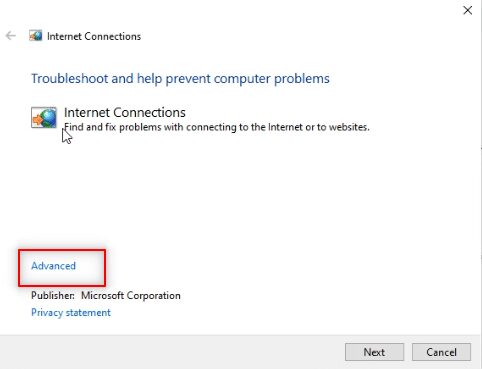
4. Marque la casilla junto a la opción Aplicar reparaciones automáticamente.
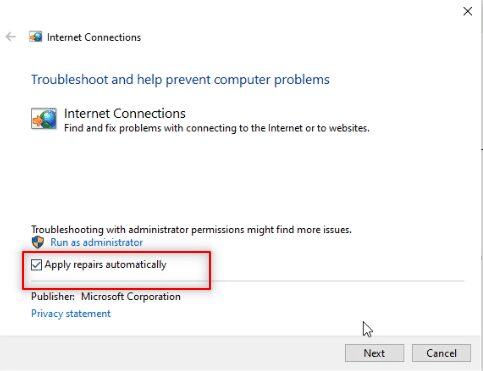
5. Haga clic en Siguiente para iniciar el proceso de solución de problemas.
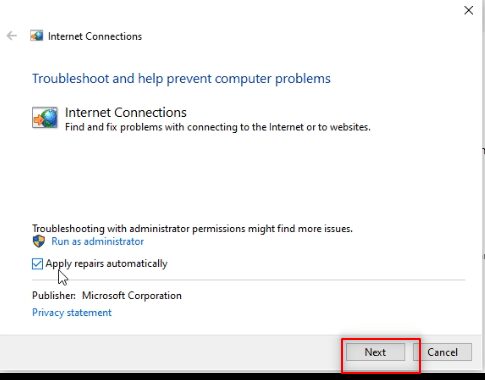
6. En la ventana Seleccione el problema que Windows debería solucionar, haga clic en la opción Ayudarme a conectarme a una página web específica.
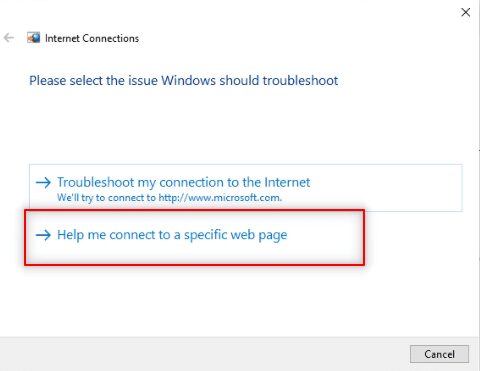
7. En la siguiente ventana, ingrese la dirección web de Telegram en la barra y haga clic en Siguiente en la parte inferior de la pantalla.
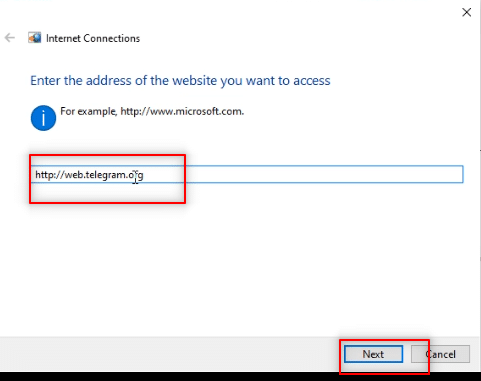
8A. Si hay un problema con la red de Windows, siga las instrucciones en pantalla para solucionar el problema de Telegram Web que no funciona.
8B. Si no hay ningún problema con la red de Windows, haga clic en Cerrar el solucionador de problemas.
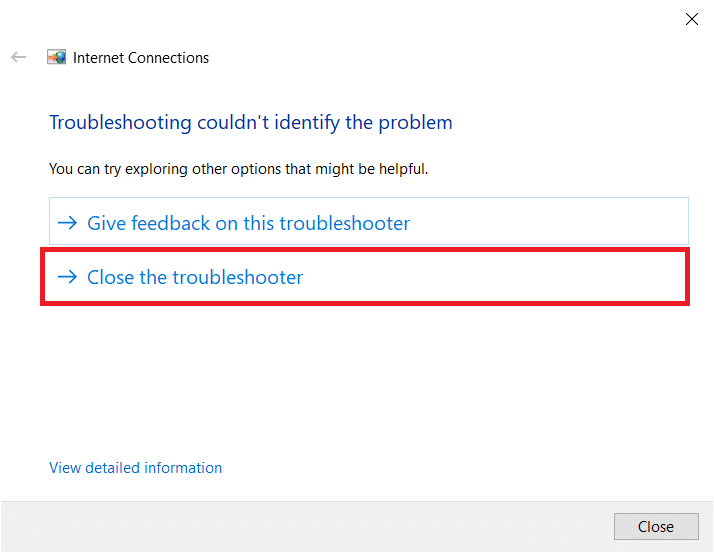
Método 6: Permitir la aplicación Google Chrome en el Firewall de Windows
A veces, es posible que el Firewall de Windows no haya permitido la aplicación del navegador web, es decir, Google Chrome. Debe configurar el Firewall de Windows para permitir que este navegador funcione en Telegram Web para solucionar el problema de no conexión de Telegram Web.
1. Escriba Panel de control en la barra de búsqueda de Windows y haga clic en la aplicación para iniciarla en su PC.
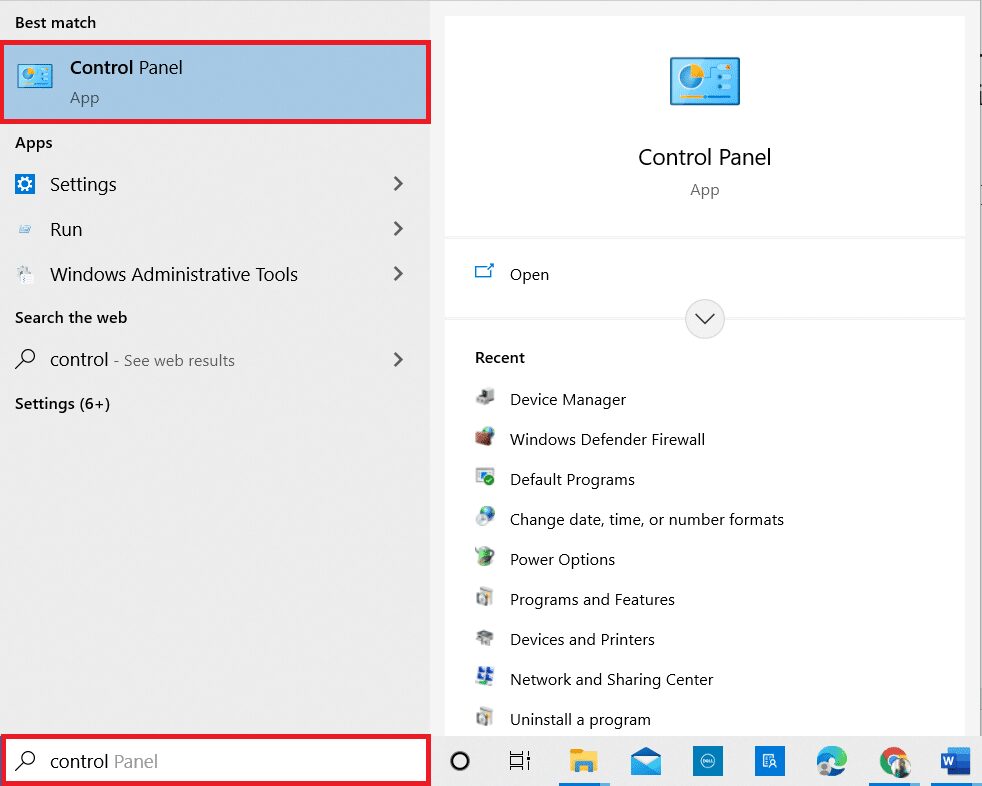
2. Establezca Ver por como Categoría y haga clic en la opción Sistema y seguridad.

3. Haga clic en Permitir una aplicación a través de la opción Firewall de Windows ubicada en la opción Firewall de Windows Defender.

4. Haga clic en el botón Cambiar configuración para cambiar su preferencia.
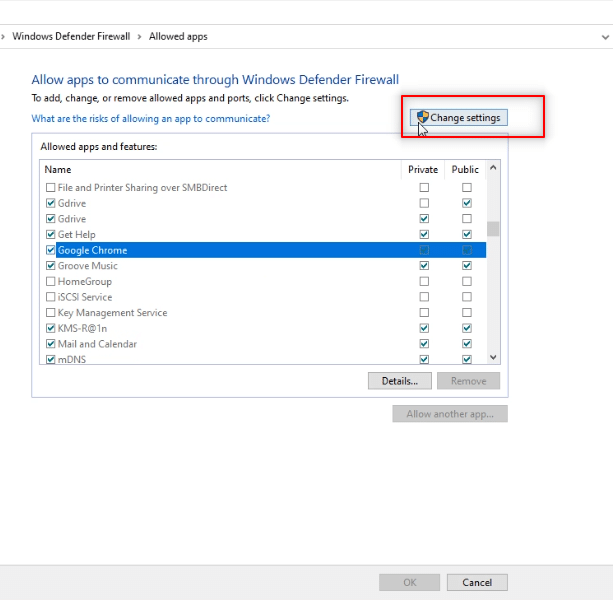
5. Ahora, busque la aplicación Google Chrome en la lista. Asegúrese de que las casillas junto a Google Chrome estén marcadas, lo que indica que la aplicación está permitida en su PC.
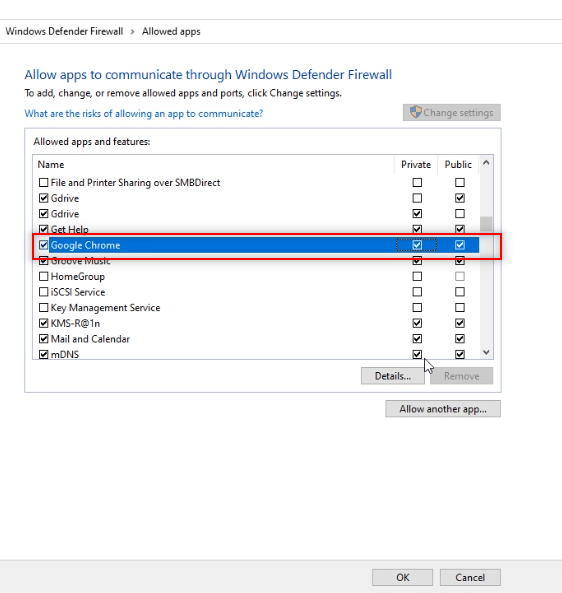
6. Haga clic en el botón Aceptar para permitir Google Chrome en su PC.
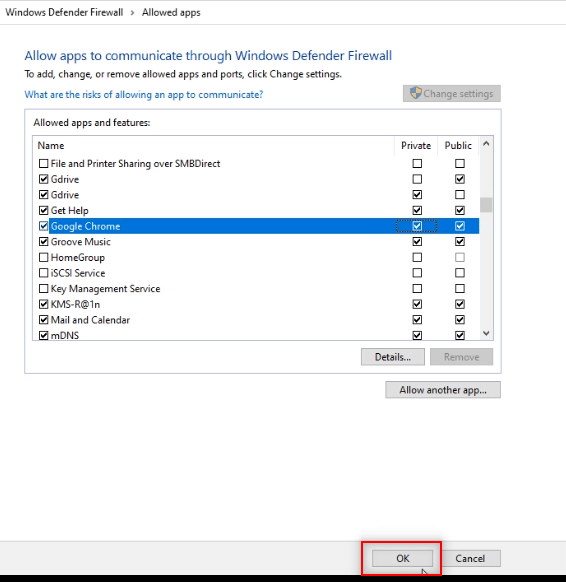
Método 7: Agregar excepción de puerto
Como no es recomendable desactivar el Firewall en tu PC, puedes dar una excepción a Telegram Web siguiendo los pasos que se mencionan a continuación. Puede seguir cualquiera de las siguientes opciones o ambas para solucionar el problema de que Telegram Web no funciona.
Nota: Agregar una excepción de puerto permite que su PC se conecte al servidor HTTP.
Opción I: Agregar exención de puerto al firewall
1. Inicie el Panel de control como se hizo en el método anterior.
2. Establezca Ver por como Categoría y haga clic en la opción Sistema y seguridad.

3. Haga clic en Firewall de Windows Defender en la siguiente ventana.

4. Haga clic en la opción Configuración avanzada.

5. En la siguiente ventana, seleccione la opción Reglas de entrada.
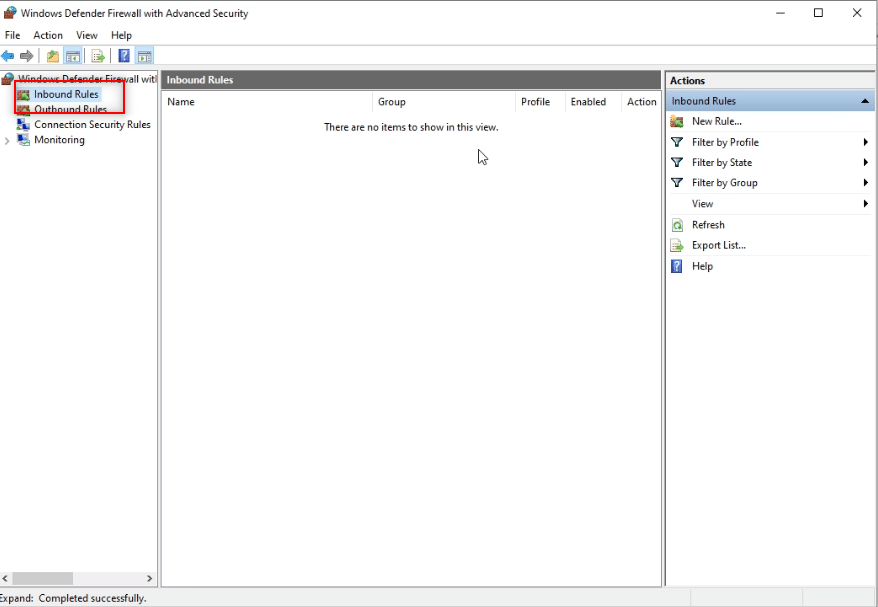
6. En el panel derecho de la ventana, haga clic en la opción Nueva regla….

7. Seleccione Puerto en la siguiente ventana y haga clic en Siguiente.

8. Seleccione TCP bajo la pregunta ¿Se aplica esta regla a TCP o UDP?

9. En la siguiente pregunta, ¿Esta regla se aplica a todos los puertos locales oa puertos locales específicos? Haga clic en Puertos locales específicos de las opciones proporcionadas.

10. Ingrese el valor 443 en la barra provista junto a Puertos locales específicos y haga clic en Siguiente.
Nota: las computadoras usan el puerto local 443 para desviar el tráfico de la red.

11. Seleccione la opción Permitir la conexión y haga clic en Siguiente en la siguiente ventana.

12. Marque todas las casillas junto a las opciones Dominio, Privado y Público en la lista y haga clic en el botón Siguiente.

13. Ingrese TW como el nombre de la regla en la barra proporcionada y haga clic en el botón Finalizar para finalizar el proceso.
Nota: A efectos explicativos, se ha elegido el nombre TW. Puede nombrar la regla a su conveniencia.
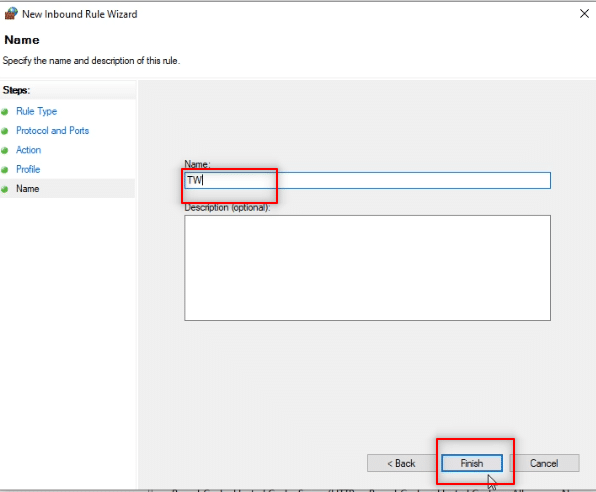
14. Ahora, asegúrese de que la regla TW se agregue a la ventana Reglas de entrada.

Opción II: Agregar excepción de puerto al antivirus (si corresponde)
Los pasos y el procedimiento a continuación pueden variar según el software antivirus que utilice. Por lo tanto, siga estos pasos para agregar una excepción de puerto a Antivirus y solucionar el problema de Telegram Web que no se conecta o no funciona.
1. Presione la tecla de Windows y abra la aplicación Configuración en su PC.

2. Haga clic en la opción Actualización y seguridad.
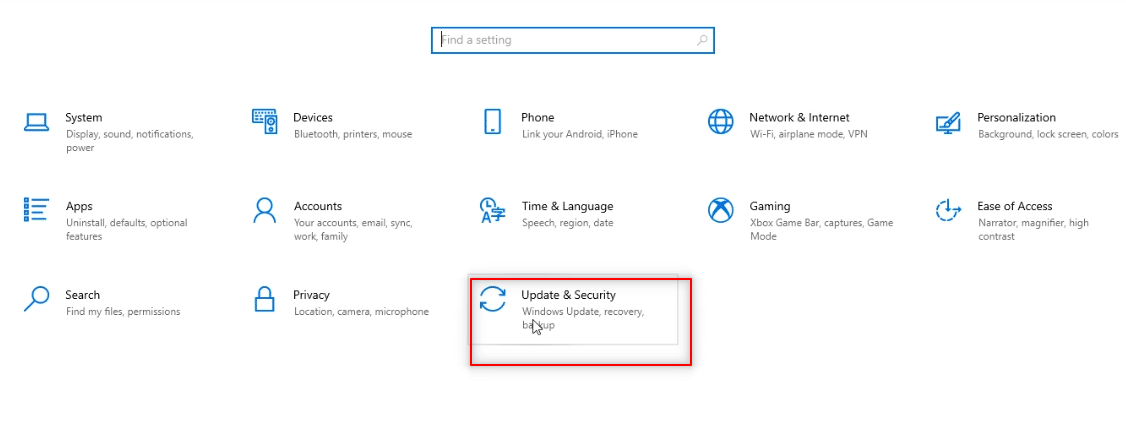
3. En el panel izquierdo de la siguiente ventana, haga clic en la opción Seguridad de Windows.

4. Haga clic en el botón Abrir seguridad de Windows.

5. Haga clic en la opción Protección contra virus y amenazas en el panel izquierdo de la nueva ventana.

6. Haga clic en la opción Abrir aplicación disponible en los detalles del programa antivirus.

7. En el software antivirus, haga clic en la opción Configuración disponible en la parte superior de la pantalla.

8. Haga clic en Conexiones de red en la opción Firewall.

9. Vaya a la pestaña Excepciones en la siguiente ventana.

10. Haga clic en el botón Agregar para agregar la excepción de puerto.

11. En Breve descripción de esta regla, escriba tw para establecer el nombre de la regla.
Nota: A efectos explicativos, se elige el nombre tw.

11. Haga clic en Cuando el puerto local es… descripción en la lista.

12. Seleccione Dirección de puerto específica en las opciones de configuración e ingrese el valor de puerto de 443. Ahora, haga clic en Aceptar.
Nota: las computadoras usan el puerto local 443 para desviar el tráfico de la red.

13. Haga clic en el botón Aplicar para aplicar los cambios y haga clic en Cerrar.

Método 8: cambiar a la aplicación Telegram Desktop
Si ninguno de los métodos disponibles funciona en su PC, puede intentar cambiar para usar la aplicación Telegram Desktop en su PC. La aplicación no tendría ningún problema en comparación con Telegram Web.
1. Descarga la aplicación desde el sitio oficial de telegramas.
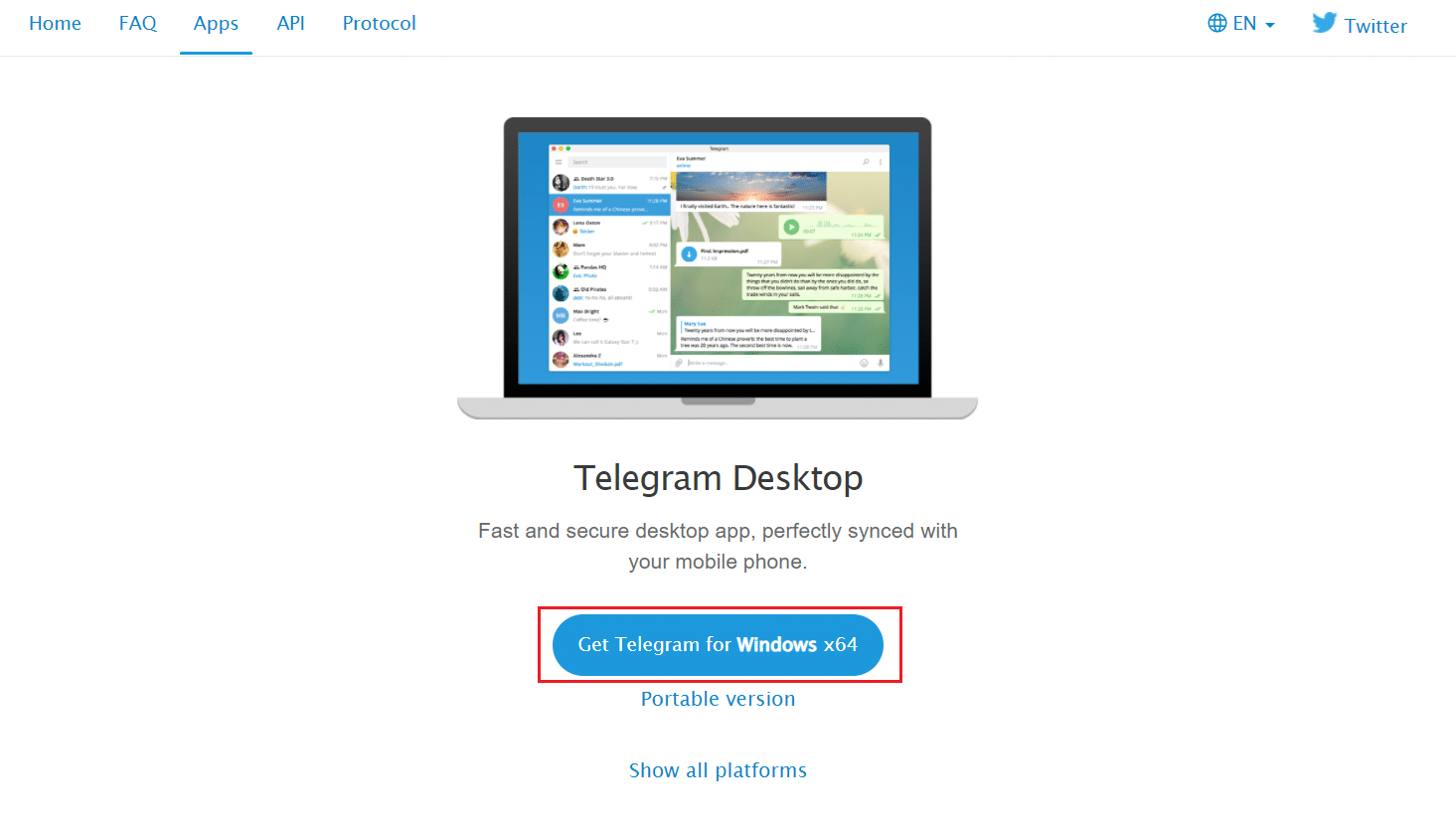
2. Ejecute el archivo de instalación descargado y seleccione el idioma de instalación y luego haga clic en Aceptar.
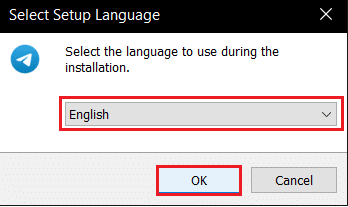
3. Seleccione Ubicación de destino y haga clic en el botón Siguiente.
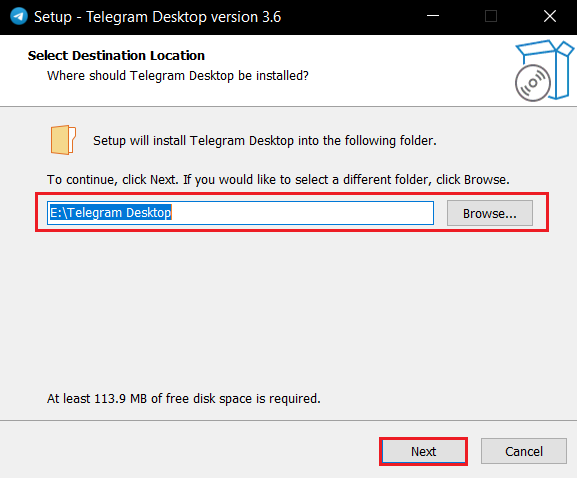
4. Seleccione la carpeta del menú Inicio y haga clic en Siguiente.
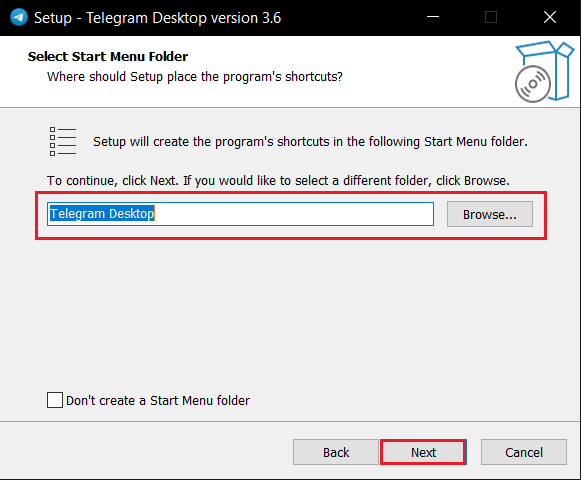
5. Marque la opción Crear un acceso directo en el escritorio y haga clic en Siguiente.
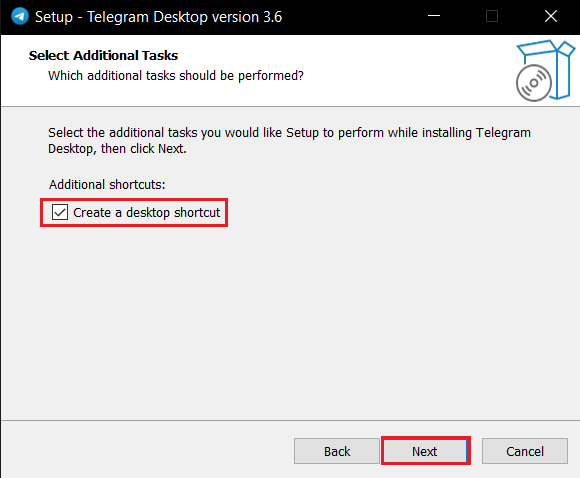
6. Finalmente, después de la instalación, haga clic en el botón Finalizar.
Método 9: Póngase en contacto con el soporte de Telegram
Si no puede usar Telegram Web a pesar de probar todos los métodos, puede comunicarse con el Equipo de soporte de telegramas. Puede dejar un mensaje en cualquiera de sus plataformas de redes sociales, como Gorjeo.
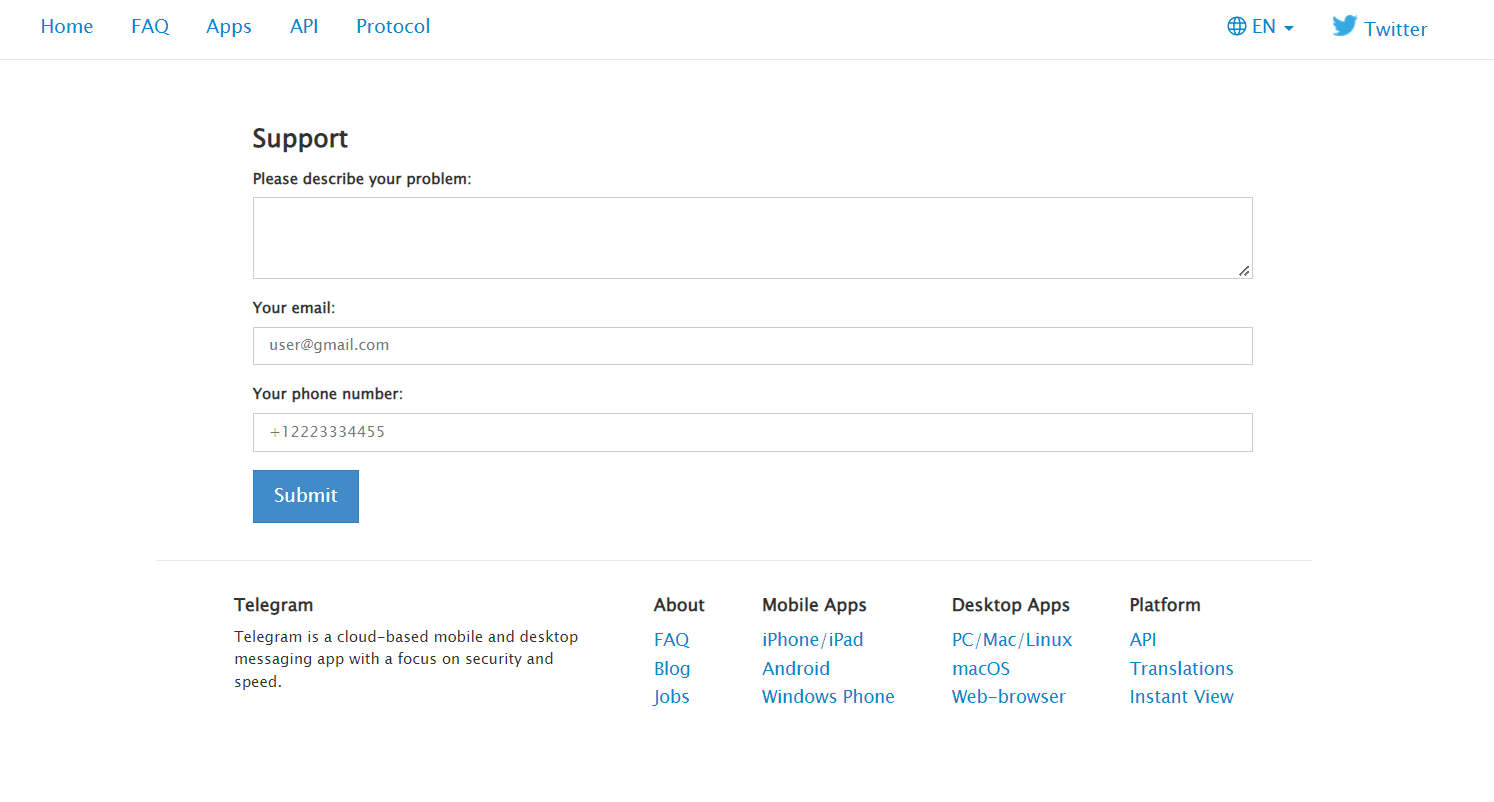
***
Esperamos que este artículo haya sido útil y haya podido solucionar Telegram Web no funciona. No dude en dejar sus valiosas sugerencias y consultas en la sección Comentarios. Además, háganos saber lo que quiere aprender a continuación.