Chrome tiene la capacidad útil de abrir un sitio web como una ventana que no muestra la interfaz del navegador o abrir enlaces externos en una nueva pestaña. O, mejor dicho, lo hizo: en una actualización de finales de 2018, Google deshabilitó esta funcionalidad en Windows y macOS.
No podemos decirle por qué Google decidió que solo sus propios dispositivos ChromeOS obtendrían esta funcionalidad de ahora en adelante, aunque si está molesto por su pérdida, no está solo. He pasado años usando la función «Abrir como ventana» para hacer que las aplicaciones web improvisadas sean fáciles de abrir y administrar.
Pero hay una manera de recuperarlos, al menos por el momento. Así es cómo.
Actualización: A partir de Chrome versión 72, la funcionalidad «abrir como ventana» vinculada anteriormente se ha restaurado a la versión de Windows de Chrome. También está disponible en Chrome en macOS, pero debe habilitar las siguientes opciones en Chrome: // flags:
El nuevo sistema de aplicaciones de marcadores
permitir que las aplicaciones alojadas se abran en Windows
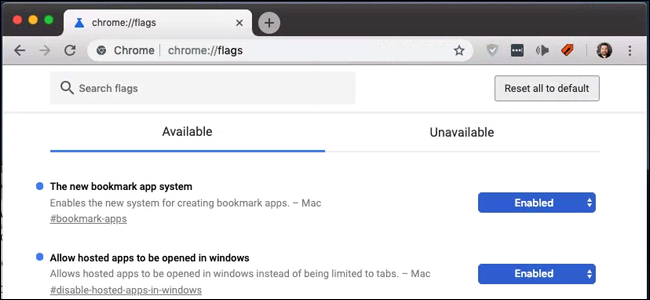
Una vez que ambos indicadores estén habilitados, haga clic en el botón de menú de Chrome, luego en «Más herramientas» y luego en «Crear acceso directo». La opción «Abrir como ventana» está ahí, al igual que en Windows.
Tabla de contenido
Paso uno: use Applicationize.me
Applicationize.me convierte cualquier sitio web estándar en un archivo CRX descargable, que luego se puede «instalar» en Chrome como si fuera una extensión de Chrome. No lo es, la «aplicación» solo será el sitio web que elija, en su propia ventana delgada con un enlace. Sin embargo, es un pequeño truco útil.
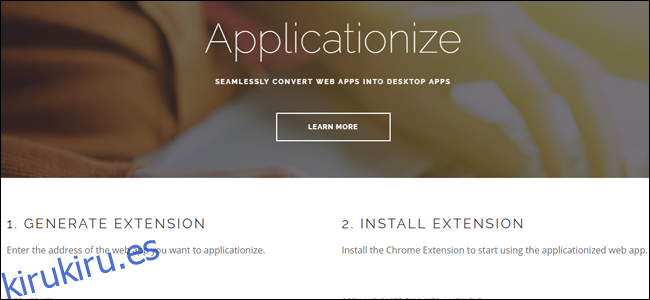
Tenga en cuenta que, normalmente, recomendamos a los usuarios que tengan cuidado con las extensiones y aplicaciones de navegador innecesarias. Pero en este caso, simplemente está utilizando un sitio web estándar y no es más peligroso que cualquier otro (aunque, por supuesto, asegúrese de que el sitio en sí no sea peligroso).
Para hacerlo, abra el sitio que desea usar como un vínculo «Abrir como ventana», luego abra Applicationize.me en una nueva pestaña. Copie y pegue el sitio de la primera pestaña en el campo marcado «URL de la APLICACIÓN WEB».
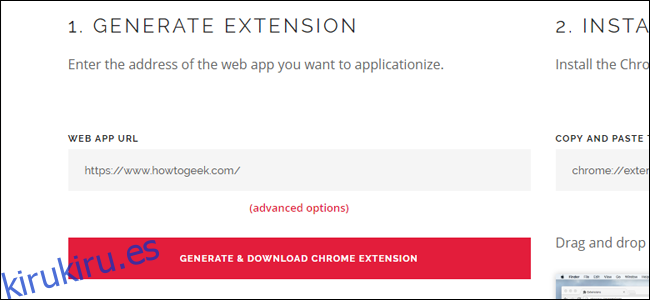
Haga clic en el botón web que dice «GENERAR Y DESCARGAR EXTENSIÓN DE CROMO». Un archivo CRX, llamado así por la URL web que usó, aparecerá en su escritorio.
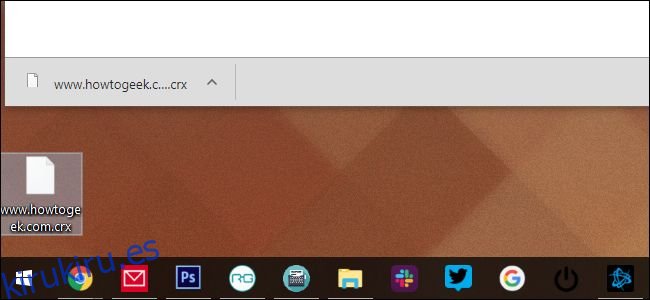
Paso dos: instale el archivo CRX
Ahora abra otra pestaña en Chrome y vaya a la dirección chrome: // extensions. Esta es una página del navegador local, que muestra todas las extensiones que ha instalado.
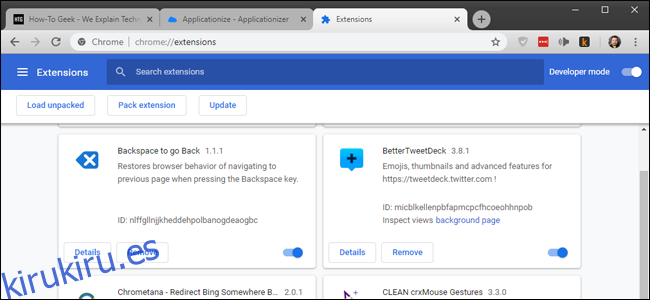
Si aún no lo tiene habilitado, habilite el interruptor «Modo de desarrollador» en la esquina superior derecha.
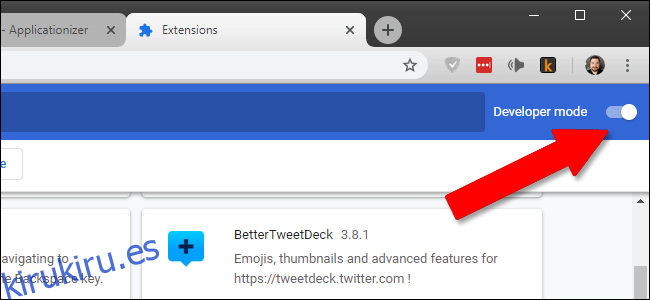
Arrastre y suelte el archivo CRX desde su escritorio a la pestaña Extensiones. Haga clic en «Agregar aplicación» en la ventana de confirmación.
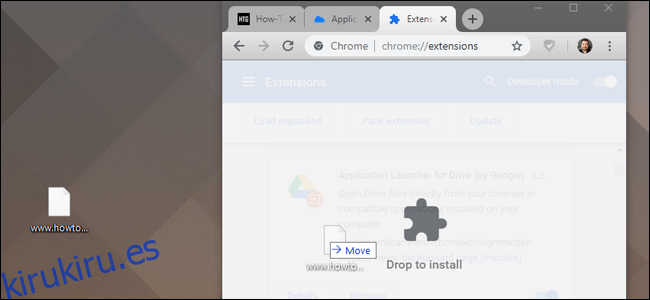
Paso tres: crea el acceso directo
Ahora abra otra pestaña nueva, esta vez yendo a Chrome: // aplicaciones. El archivo CRX que instaló aparecerá en la lista.
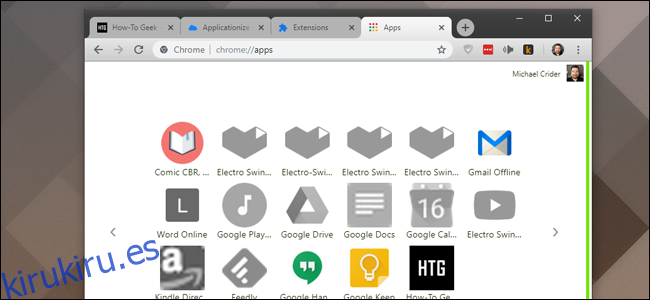
Haga clic con el botón derecho en el nuevo ícono y luego en «Crear accesos directos». En Windows, le preguntará si los quiere en el escritorio, en el menú Inicio o en ambos. Para nuestro ejemplo, usaremos el escritorio, pero no importa cuál elija. En macOS, se descargará en la carpeta «Aplicaciones de Chrome», que debería abrirse automáticamente.
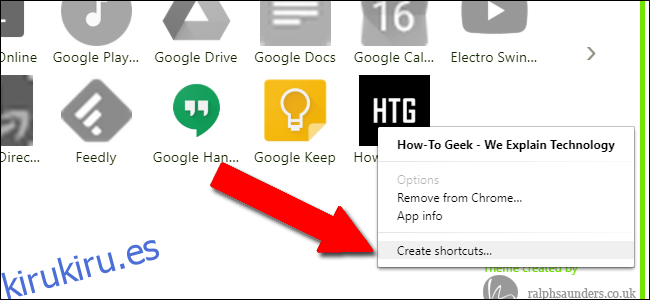
Ahora, cuando haga doble clic en el acceso directo, se abrirá el sitio que eligió en su propia ventana, sin barra de direcciones ni otros elementos de la interfaz de usuario. Cualquier enlace en el que haga clic que no forme parte del dominio (como un enlace de descarga externo en un artículo de winadmin.it) se cargará automáticamente en una ventana separada de Chrome (o en una nueva pestaña en una ventana de Chrome abierta existente). Además, no tendrá acceso al menú contextual cuando haga clic con el botón derecho en un enlace (aunque todavía obtendrá un menú contextual cuando haga clic con el botón derecho en una imagen).
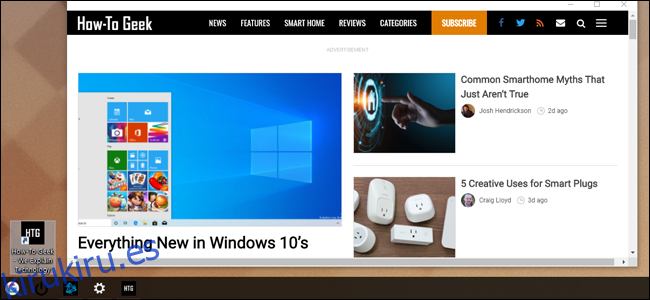
Puede colocar su acceso directo en cualquier lugar de Windows o macOS, y actuará como un archivo de acceso directo normal. Me gusta configurar un ícono personalizado en Windows y anclarlo a mi barra de tareas para crear aplicaciones web semipermanentes.
Tenga en cuenta que, desafortunadamente, estas «aplicaciones» cargadas manualmente no se sincronizan en las instalaciones de Chrome. Entonces, si está utilizando este truco en varias computadoras, es posible que deba configurarlo nuevamente para cada una.
