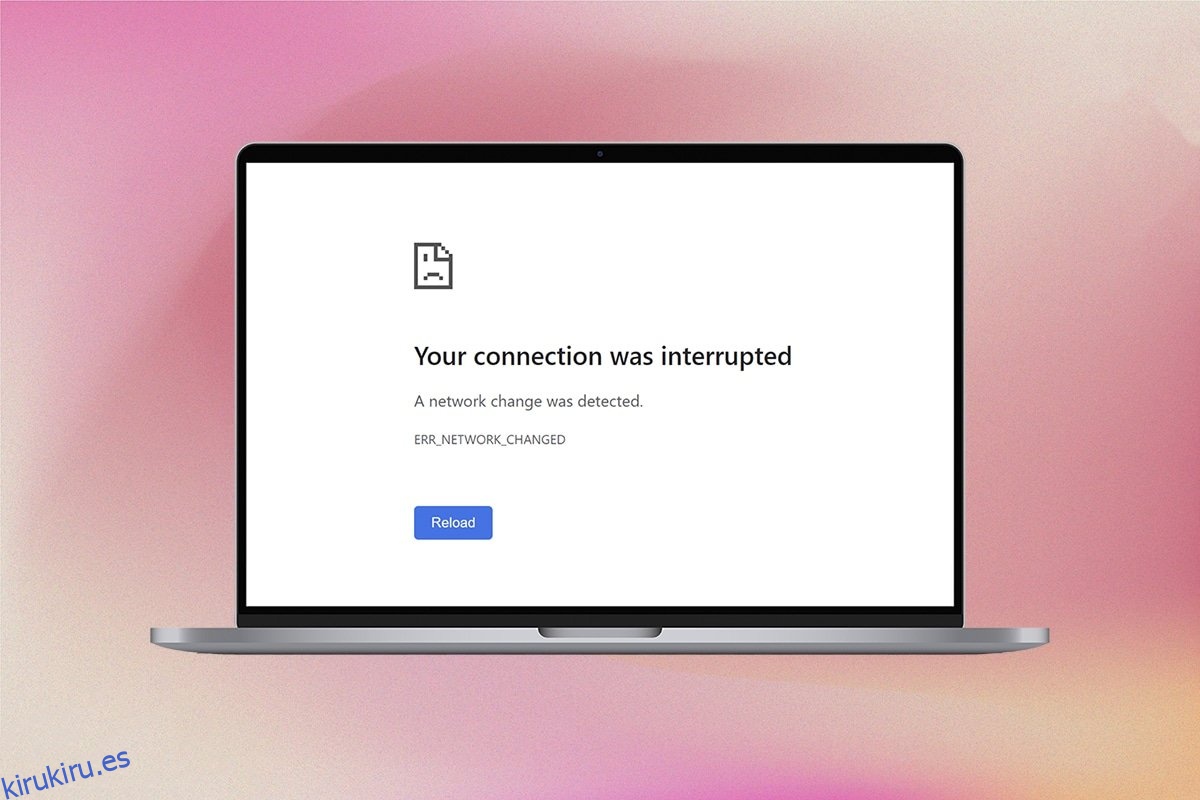¿Está molesto porque se detectó un error de cambio de red en Microsoft Edge? Si es así, tienes la suerte de estar leyendo este artículo. Puede enfrentar un error de Su conexión fue interrumpida cuando tiene una conexión a Internet inestable, caché corrupto del navegador, configuración incorrecta del navegador, presencia de un virus, sistema operativo desactualizado, controladores desactualizados, configuración de VPN / proxy y mucho más. Aquí hay algunos métodos de solución de problemas que lo ayudarán a solucionar el error Su conexión se interrumpió en Windows 10. ¿Entonces, Qué esperas? Continúe leyendo el artículo.
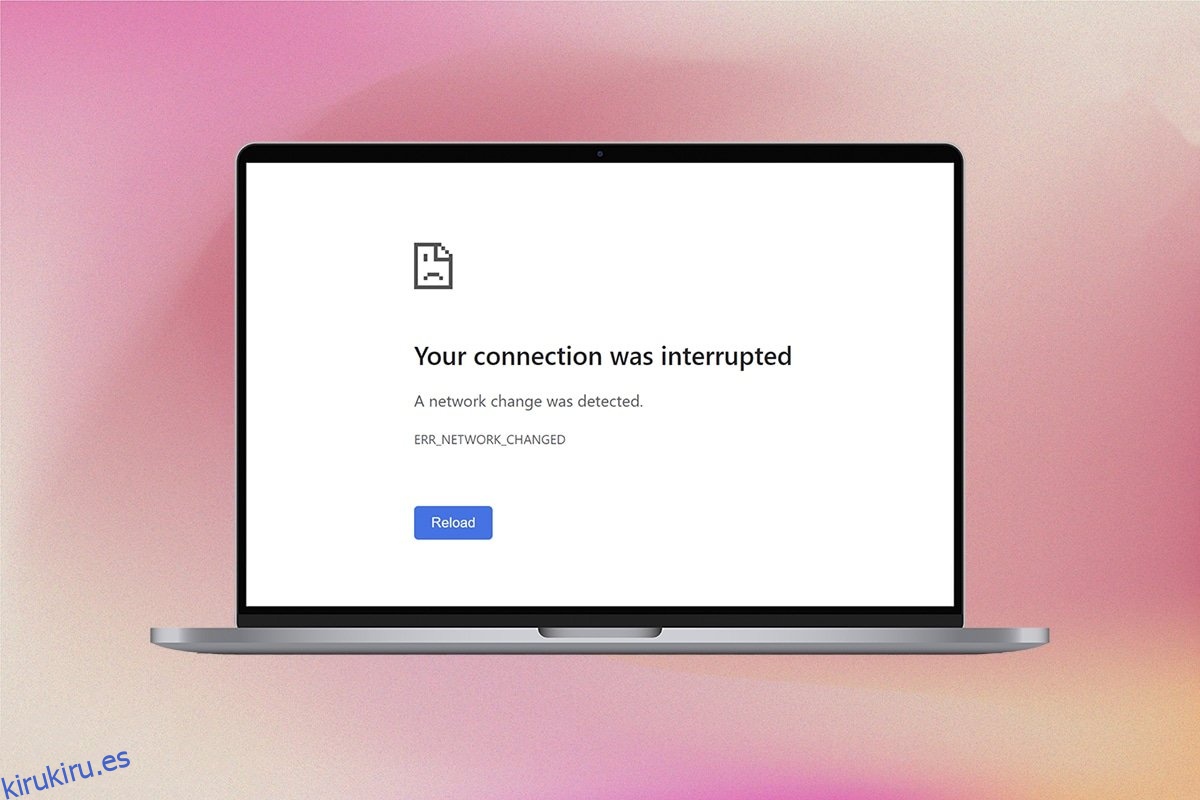
Tabla de contenido
Cómo arreglar Tu conexión se interrumpió en Windows 10
En este artículo, hemos compilado una lista de métodos que lo ayudarán a corregir este error en Edge. Siga los métodos mencionados a continuación en el mismo orden para lograr resultados perfectos.
La conexión sigue desconectándose cuando no tienes una conexión a Internet estable. Puedes ejecutar un prueba de velocidad para conocer el nivel óptimo de velocidad de red requerido para la correcta conexión.
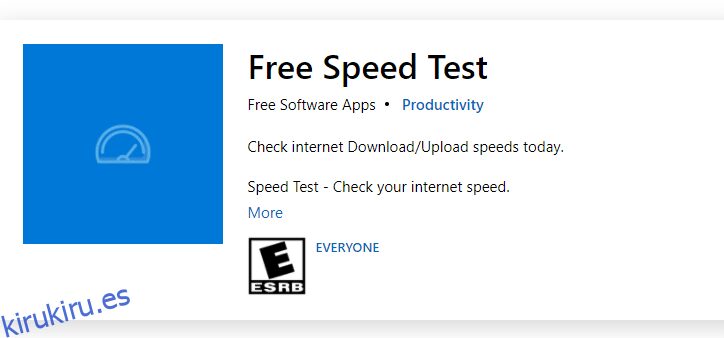
Asegúrese de que su dispositivo cumpla con los siguientes criterios.
- Compre siempre un módem o enrutador verificado de su proveedor de servicios de Internet (ISP) y libre de conflictos.
- No utilice cables viejos, rotos o dañados.
- Asegúrese de que los cables del módem al enrutador y del módem a la pared estén estables y sin interferencias. Reemplace los cables si es necesario.
Métodos básicos de solución de problemas
Antes de probar cualquier método avanzado de solución de problemas, pruebe los siguientes métodos básicos de solución de problemas. Un método básico y fácil de solución de problemas puede ayudar a resolver el problema rápidamente.
-
Vuelva a cargar la página presionando la tecla F5 o las teclas Fn + F5 juntas.
-
Reinicie el navegador cerrando todas las ventanas del navegador y abriéndolas.
-
Reinicie su sistema porque un simple reinicio podría ayudar a solucionar el problema.
- Intente usar diferentes navegadores de Internet, como Google Chrome, Opera y Firefox.
Método 1: reiniciar el enrutador
Dado que este error estaba relacionado con la conexión de red, puede verificar si la conexión es estable o no. Posiblemente, un simple reinicio del enrutador solucione los problemas en el navegador Microsoft Edge. Aquí hay algunas instrucciones para reiniciar su dispositivo enrutador.
1. Busque el botón de encendido en la parte posterior de su enrutador.
2. Presione el botón una vez para apagarlo.

3. Ahora, desconecte el cable de alimentación de su enrutador y espere hasta que la energía se haya drenado por completo de los capacitores.
4. Luego, vuelva a conectar el cable de alimentación y enciéndalo después de un minuto.
5. Espere hasta que se restablezca la conexión de red e intente iniciar sesión nuevamente.
Comprueba si has solucionado el problema.
Método 2: Vuelva a conectar Ethernet o Wi-Fi
Esta es una solución muy común que lo ayudará a corregir este error. Además, asegúrese de que su computadora esté conectada a Ethernet o a una red Wi-Fi y no a ambos. La interferencia entre las conexiones por cable e inalámbricas hará que su conexión se interrumpa Error de Windows 10.
1. Desconecte su conexión de red, espere un minuto y vuelva a conectarla.
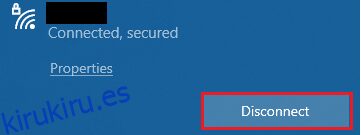
2. Si el cable Ethernet está enchufado, retírelo de su PC. Luego, vuelve a conectarlo o conéctalo a una red Wi-Fi. Esto asegurará que no haya parpadeos entre las conexiones por cable e inalámbricas.
Una vez que se haya asegurado de que su PC esté conectada a una sola fuente, vuelva a cargar las páginas web y compruebe si ha solucionado el problema.
Método 3: Ejecute el Solucionador de problemas de red
Para analizar y solucionar todos los problemas de conexión, el solucionador de problemas de red incorporado lo ayudará. Todos los problemas de la red se solucionarán y las operaciones de la red se improvisarán mediante la ejecución de un solucionador de problemas de red. Aquí hay algunas instrucciones para ejecutar el solucionador de problemas de red en una PC con Windows 10.
1. Presione las teclas Windows + I simultáneamente para iniciar Configuración.
2. Haga clic en el mosaico Actualización y seguridad, como se muestra.
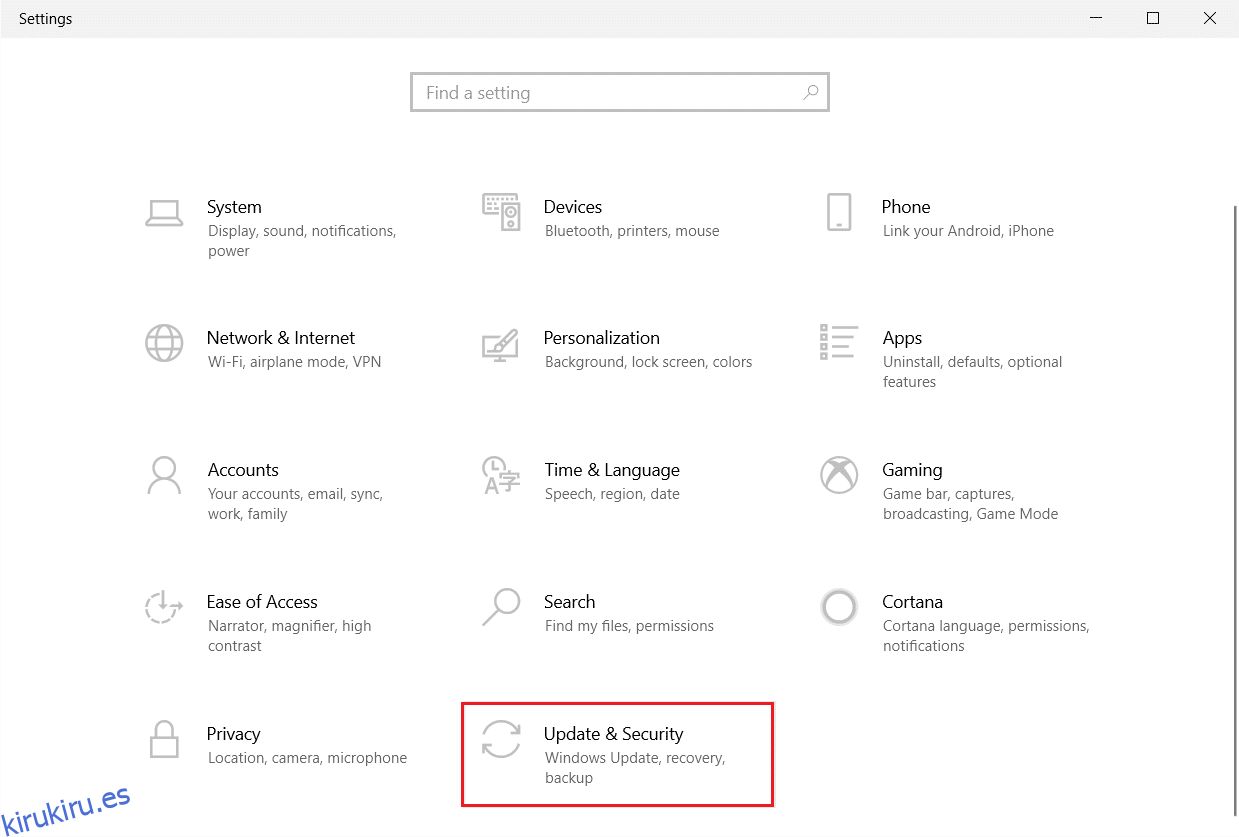
3. Vaya al menú Solucionar problemas en el panel izquierdo y localice Buscar y solucionar otros problemas en el panel derecho.
4. Seleccione Solucionador de problemas del adaptador de red y haga clic en el botón Ejecutar el solucionador de problemas que se muestra resaltado.
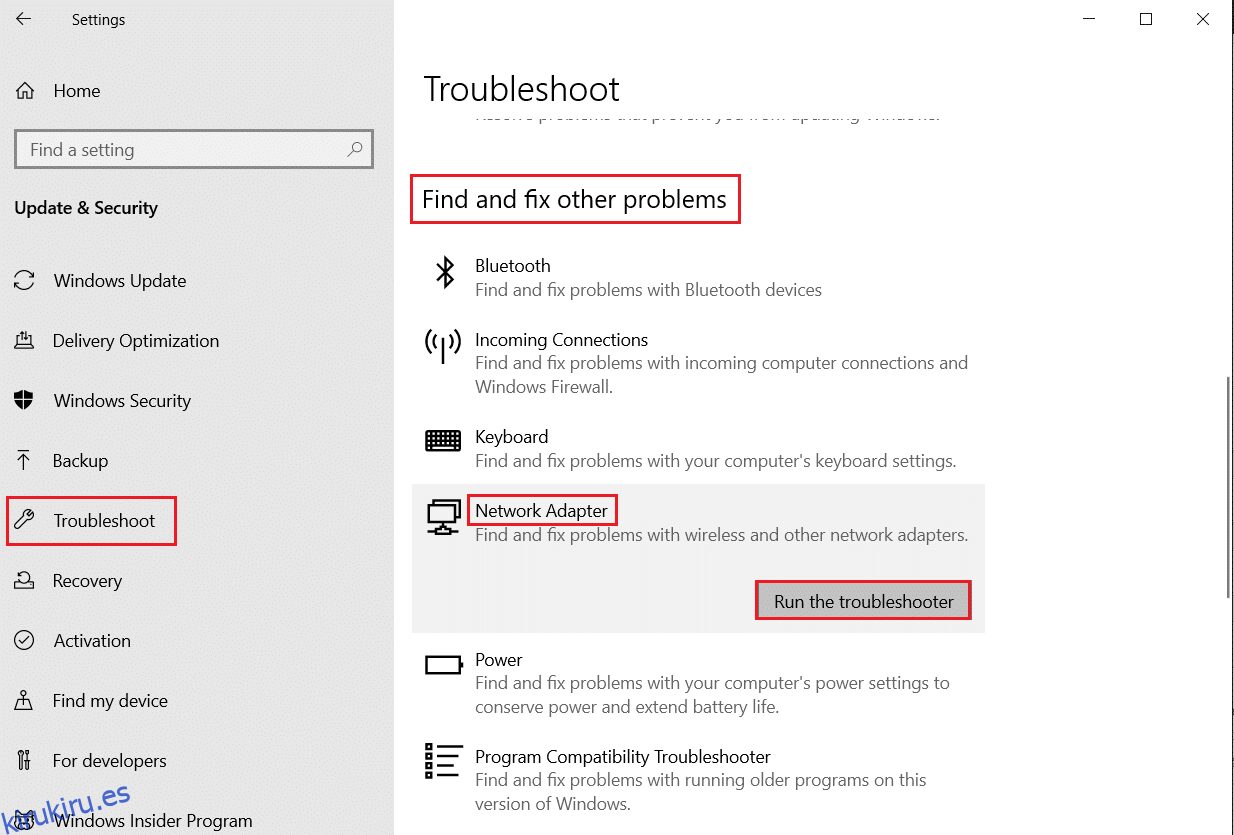
5. Espere a que el solucionador de problemas detecte y solucione el problema. Una vez que se complete el proceso, siga las instrucciones en pantalla y reinicie su PC.
Método 4: restablecer TCP/IP
Un error de cambio de red detectado indica un cambio en la dirección IP. Pocos usuarios han informado que podría reparar su conexión. Se interrumpió el error de Windows 10 cuando restablecieron la configuración de TCP/IP. Siga e implemente los pasos que se indican a continuación.
1. Presione la tecla de Windows, escriba Símbolo del sistema y haga clic en Ejecutar como administrador.
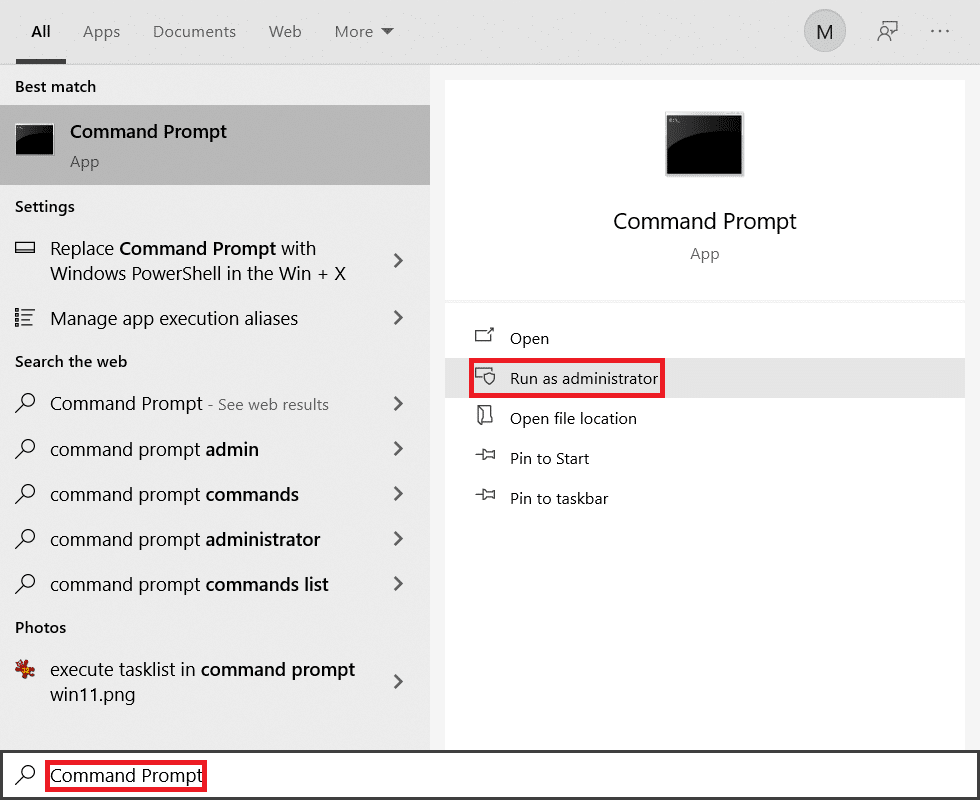
2. Ahora, escriba los siguientes comandos y presione Entrar uno por uno.
netsh winsock reset netsh int ip reset ipconfig /release ipconfig /renew
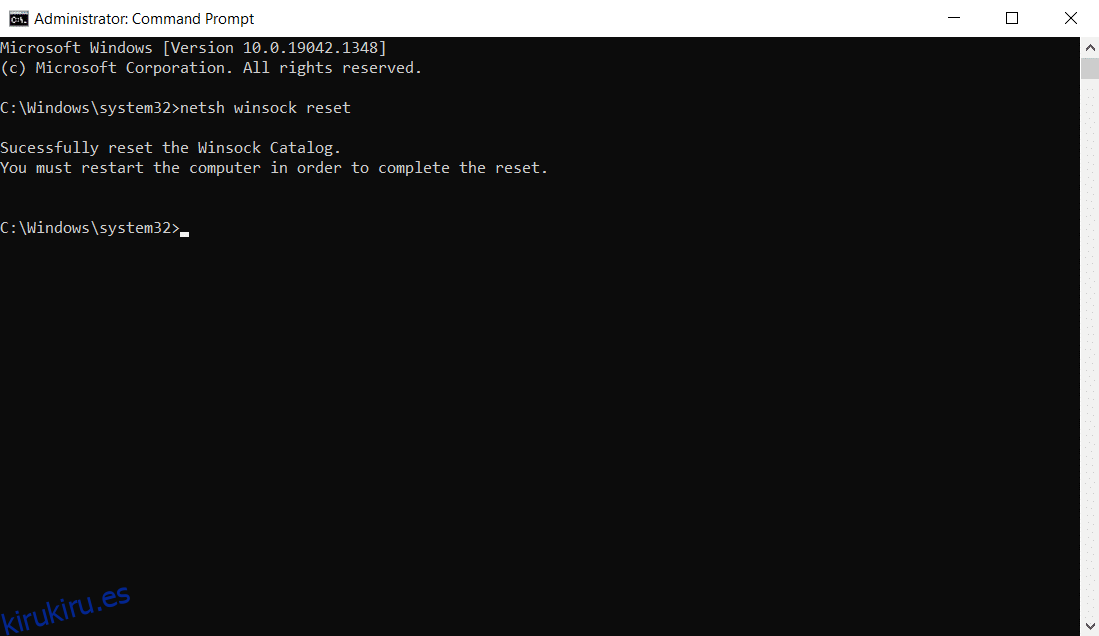
3. Espere a que se ejecuten los comandos y reinicie su PC. Comprueba si has solucionado el problema.
Método 5: vaciar la caché de DNS
Vaciar la caché de DNS eliminará todas las direcciones IP y los registros de DNS de la memoria caché. Esto le permitirá resolver cualquier problema de seguridad o conectividad con su dispositivo. Tenga en cuenta que la caché de DNS se eliminará automáticamente del dispositivo de vez en cuando. Por casualidad, si esto falla, puede hacer un lavado de DNS manual como se indica a continuación.
1. Inicie el símbolo del sistema como administrador desde el menú de búsqueda de Windows.
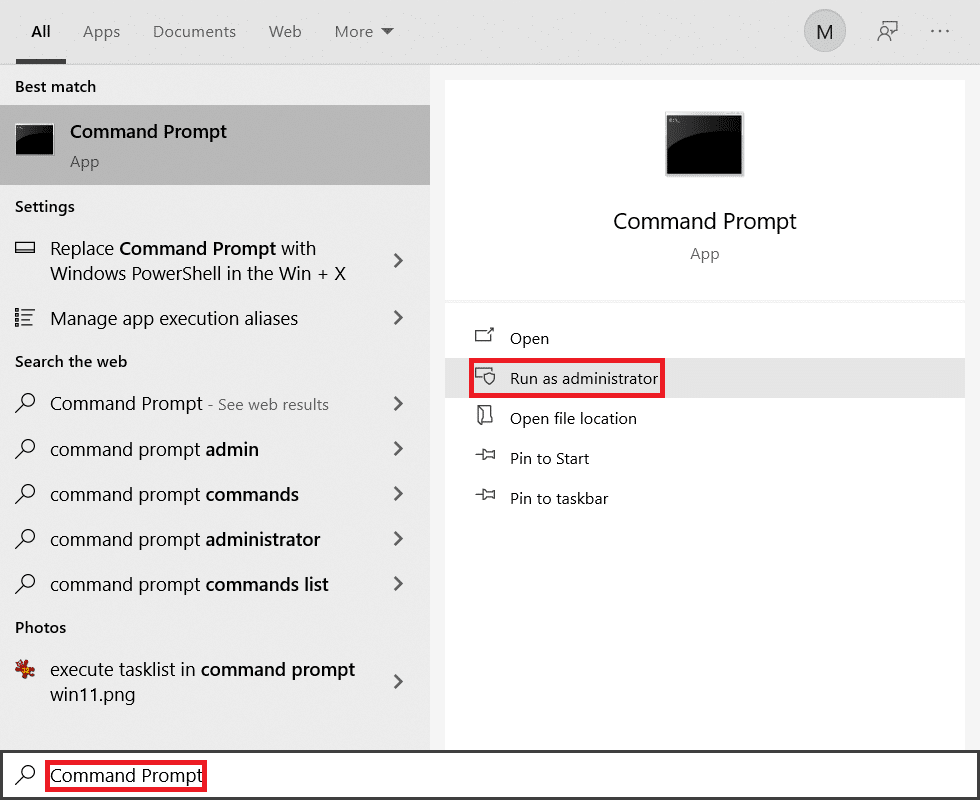
2. Ahora, escriba ipconfig /flushdns en la ventana de comandos y presione Enter.
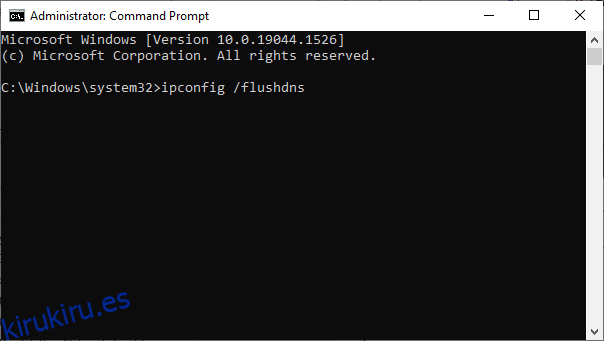
3. Espere a que se ejecute el comando y compruebe si ha solucionado el problema.
Método 6: deshabilitar y habilitar el adaptador de red
A veces, una pequeña falla temporal en sus adaptadores de red puede causar este error. Para resolverlo por completo, puede modificar la configuración del adaptador de red. Siga las instrucciones que se indican a continuación para desactivar el adaptador de red y volver a activarlo más tarde.
1. Presione la tecla de Windows y escriba Administrador de dispositivos, haga clic en Abrir.
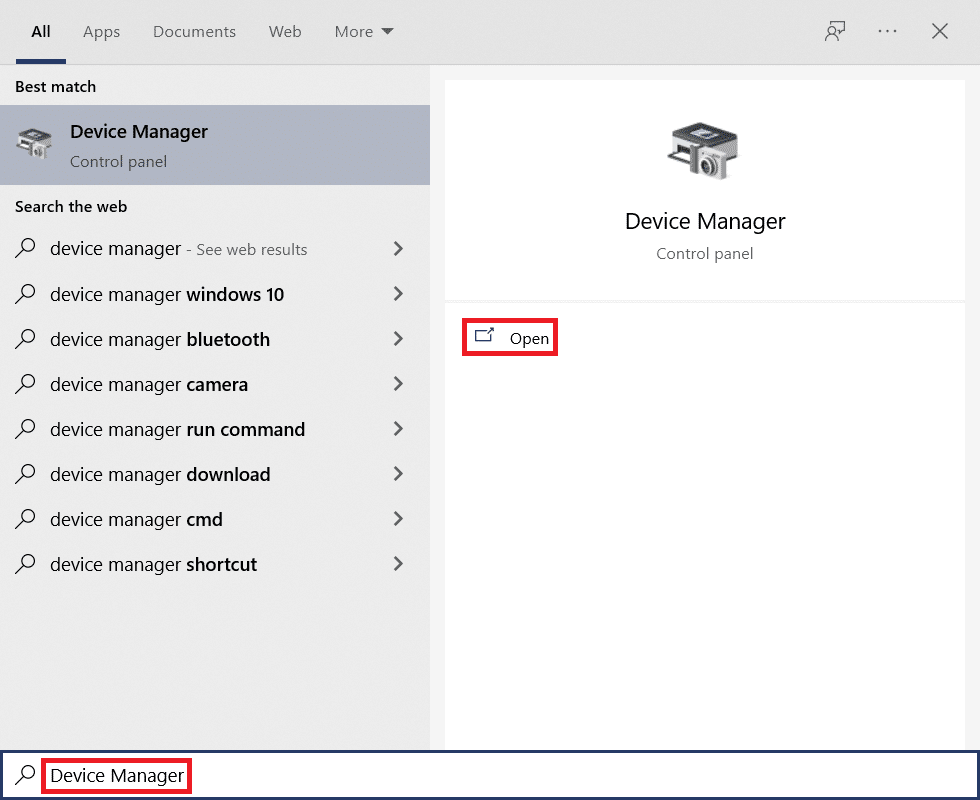
2. Ahora, expanda la sección Adaptadores de red haciendo doble clic en ella.
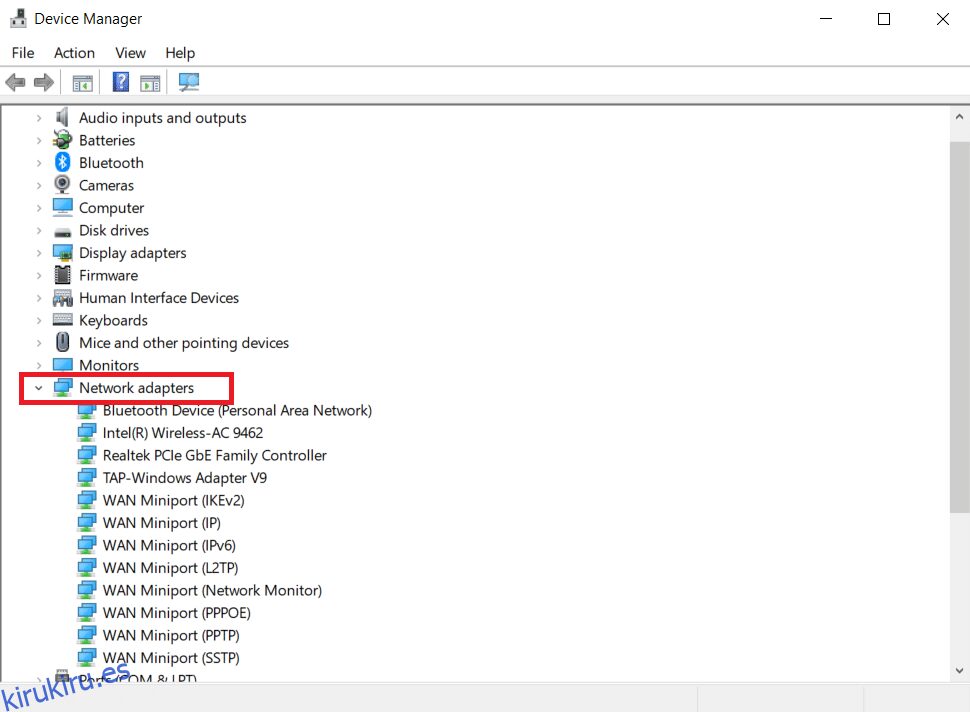
3. Luego, haga clic con el botón derecho en su controlador de red (por ejemplo, Intel (R) Dual Band Wireless-AC 3168) y seleccione la opción Desactivar dispositivo como se muestra.
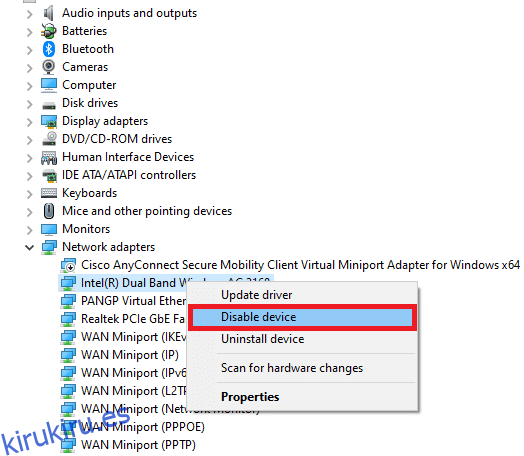
4. Luego, confirme el siguiente mensaje haciendo clic en Sí.
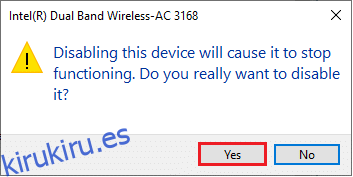
5. Ahora, la pantalla se actualiza. Espere un momento o reinicie su computadora. Nuevamente, haga clic derecho en su controlador y seleccione la opción Habilitar dispositivo como se muestra.
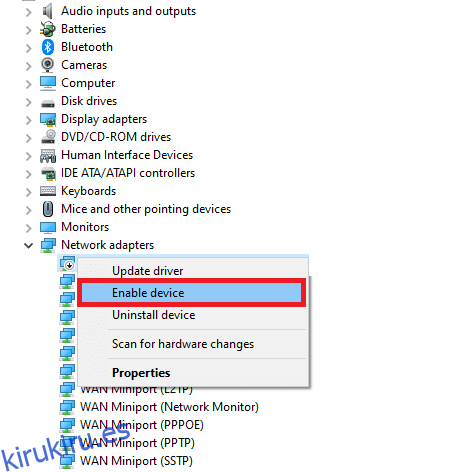
Finalmente, verifique si ha solucionado el error de interrupción de su conexión en una PC con Windows 10.
Método 7: eliminar perfiles de WLAN
Cada vez que se conecte a una red inalámbrica, se crearán perfiles WLAN. Estos perfiles contienen nombres de red, claves y otras configuraciones relacionadas que son necesarias para conectar su PC a una red. Siga los pasos mencionados a continuación para eliminar los perfiles WLAN de su computadora.
1. Presiona las teclas Windows + R simultáneamente para abrir Configuración.
2. Haga clic en la configuración Red e Internet.
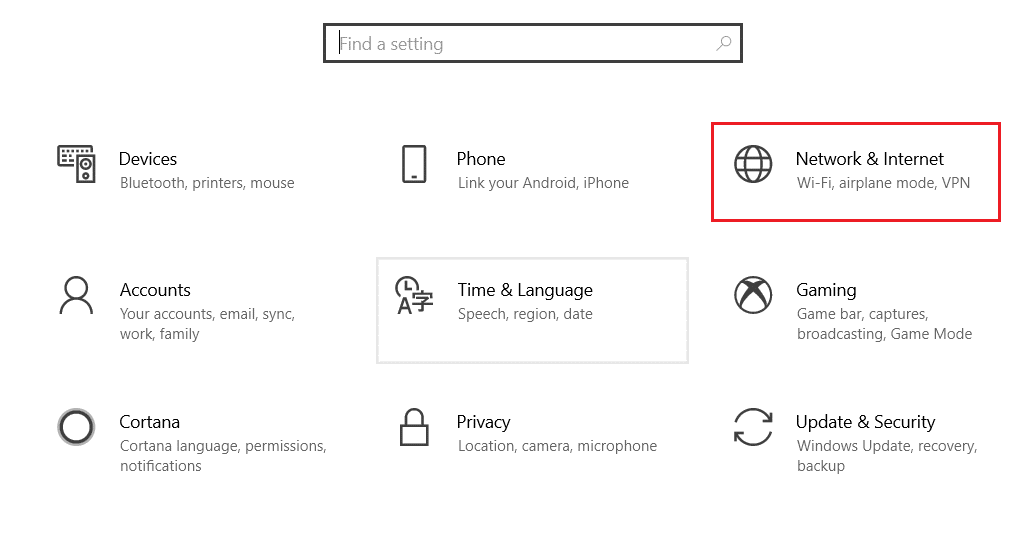
3. Ahora, haga clic en el menú Wi-Fi del panel izquierdo.
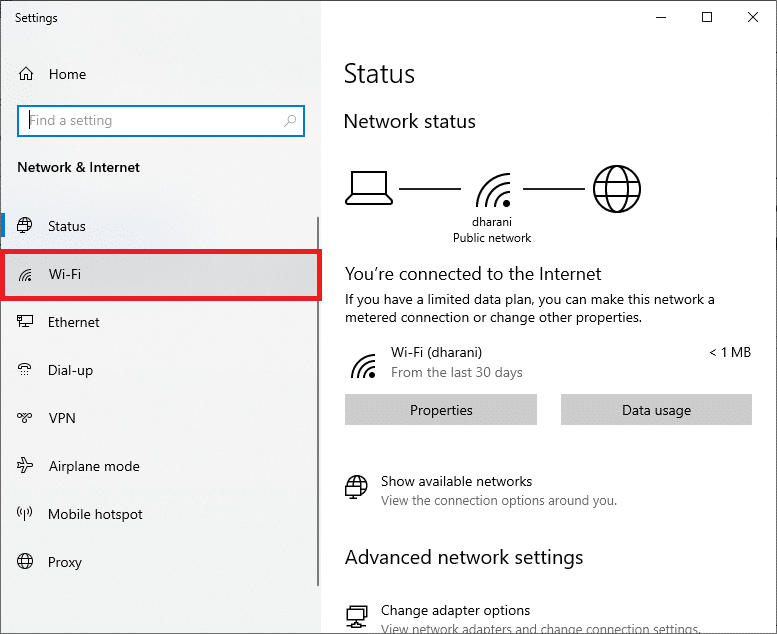
4. Luego, desplácese hacia abajo, haga clic en la opción Administrar redes conocidas.
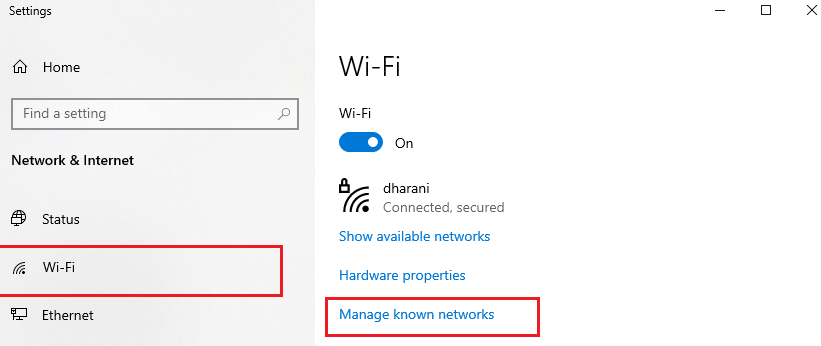
5. Aquí se mostrará en la pantalla una lista de las redes inalámbricas que conectó con éxito anteriormente. Haga clic en cualquier red inalámbrica que parezca innecesaria y seleccione la opción Olvidar.
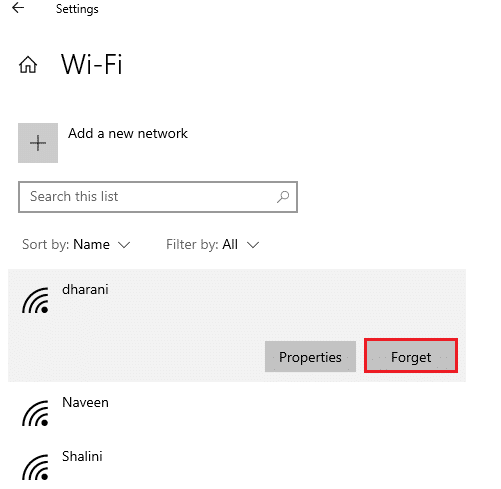
Ahora, el perfil WLAN se eliminará de su sistema. Luego, conéctese a la página web y verifique si vuelve a enfrentar el error.
Método 8: deshabilitar la administración de energía
Cuando el modo de ahorro de energía está habilitado en su dispositivo, los adaptadores de red se apagarán automáticamente, lo que provocará este error. Considere cambiar el modo de ahorro de energía siguiendo los pasos mencionados a continuación.
1. Abra el Administrador de dispositivos escribiéndolo en el menú de búsqueda y abriendo los mejores resultados.
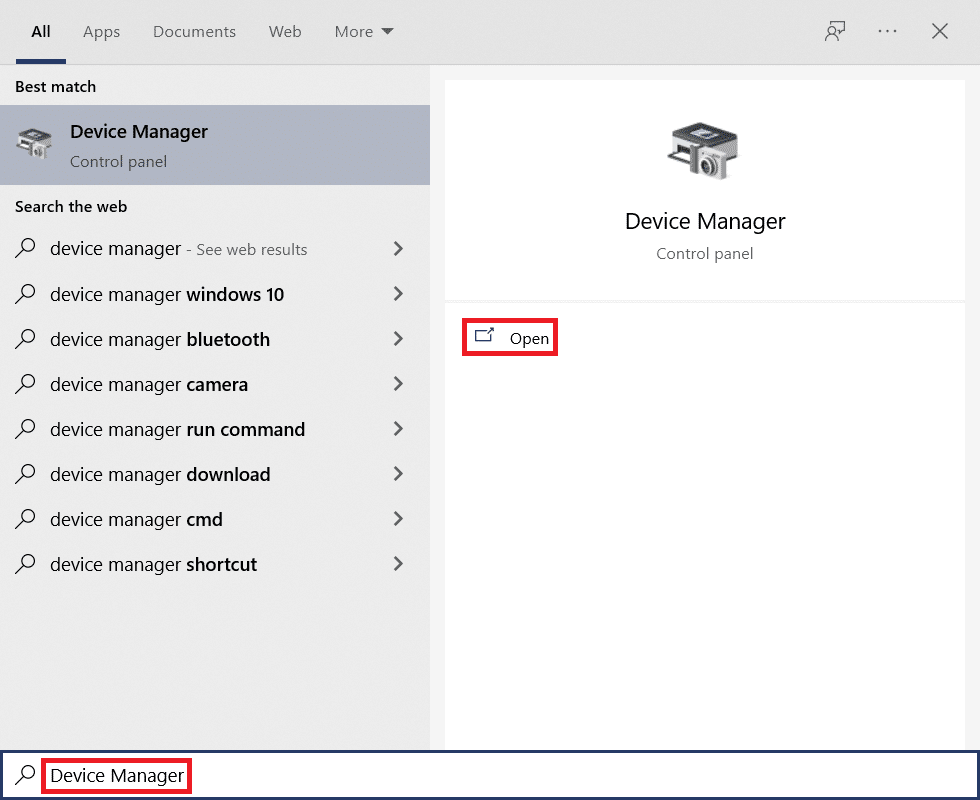
2. Ahora, expanda la sección Adaptadores de red haciendo doble clic en ella.
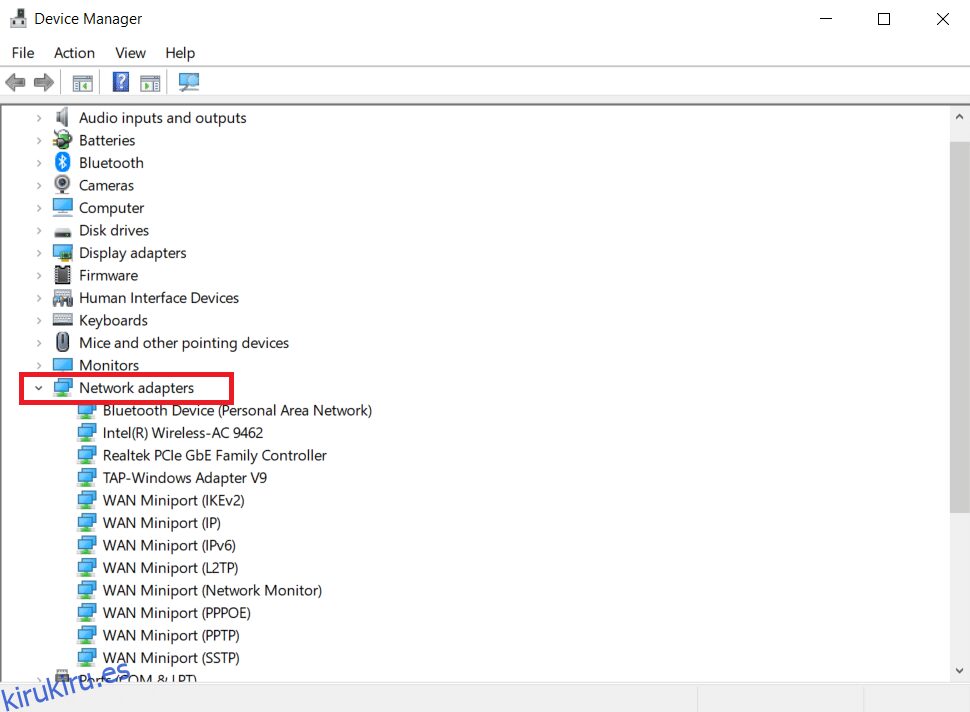
3. Luego, haga clic derecho en el adaptador de red y seleccione la opción Propiedades como se muestra.
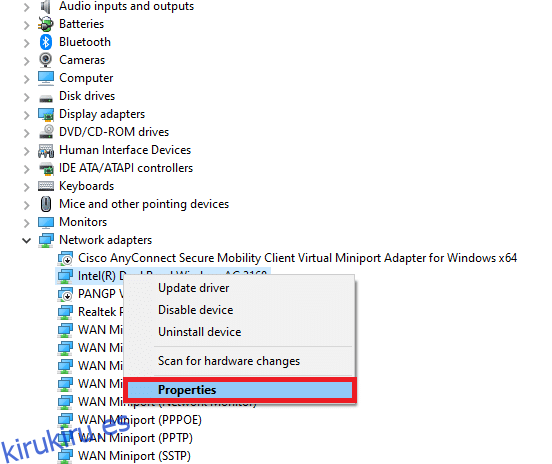
4. En la ventana Propiedades, cambie a la ventana Administración de energía y desmarque la opción Permitir que la computadora apague este dispositivo para ahorrar energía, como se muestra.
5. Finalmente, haga clic en Aceptar para guardar los cambios.
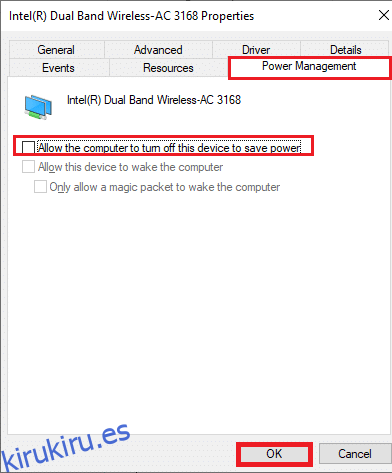
Comprueba si has solucionado el problema.
Método 9: deshabilitar IPV6
Si su computadora no es compatible con IPv6 en cualquier caso, entonces definitivamente se enfrentará a un error de Windows 10 interrumpido en su conexión. Puede seguir los pasos mencionados a continuación para deshabilitar IPv6 en su computadora.
1. Inicie el cuadro de diálogo Ejecutar presionando las teclas Windows + R juntas.
2. Ahora, escriba ncpa.cpl y presione la tecla Intro.
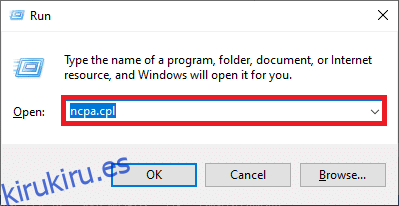
3. Ahora, haga clic derecho en su adaptador de red activo y haga clic en Propiedades como se muestra.
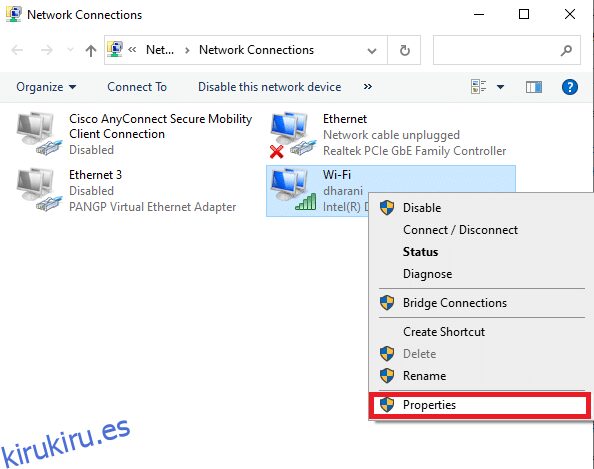
4. Ahora, aparecerá la ventana Propiedades de Wi-Fi. Ahora, desmarque la opción Protocolo de Internet versión 6 (TCP/IPv6) como se muestra a continuación.
5. Finalmente, haga clic en Aceptar para guardar los cambios.
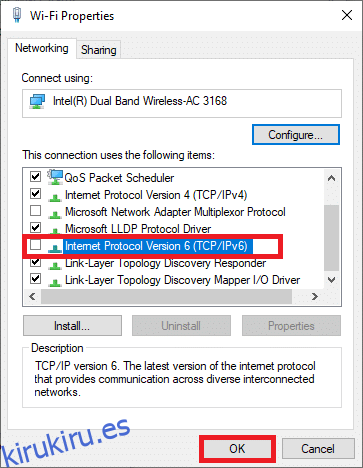
Nota: si usa varias conexiones de red, vaya a Centro de redes y recursos compartidos > Cambiar la configuración del adaptador. Ahora haga clic con el botón derecho en el adaptador y seleccione la opción Desactivar. Asimismo, deshabilite todas las conexiones adicionales excepto la que está utilizando.
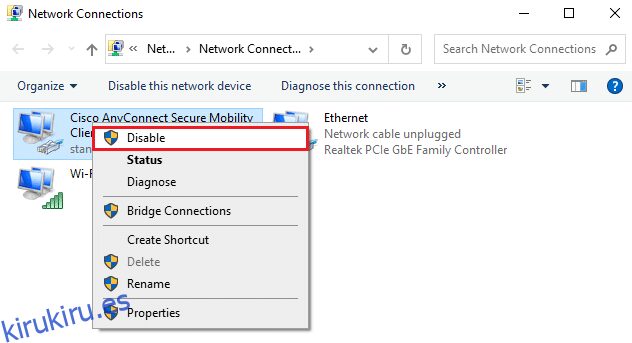
Comprueba si has solucionado el problema.
Método 10: Cambiar a DNS de Google
Pocas configuraciones de DNS incompatibles ralentizarán la computadora, lo que provocará este error. Este método no dañará su PC de ninguna manera. Por lo tanto, vale la pena intentar corregir el error discutido. Varios usuarios han informado que este problema se puede solucionar siguiendo los pasos mencionados a continuación.
1. Abra el cuadro de diálogo Ejecutar presionando las teclas Windows + R juntas.
2. Ahora, escriba ncpa.cpl y presione la tecla Intro.
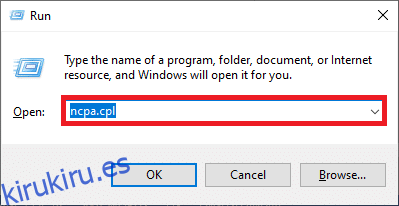
3. Ahora, haga clic derecho en su adaptador de red activo y haga clic en Propiedades como se muestra.
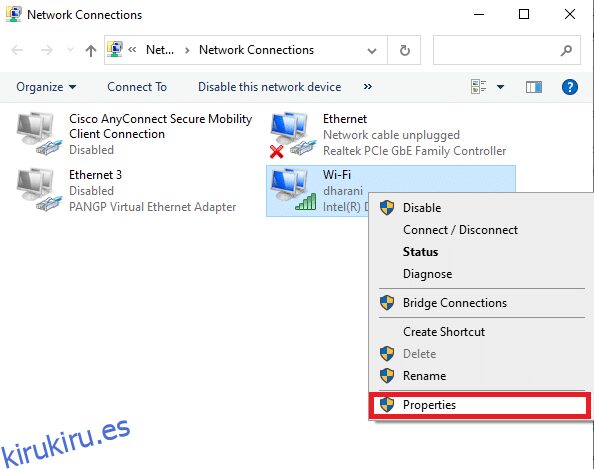
4. Ahora, aparecerá la ventana Propiedades de Wi-Fi. Haga clic en Protocolo de Internet versión 4 (TCP/IPv4) y haga clic en Propiedades.
Nota: También puede hacer doble clic en Protocolo de Internet versión 4 (TCP/IPv4) para abrir la ventana Propiedades.
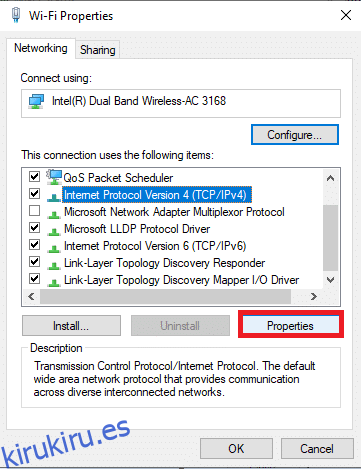
5. Seleccione Usar las siguientes direcciones de servidor DNS. Luego, ingrese los valores mencionados a continuación:
- Servidor DNS preferido: 8.8.8.8
- Servidor DNS alternativo: 8.8.4.4
6. A continuación, seleccione Validar configuración al salir y haga clic en Aceptar.
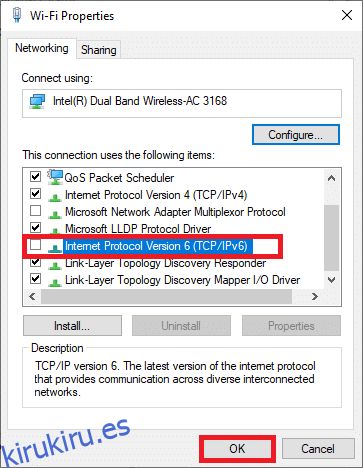
7. Cierre la ventana y este método corregirá un cambio de red que se detectó como un error.
Método 11: modificar la configuración de LAN
Algunos problemas comunes de conectividad a Internet pueden hacer que su conexión se interrumpa por error en el navegador Microsoft Edge. Puede solucionarlos restableciendo la configuración de la red local, como se explica a continuación.
1. Presione la tecla de Windows, escriba Panel de control y haga clic en Abrir.
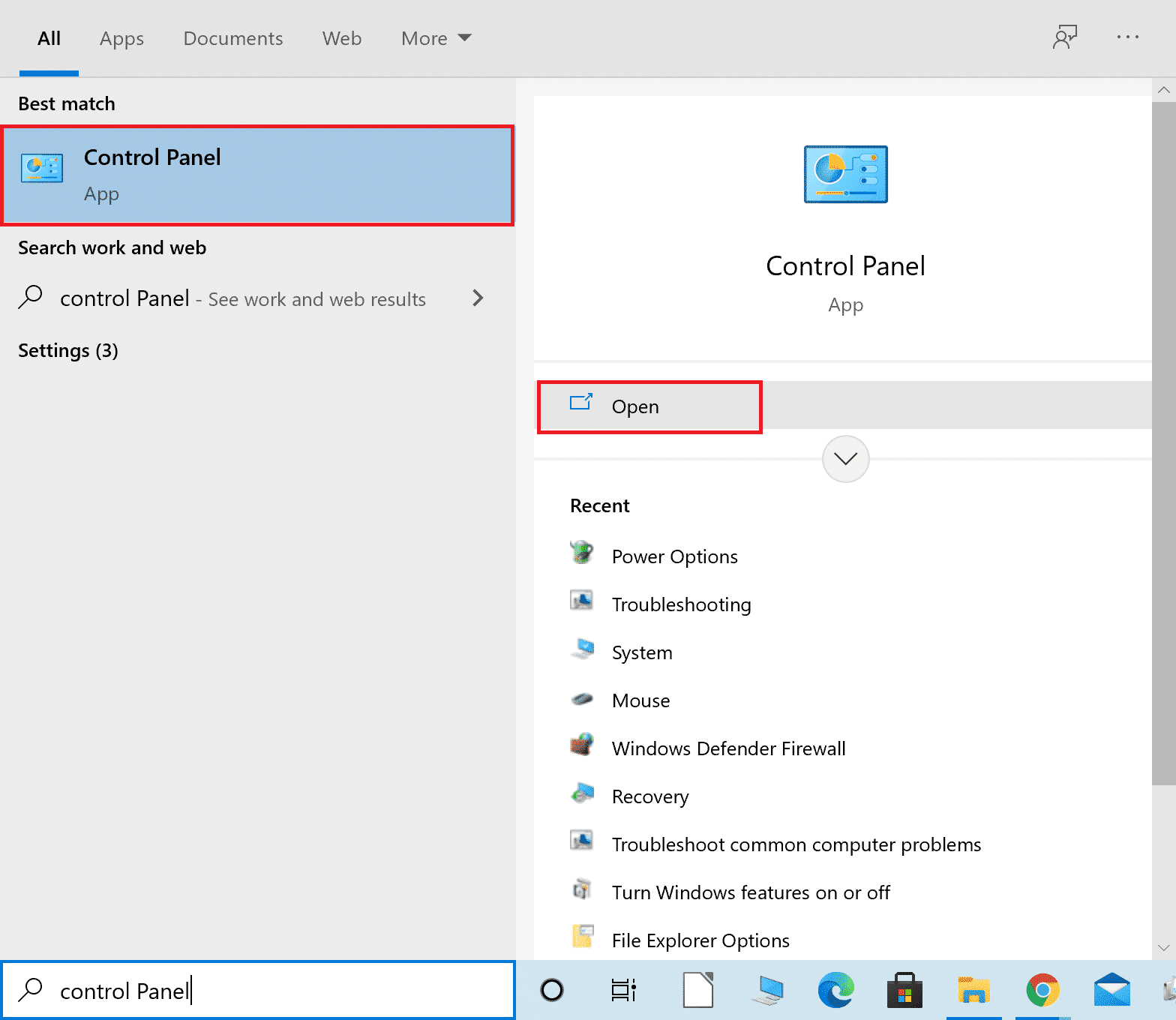
2. Ahora, configure la opción Ver por en Categoría.
3. Seleccione la configuración de Red e Internet.
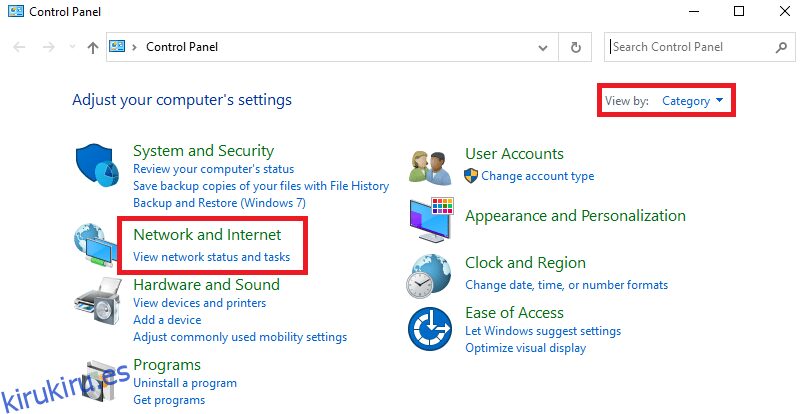
4. Aquí, haga clic en Opciones de Internet como se muestra a continuación.
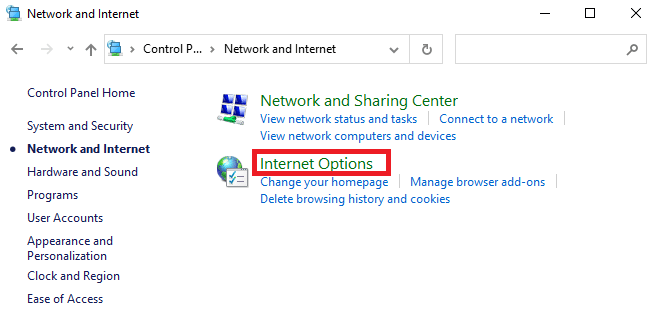
5. Ahora, en la ventana Propiedades de Internet, cambie a la pestaña Conexiones.
6. Seleccione la configuración de LAN, como se destaca a continuación.
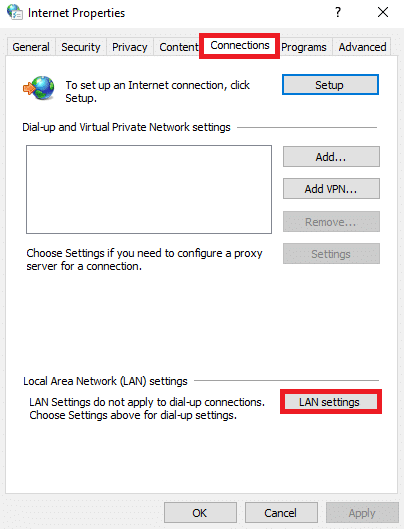
7. Aquí, marque la casilla Detectar configuraciones automáticamente y asegúrese de que Usar un servidor proxy para su LAN no esté marcada.
Nota: Puede habilitar la opción nuevamente cuando la necesite.
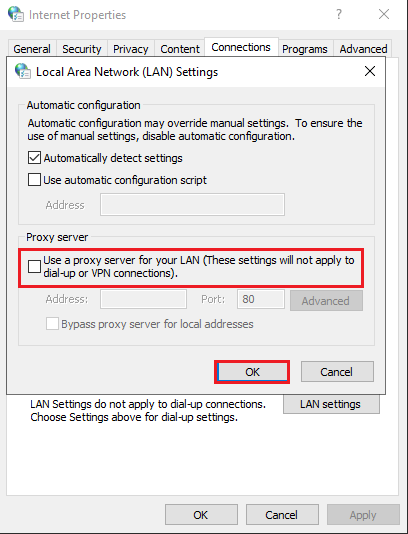
8. Finalmente, haga clic en Aceptar para guardar los cambios.
Método 12: Reenvío de puertos
Si el enrutador tiene un problema con los puertos DHCP, enfrentará varios problemas y seguirá las técnicas de reenvío de puertos para resolver que su conexión se interrumpió en Windows 10.
Nota: La configuración de reenvío de puertos y DHCP variará según el fabricante y el modelo del enrutador.
1. Presione la tecla de Windows y escriba cmd. Haga clic en Ejecutar como administrador para iniciar el símbolo del sistema.
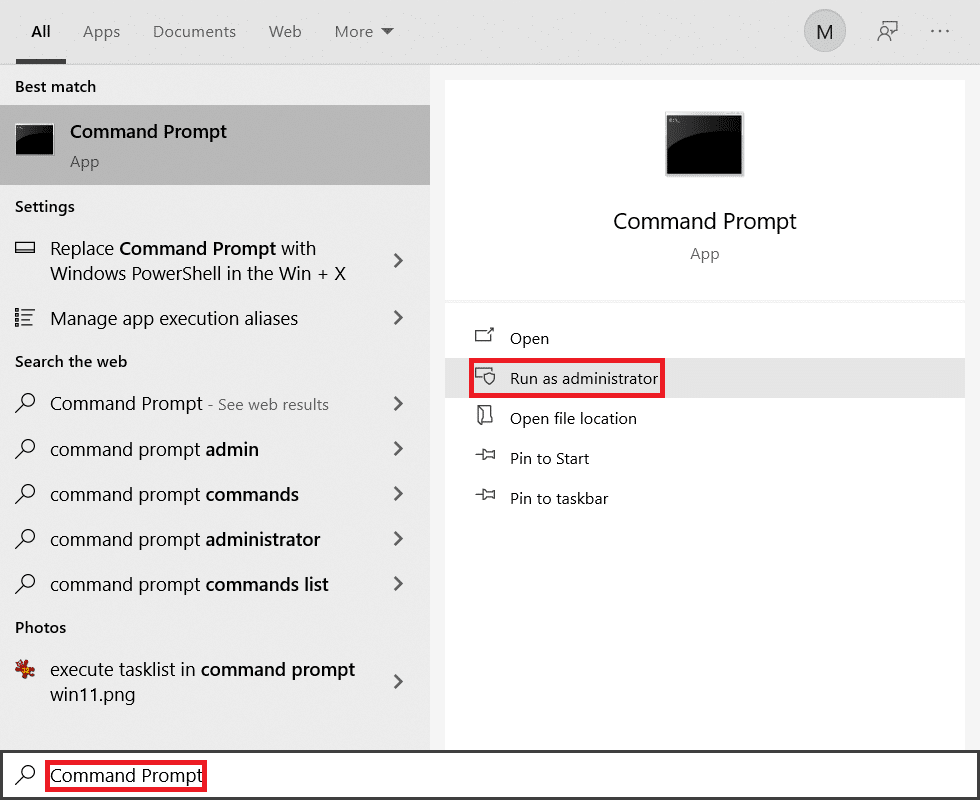
2. Ahora, escriba ipconfig /all y presione Enter, como se muestra.
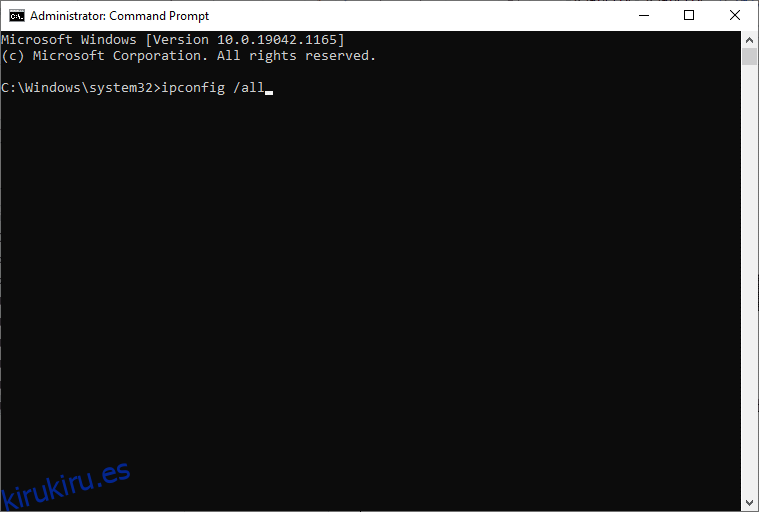
3. Anote los valores de Puerta de enlace predeterminada, Máscara de subred, MAC y DNS.
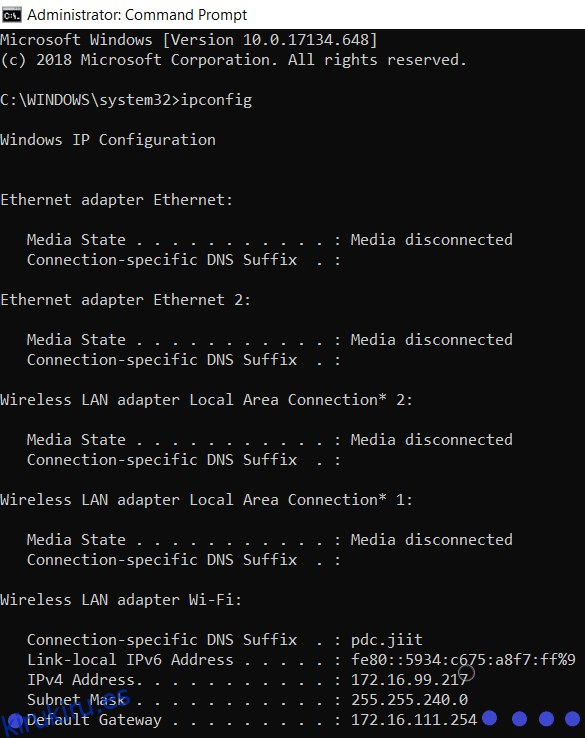
4. Para abrir el cuadro de diálogo Ejecutar, presione la tecla Windows +R.
5. Escriba ncpa.cpl y haga clic en Aceptar.
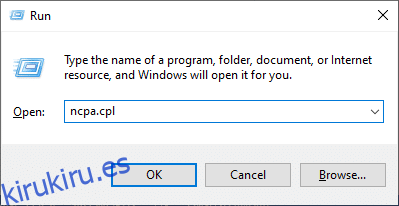
6. Haga clic derecho en su conexión de red y haga clic en Propiedades, como se resalta.
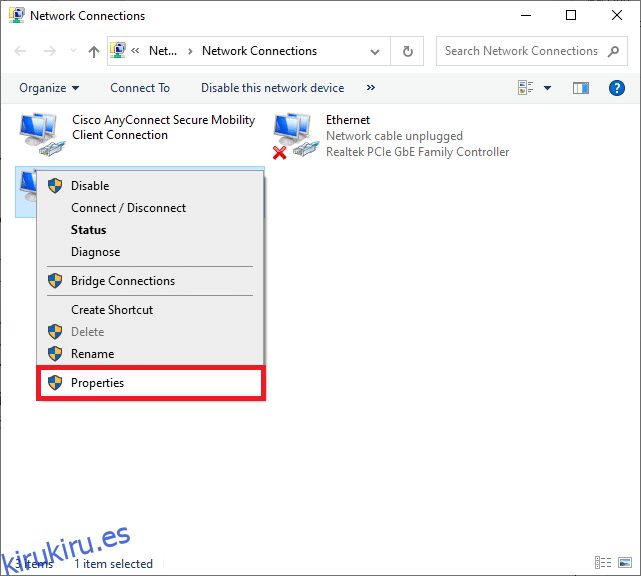
7. Aquí, seleccione Protocolo de Internet versión 4 (TCP/IPv4) y haga clic en Propiedades.
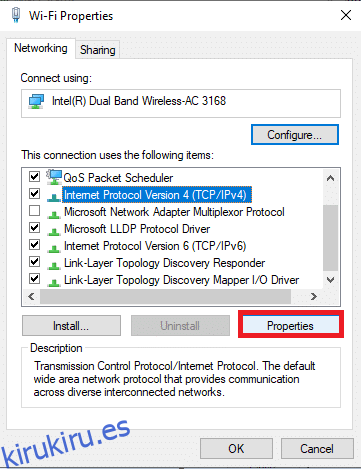
8. Seleccione el icono Usar las siguientes direcciones de servidor DNS.
9. Luego, ingrese los valores que se dan a continuación:
- Servidor DNS preferido: 8.8.8.8
- Servidor DNS alternativo: 8.8.4.4
10. A continuación, marque la opción Validar configuración al salir y haga clic en Aceptar.
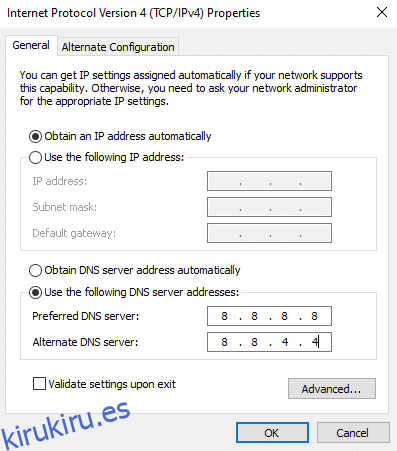
11. Inicie su navegador web y escriba su dirección IP para abrir la configuración del enrutador.
12. Ingrese sus credenciales de inicio de sesión.
13. Navegue hasta Habilitar asignación manual en Configuración básica y haga clic en Sí.
14. Ahora, en la configuración de DCHP, ingrese su dirección Mac, dirección IP y servidores DNS y haga clic en Guardar.
15. Haga clic en Reenvío de puertos y escriba el siguiente rango de puertos para abrir en los campos Inicio y Fin:
TCP: 27015-27030, 27036-27037 UDP: 4380, 27000-27031, 27036
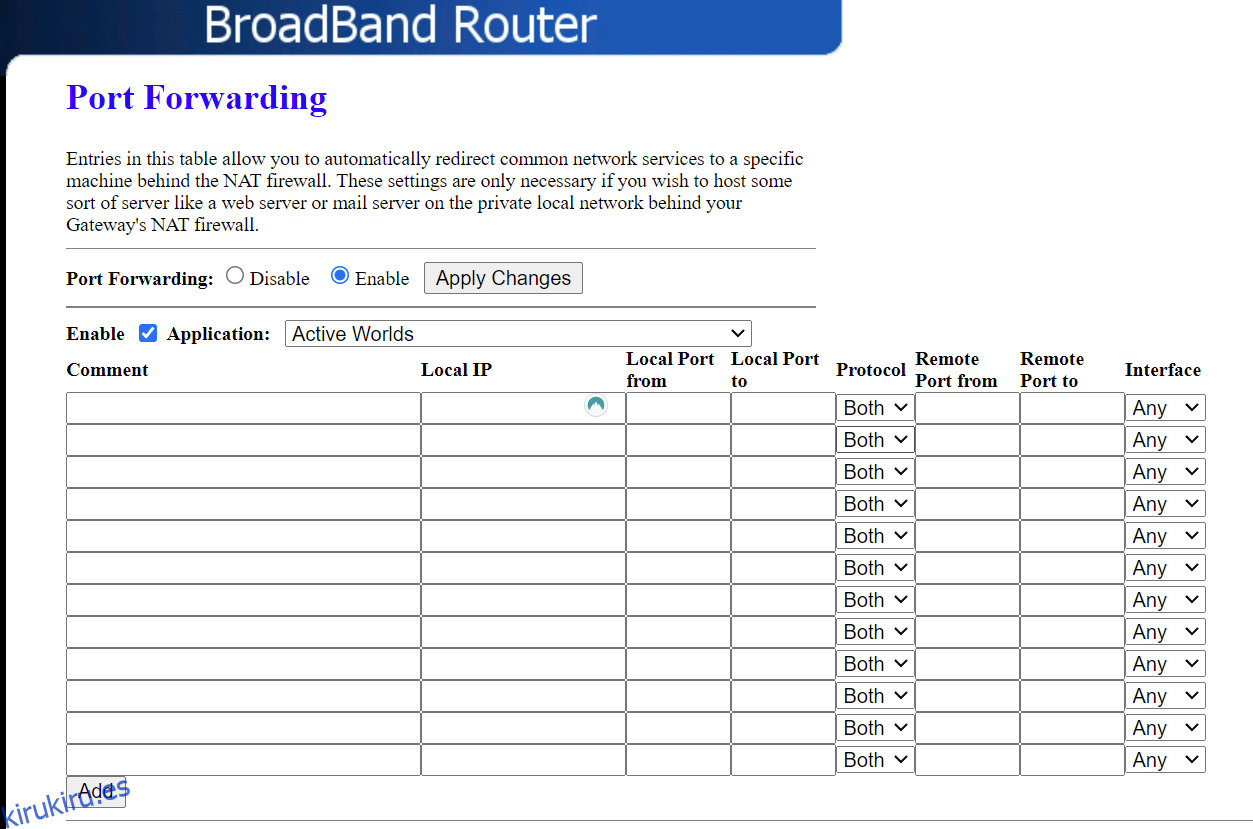
16. Ahora, escriba la dirección IP estática que ha creado y marque la opción Habilitar.
17. Finalmente, haga clic en el botón Guardar o Aplicar para guardar los cambios y reiniciar su enrutador y PC.
Método 13: Póngase en contacto con el proveedor de servicios de Internet
Si todo falla, esto indica que hay una falla de back-end. Comuníquese de inmediato con su proveedor de servicios de Internet con respecto al problema. Puede cambiar su paquete de Internet a una velocidad más rápida si su paquete actual es lento.
***
Esperamos que esta guía haya sido útil y que pueda corregir el error de interrupción de su conexión en Windows 10. Háganos saber qué método funcionó mejor para usted. Además, si tiene alguna consulta/sugerencia con respecto a este artículo, no dude en dejarla en la sección de comentarios.