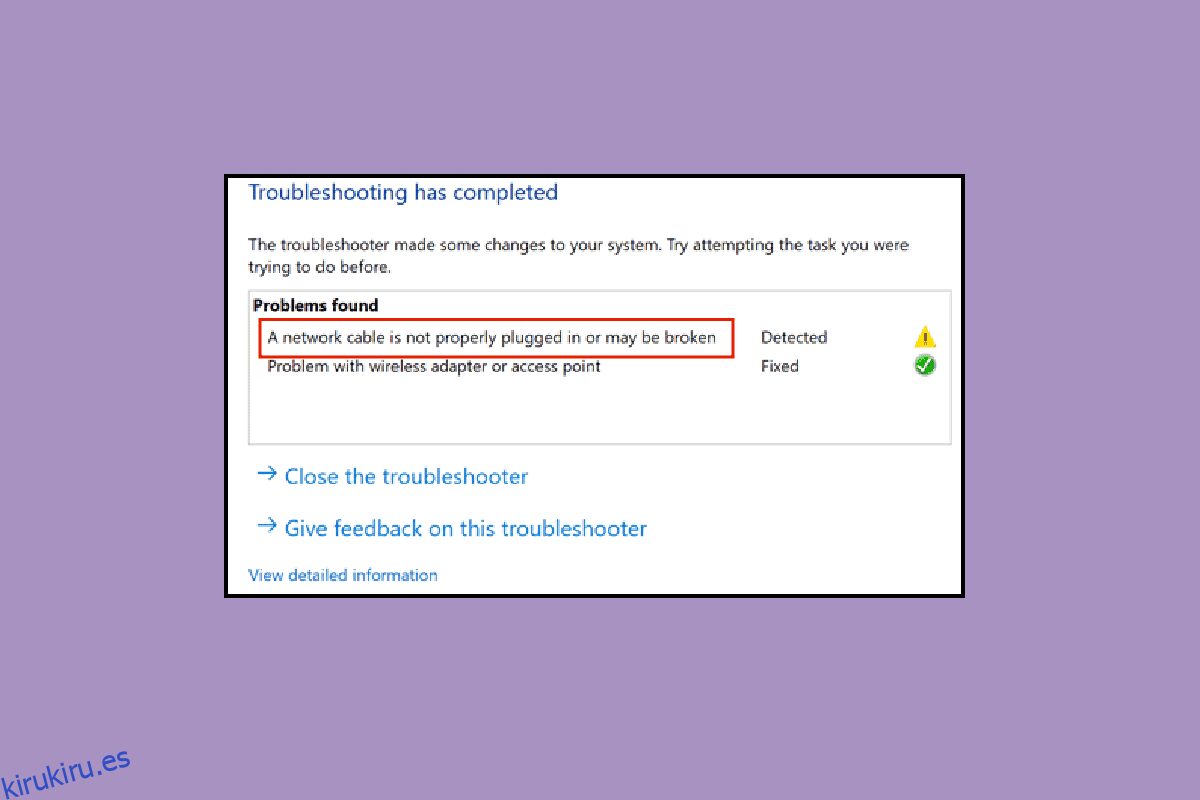El principal beneficio de usar un cable ethernet sobre una conexión inalámbrica es tener una red más segura. Sus datos están más seguros con una conexión Ethernet por cable que con Wi-Fi, que es un poco vulnerable debido a su conectividad con otros dispositivos y al factor de forma compartido. Sin embargo, Wi-Fi se hizo más popular debido a su oferta de Internet inalámbrico para múltiples dispositivos. Sin embargo, muchos usuarios y profesionales siguen prefiriendo las conexiones ethernet para obtener la máxima seguridad, velocidad y confiabilidad. Y, si se encuentra entre los usuarios de la conexión ethernet y se enfrenta a un mensaje de error de que un cable ethernet no está conectado correctamente, está en el lugar correcto. Le traemos una guía perfecta que lo ayudará a solucionar el problema de que el cable de red no esté correctamente enchufado o que el cable de red esté roto.
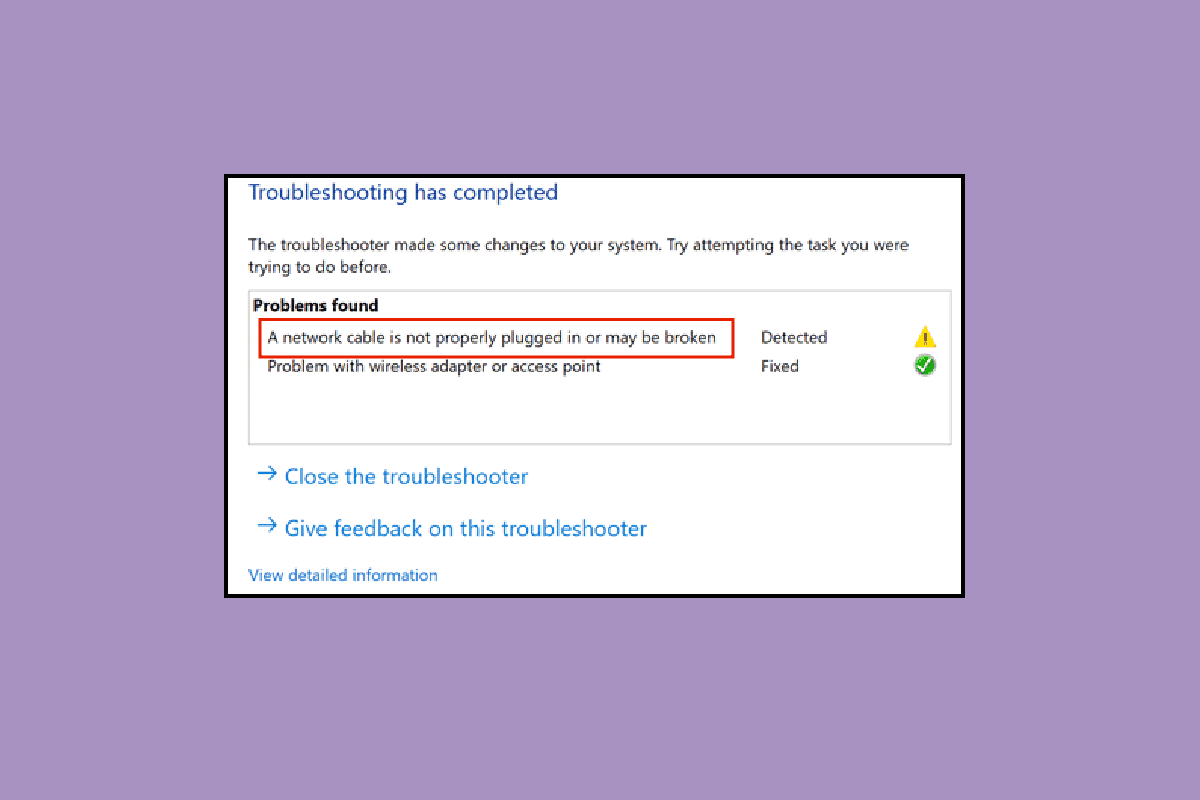
Tabla de contenido
Cómo arreglar un cable Ethernet que no está correctamente enchufado Error
Este problema puede ocurrir posiblemente debido a las siguientes razones.
- El cable de red puede estar roto, dañado o enchufado incorrectamente.
- Error en el puerto Ethernet.
- Cambios en la configuración de red debido a malware u otra interferencia.
- Adaptador de red obsoleto.
Aquí hemos mostrado todos los métodos de solución de problemas para reparar el problema de que el cable de red no está conectado correctamente.
Método 1: puerto Ethernet limpio
Lo primero que debes hacer es empezar a limpiar el ethernet puerto de cables Desconecte el cable, limpie el puerto con un paño seco, sople un poco de aire para eliminar las partículas de polvo y asegúrese de que esté limpio y en buenas condiciones. También existe la posibilidad de que el cable de red esté roto o dañado por cualquiera de los lados, entonces es posible que deba reemplazarlo. Después de limpiarlo, vuelva a enchufarlo para comprobar si funciona.
Método 2: Cable de prueba en otra PC
El problema de que un cable Ethernet no esté enchufado correctamente también puede deberse no solo a que el cable esté roto o dañado, sino que el puerto puede estar defectuoso y no funcionar correctamente. Por lo tanto, recomendamos probar el cable Ethernet en otra PC. Si funciona correctamente en otra PC, entonces el problema radica en el puerto de la computadora.
 Imagen de Adrian Malec en Pixabay
Imagen de Adrian Malec en Pixabay
Método 3: Conéctese al enrutador Wi-Fi
Si tiene un enrutador Wi-Fi, puede intentar enchufar el cable Ethernet en el enrutador y la conexión se convertirá en inalámbrica; Puedes conectarlo a través de Wi-Fi. Si no tiene un enrutador, intente con el siguiente método.
 Foto de Jonathan en Unsplash
Foto de Jonathan en Unsplash
Método 4: PC de ciclo de energía
El ciclo de encendido actualizará la configuración de la conexión de red y, con suerte, corregirá el error de que el cable de red no está enchufado correctamente. Haga lo siguiente:
Opción I: En Laptop
1. Desenchufe el cargador de la computadora portátil, apáguelo y extraiga la batería si es posible.
2. Presione el botón de encendido continuamente durante 30 segundos.
 Foto de Ashkan Forouzani en Unsplash
Foto de Ashkan Forouzani en Unsplash
3. Después de 10 a 15 minutos, vuelva a colocar la batería en la computadora portátil, conecte el cargador y luego enciéndalo.
Opción II: En Escritorio
1. Apague su PC y desconecte todos los cables, incluido el cable Ethernet.
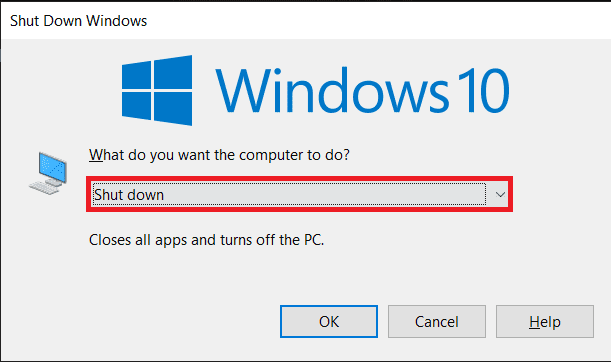
2. Luego presione el botón de encendido continuamente durante 30 segundos.
3. Después de 10 a 15 minutos, vuelva a conectar todos los cables a la PC y encienda su sistema.
Método 5: Ejecute el Solucionador de problemas del adaptador de red
Si hay algún error interno o algunas fallas en la configuración de la red, puede probar el solucionador de problemas del adaptador de red para corregir el error. Siga nuestra guía sobre cómo solucionar problemas de conectividad de red en Windows 10.

Método 6: actualizar el controlador de red
El problema del cable de red que no está conectado correctamente también puede deberse a un controlador de red obsoleto o dañado. Siga estos pasos para actualizar el controlador:
1. Presione la tecla de Windows, escriba Panel de control y luego haga clic en Abrir.
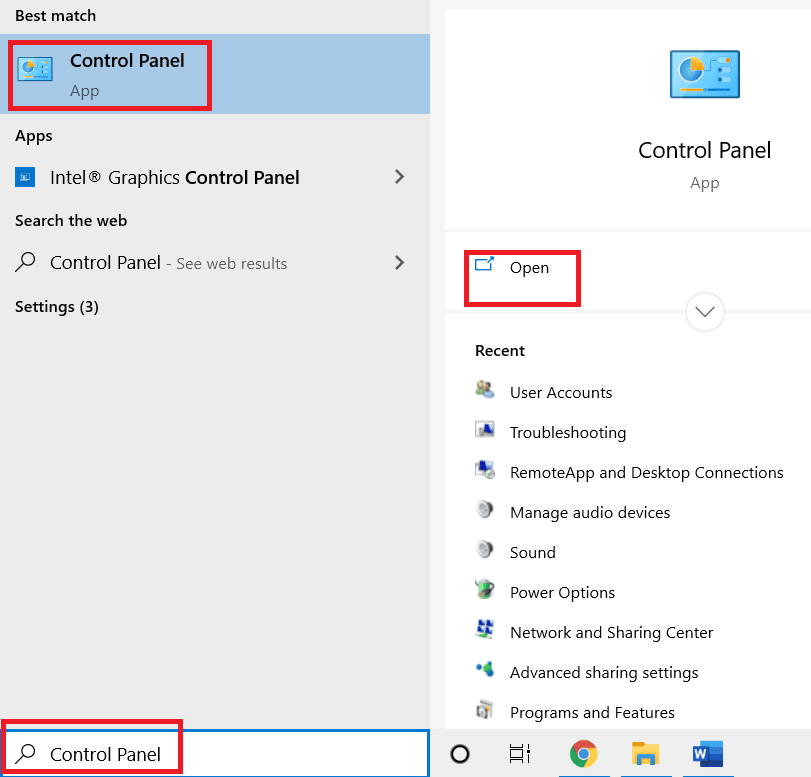
2. Establezca el modo Ver por en Iconos grandes.
3. Aquí, haga clic en la configuración del Centro de redes y recursos compartidos.
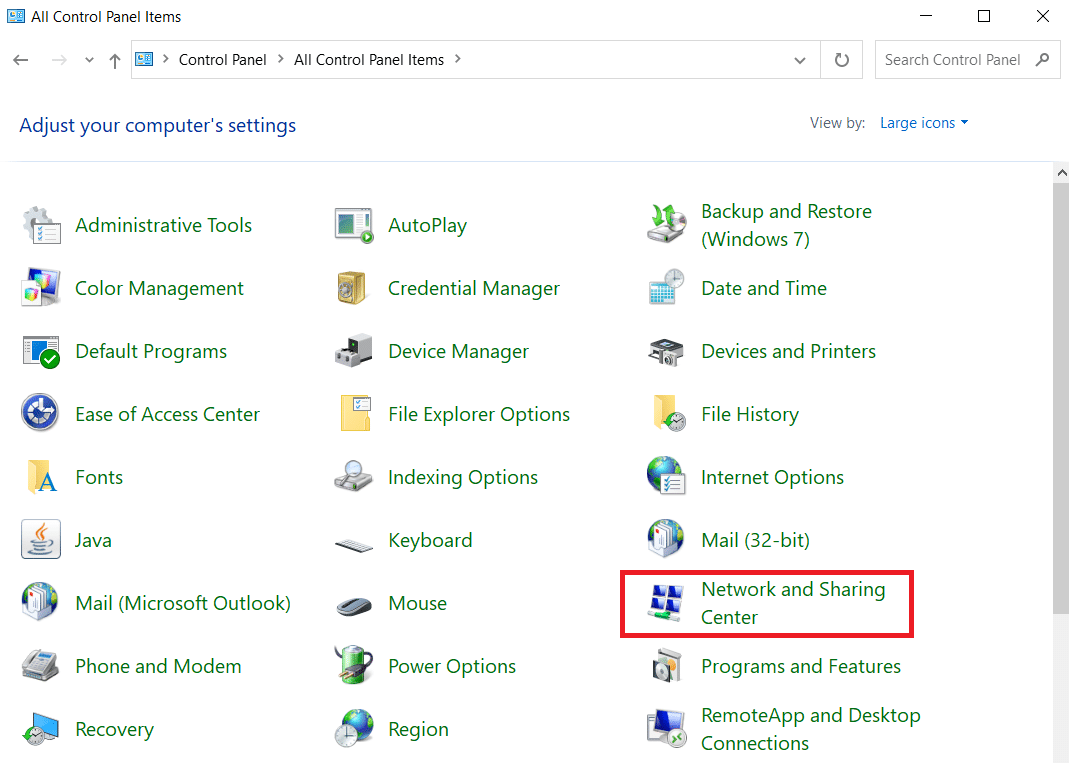
4. Ahora, haga clic en la opción Cambiar configuración del adaptador.

5. Luego, observe los detalles del adaptador de ethernet.
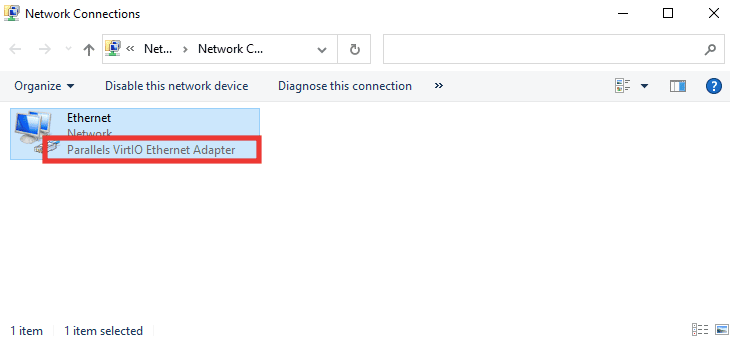
6. Finalmente, actualice su controlador de red. Lea nuestra guía sobre cómo actualizar los controladores del adaptador de red en Windows 10.
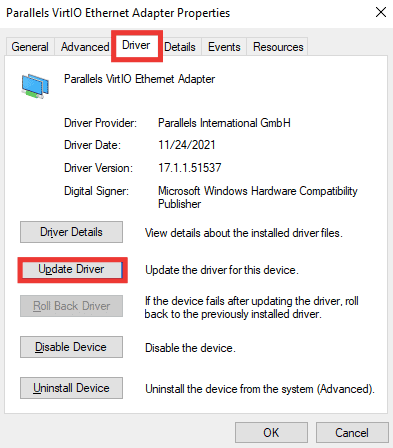
Método 7: Vuelva a habilitar el adaptador de red
Si el cable de red no está enchufado correctamente, el mensaje de error aún aparece mientras se conecta a Internet, entonces debe intentar volver a habilitar el adaptador de red desde la configuración en caso de que se haya deshabilitado debido a algún cambio en la configuración. Siga estos pasos para volver a habilitar el adaptador:
1. Vaya al menú del Centro de redes y recursos compartidos y haga clic en la opción Cambiar la configuración del adaptador como se muestra en el Método 6 anterior.

2. Haga clic derecho en el adaptador de red conectado y haga clic en Desactivar.
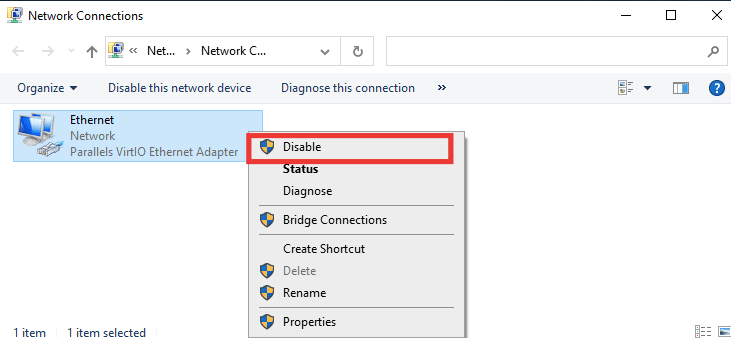
3. Haga clic derecho nuevamente en el mismo adaptador de red y haga clic en Habilitar.
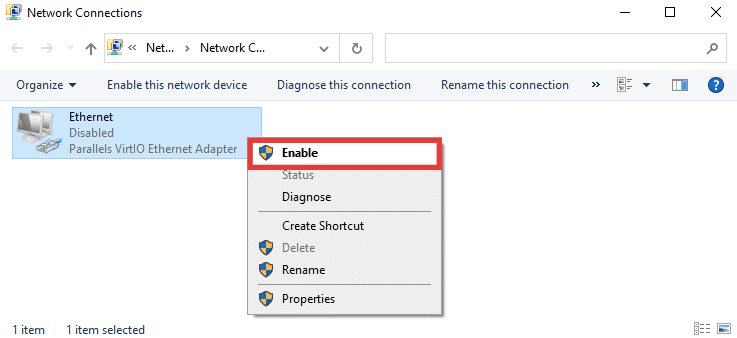
Método 8: deshabilite el antivirus temporalmente (si corresponde)
También es posible que el software antivirus o la configuración del firewall interfieran con la configuración de la red y provoquen el mensaje de error de que un cable Ethernet no está conectado correctamente. Para solucionarlo, deshabilite su software antivirus actual. Si eso funciona, entonces debe reemplazar su software antivirus. Siga nuestra guía para deshabilitar el Antivirus temporalmente en Windows 10.

Método 9: restablecer la configuración de red
Este método eliminará y restablecerá todas las configuraciones de red y los adaptadores, restablecerá cada componente de red a su estado original y probablemente solucionará el problema de que el cable de red no está conectado correctamente. Lea nuestra guía sobre cómo restablecer la configuración de red en Windows 10 .
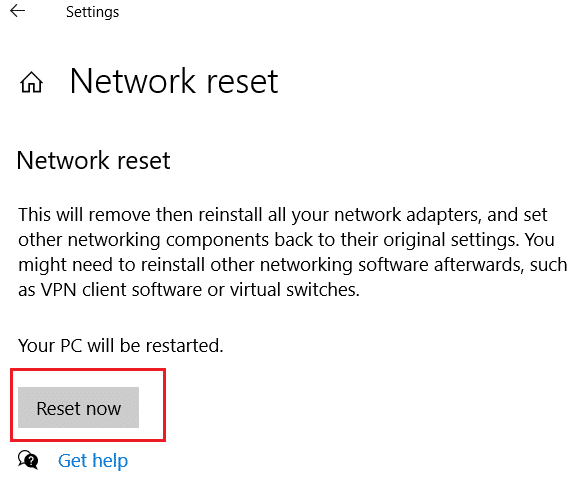
Método 10: modificar la configuración de dúplex
De forma predeterminada, los adaptadores de red prueban la conexión de red y aplican la mejor configuración posible. Full duplex se refiere a una conexión bidireccional que transmite dos o más conexiones. Half duplex significa transmitir datos en una sola dirección. Cuando el adaptador de red no puede determinar la mejor configuración para la conexión, posiblemente debido a malware, virus u otra configuración defectuosa, aparece el mensaje de error El cable de red no está correctamente enchufado o el cable de red podría estar roto. Haga lo siguiente para cambiar la configuración de dúplex:
1. Presione la tecla de Windows y escriba Administrador de dispositivos, haga clic en Abrir.

2. Haga doble clic en Adaptadores de red para expandir el menú.

3. Ahora, seleccione el controlador de red que está en uso, haga clic derecho sobre él y haga clic en Propiedades.
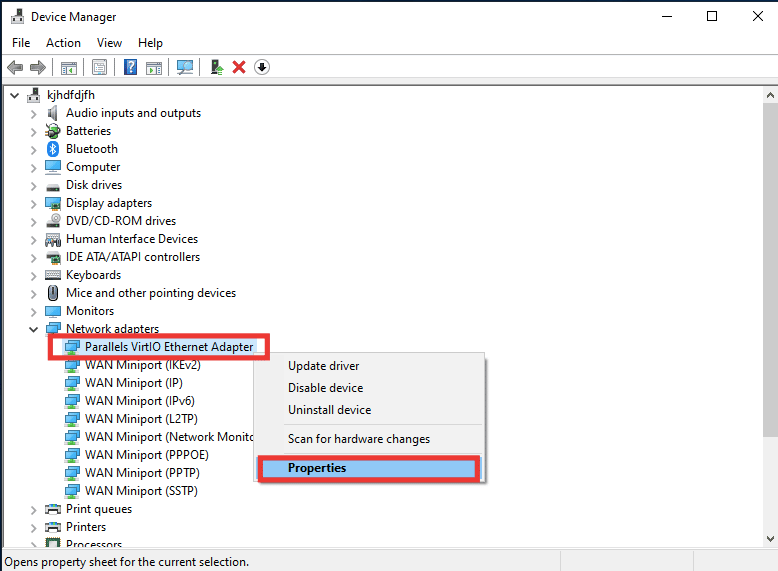
4. Vaya a la pestaña Avanzado, haga clic en Velocidad y dúplex en la lista de propiedades.
5. Aquí, cambie el valor a 1,0 Gbps Full Duplex o 100 Mbps Full Duplex. Luego, haga clic en Aceptar para guardar los cambios.
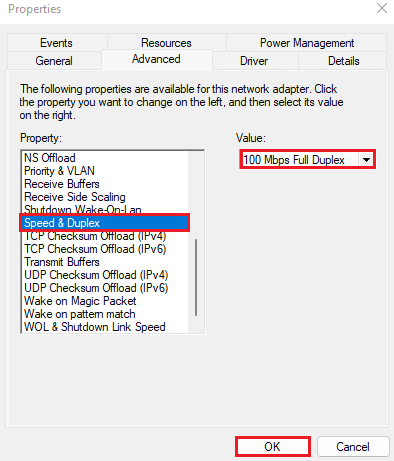
Al hacer esto, elegirá el valor de conexión de red correcto para la conexión Ethernet y, con suerte, solucionará el problema del mensaje de error que indica que el cable de red no está conectado correctamente.
***
Esperamos que esta guía haya sido útil y que haya podido reparar un cable de Ethernet que no está conectado correctamente por error. Háganos saber qué método funcionó mejor para usted. Si tiene alguna consulta o sugerencia con respecto a cualquier problema relacionado con la tecnología, no dude en dejarla en la sección de comentarios a continuación.