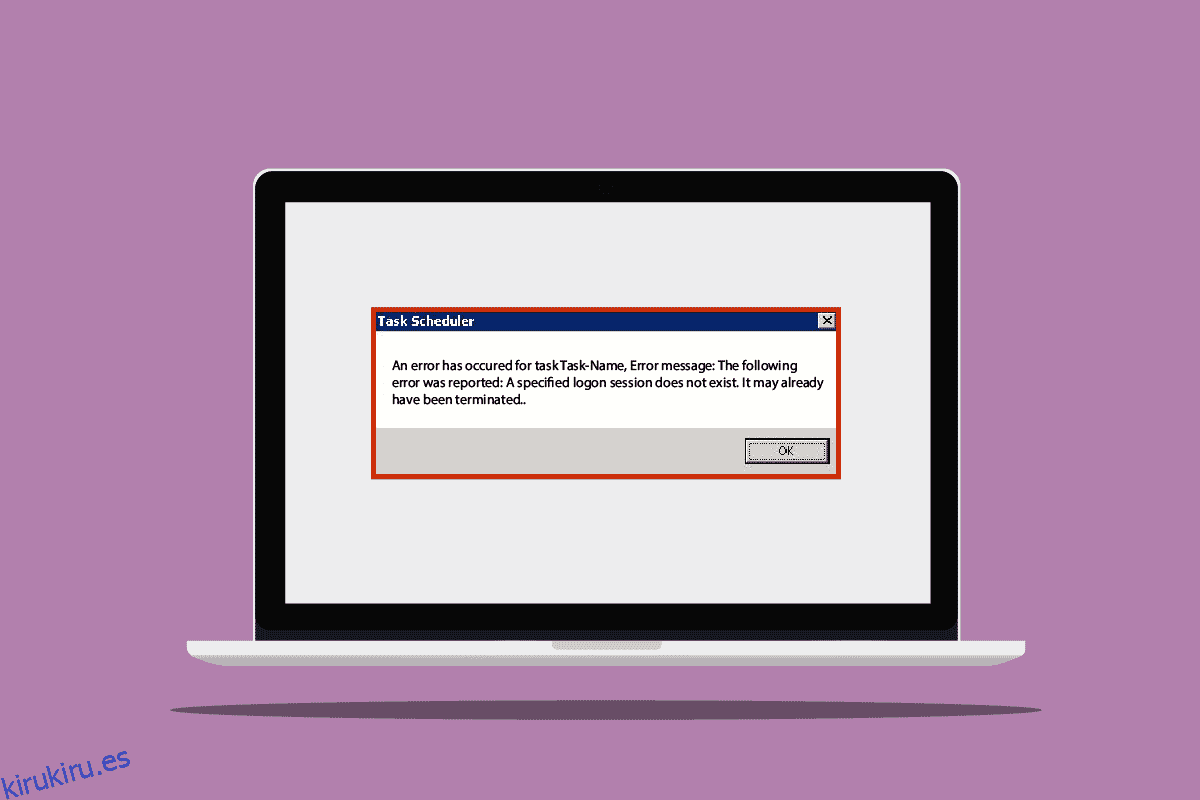Al intentar conectar su PC a un dispositivo o a un dispositivo conectado a la red (NAS), es posible que reciba un error de inicio de sesión específico que no existe. En general, los usuarios recibieron este error con actualizaciones anteriores de Windows 10. Sin embargo, la causa raíz de este error que aparece en su sistema puede deberse a las actualizaciones del sistema. Los usuarios que recibieron este error también recibieron mensajes de error como errores del Programador de tareas y las tareas programadas no se ejecutan sin una sesión de inicio de sesión. Hay algunos métodos que puede intentar para solucionar este problema en su sistema.

Tabla de contenido
Cómo arreglar un inicio de sesión especificado que no existe en Windows 10
Puede haber varias razones para que aparezca el error del Programador de tareas en su computadora. Algunas de las posibles razones de este error se enumeran a continuación.
- Usando una versión anterior de la actualización de Windows 10
- Una posible nueva actualización del sistema defectuosa
- Configuración de red inadecuada
- Configuración incorrecta del error del grupo del sistema
Método 1: cambiar el método de inicio de sesión de Windows 10
Si recibe un error de inicio de sesión específico al intentar conectar su sistema con una red NAS, puede intentar corregir este error cambiando los métodos de inicio de sesión en su sistema. Puede seguir estos sencillos pasos para utilizar este método.
1. Presione las teclas Windows + I juntas para abrir la Configuración.
2. Haga clic en Configuración de cuentas.

3. Haga clic en Opciones de inicio de sesión en el panel izquierdo.

4. Haga clic en el PIN de Windows Hello.

5. Haga clic en la opción Agregar.

6. Establezca su contraseña PIN.

Después de haber cambiado su método de inicio de sesión, no debería volver a recibir el mismo error. Si continúa obteniendo tareas programadas que no se ejecutan sin un error de sesión de inicio de sesión, puede intentar seguir el siguiente método.
Método 2: cambiar la configuración de acceso a la red
Uno de los métodos que puede usar para evitar un error de inicio de sesión específico en su computadora es cambiar la configuración de acceso a la red de su sistema. Puede cambiar su configuración de acceso a la red siguiendo las instrucciones a continuación.
1. Presione las teclas Windows + R simultáneamente para abrir el cuadro de diálogo Ejecutar.
2. Escriba Gpedit.msc y presione la tecla Intro para abrir el Editor de políticas de grupo local.

3. En el Editor de directivas de grupo local, vaya a Configuración del equipo.

4. Luego, abra la Configuración de Windows.

5. A continuación, haga doble clic en Configuración de seguridad.

6. Ahora, vaya a la carpeta Políticas locales.

7. Finalmente, abra la carpeta Opciones de seguridad.

8. En la pestaña Política, busque Acceso a la red: no permitir el almacenamiento de contraseñas y credenciales para la autenticación de la red.

9. Haga clic derecho en Acceso a la red: no permitir el almacenamiento de contraseñas y credenciales para la autenticación de red y haga clic en Propiedades.

10. Seleccione Deshabilitado y haga clic en Aceptar y luego haga clic en Aplicar.

Después de completar todos los pasos mencionados, reinicie la PC y verifique si las tareas programadas no se ejecutan sin que se haya resuelto un error de sesión de inicio de sesión. Si el problema persiste, intente pasar al siguiente método.
Método 3: usar el administrador de credenciales
Credential Manager es una utilidad proporcionada por Microsoft; esta utilidad le brinda las opciones que le permiten verificar y editar credenciales como contraseñas y nombres de usuario para iniciar sesión en varios sitios web, aplicaciones informáticas y otras redes similares. Puede usar esta utilidad para evitar que este Programador de tareas no exista un error de inicio de sesión especificado y realizar esta función siguiendo estos sencillos pasos.
1. Presione las teclas Windows + S juntas para abrir el menú de búsqueda de Windows.
2. Escriba Credential Manager en la barra de búsqueda y haga clic en Abrir.

3. Haga clic en Credencial de Windows.

4. Localice el dispositivo NAS que puede estar causando el error en su sistema.
5. Elimine la entrada para eliminar las credenciales.
6. Haga clic en Agregar una credencial de Windows para agregar un nuevo valor de credencial de Windows.

7. En la sección Dirección de red o de Internet, escriba el nombre del servidor (agregue la dirección IP o el nombre de Netbios de su Cloudstation).

8. En la sección Nombre de usuario, ingrese servernameusername (nombre del nombre de Netbios al que está conectando su dispositivo).

9. Deje la sección Contraseña en blanco y haga clic en Aceptar.
Preguntas frecuentes (FAQ)
Q1. ¿Por qué ocurre una falla de inicio de sesión en mi computadora?
Respuesta Puede haber múltiples razones para la falla de inicio de sesión en su computadora, incluida una versión anterior de Windows, una actualización de Windows corrupta, una configuración de red incorrecta o una configuración incorrecta. Puede solucionar estos problemas cambiando los métodos de inicio de sesión de la política de grupo de Windows o la configuración de la computadora.
Q2. ¿Cómo puedo cambiar mis credenciales de inicio de sesión en mi computadora?
Respuesta Puede usar el Administrador de credenciales de Windows para cambiar las credenciales de inicio de sesión guardadas en su dispositivo Windows. La utilidad del administrador de credenciales se desarrolló para permitir que los usuarios verifiquen y editen sus credenciales, como nombres de usuario y contraseñas guardadas en el sistema Windows 10.
Q3. ¿Mi configuración de red afecta los problemas de inicio de sesión?
Respuesta Una de las razones por las que se producen errores de inicio de sesión en su computadora se debe a una configuración de red incorrecta. Para editar la configuración de su red, puede ir a la utilidad Editor de políticas de grupo local en su computadora.
***
Esperamos que esta guía haya sido útil y que haya podido solucionar un problema de inicio de sesión específico en su computadora. Comente y díganos qué método funcionó para usted. Además, si tiene preguntas, consultas o sugerencias, no dude en compartirlas con nosotros.