Las teclas W, A, S y D, también conocidas como WASD, son las favoritas entre los jugadores, ya que son convenientes e ideales para jugar con un mouse en un lado y las teclas WASD en el otro. Las teclas WASD en la mayoría de los teclados para juegos tienen pequeñas protuberancias y distintos colores impresos sobre ellas. Hoy en día, en casi todos los juegos, la configuración de teclas predeterminada para las flechas es WASD. Sin embargo, se vuelve más complicado cuando surge el problema de WASD intercambiado con teclas de flecha, presionar cualquier tecla de flecha hará que sea reemplazada por W, A, S o D, y los alfabetos asumirán el papel de flechas. Si también estás lidiando con el mismo problema, estás en el lugar correcto. Le traemos una guía perfecta que lo ayudará a solucionar el problema de cambio de WASD y teclas de flecha.
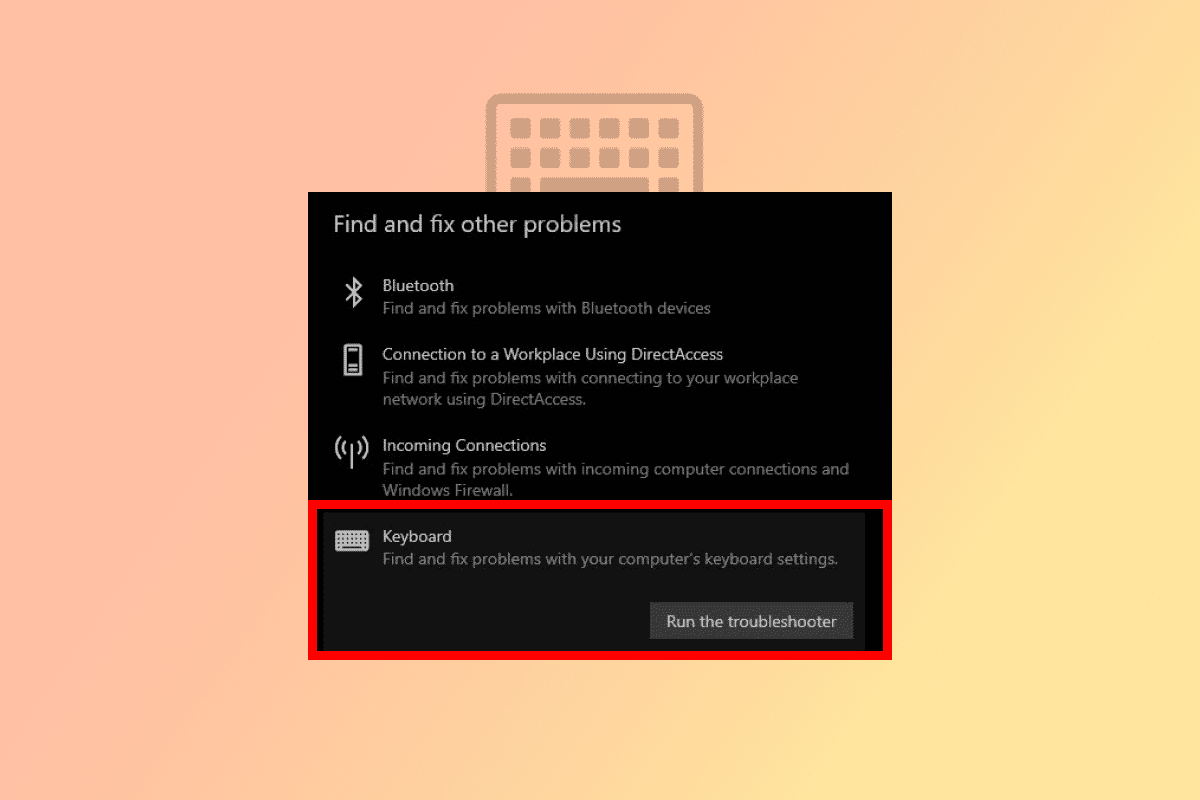
Tabla de contenido
Cómo arreglar WASD y teclas de flecha cambiadas en Windows 10
Antes de los avances de los juegos como las interfaces 3D y otras numerosas funcionalidades, las teclas de flecha eran suficientes para jugar cualquier juego. Como las teclas de flecha no se podían usar para todas las funciones, las teclas WASD con soporte para mouse se hicieron populares rápidamente.
- Las teclas WASD del teclado realizan la misma función que las teclas de flecha: W para arriba, S para abajo, A para la izquierda y D para la derecha.
- Los jugadores lo utilizan principalmente, sin embargo, es totalmente personalizable y se pueden usar otras teclas en lugar de WASD.
- La razón principal por la que WASD es tan popular es por su cercanía con el teclado numérico horizontal, que se usa en los juegos para cambiar herramientas, inventario y muchas más funciones según el juego.
- Además, está convenientemente ubicado cerca de las teclas Shift, Tab y Esc, lo que facilita hacer varias cosas rápidamente. Ahora, comprendamos las causas de las teclas WASD cambiadas con el problema de las teclas de flecha de Windows 10.
¿Por qué se cambiaron WASD y las teclas de flecha?
Dado que la mayoría de los juegos y programas tienen teclas WASD configuradas como su opción predeterminada para la funcionalidad de flecha, cerrar o moverse entre programas particulares puede causar problemas para el controlador del teclado y engañar al sistema. Los puertos incompatibles, un controlador de teclado desactualizado y varias modificaciones de la configuración del teclado podrían ser factores que contribuyan a que WASD se intercambie con el problema de las teclas de flecha.
Aquí, hemos mostrado los métodos para solucionar el problema de WASD y las teclas de flecha intercambiadas en una PC con Windows.
Método 1: volver a conectar el teclado
Como se mencionó anteriormente, el problema puede estar en el puerto USB si está utilizando un teclado antiguo que no es compatible con la versión USB actual. Por ejemplo, un teclado USB 2.0 no funcionará correctamente con un puerto USB 3.0. O el problema podría ser el propio puerto USB, que podría estar infectado por polvo o cableado defectuoso. Por lo tanto, lo primero para solucionar el problema de WASD intercambiado con las teclas de flecha, le recomendamos que cambie el puerto y lo vuelva a conectar al puerto USB 2.0 u otro puerto.
 Foto de Wulan Sari en Unsplash
Foto de Wulan Sari en Unsplash
Método 2: deshabilitar la configuración de teclas alternativas
Teclas WASD cambiadas con teclas de flecha El problema de Windows 10 también puede ocurrir debido a que se presionan las teclas de método abreviado sin querer, lo que cambia la configuración y la función del teclado. Intente presionar las siguientes teclas de método abreviado para restaurar la función al modo normal:
Nota: Presione estas teclas simultáneamente en su teclado.
- Fn + teclas de Windows
- Teclas Fn + Esc
- Fn + teclas de flecha izquierda
- Teclas Fn + W

Método 3: ejecutar el solucionador de problemas del teclado
El solucionador de problemas puede identificar cualquier problema desconocido y ayudar a solucionar el problema. El problema de WASD intercambiado con la tecla de flecha también se puede solucionar utilizando el Solucionador de problemas del teclado. Estos son los pasos para ejecutar el solucionador de problemas:
1. Presiona las teclas Windows + I juntas para abrir la Configuración.
2. Haga clic en Actualización y seguridad.
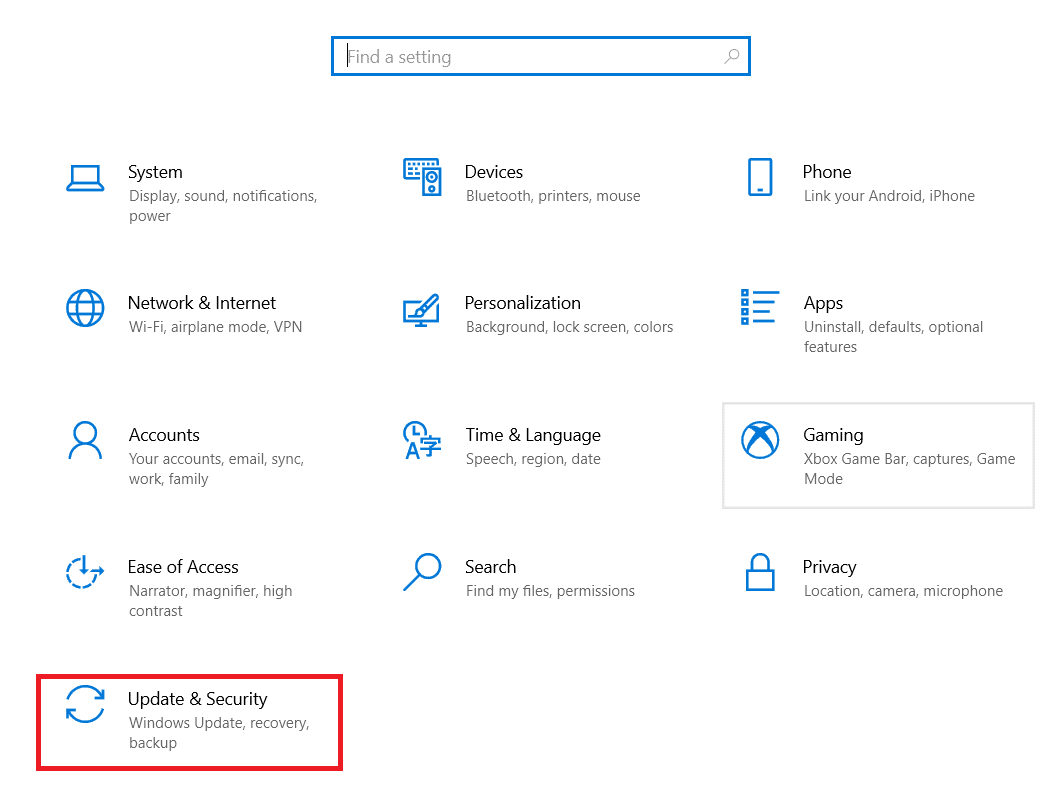
3. Luego, haga clic en Solucionar problemas.
4. Desplácese hacia abajo y seleccione Teclado, luego haga clic en Ejecutar el solucionador de problemas.
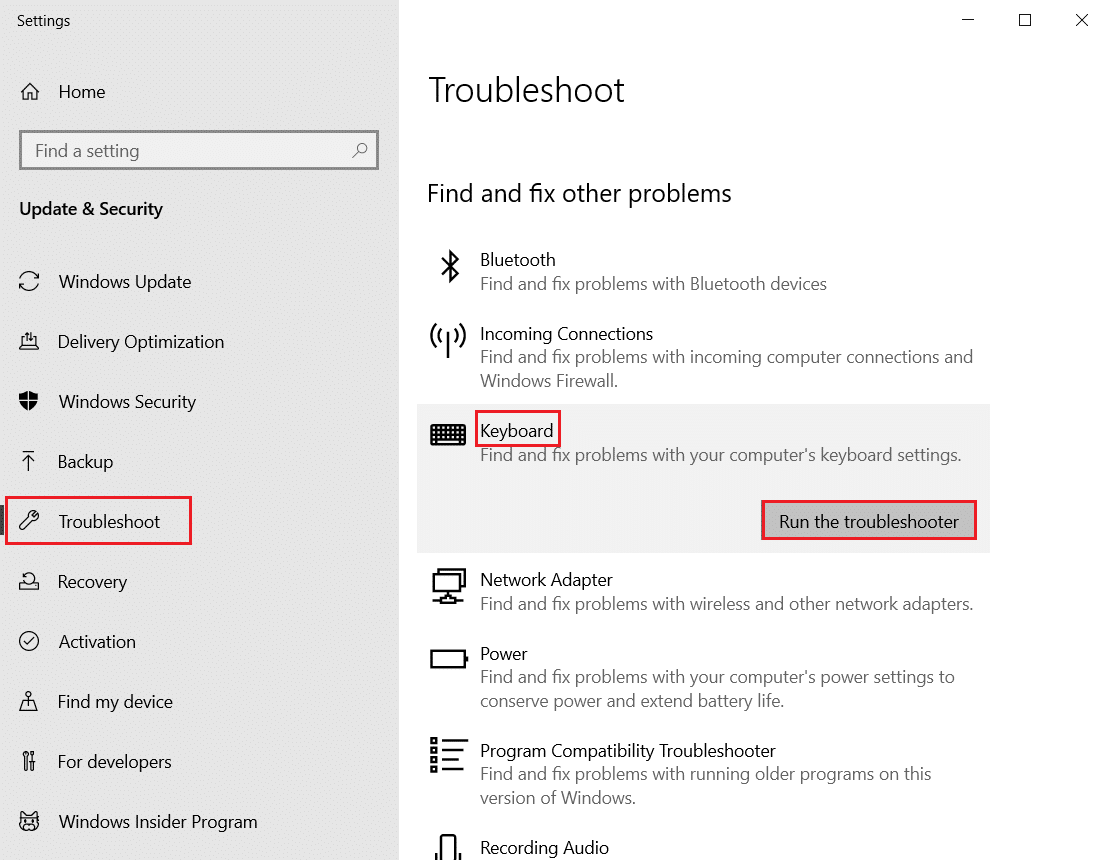
5. Espere a que el solucionador de problemas detecte problemas y aplique la solución siguiendo las instrucciones en pantalla.
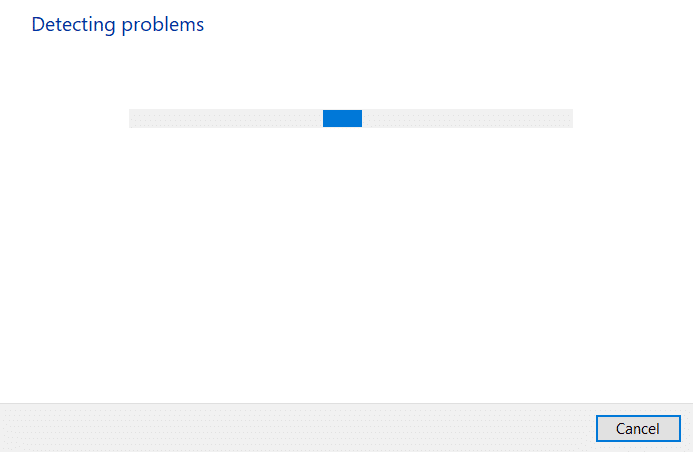
Método 4: actualizar el controlador del teclado
El problema de cambio de WASD y teclas de flecha también se puede desencadenar debido a un controlador de teclado obsoleto. Para resolver el problema, intente actualizar el controlador. Lea nuestra guía sobre cómo actualizar los controladores de dispositivos en Windows 10.
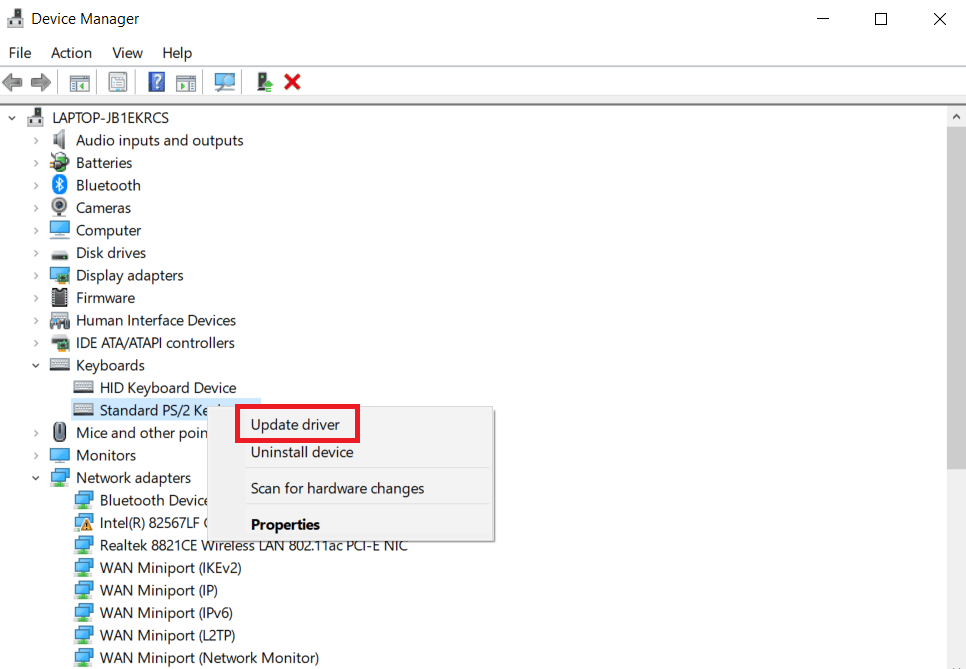
Método 5: deshabilitar la extensión del navegador
El problema de WASD y las teclas de flecha intercambiadas puede ocurrir al jugar juegos en línea en un navegador web. Por lo general, la mayoría de los juegos admitirán WASD y funcionarán como teclas de flecha. Sin embargo, a veces la extensión del navegador puede afectar la configuración predeterminada del teclado. En este método para solucionar el problema de cambio de WASD y teclas de flecha, intentaremos jugar el juego en modo de incógnito o privado, que es un modo de navegador en el que no se guarda historial ni datos en el sistema y deshabilitar/eliminar extensiones web innecesarias, es decir, como un mini aplicación para que el navegador realice ciertas tareas.
Nota: este método para solucionar el problema de cambio de WASD y teclas de flecha se realiza en el navegador Mozilla Firefox en Windows 10. Los pasos pueden diferir ligeramente en otros navegadores.
1. Presione la tecla de Windows, escriba Firefox y haga clic en Abrir.
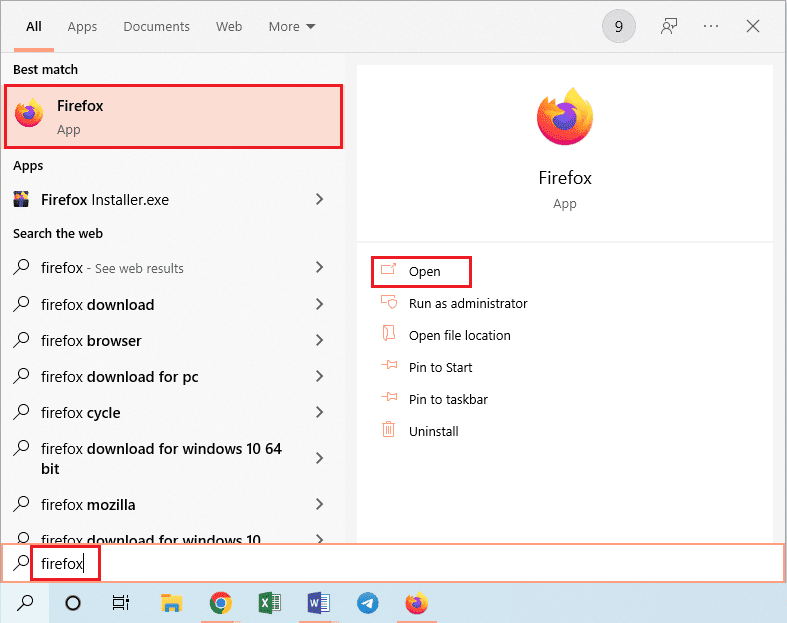
2. Presione las teclas Ctrl + Shift + P simultáneamente para abrir una pestaña de incógnito.
3. Luego, inicie cualquier juego para probar. Si aún existe el problema de WASD intercambiado con las teclas de flecha, entonces, como siguiente paso, deshabilite todas las extensiones web.
4. Haga clic en el botón Abrir menú de la aplicación y haga clic en la opción Ayuda en la lista que se muestra.
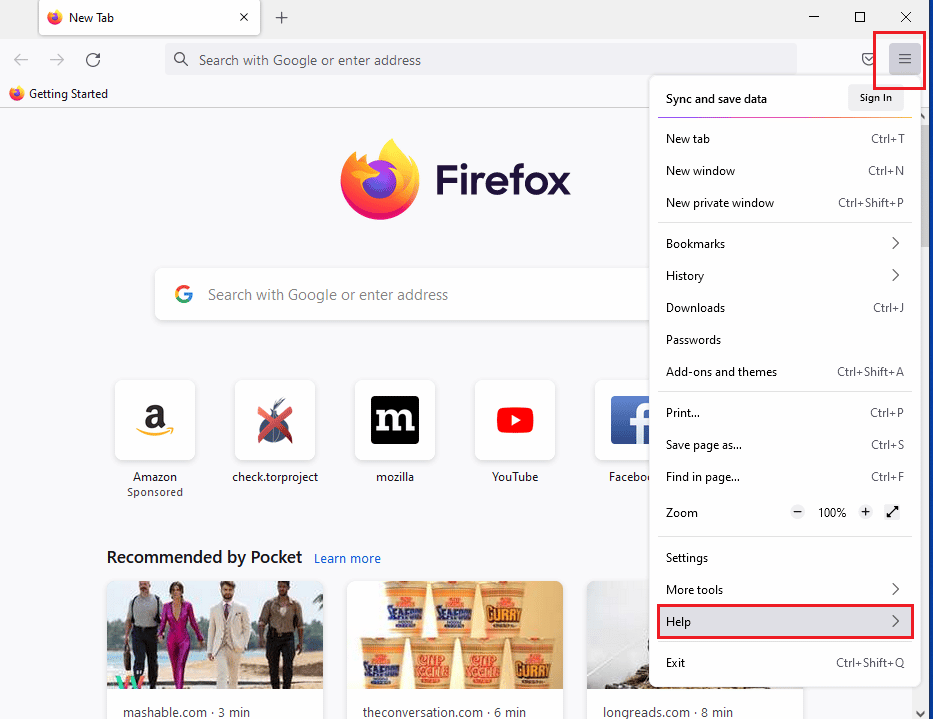
5. Ahora, haga clic en Modo de solución de problemas… en la ventana de ayuda de Firefox.
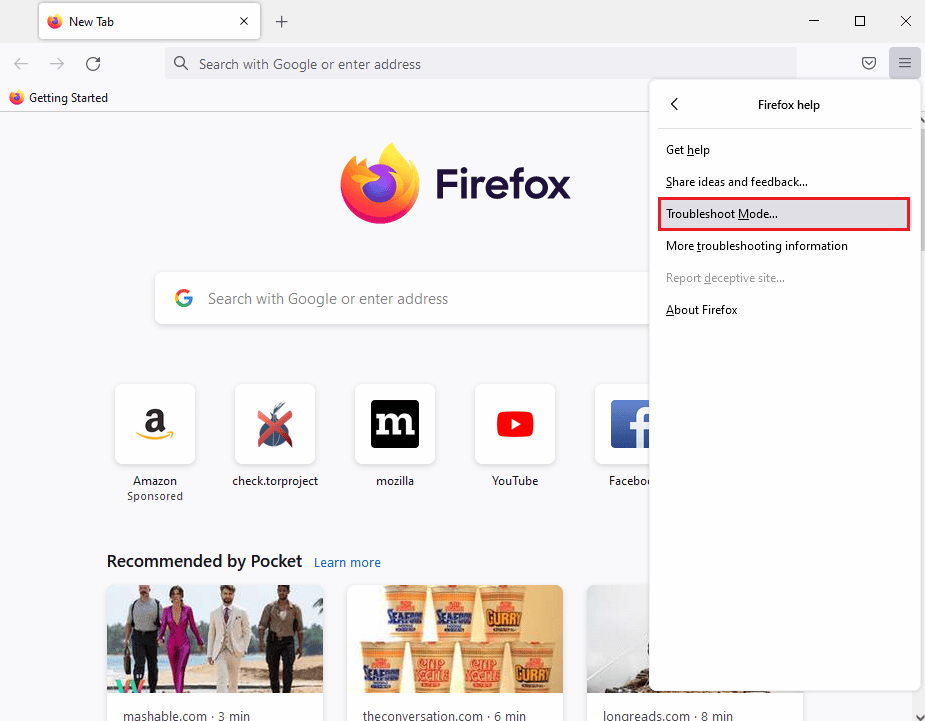
6. Haga clic en el botón Abrir en la ventana emergente Reiniciar Firefox en modo de solución de problemas.
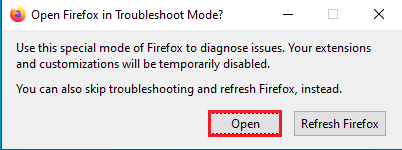
7. A continuación, haga clic en el botón Abrir menú de la aplicación y haga clic en la opción Complementos y temas de la lista.
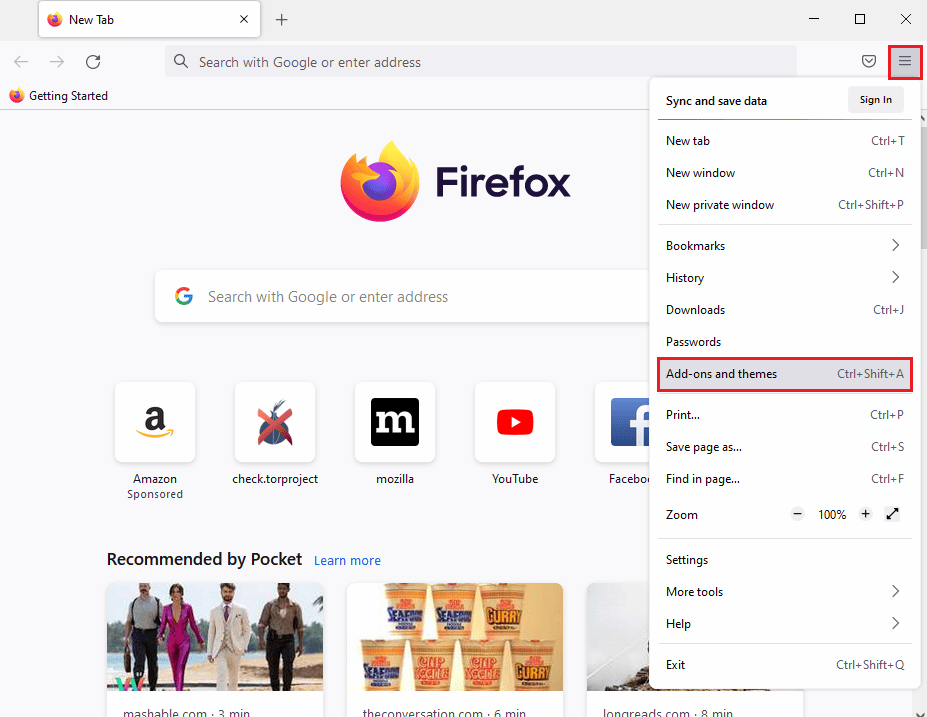
8. Haga clic en la pestaña Extensiones en el panel izquierdo de la siguiente ventana y desactive los complementos (por ejemplo, Google Translate) en la ventana.
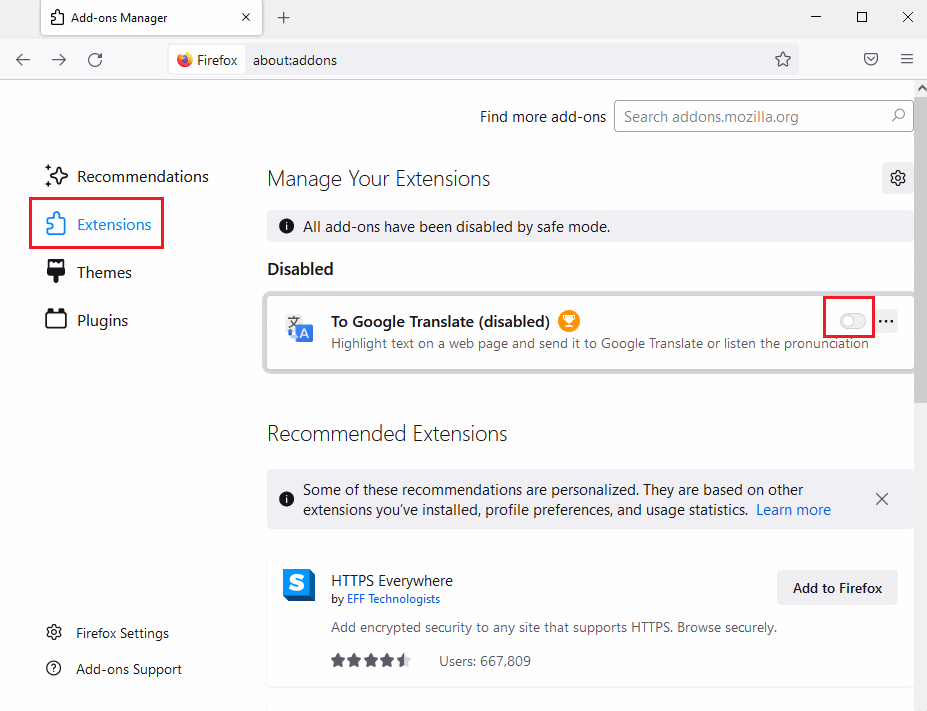
Preguntas frecuentes (FAQ)
P. ¿Cuál es la diferencia entre USB 2.0 y 3.0?
Respuesta Menos uso de energía y velocidad son las principales diferencias. La velocidad de USB 3.0 es diez veces mayor que la de USB 2.0.
P. ¿Cómo solucionar el problema de intercambio de teclas de flecha y WASD en un teclado inalámbrico?
Respuesta Los métodos son los mismos que los mencionados anteriormente, la única diferencia es que el teclado inalámbrico se conecta a través de Bluetooth en lugar de un cable USB.
P. ¿Aspectos a tener en cuenta antes de comprar un teclado para juegos?
Respuesta Esto está determinado por sus necesidades y preferencias, incluidos factores como el tamaño y el estilo, el recorrido de la llave, el precio, con o sin cable, software adicional, reposamuñecas, teclado numérico, etc.
***
Esperamos que esta guía haya sido útil y que haya podido solucionar el problema de cambio de WASD y teclas de flecha. Háganos saber qué método funcionó mejor para usted. Si tiene alguna consulta o sugerencia, no dude en dejarla en la sección de comentarios a continuación.
