Los usuarios pueden personalizar su experiencia de escritorio haciendo cambios en el tema de fondo. Sin embargo, a veces, por varias razones, los usuarios obtienen errores con los temas de Windows 10. Windows no puede encontrar uno de los archivos en este tema, siendo un error común que los usuarios experimentan a menudo. Este error puede deberse a los archivos del sistema donde se almacenan los archivos de temas de Windows. Los temas de Windows para errores de Windows 10 se pueden resolver cambiando la configuración. Profundicemos en el artículo para saber más sobre las soluciones, pero antes de eso, echemos un vistazo a las razones.
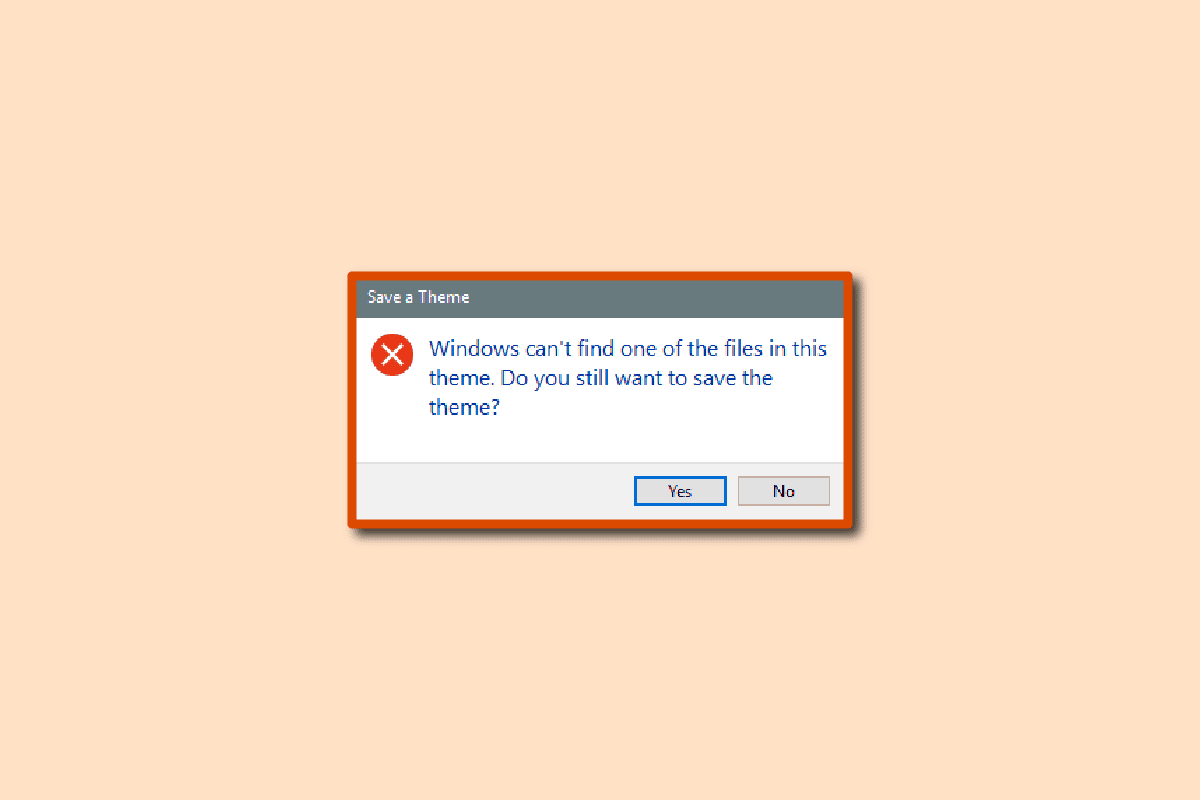
Tabla de contenido
Cómo arreglar Windows no puede encontrar uno de los archivos en este tema
Las siguientes son algunas de las principales razones por las que Windows no puede encontrar uno de los archivos en este problema de tema en Windows 10.
- Errores o tema de fondo activo corrupto
- Múltiples imágenes de fondo o fondos de presentación de diapositivas
- Problema debido al protector de pantalla personalizado
- Problemas debido a la configuración de sincronización
- Archivos del sistema corruptos
La siguiente guía proporcionará métodos para resolver temas de Windows para errores de Windows 10.
Método 1: cambiar el tema activo
Este es uno de los primeros métodos que debe intentar para resolver Windows no puede encontrar uno de los archivos en este problema de tema en su computadora. La posible razón de este error puede ser una falla en el tema en sí. Por lo tanto, puede intentar resolver el problema cambiando el tema activo. Puede seguir estos sencillos pasos para cambiar el tema activo en su PC. Esto también lo ayudará a encontrar dónde se almacenan los archivos de temas de Windows.
Nota: también puede descargar e instalar temas desde la tienda de Microsoft.
1. Presione las teclas Windows + D juntas para ir al escritorio.
2. Luego, haga clic derecho en el espacio vacío y seleccione Personalizar.
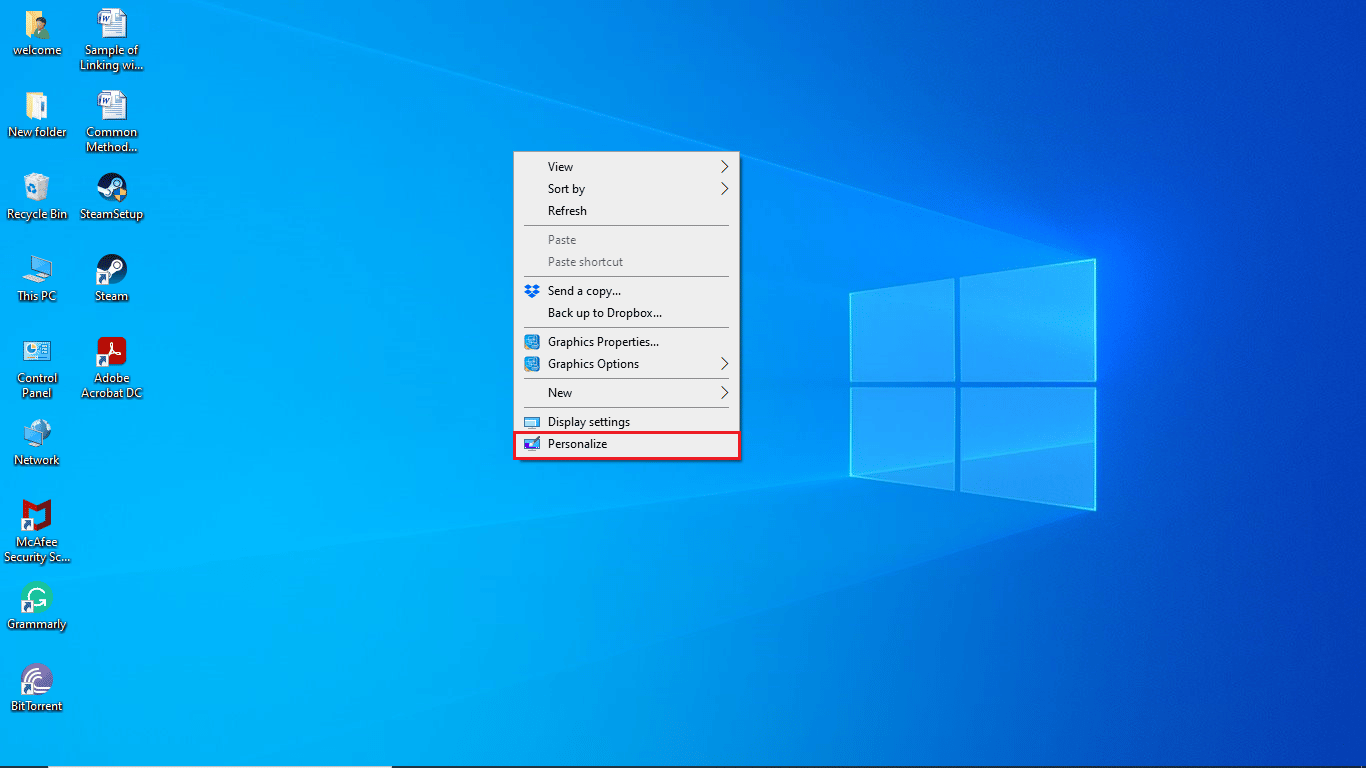
3. Haga clic en el menú Temas en el panel izquierdo.
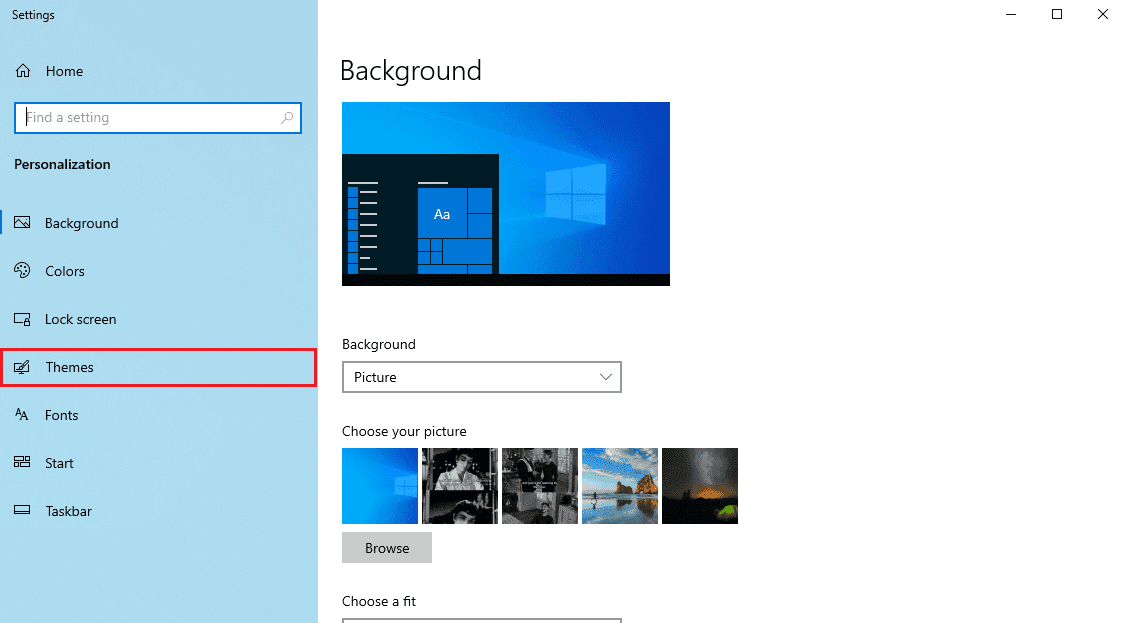
4. Busque la sección Cambiar tema.
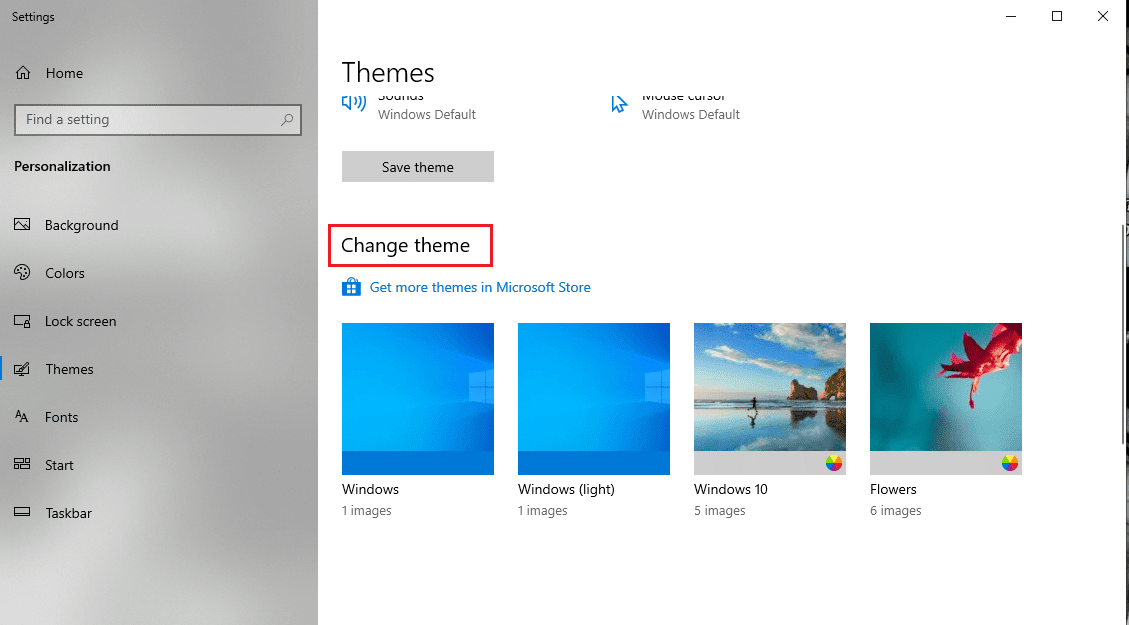
5. Seleccione un tema predeterminado en el menú Cambiar tema.
Si, después de cambiar su tema activo, continúa recibiendo el mismo error con el tema de Windows para Windows 10, intente pasar al siguiente método.
Método 2: cambiar el fondo del tema
Si ha habilitado varias imágenes de fondo en su escritorio, esto puede causar problemas con el tema de fondo y generar errores. Puede resolver este problema cambiando el fondo del tema en su escritorio siguiendo estos pasos.
Nota: si desea tener un fondo de presentación de diapositivas, intente cambiar las imágenes y la carpeta.
1. Haga clic derecho en el Escritorio y seleccione la opción Personalizar.
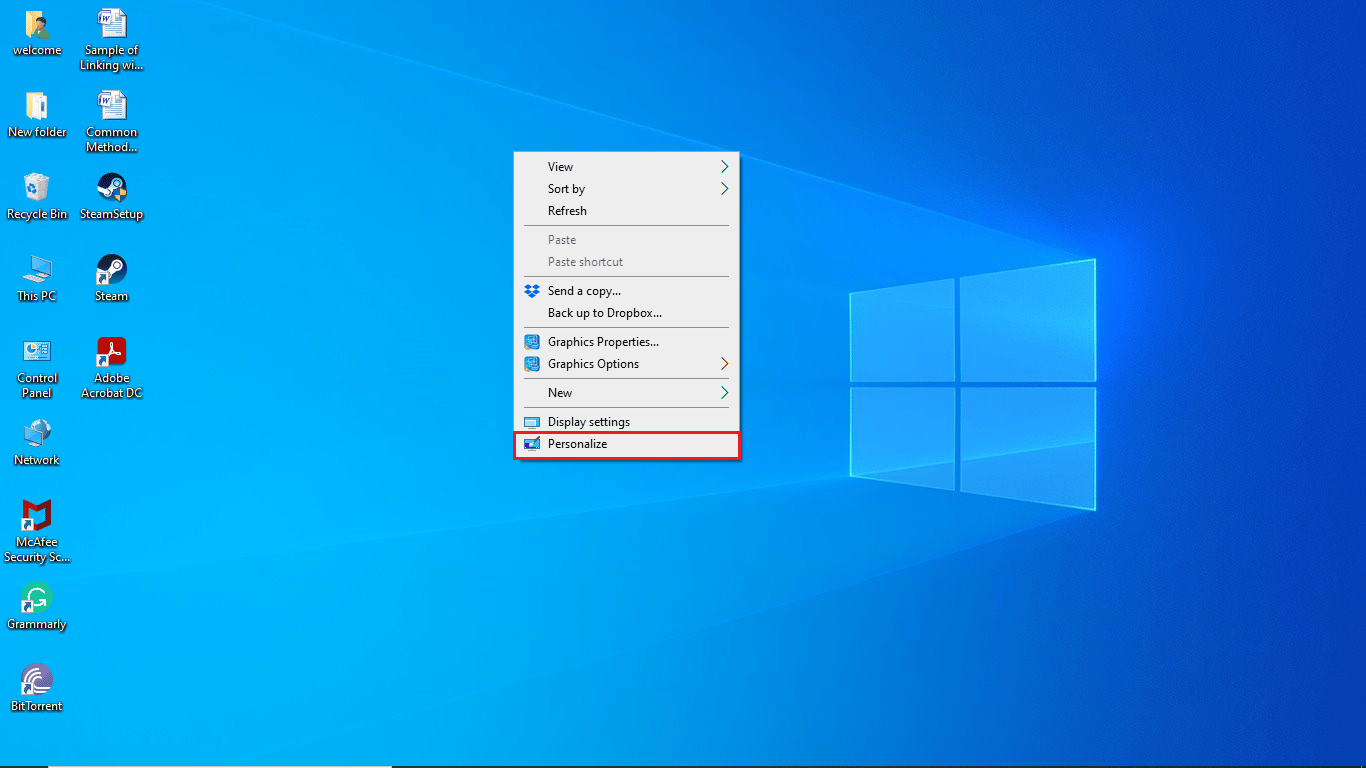
2. Navegue hasta el menú Fondo.
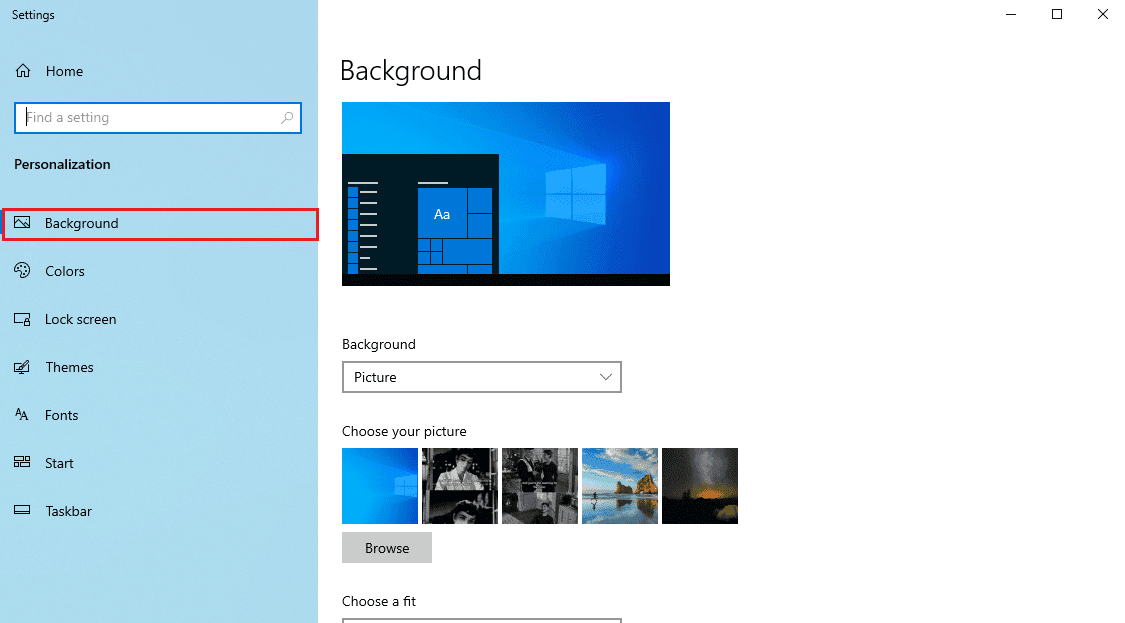
3. Haga clic en el menú desplegable Fondo.
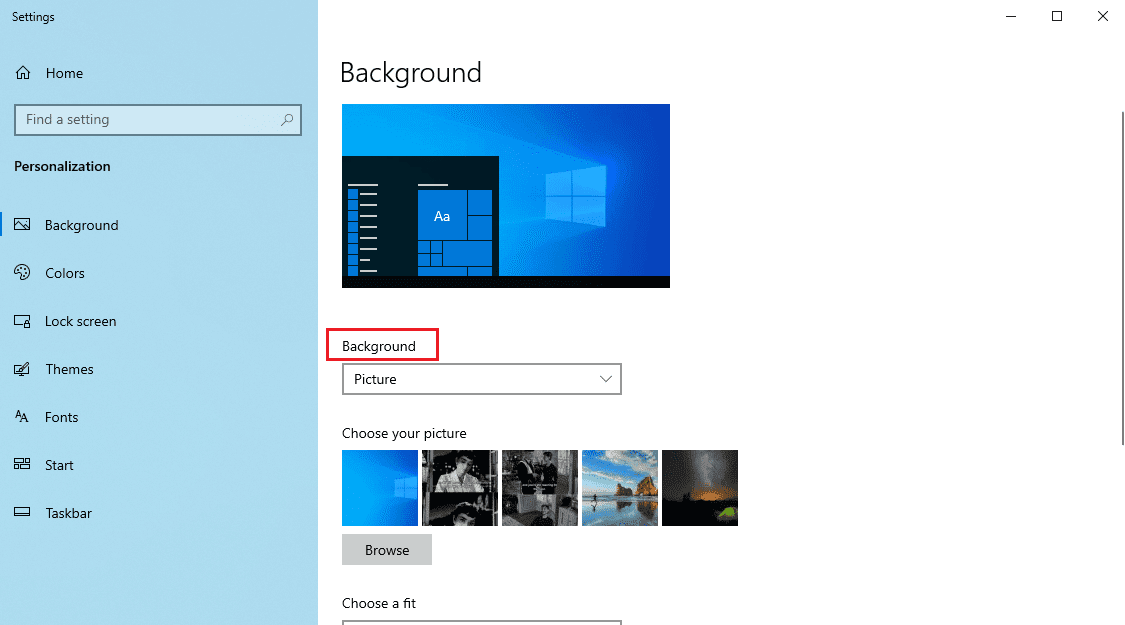
4. Seleccione la opción Imagen o Color sólido.
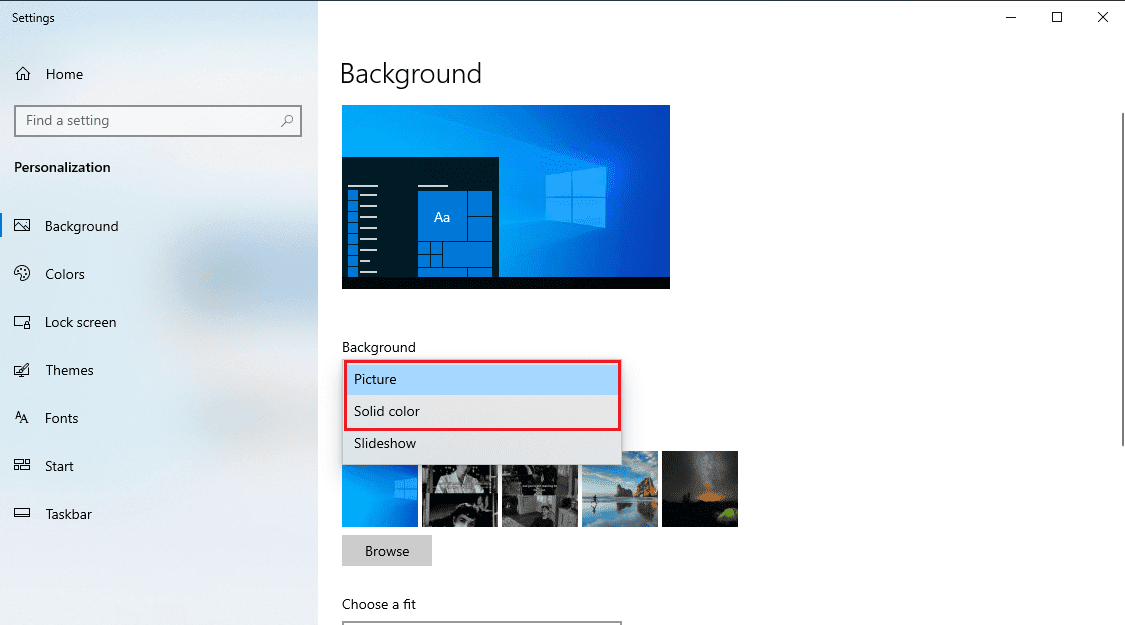
Método 3: deshabilitar el protector de pantalla personalizado
Si usa un protector de pantalla personalizado, es posible que no sea compatible con el tema de Windows. Si ocurre tal situación, es posible que reciba un error de Windows que no puede encontrar uno de los archivos en este tema en su computadora. Para resolver este problema, puede intentar desactivar el protector de pantalla personalizado en su computadora siguiendo estos sencillos pasos.
1. Inicie la configuración Personalizar.
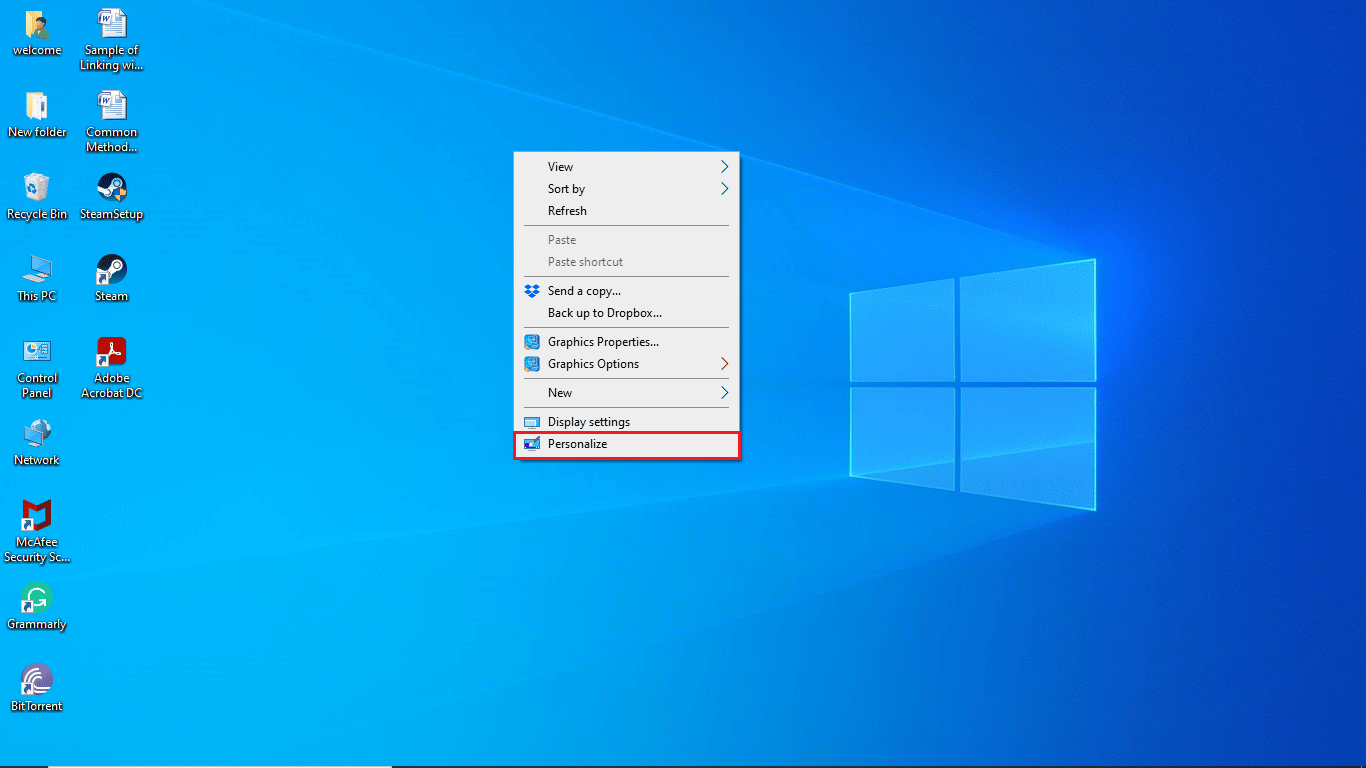
2. Navegue a la opción Pantalla de bloqueo desde el menú del lado izquierdo.
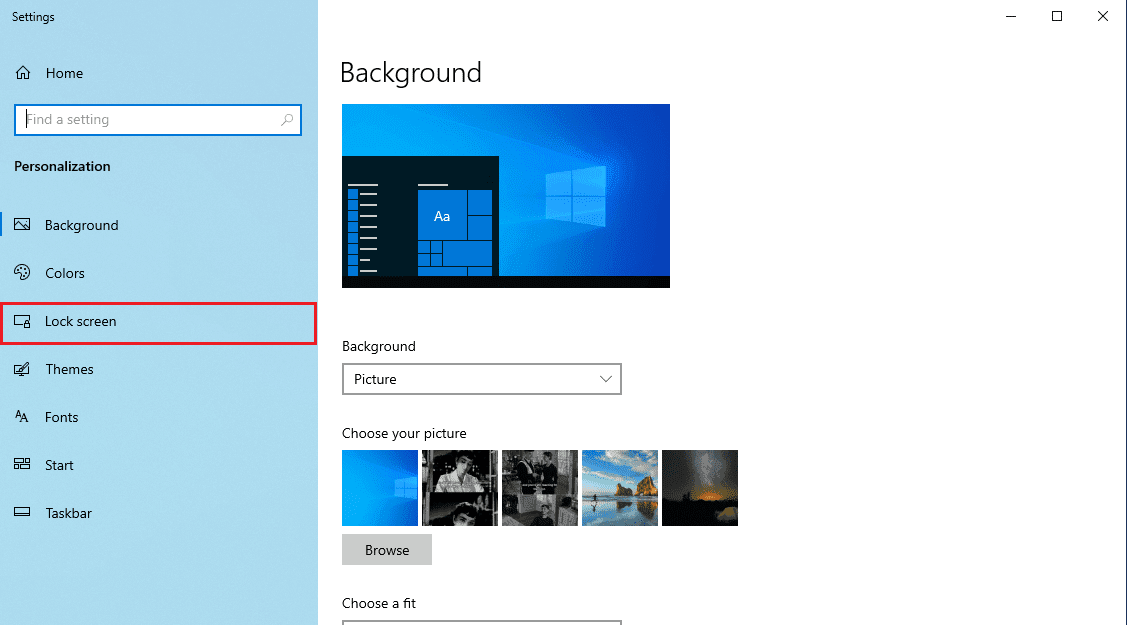
3. Ubique y haga clic en Configuración del protector de pantalla.
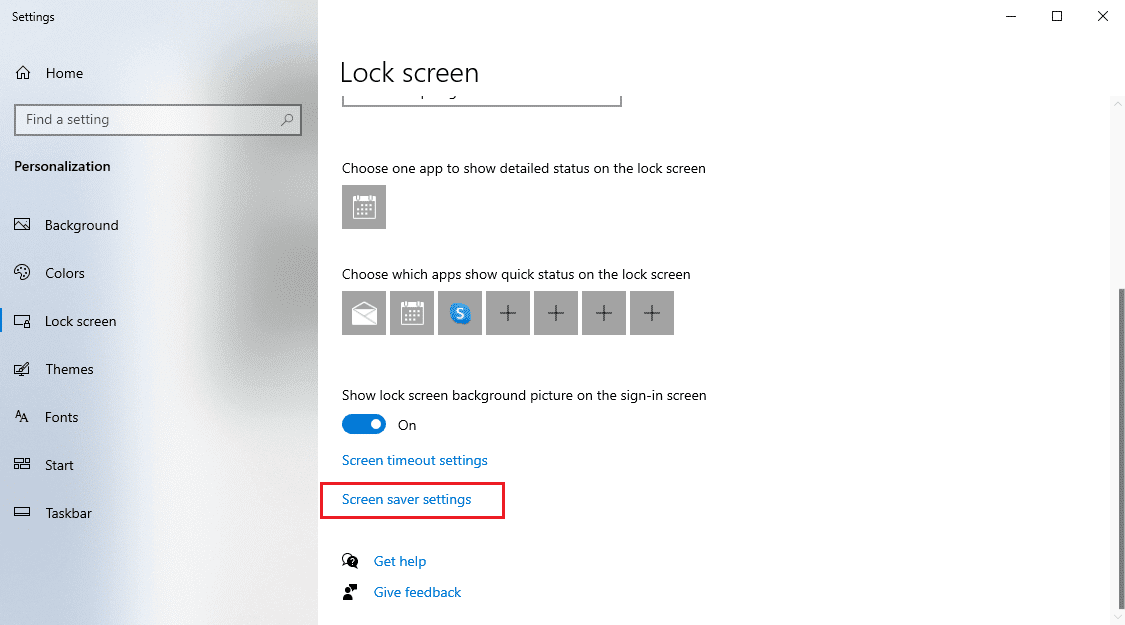
4. En las opciones del protector de pantalla, seleccione Ninguno.
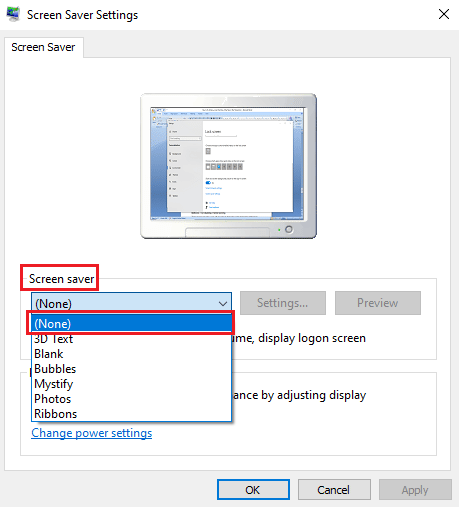
5. Haga clic en Aplicar y luego en Aceptar.
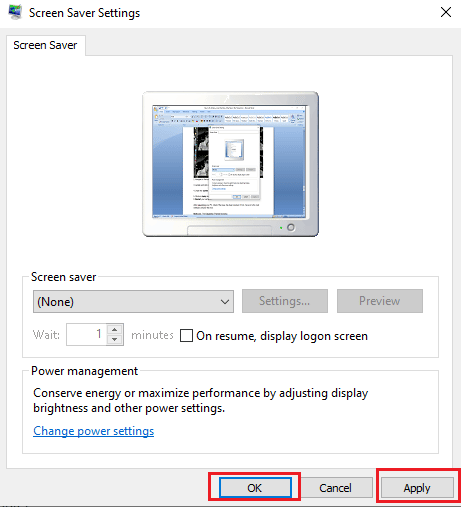
6. Finalmente, reiniciar la computadora.
Compruebe si el problema de los temas de Windows para Windows 10 se ha resuelto o no.
Método 4: deshabilitar la sincronización de temas
La sincronización de temas proporciona al usuario la opción de compartir el tema de fondo de su computadora con otros usuarios. Si ha habilitado la configuración del tema de sincronización en su PC, puede causar errores. Para evitar que Windows no pueda encontrar uno de los archivos en este error de tema, puede intentar deshabilitar la opción de sincronización de temas siguiendo estos sencillos pasos.
1. Presione las teclas Windows + I juntas para abrir la Configuración en su PC.
2. Haga clic en Configuración de cuentas.
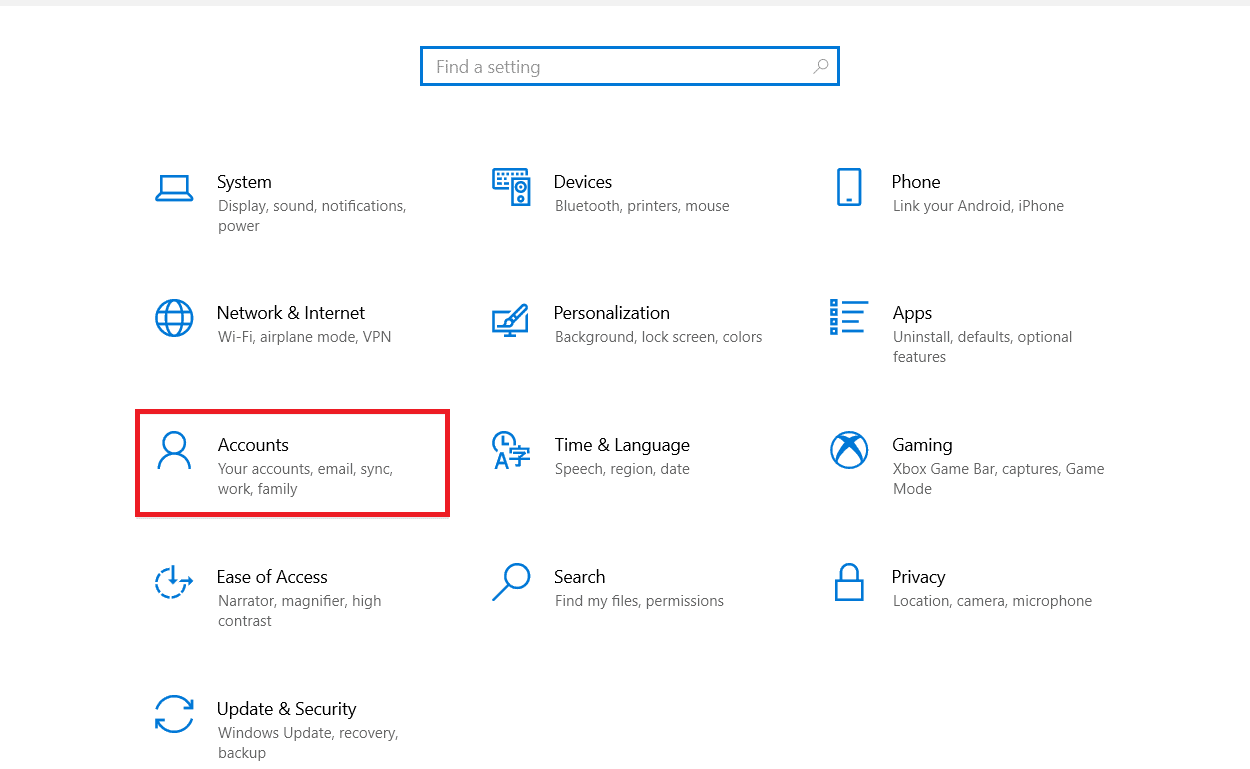
3. Luego, haga clic en Sincronizar su configuración en el panel izquierdo.
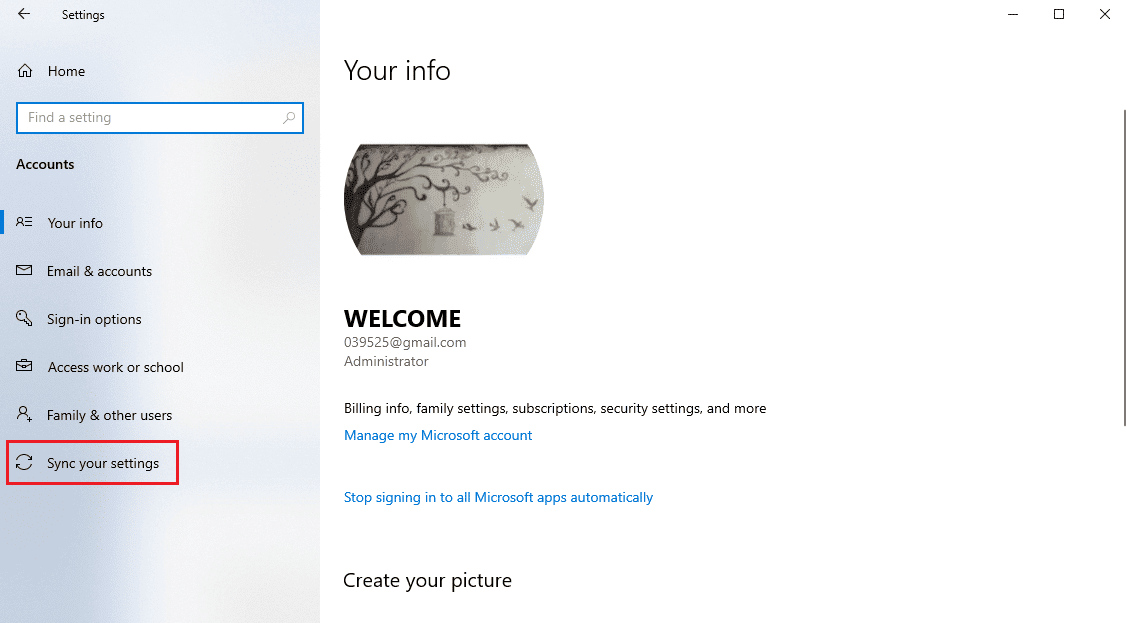
4. Navegue a la configuración de sincronización individual, luego desactive el interruptor de tema.
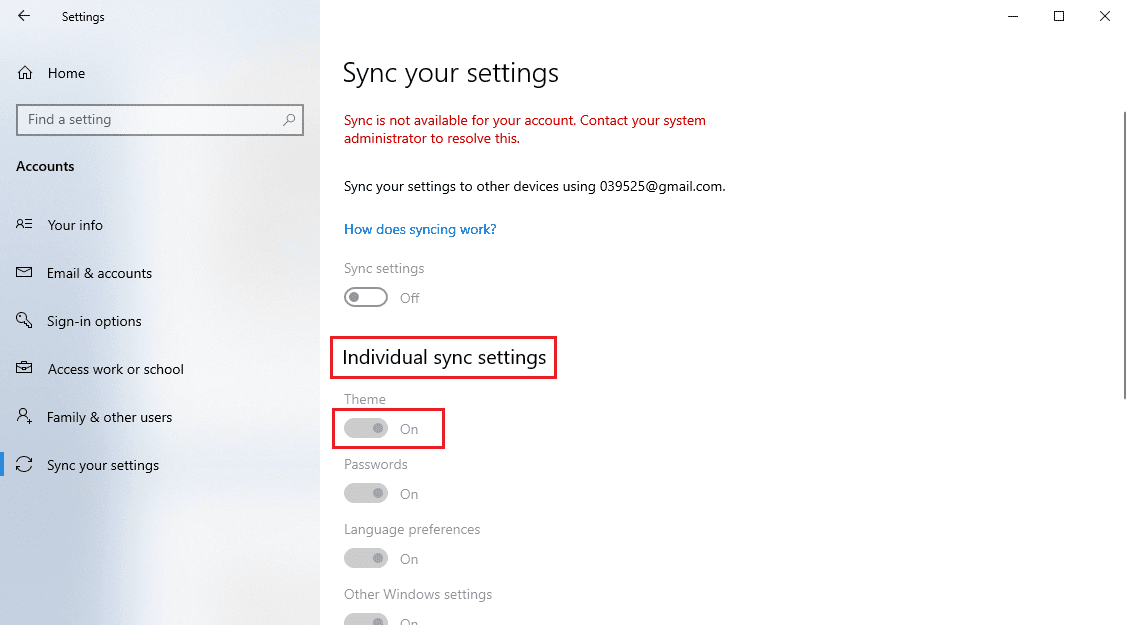
Compruebe si este método ha resuelto el problema de los temas de Windows para Windows 10 o no.
Método 5: Reparación de archivos del sistema
A menudo, puede recibir un error de tema en su sistema Windows 10 debido a un archivo de sistema dañado. Los archivos del sistema donde se almacenan los archivos de temas de Windows pueden ayudarlo a resolver errores causados por archivos de sistema dañados al realizar escaneos SFC y DISM. Los escaneos SFC y DISM encuentran y reparan los archivos problemáticos en el sistema. Lea nuestra guía sobre cómo reparar archivos de sistema en Windows 10.
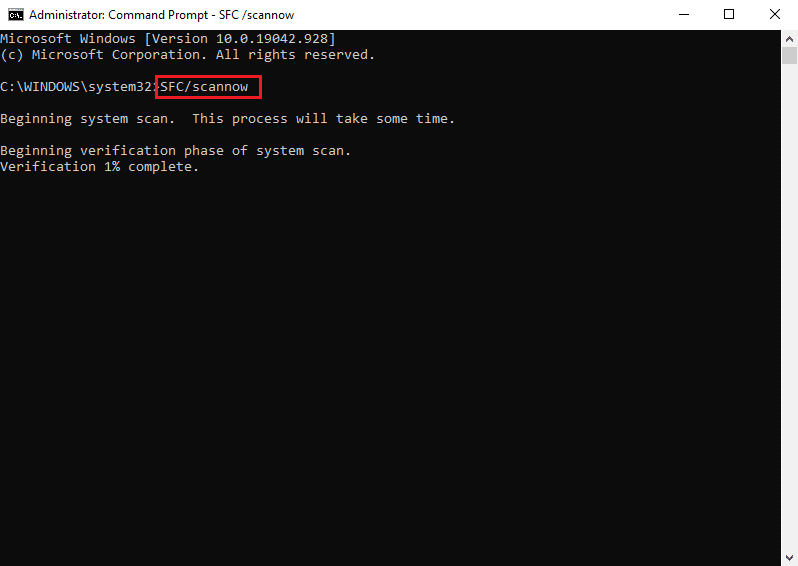
Preguntas frecuentes (FAQ)
Q1. ¿Qué causa el error de temas de Windows 10?
Respuesta Puede haber varias razones para un error de tema de Windows 10. Generalmente, este error ocurre debido a errores en el tema de fondo activo.
Q2. ¿Cómo reparar el error del tema de Windows en Windows 10?
Respuesta Windows 10 puede experimentar errores de tema debido a varias razones; puede intentar cambiar el tema de fondo e incluso realizar un escaneo SFC y DISM para resolver el problema.
Q3. ¿Puedo compartir mi tema personalizado con otros usuarios?
Respuesta Sí, la opción de sincronización de temas en la configuración de Windows le permite compartir su tema personalizado con otros usuarios.
***
Esperamos que esta guía haya sido útil y que haya podido solucionar que Windows no pueda encontrar uno de los archivos de este tema en su computadora. Comente y díganos qué método funcionó para usted. Además, si tiene alguna consulta o sugerencia, no dude en compartirla con nosotros.