Dejando a un lado el sonido impresionante y la calidad de construcción, probablemente la mejor parte de HomePod es la profunda integración con el ecosistema de Apple. El altavoz inteligente con tecnología Siri se conecta a la perfección con dispositivos Apple, incluidos iPhone, iPad y Mac, lo que le permite controlar y administrar sus dispositivos domésticos inteligentes conectados con facilidad. Para comenzar, déjame mostrarte cómo configurar HomePod mini o HomePod y también personalizar la configuración a tu gusto.
Tabla de contenido
Cómo configurar HomePod mini o HomePod (2022)
Apple le permite configurar su HomePod tanto de forma automática como manual. Si bien la configuración automática debería ser la opción preferida, el método manual resulta útil cuando no aparece la animación de configuración.
En particular, HomePod muestra varias luces de estado diferentes para indicar ciertas cosas. Para averiguar qué está haciendo el altavoz inteligente, debe asegurarse de identificar el significado de cada luz de estado de HomePod. Además, también se recomienda tener una buena comprensión de los controles táctiles de HomePod que le permiten realizar rápidamente varias tareas comunes. Una vez finalizada la configuración, nos ocuparemos de estas cosas esenciales. Con eso en mente, ¡saltemos de inmediato para comenzar!
Manera rápida y fácil de configurar su HomePod
1. En primer lugar, asegúrese de colocar su HomePod sobre una superficie sólida con al menos 15 cm de espacio a su alrededor.
2. Ahora, conecte su HomePod a una fuente de alimentación. Luego, espere a que aparezca un timbre y una luz blanca intermitente en la parte superior del HomePod.
3. A continuación, desbloquee su iPhone o iPad y manténgalo junto a su HomePod. Luego, toca Configurar cuando aparezca en la pantalla de tu dispositivo. Después de eso, siga las indicaciones para configurar su altavoz inteligente.
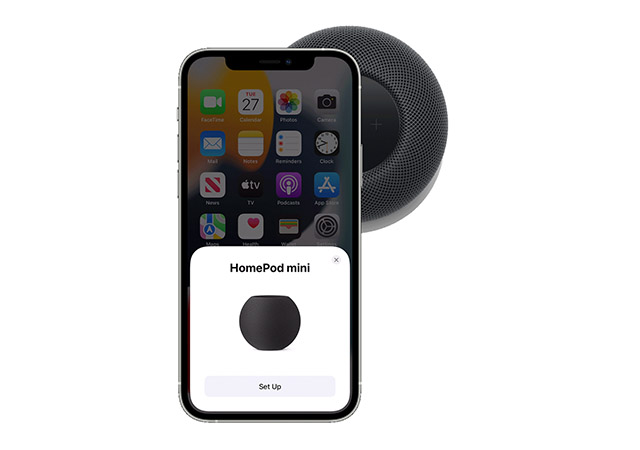
4. Cuando se le solicite, asegúrese de centrar su HomePod en el visor de su iPhone/iPad para completar el proceso de emparejamiento.
Nota:
- Si no puede usar su cámara, toque Ingresar contraseña manualmente. Ahora, Siri responderá con un código de acceso de cuatro dígitos que puede ingresar en su dispositivo.
¡Eso está hecho! Una vez finalizada la configuración, Siri te saludará y te ofrecerá algunos ejemplos de cosas que puedes preguntar.
Configura tu HomePod manualmente
Si la pantalla de configuración no aparece, puede configurar su HomePod manualmente.
- Abra la aplicación ‘Inicio’ en su iPhone y toque el botón ‘+’ en la esquina superior derecha. Aquí, toque ‘Agregar accesorio’.
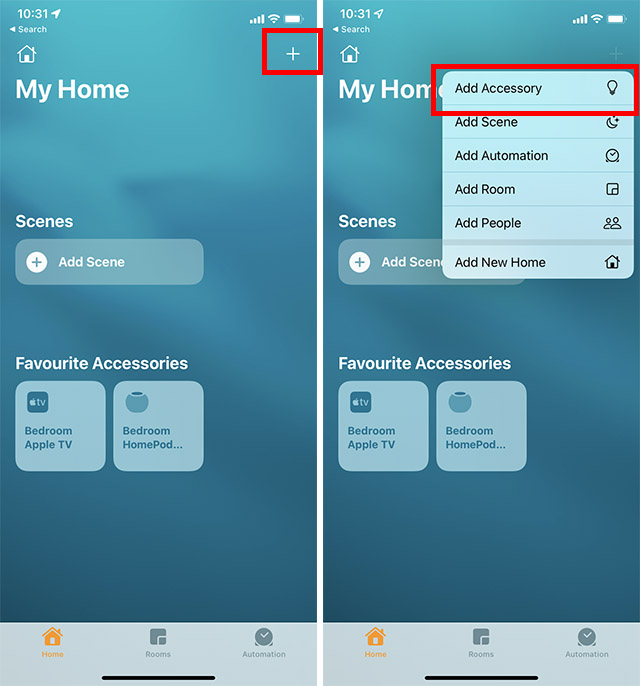
- En la pantalla de escaneo que aparece, toque ‘Más opciones’. Su iPhone ahora buscará accesorios HomeKit cercanos (incluido su HomePod mini) y la configuración debería comenzar.
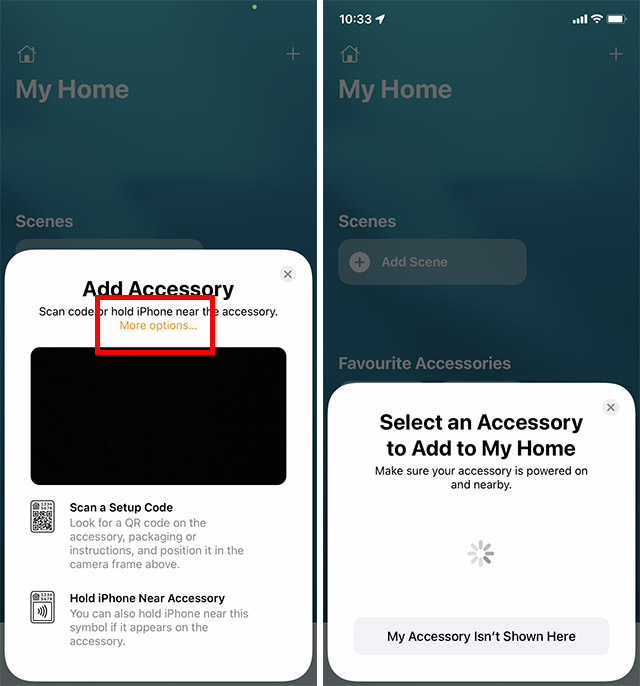
Usar los controles táctiles de HomePod
HomePod ofrece algunos controles táctiles bastante útiles que puede usar para realizar muchas tareas comunes más rápido.
- Ajuste el volumen durante la reproducción: simplemente toque o toque y mantenga presionado el botón «+» o «-» en la parte superior del HomePod para aumentar/disminuir el volumen.
- Pausa y reanuda la reproducción: solo toca la parte superior de HomePod para pausar la reproducción. Puede tocarlo nuevamente para reanudar la reproducción.
- Ir a la siguiente pista: puede tocar dos veces la parte superior de HomePod para omitir la canción que se está reproduciendo actualmente.
- Ir a la pista anterior: puede tocar tres veces la parte superior de HomePod para ir a la pista anterior. Ten en cuenta que solo funciona cuando estás escuchando una lista de reproducción o un álbum.
- Activar Siri: simplemente toque y mantenga presionada la parte superior de HomePod para invocar a Siri. Alternativamente, también puede usar el comando «Hey Siri» para activar Siri en su HomePod.
- Descartar una alarma: simplemente toca en cualquier parte de la parte superior del HomePod para descartar una alarma.
Identificar las luces de estado en HomePod
Aparecen diferentes luces de estado en la parte superior del HomePod en diferentes momentos. Necesitas identificar cada uno de ellos para saber qué está pasando exactamente con tu parlante.
Luz blanca pulsante
Cuando aparece la luz blanca intermitente, significa que su HomePod está listo para configurarse o que una alarma/temporizador está sonando.
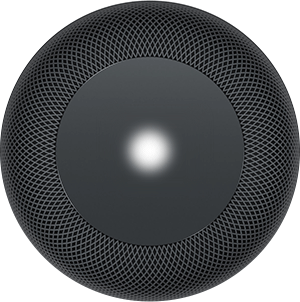
Luz giratoria blanca
La luz blanca giratoria aparece cuando el HomePod se está encendiendo o actualizando el software.
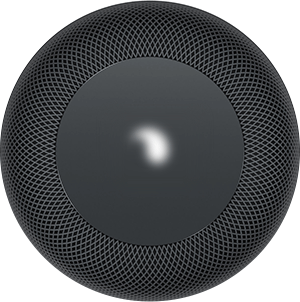
Luz giratoria roja
Aparece una luz roja giratoria en la parte superior del HomePod cuando está reiniciando el altavoz inteligente.
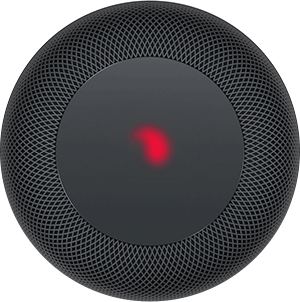
Luz giratoria multicolor
Cuando Siri esté escuchando, verás la luz giratoria multicolor.

Luz verde pulsante
Aparece una luz verde intermitente en el HomePod cuando le transfiere una llamada telefónica.
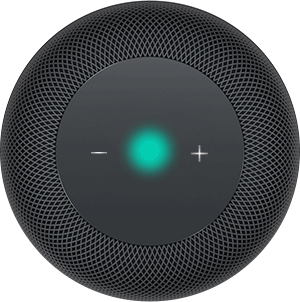
Identificar las luces de estado en el HomePod mini
Luz blanca pulsante
Se muestra una luz blanca intermitente en la parte superior del HomePod mini cuando el altavoz inteligente está reproduciendo audio.
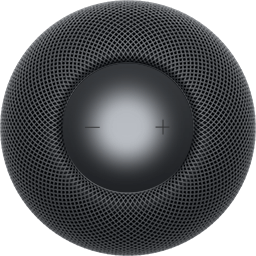
Luz giratoria blanca
La luz blanca giratoria en la parte superior del HomePod mini sugiere que el altavoz inteligente se está encendiendo o actualizando el software.
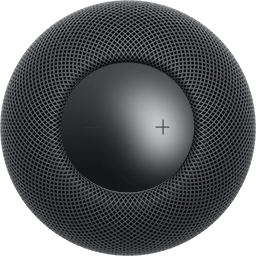
Luz intermitente naranja
Aparece una luz naranja intermitente cuando el HomePod mini está actualizando el software mientras está conectado a una Mac. Además, también aparece si el HomePod mini está enchufado a un adaptador de corriente que no vino con el altavoz inteligente y no tiene una potencia nominal de 20 W.
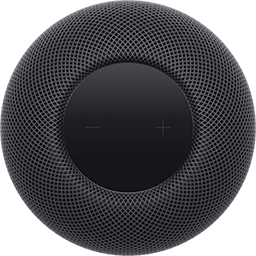
Luz verde pulsante
Cuando transfiere un teléfono a HomePod mini, aparece una luz verde intermitente.
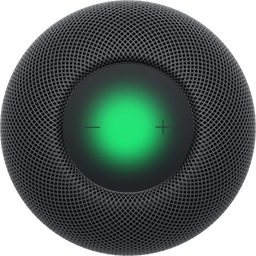
Luz giratoria multicolor
Verás una luz giratoria multicolor cuando Siri esté escuchando.
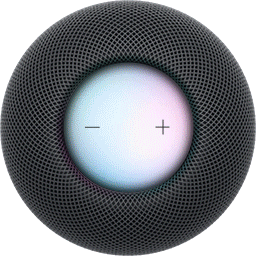
Personalizar y administrar la configuración de HomePod
La aplicación Home te permite personalizar y administrar la configuración de tu HomePod con el control deseado. Por ejemplo, puede ajustar la configuración individual de cada HomePod que tenga, personalizar la configuración que se aplica a todos los altavoces de HomePod, restablecer HomePod, permitir/no permitir el acceso a solicitudes personales y más.
- Abra la aplicación ‘Inicio’ en su iPhone. Aquí, toque y mantenga presionado el ícono de HomePod.
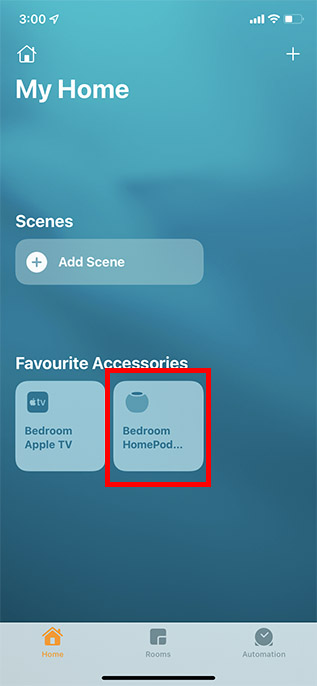
- Desplácese hacia abajo y toque ‘Configuración’. Ahora puede personalizar fácilmente todas las configuraciones disponibles para su HomePod o HomePod mini.
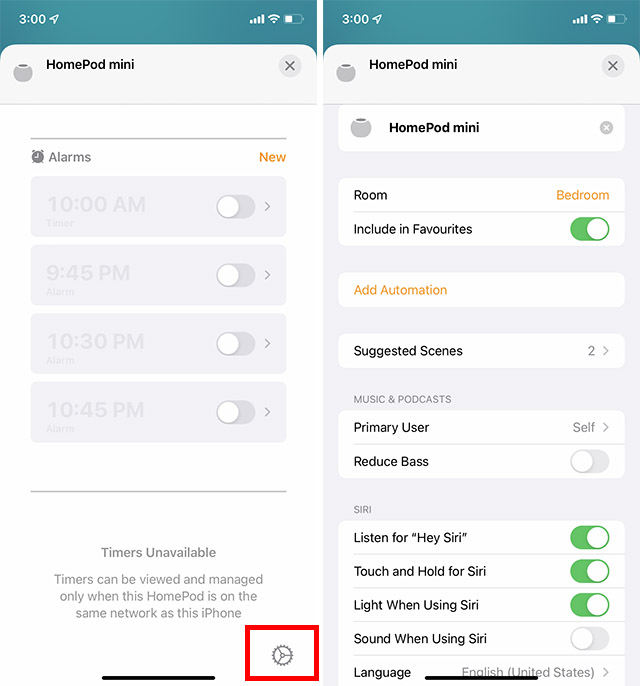
Configurar y usar HomePod mini o HomePod con el control deseado
Entonces, así es como puede configurar, personalizar y usar HomePod mini o HomePod. En términos de ventas, es posible que HomePod aún no amenace con quitarle la corona a Amazon Echo y Google Home, pero el altavoz con tecnología Siri sigue siendo una de las mejores opciones entre los usuarios de Apple. ¿Qué piensas de HomePod y dónde lo clasificas entre los mejores altavoces inteligentes? Asegúrese de compartir sus valiosos comentarios con nosotros.
