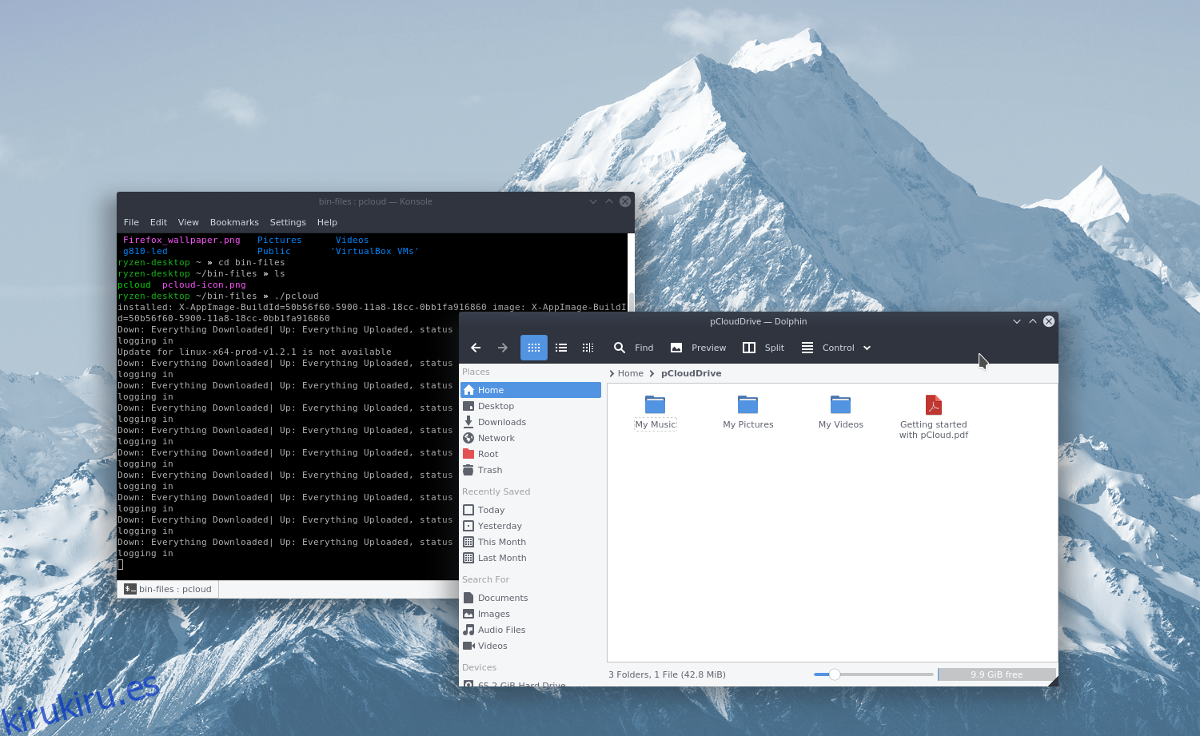¿Valora su privacidad pero necesita obtener sus datos en la nube? ¡Echa un vistazo a pCloud! pCloud Drive es un servicio de almacenamiento en la nube similar a Dropbox para Linux (y otros sistemas operativos) que prioriza la privacidad y tiene una tecnología de cifrado impresionante, que es muy bienvenida en la comunidad de Linux.
pCloud no es tan conocido como muchos otros servicios y, como resultado, no muchos usuarios de Linux saben cómo hacerlo funcionar. Es por eso que en esta guía repasaremos cómo acceder a su unidad pCloud en Linux.
Nota: para utilizar pCloud, debe poder ejecutar archivos BIN con su cuenta de usuario.
Tabla de contenido
Instalar pCloud
Obtener la aplicación pCloud drive en Linux es un poco diferente a otros proveedores de almacenamiento en la nube. En lugar de obtener un paquete Debian, un archivo RPM de Redhat o un archivo Tarball, se le proporciona un solo archivo binario. Esto es bueno porque permite que todas las distribuciones de Linux lo usen, aunque significa que en realidad no hay nada instalado. En cambio, pCloud simplemente se ejecuta como un archivo sin instalar.
Para obtener pCloud, primero debe crear una cuenta de usuario. Dirígete al sitio web y regístrate. Tenga en cuenta que pCloud tiene almacenamiento premium y gratuito. Si desea más almacenamiento, actualice su cuenta a una de las opciones premium. De lo contrario, cree su cuenta gratuita y reclame 10 GB gratis.
Cuando su cuenta esté activada, busque el botón de descarga y haga clic en él. Busque el logotipo de Ubuntu y haga clic en él. Esto lo llevará a la página de descarga de Linux. Seleccione 32 bits o 64 bits, luego descargue el archivo. Luego, abre una ventana de terminal y úsala para configurar pCloud.
Como se mencionó anteriormente, pCloud es un archivo binario (también conocido como BIN). En Linux, los archivos BIN actúan de manera similar a los archivos EXE en Windows. Para iniciar estos archivos, primero debe actualizar los permisos. Use el comando chmod en la terminal para permitir que el archivo pCloud BIN se ejecute como un programa.
cd ~/Downloads chmod +x pcloud
Con el archivo pCloud BIN configurado con los permisos adecuados, se ejecutará. Sin embargo, ejecutar este archivo en el directorio ~ / Downloads es una muy mala idea, ya que los usuarios a menudo eliminan archivos de aquí sin pensar. En su lugar, use el comando mkdir para crear una carpeta especial para pCloud.
mkdir -p ~/bin-files/
Mueva el binario de pCloud de su carpeta ~ / Downloads al nuevo directorio bin-files en Inicio.
mv pcloud ~/bin-files/
Desde aquí, es seguro iniciar la aplicación pCloud a través de una terminal, con fines de configuración. Inicie la aplicación con el siguiente comando:
cd ~/bin-files/ ./pcloud
Antes de que se inicie pCloud, se le pedirá que inicie sesión en su cuenta. Ingrese sus datos de inicio de sesión o haga clic en el botón «Continuar con Facebook» para acceder a la aplicación. Con un inicio de sesión exitoso, la aplicación pCloud se iniciará, creará una nueva carpeta pCloud en ~ / y la abrirá en su administrador de archivos predeterminado.
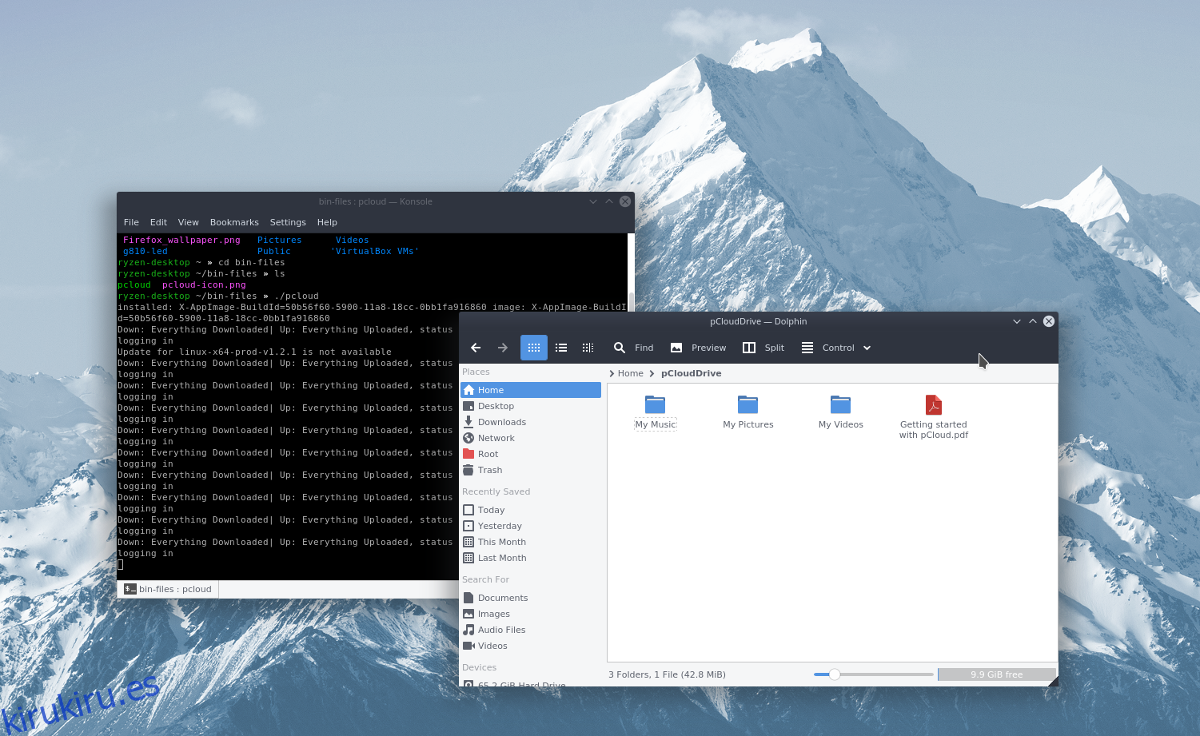
Podemos confirmar que la aplicación funciona, pero no está lista para su uso, ya que necesitamos crear un nuevo acceso directo en el escritorio.
Para crear un nuevo acceso directo de escritorio para pCloud, primero debe cerrar la aplicación. Salga rápidamente de pCloud haciendo clic en «salir» en el icono para cerrarlo. Luego regrese a la ventana de terminal y use el comando táctil para crear un nuevo archivo de acceso directo de pCloud.
touch ~/Desktop/pcloud.desktop
El uso del tacto crea un atajo en blanco. A continuación, es hora de editar el atajo con Nano.
Nota: al ejecutar pCloud, puede crear su propio acceso directo. Sin embargo, este atajo no siempre funciona, por lo que recomendamos crear el tuyo propio.
nano ~/Desktop/pcloud.desktop
Dentro del editor de texto Nano, pega el siguiente código. Asegúrese de cambiar «nombre de usuario» por el nombre de usuario de su PC.
[Desktop Entry]
Tipo = Aplicación
Nombre = pCloud
Exec = / inicio / nombre de usuario / bin-files / pcloud
Icono = / home / username / bin-files / pcloud-icon.png
Terminal = falso
Categorías = Red; Sistema;
StartupNotify = falso
Guarde el editor presionando la combinación de teclado Ctrl + O y salga con Ctrl + X. Luego, use la herramienta de descarga wget para obtener el ícono para su atajo.
cd ~/bin-files/ wget https://i.imgur.com/8Ti5LJg.png -O pcloud-icon.png
Con el archivo de icono descargado, actualice los permisos del acceso directo.
sudo chmod +x ~/Desktop/pcloud.desktop
Después de ejecutar chmod, pCloud se ejecutará directamente desde el escritorio. Ejecútelo haciendo doble clic en el acceso directo.
Instalar acceso directo
El acceso directo de escritorio de pCloud está listo y funciona, pero no aparece en el menú de inicio de la aplicación. Para resolver este problema, debe copiar manualmente el acceso directo a / usr / share / applications. En la terminal, ejecute el siguiente comando para copiar el acceso directo de pCloud desde ~ / Desktop al directorio de la aplicación.
sudo cp ~/Desktop/pcloud.desktop /usr/share/applications/
Si el comando cp tiene éxito, pCloud debería aparecer en el menú de su aplicación como cualquier otra aplicación.
Usando pCloud Drive
El uso de pCloud en Linux funciona de manera muy similar a otras herramientas de sincronización de almacenamiento en la nube (Dropbox, etc.) en Linux. Para cargar archivos a su cuenta, abra el administrador de archivos. Seleccione la carpeta «pCloud» y ábrala. En esta carpeta, coloque los documentos, archivos de imagen, archivos de audio, archivos de video dentro. A medida que coloca los archivos en este directorio, la aplicación pCloud que se ejecuta en segundo plano los cargará automáticamente en su cuenta en línea.
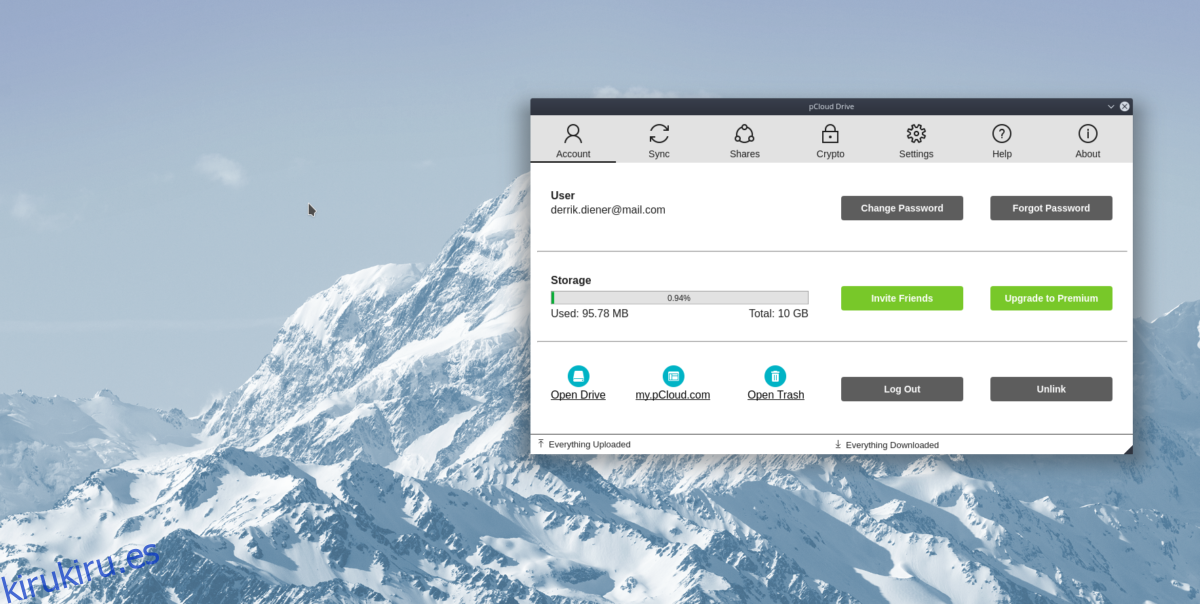
¿Necesitas borrar un archivo? Elimínelo de la carpeta ~ / pCloud y se desincronizará de la nube.