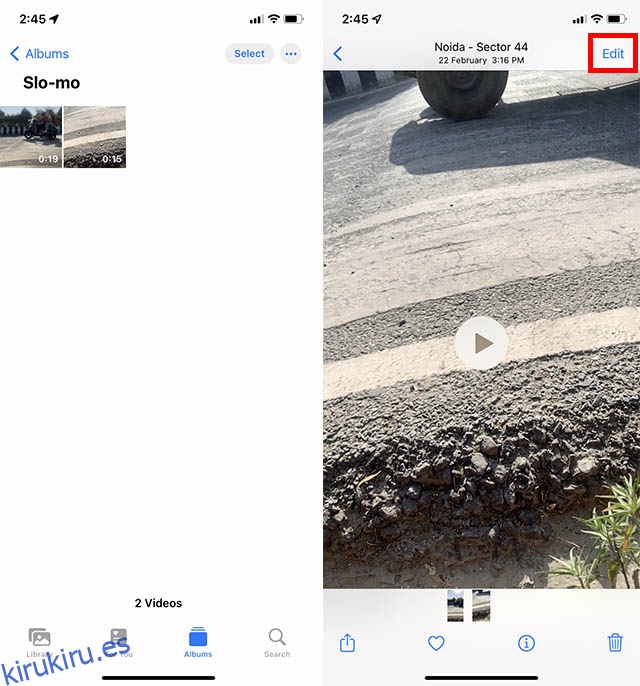Probablemente grabes muchos videos desde tu iPhone e incluso iPad, y creo que te relacionarás con esto cuando digo que hay momentos en los que necesitas acelerar un video para que encaje como un carrete o una historia de Instagram, o tal vez solo desea reducir el tamaño para enviarlo. Cualquiera que sea la razón, la buena noticia es que puedes acelerar fácilmente un video en iPhone y iPad. Aquí está cómo hacerlo.
Tabla de contenido
3 formas de acelerar un video en iPhone y iPad (2022)
Aunque la aplicación Stock Photos es más que capaz para las necesidades básicas de edición de fotos y edición de video, tiene algunas limitaciones. Entonces, si desea acelerar un video normal al doble de la velocidad o incluso hasta 12 veces la velocidad, lo tenemos cubierto en este artículo. Como siempre, puede usar la tabla de contenido a continuación para navegar a la sección que mejor se adapte a sus necesidades.
Acelere un video en cámara lenta usando la aplicación Fotos en iPhone y iPad
Si desea convertir un video de cámara lenta a velocidad normal, le alegrará saber que realmente no necesita ninguna aplicación de terceros para hacerlo. La aplicación Stock Photos tiene todas las herramientas que necesitas. Vea cómo puede acelerar un video en cámara lenta en iPhone.
- Abra Fotos en su iPhone y navegue hasta el video en cámara lenta que desea acelerar. Aquí, toca ‘Editar’ en la esquina superior derecha.
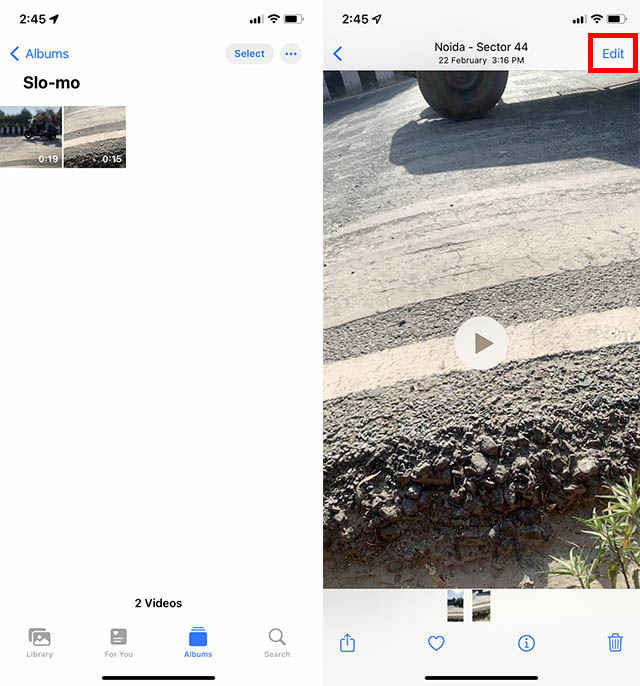
- Justo debajo de la línea de tiempo, verá el indicador de velocidad. Las líneas que están juntas indican áreas con velocidad normal y las líneas más separadas (como se marca en la captura de pantalla) indican la parte del video que está en cámara lenta.
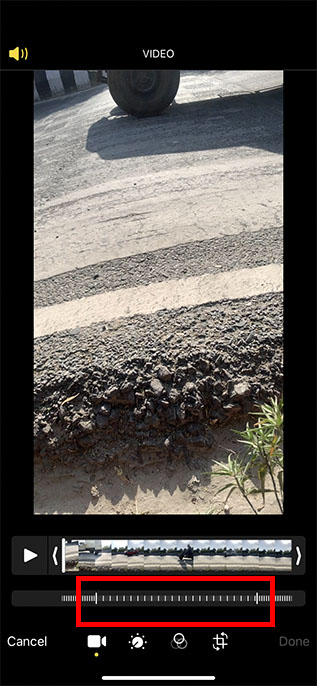
- Todo lo que necesita hacer es arrastrar la barra vertical en cualquier extremo de la sección de cámara lenta del video de modo que todas las líneas verticales se acerquen.
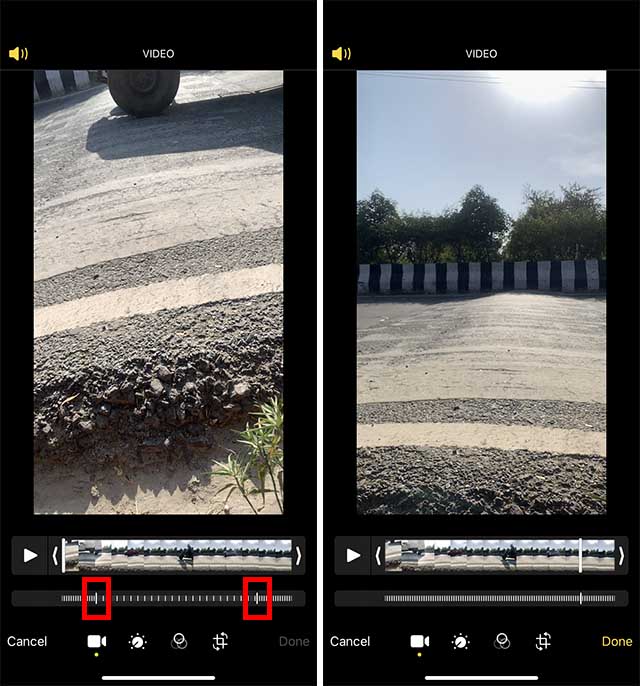
- Ahora, toca ‘Listo’ y listo; su video se guardará en velocidad normal.
¡Eso es todo! Ha ajustado con éxito la velocidad del video en su dispositivo iOS. Más tarde, si alguna vez cambia de opinión y desea convertir este videoclip en un video en cámara lenta nuevamente, abra el video y toque la opción Editar en la parte superior derecha. Después de eso, presione Revertir en la esquina inferior derecha de la pantalla y elija Revertir al original.
Acelera un video usando iMovie en iPhone y iPad
Desafortunadamente, aunque la aplicación Fotos te permite acelerar videos en cámara lenta, no puedes usarla para acelerar videos normales (24FPS/25FPS/30FPS/60FPS). Ahí es donde entra en juego la aplicación iMovie (instalación) de Apple; esta aplicación te permitirá acelerar videos normales hasta el doble de su velocidad.
1. Abra iMovie en su iPhone o iPad y luego toque el botón «+» para comenzar un nuevo proyecto.
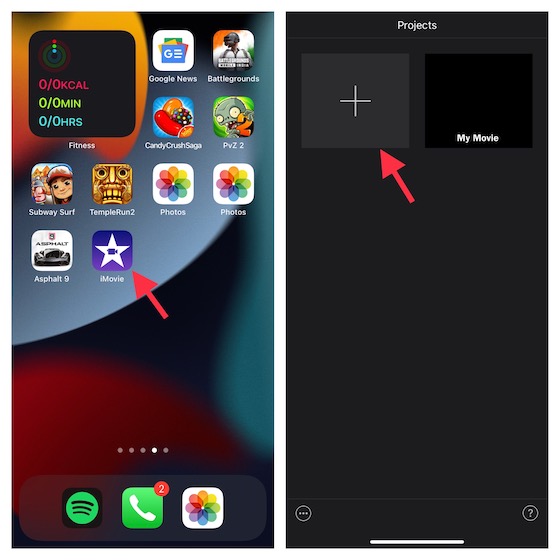
2. Ahora, elija la opción Película en la pantalla «Nuevo proyecto». Después de eso, toque la opción Medios en la esquina superior izquierda de la pantalla.
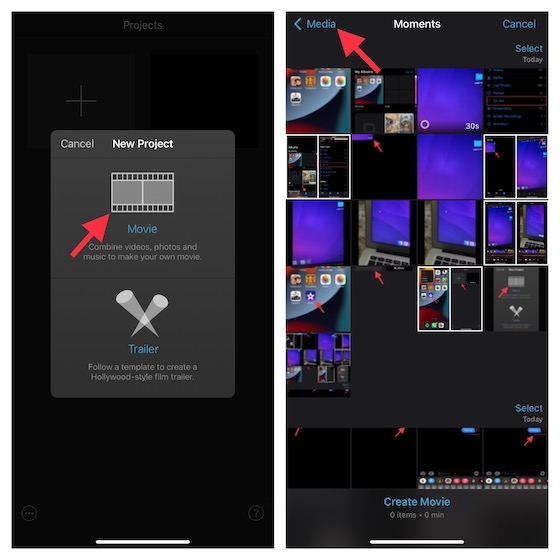
3. A continuación, toque Video y luego seleccione la carpeta donde se encuentra su video. Si desea ajustar la velocidad de un video en cámara lenta, elija la carpeta Cámara lenta.

4. Elija el video que desea editar y luego toque la opción «Crear película» que aparece en la parte inferior.
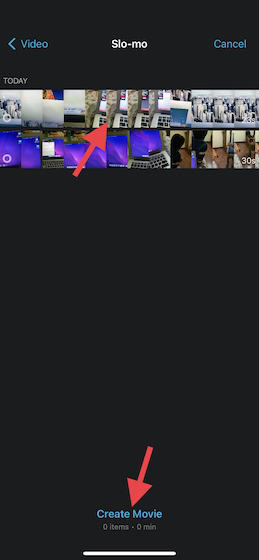
5. Con su proyecto abierto en iMovie, toque el clip de video en la línea de tiempo para acceder a las herramientas de edición. Luego, toque el editor de velocidad (parece un ícono de reloj) en la parte inferior. Ahora aparecerá una barra amarilla con tiradores de rango en cada extremo del clip.
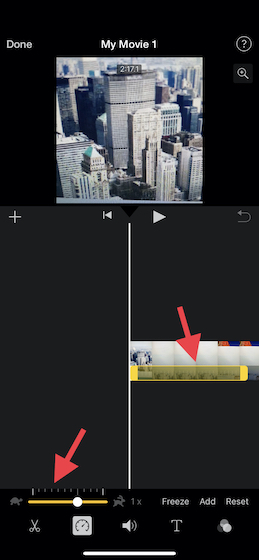
Consejo profesional:
- Si desea crear rangos dentro de un clip, arrastre cualquier controlador de rango amarillo. Luego, toque Agregar en el inspector para crear otro rango.
6. Los controles de velocidad muestran un conjunto de líneas con un ícono de tortuga en el extremo izquierdo que representa cámara lenta, mientras que el ícono de conejo en el extremo derecho indica velocidad. Deberías ver la velocidad (es decir, 1x) del video justo al lado del ícono del conejo.
- A continuación, arrastre el control deslizante hacia la derecha para aumentar la velocidad de su video. Para disminuir la velocidad del videoclip, arrastre el control deslizante hacia la izquierda.
- A medida que arrastra el control deslizante, la velocidad relativa se mostrará debajo del clip. Mientras que 2x significa el doble de la velocidad estándar (1x), 1/2x es la mitad de la velocidad normal.
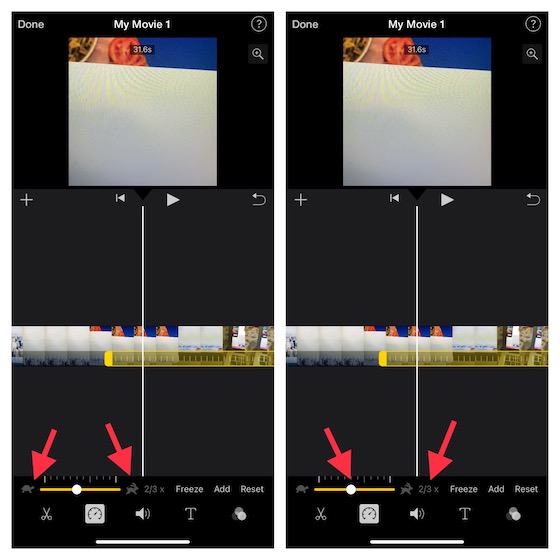
Consejo profesional:
- Para crear rangos adicionales, simplemente toque el clip de video fuera del rango seleccionado. Alternativamente, también puede tocar «Agregar» en el inspector para hacer un borde de rango en la posición del cursor de reproducción.
- Puede arrastrar los controladores de rango amarillos para ajustar el rango y luego ajustar la velocidad del rango con la ayuda del control deslizante.
- Tenga en cuenta que cada rango que haga está representado por una línea blanca vertical que aparece en la parte inferior del clip.
- Si te equivocas o quieres empezar desde cero, pulsa el botón Restablecer en el inspector. Una vez que haya editado el video, toque en cualquier lugar fuera del inspector para descartarlo.
7. Al final, asegúrese de tocar Listo para confirmar los cambios.
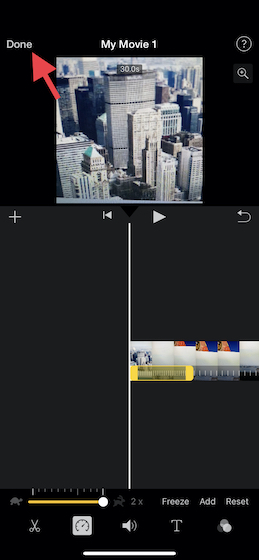
Consejo profesional:
- iMovie está diseñado para conservar el tono de los clips de audio que se ralentizan o aceleran.
- Para cambiar este comportamiento, presione el botón Configuración del proyecto y luego toque para activar «La velocidad cambia de tono».
- Asegura que la voz grabada sea más alta cuando se aumenta la velocidad y viceversa.
Las mejores aplicaciones de terceros para ajustar la velocidad de video en iPhone y iPad
Si bien la App Store está cargada con una tonelada de editores de velocidad de video, no todos ofrecen una forma eficiente de ajustar la velocidad. Después de haber probado varias aplicaciones, he enumerado las tres opciones notables. Además de permitirle acelerar o ralentizar sus clips de video, también le permiten mejorar los clips usando varios filtros y efectos.
1. Editor de video de cámara lenta y rápida
«Slow Fast Motion Video Editor» es fácil de usar y funciona de manera confiable para permitirle acelerar o ralentizar los clips de video en su iPhone o iPad. Puede usarlo para aumentar la velocidad de un video hasta 2x y disminuirla hasta 1/4. Según sus necesidades, puede optar por aplicar variaciones de velocidad a varias secciones de sus videoclips. Además, la aplicación ajusta automáticamente el tono de audio y te permite guardar un video en resolución completa.
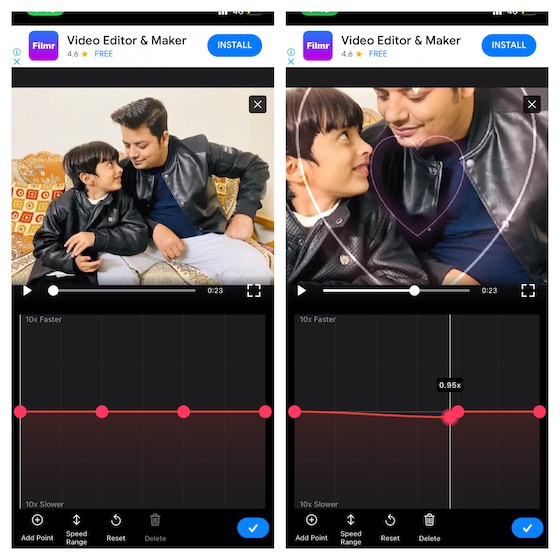
Instalar: (gratis, la versión premium está disponible por $4.99/mes)
2. Editor de velocidad de video lento y rápido
Otro editor de velocidad de video simple pero altamente eficiente que debe probar es «VideoSpeed». Puede usarlo para dividir sus clips de video en varios clips cortos y luego establecer la velocidad preferida para cada clip. Le permite acelerar su video hasta 8 veces más rápido y -8 veces más lento. Gracias a la disponibilidad de varias formas superpuestas, efectos de filtro y música de fondo, VideoSpeed también le permite embellecer sus clips.
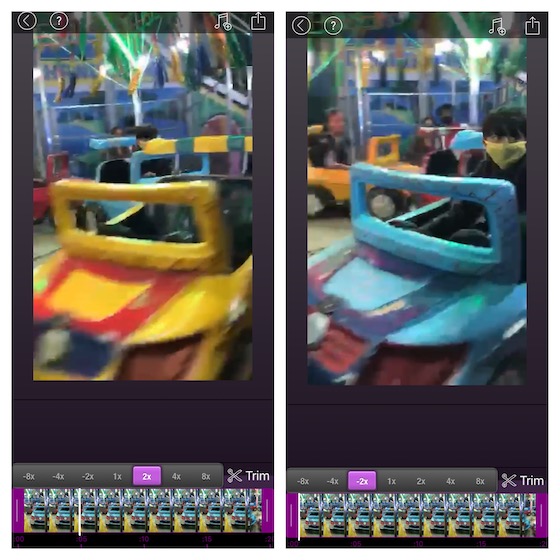
Instalar: (gratis, la versión premium está disponible por $4.99/mes)
3. Editor de vídeo a cámara lenta
SloMo Video Editor es un editor de velocidad de video rico en funciones para iPhone y iPad que le permite ajustar la velocidad de video con el control deseado. Probablemente, lo más destacado de este editor de video es la capacidad de permitirle editar videos a una velocidad de hasta 240 fps o 12 veces más rápido/más lento. Además, también le ofrece la flexibilidad de ajustar la velocidad de un videoclip a partir de fotogramas específicos. Combine eso con una biblioteca bastante sólida de pistas de música, así como una variedad de filtros, y parece estar bien equipado para ser un activo útil para crear videoclips cortos para YouTube Shorts, TikTok y Reels.
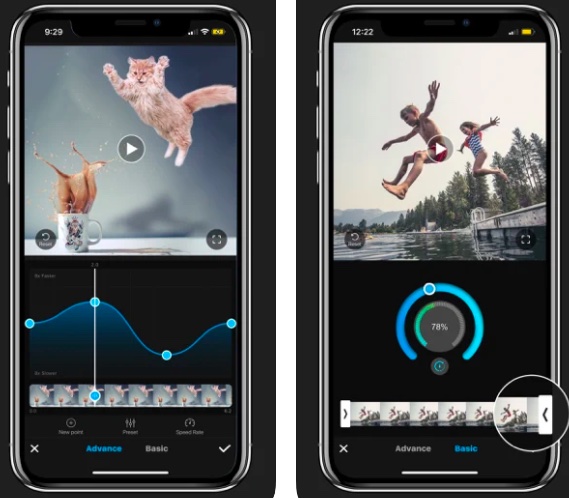
Instalar: (prueba gratuita de 3 días, $9.99/mes)
Acelerar o ralentizar fácilmente el video en el iPhone
Entonces, así es como puede modificar la velocidad de sus videoclips en su dispositivo iOS/iPadOS. Como dije anteriormente, la aplicación de fotos de archivo e iMovie son más que capaces de cumplir con la demanda básica. Sin embargo, si desea ajustar la velocidad con un mejor control, las aplicaciones de terceros podrían ser más adecuadas para sus necesidades. De todos modos, háganos saber su método preferido y también comparta sus comentarios en la sección de comentarios a continuación.