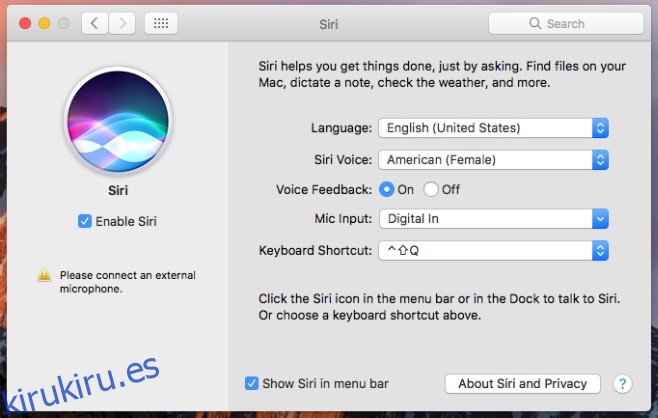Siri estaba integrado en macOS Sierra pero, curiosamente, el comando de voz ‘Hey Siri’ no se agregó al escritorio. Los usuarios de macOS pueden acceder a Siri desde el icono de la barra de menú o pueden utilizar un atajo de teclado. La razón por la que no se agregó la compatibilidad con ‘Hey Siri’ no está muy clara. Una Macbook definitivamente tiene la duración de la batería en comparación con los iPhones. En todo caso, la función podría haberse modelado después de su implementación en dispositivos iOS, es decir, funcionaría si una Macbook estuviera conectada a una toma de corriente y no de otra manera. Siendo las cosas como están, no hay soporte oficial para el comando ‘Hey Siri’. Sin embargo, hay un pequeño truco bastante bueno que puedes hacer para que funcione de todos modos. Así es como funciona.
Paso 1: cambia el atajo de teclado para activar Siri. No utilice ninguno de los ajustes preestablecidos del sistema. En su lugar, configure uno propio. Tenemos una breve guía que le muestra cómo hacer precisamente eso. No necesita una aplicación de terceros para cambiar el acceso directo.
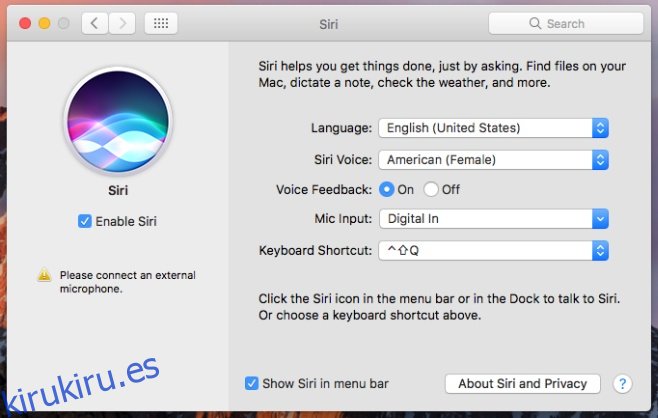
Paso 2: activar el dictado. Abra Preferencias del sistema y vaya a las preferencias del teclado. Verá una pestaña para la configuración de dictado. Active el dictado y marque la opción ‘Usar dictado mejorado’. Esto probablemente iniciará una descarga necesaria. Deja que termine.
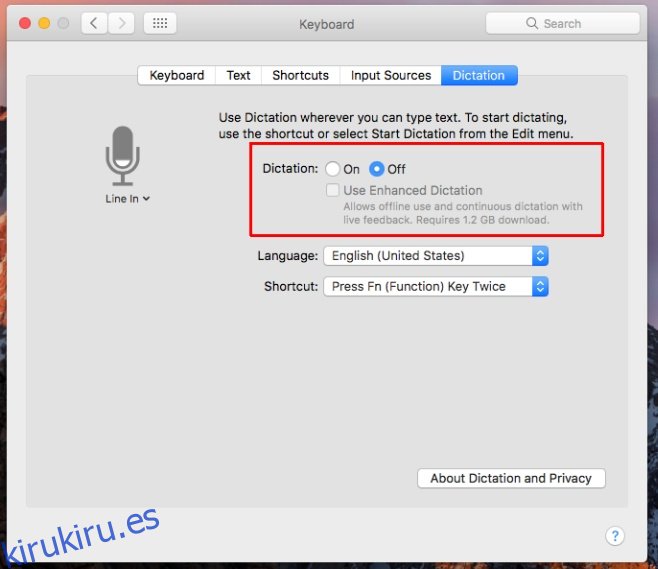
Paso 3: cambie la frase de palabras clave del dictado. Ve a las preferencias de Accesibilidad. En la columna de la izquierda, desplácese hacia abajo hasta la sección ‘Interactuar’ y seleccione ‘Dictado’. Asegúrese de que la opción ‘Habilitar la frase de palabras clave de dictado’ esté marcada. Reemplace la frase predeterminada «Computadora» por «Oye».
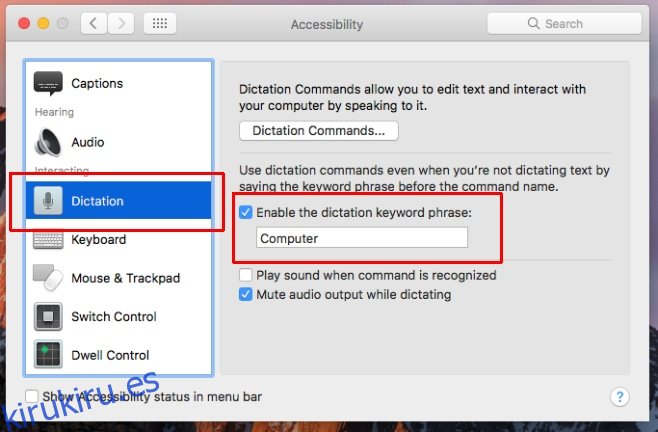
Paso 4: crea un comando de dictado para activar Siri. En esta misma pantalla, haga clic en el botón ‘Comandos de dictado …’.
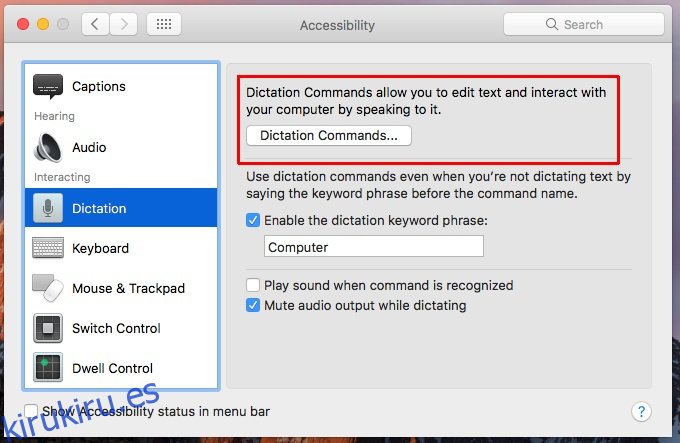
En la superposición que aparece, habilite la opción ‘Habilitar comandos avanzados’.
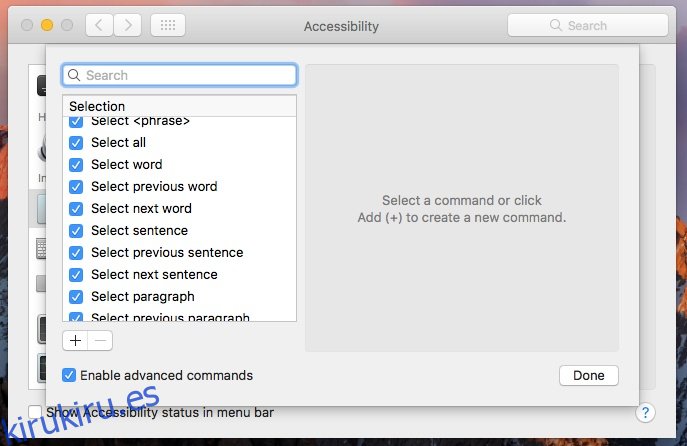
A continuación, haga clic en el botón más en la parte inferior de la lista de comandos para agregar el comando Siri. Verá los siguientes campos;
Cuando yo digo
Durante el uso
Realizar
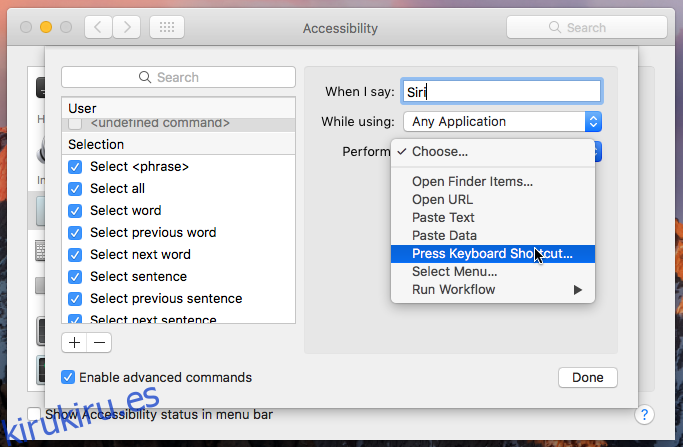
En el campo Cuando digo, escribe «Siri». En el campo Durante el uso, seleccione ‘Cualquier aplicación’, y en el campo Ejecutar seleccione ‘Pulsar método abreviado de teclado’. Ingresa el atajo de teclado personalizado que estableciste para Siri en el paso 1. Lo siguiente es lo que deberías tener al final con el atajo en el campo ‘Ejecutar’ reflejando tu propio atajo personalizado. Haga clic en ‘Listo’,
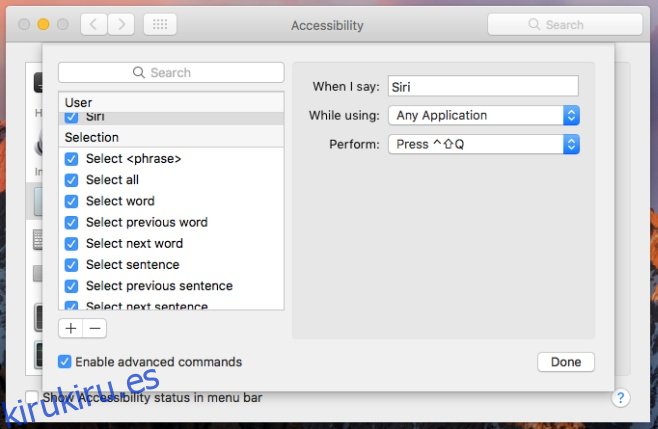
Ahora puede usar el comando ‘Hey Siri’ para activar Siri en macOS Sierra.